标签:双击 问题 ica cmd tps 遇到 http 系统设置 出现
昨天搭建了一下Python的开发环境,虽然搭建很容易,但是后面又遇到了许多问题,直到刚刚才解决完成,所以现在来记录一下Python的具体安装过程及一些问题的解决办法,由于我的电脑是Windows系统,所以是基于Windows系统下的Python环境搭建:
第一步:下载Python,打开网址:https://www.python.org/downloads/windows/,这里我选择的是2.7.16版本
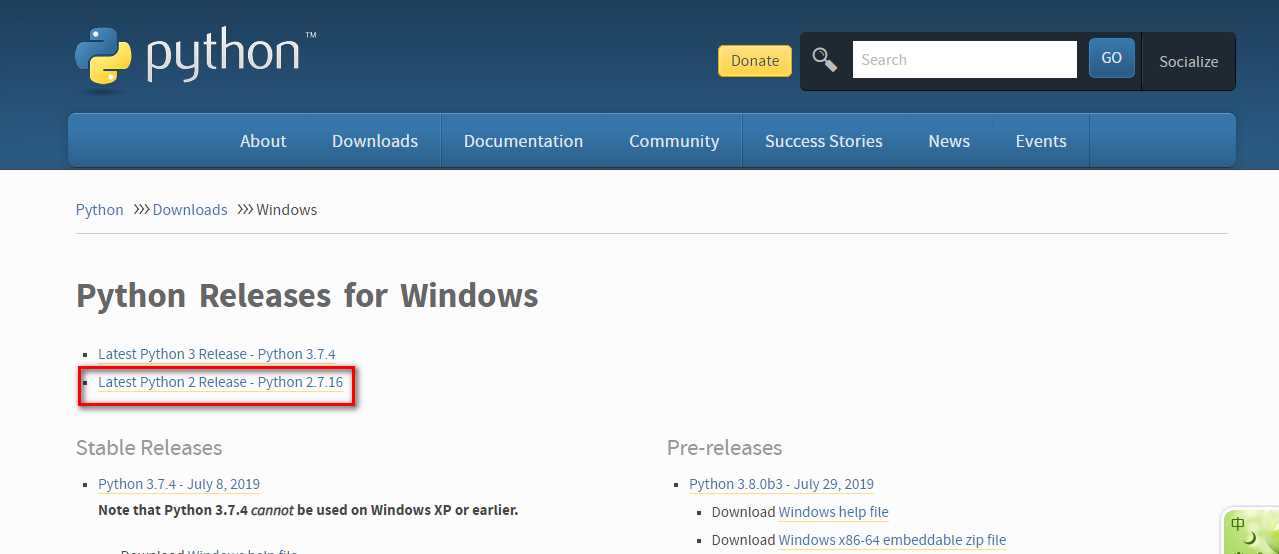
第二步:选择版本之后,进入到如下界面,有32位和64位的MSI,我下载的是64位的
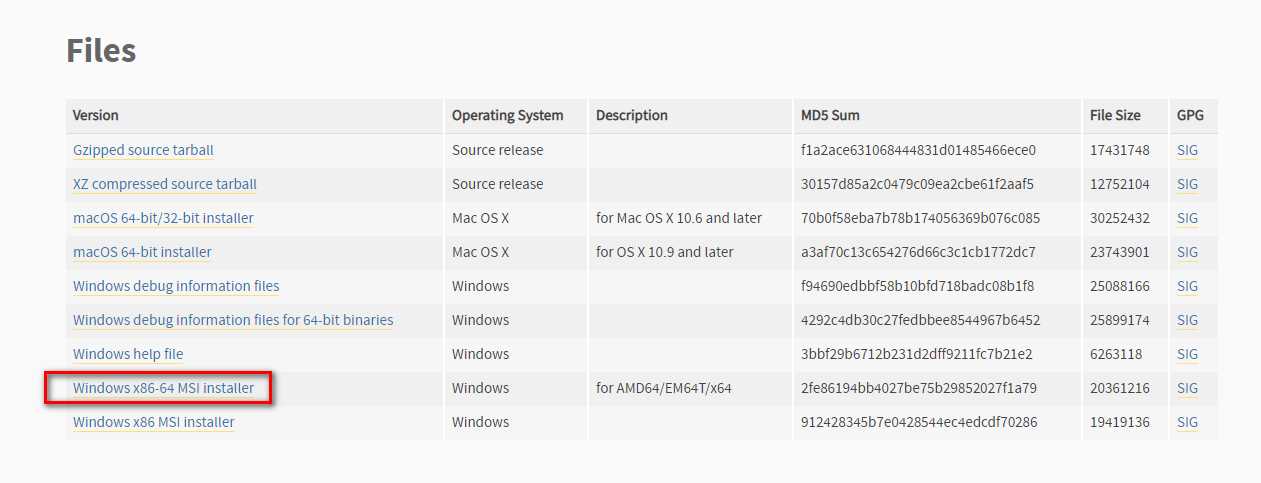
第三步:下载完成后,双击msi文件

第四步:双击之后,可能会出现如下界面,点击“更改我的应用建议设置”
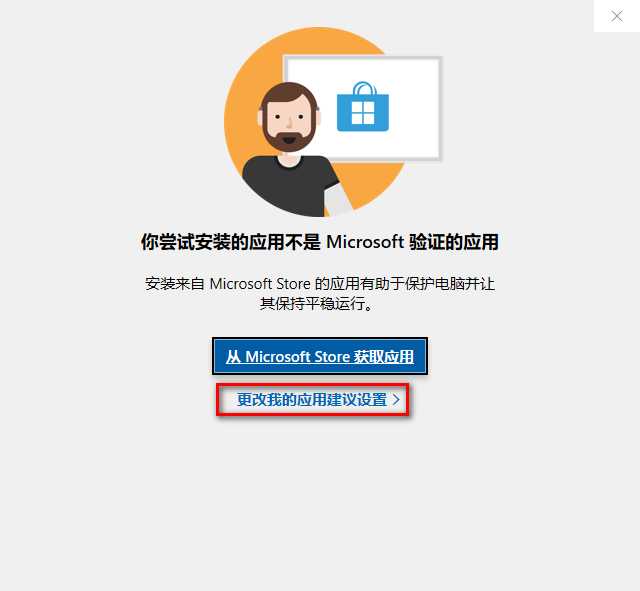
第五步:在弹出的界面上,更改选择为如下选项
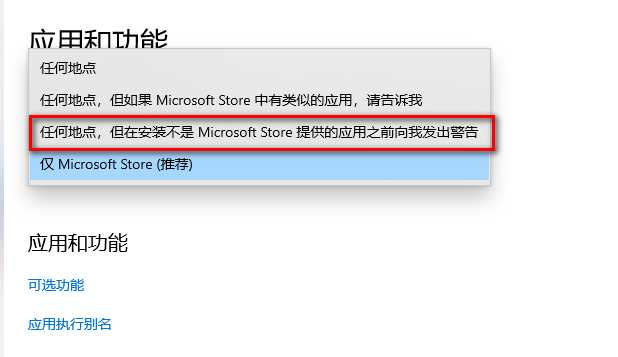
第六步:再次打开msi文件,点击“仍然安装”
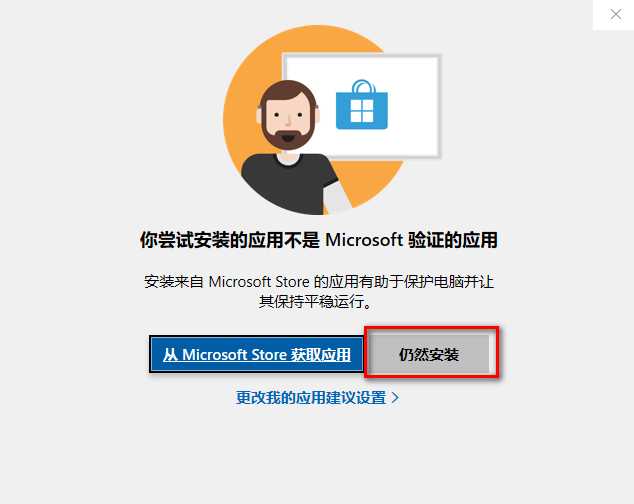
第七步:接下来就进入到了正式安装过程,安装过程很简单,除了安装位置,其他保持默认即可。
第八步:安装完成后,在安装位置会有一个“Python27”的文件夹,打开文件夹,内容如下:
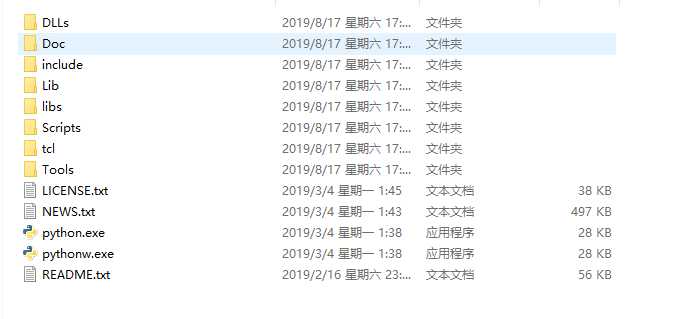
第九步:Python安装完成后,接下来就开始配置环境变量,此电脑或计算机右击----属性---高级系统设置---环境变量---在系统变量下找到Path---编辑---新建---将Python的安装文件夹的根目录设置进去,然后一直点击确定。
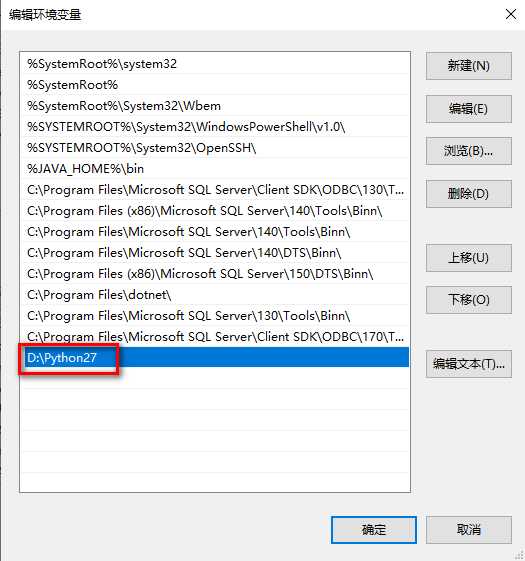
第十步:Windows+R快捷键,输入cmd,打开控制台程序,在控制台程序输入:python,出现如下界面表示环境变量已经配置完成。
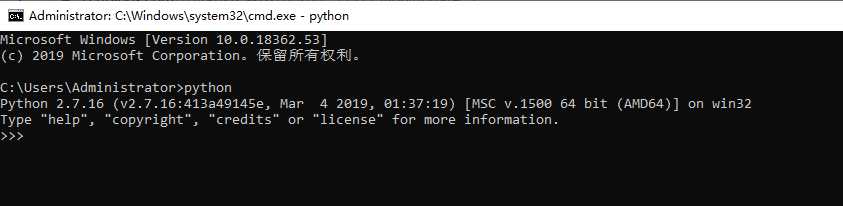
第十一步:接下来就到了下载安装Pycharm(IDE工具)的阶段了,打开网址:https://www.jetbrains.com/pycharm/download/#section=windows,选择社区版进下载(也可以下载专业版,具体下载和破解请见:https://blog.csdn.net/qq_15698613/article/details/86502371)
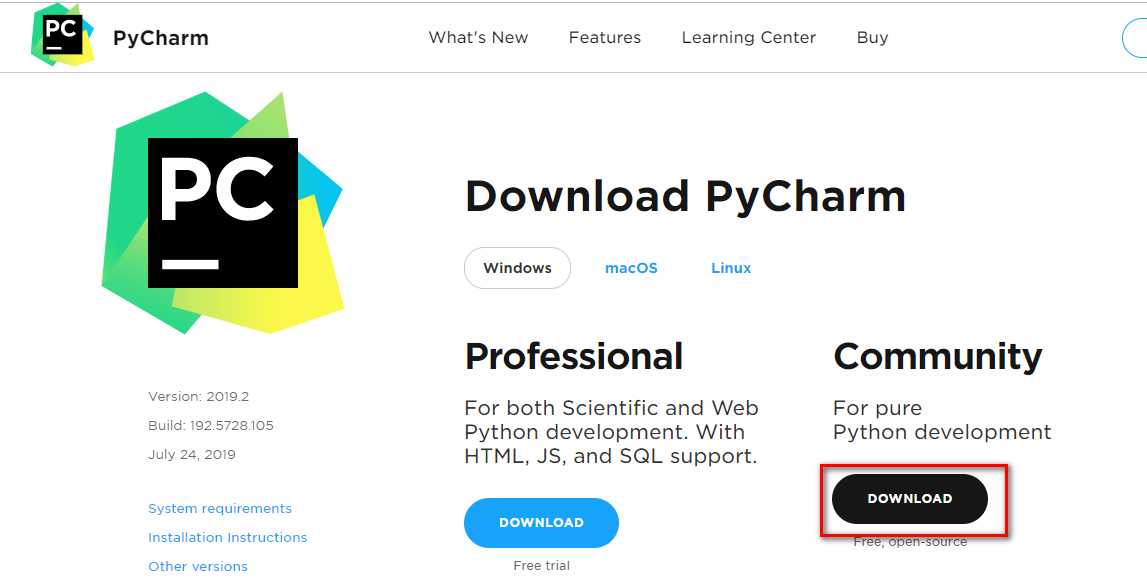
第十二步:下载完成后如下

第十三步:双击exe文件后,安装位置自定义就好,然后需要注意以下几个位置,其他保持默认即可:
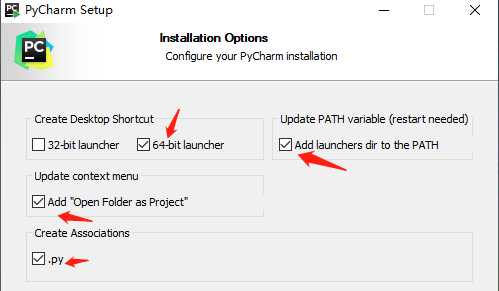
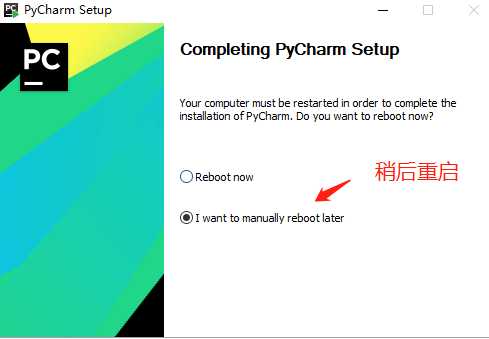
第十四步:安装成功后进入配置界面,一路默认到底就行了(发送消息配置可以自定义,如下:)
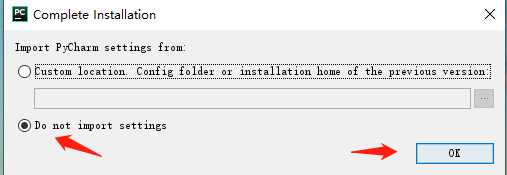
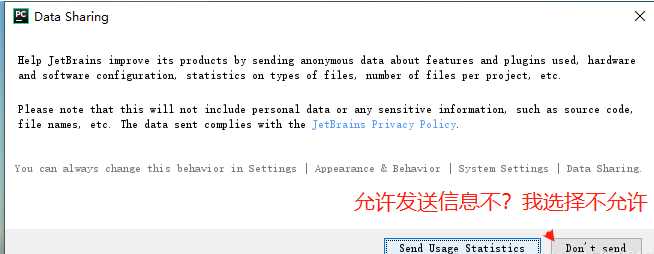
第十五步:到此为止Python和Pycharm开发工具都已经安装完成。
标签:双击 问题 ica cmd tps 遇到 http 系统设置 出现
原文地址:https://www.cnblogs.com/hh8888-log/p/11371580.html