标签:数据库安装 one 安装过程 电脑 ica 错误 关闭 远程服务器 常用
本机电脑:window10
数据库版本:SQL Server 2008
数据库安装包网上有很多下载安装包的地方,如果没有可以联系我(Q614010656),我发给你;
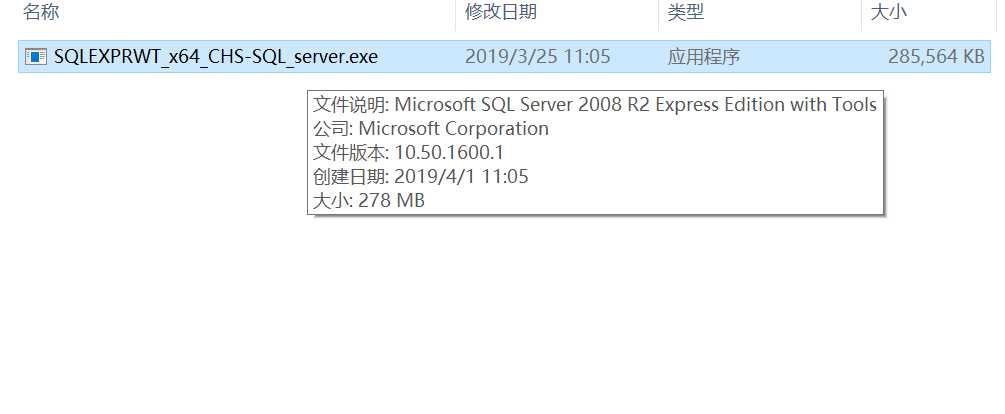
1、双击安装包
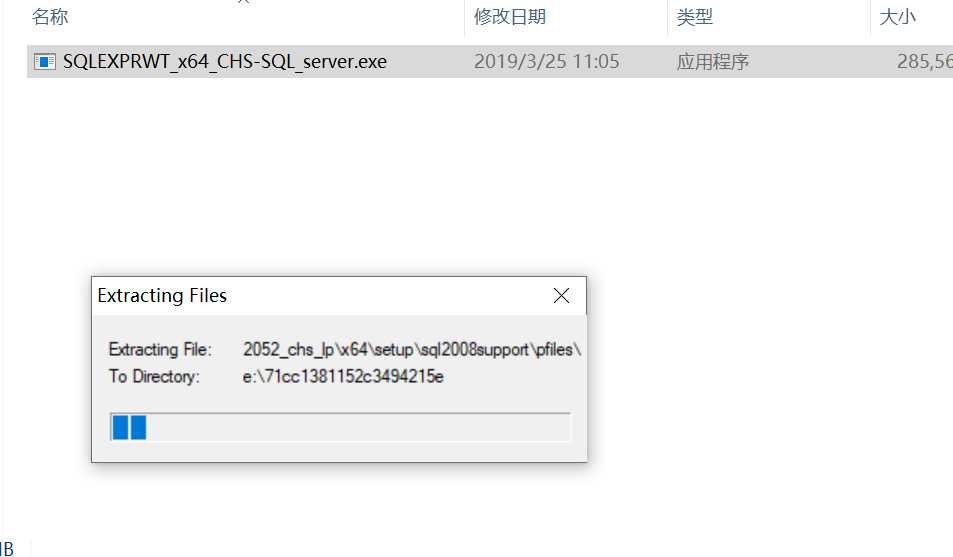
2、安装
点击全新安装或向现有安装添加功能
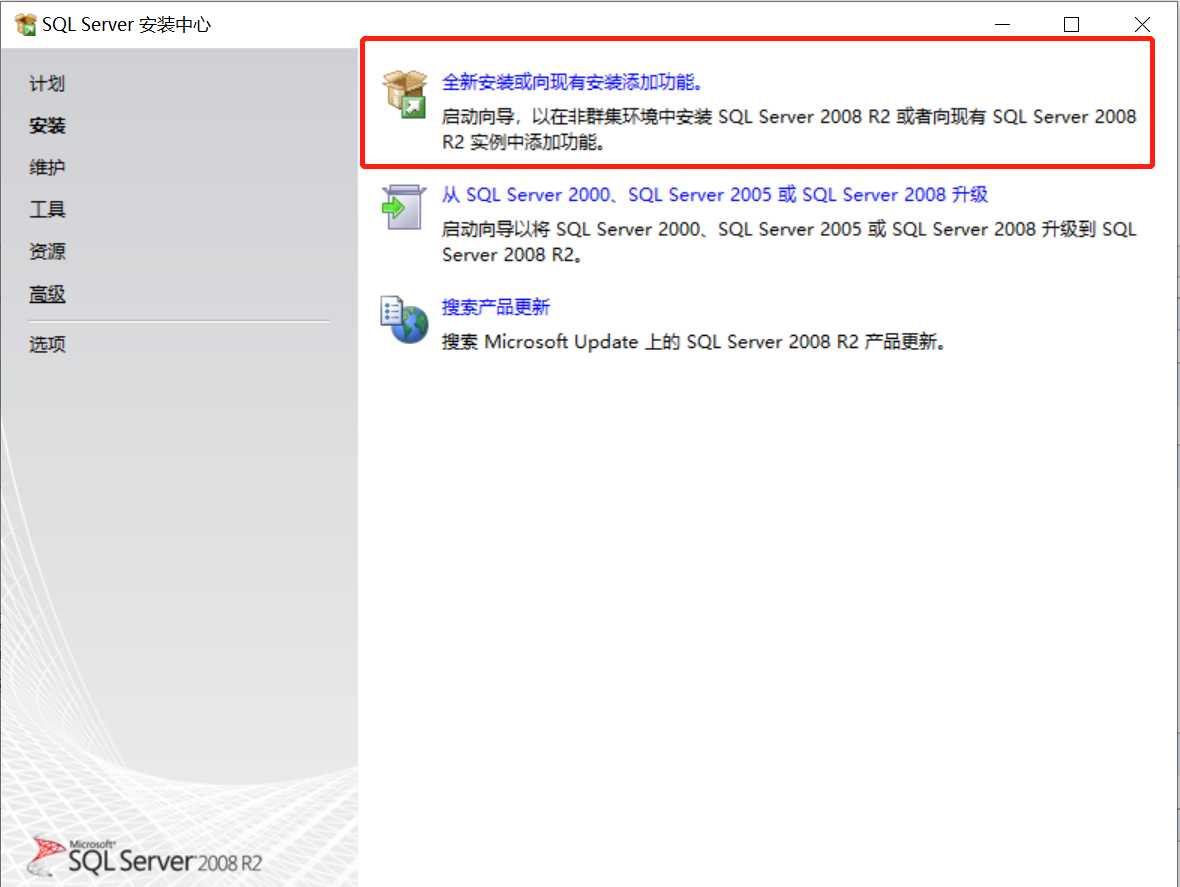
3、许可条款
接受许可,点下一步
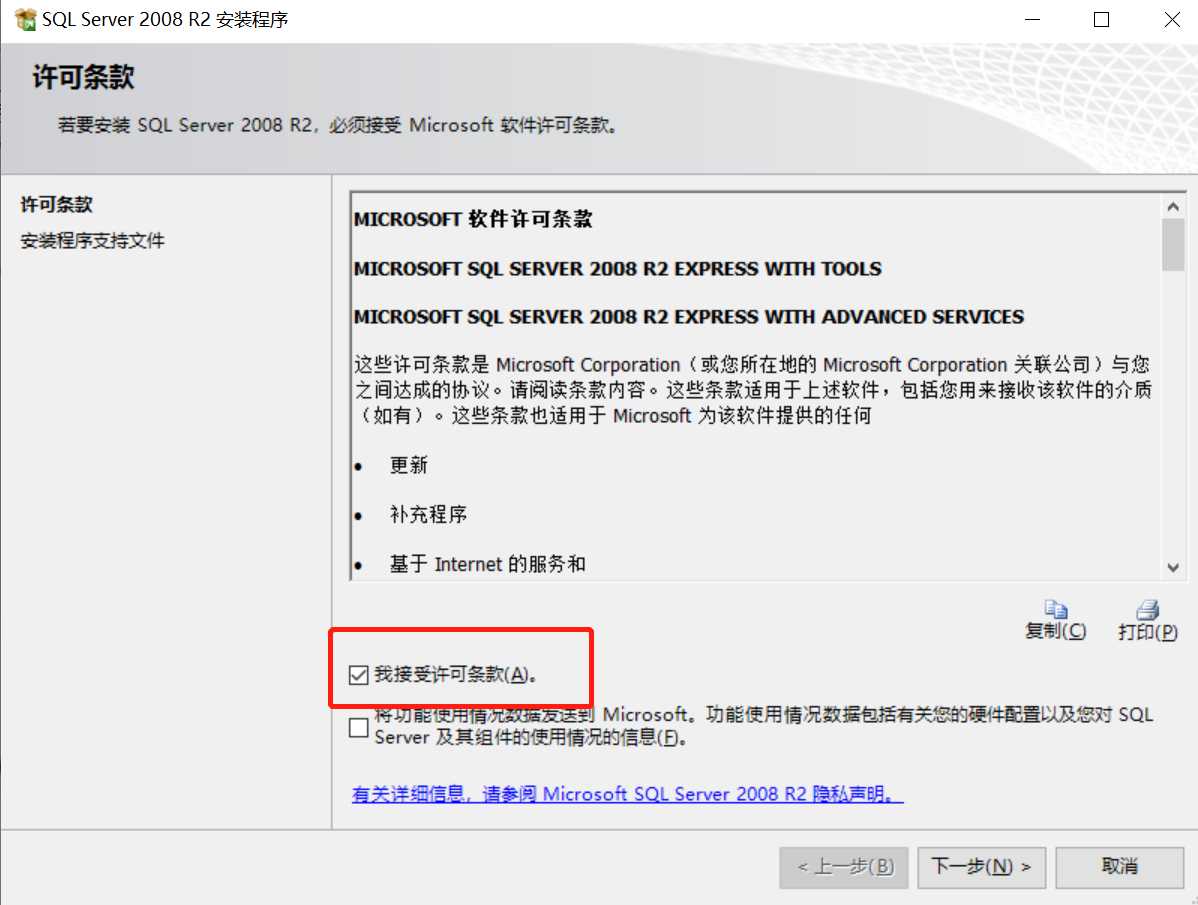
4、功能选择
点全选,点下一步
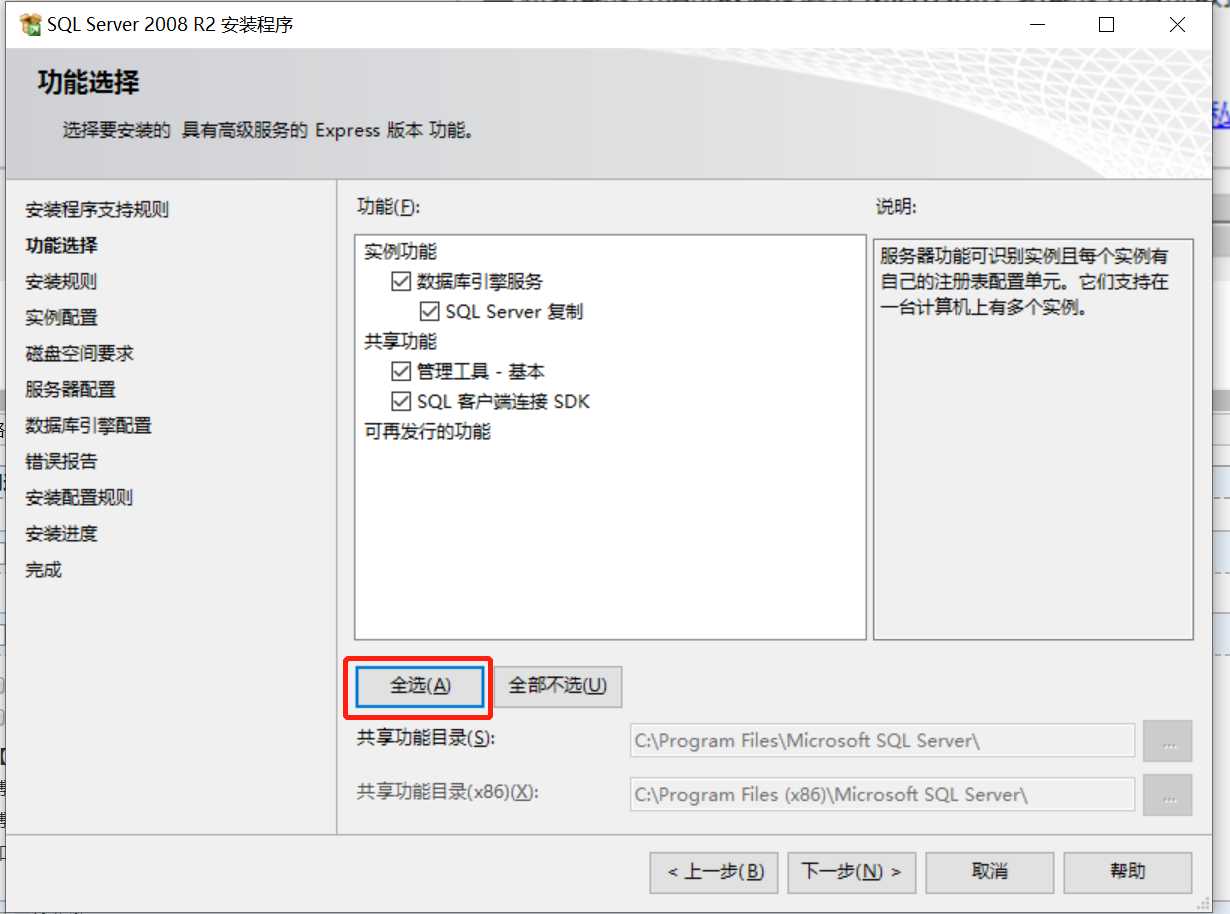
5、实例配置
默认即可,点下一步
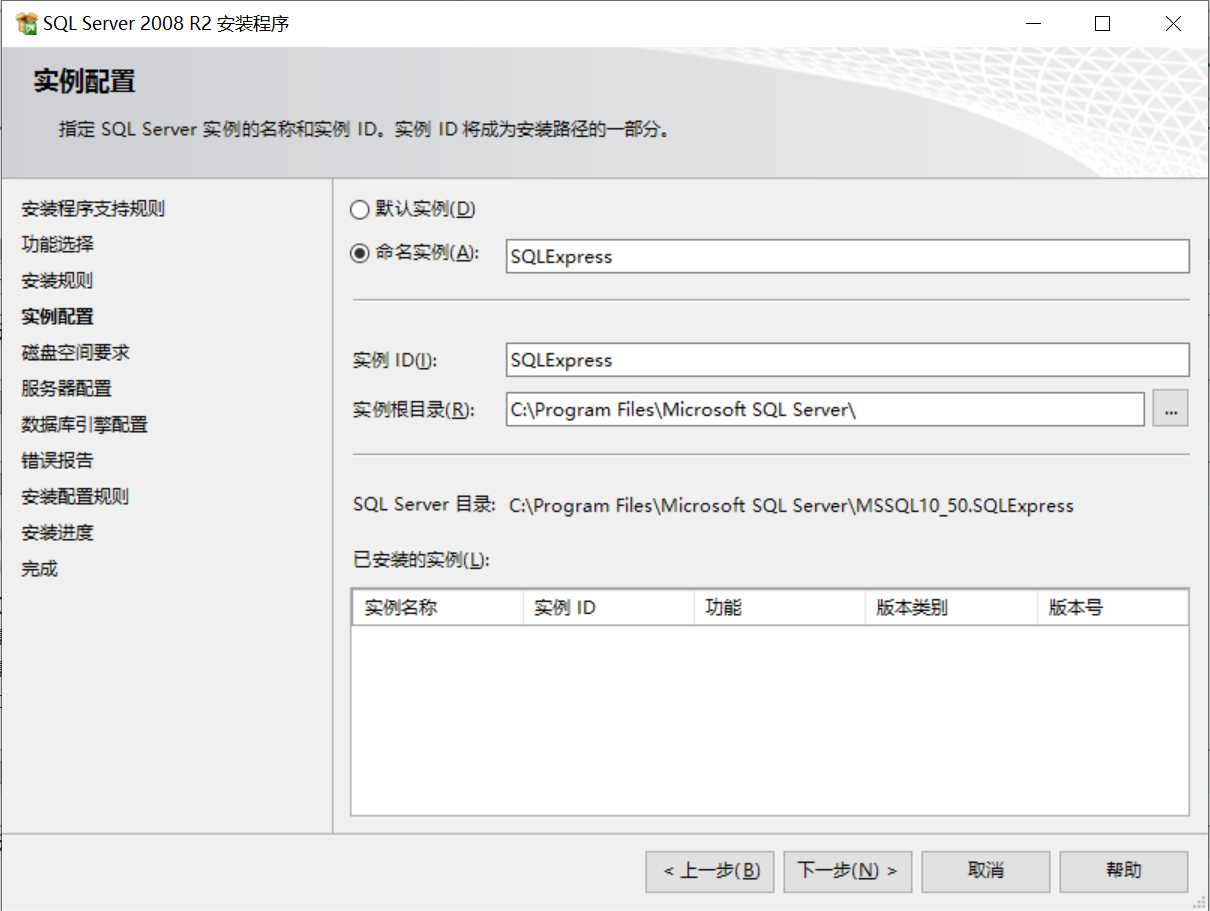
6、服务器配置
点击 对所有SQL Server 服务使用相同的账户(U)
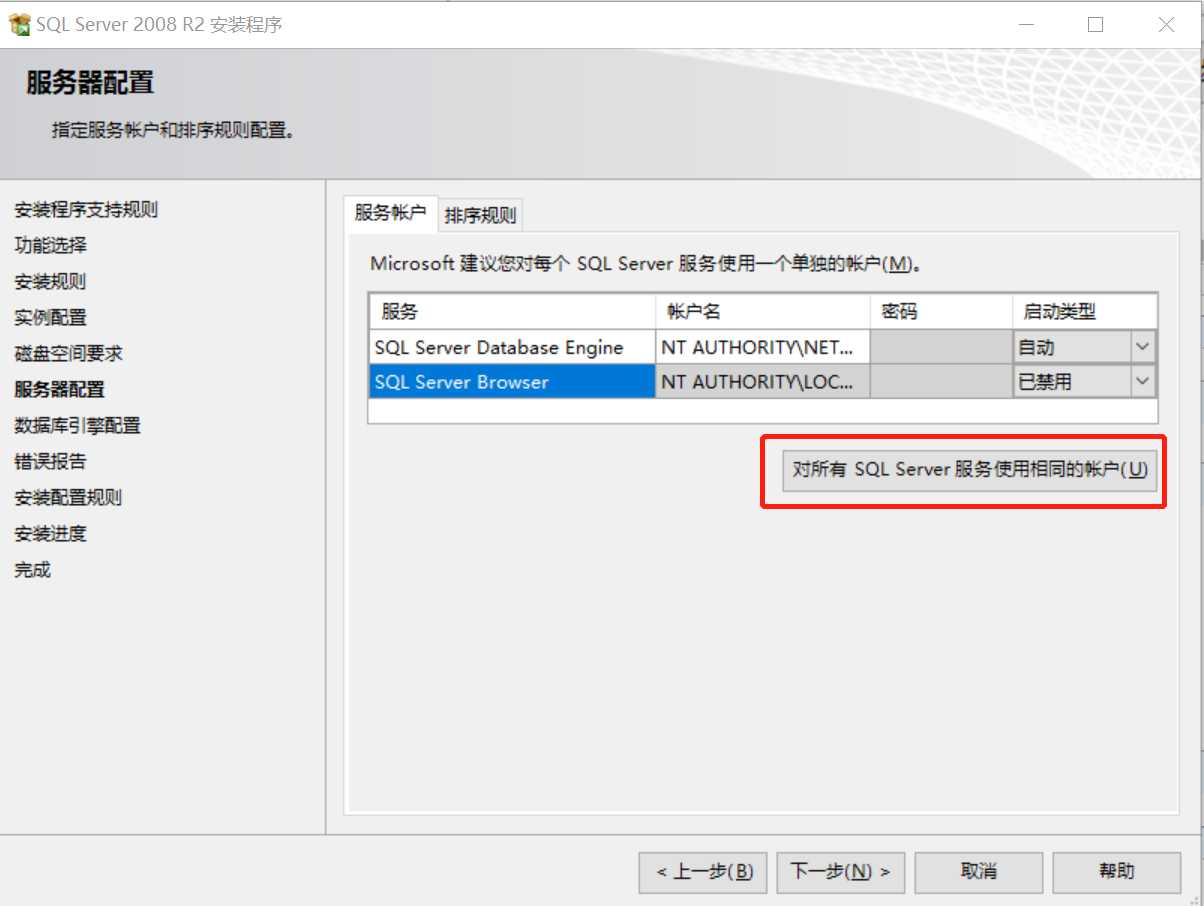
6.1、选择NT AUTHORITY\SYSTEM,不需要输入密码,点确认,点下一步
NT Authority\System ,系统内置账号,对本地系统拥有完全控制权限;在工作组模式下,该账户不能网络资源;通常用于服务的运行,不需要密码。
NT Authority\Network Service ,系统内置账号,比 SYSTEM 账户权限要小,可以访问有限的本地系统资源;在工作组模式下,该账户能够以计算机的凭据来访问网络资源,默认为远程服务器的 EVERYONE 和 AUTHENTICATED USER 组的身份;通常用于服务运行,不需要密码。
一般都使用NT AUTHORITY\SYSTEM
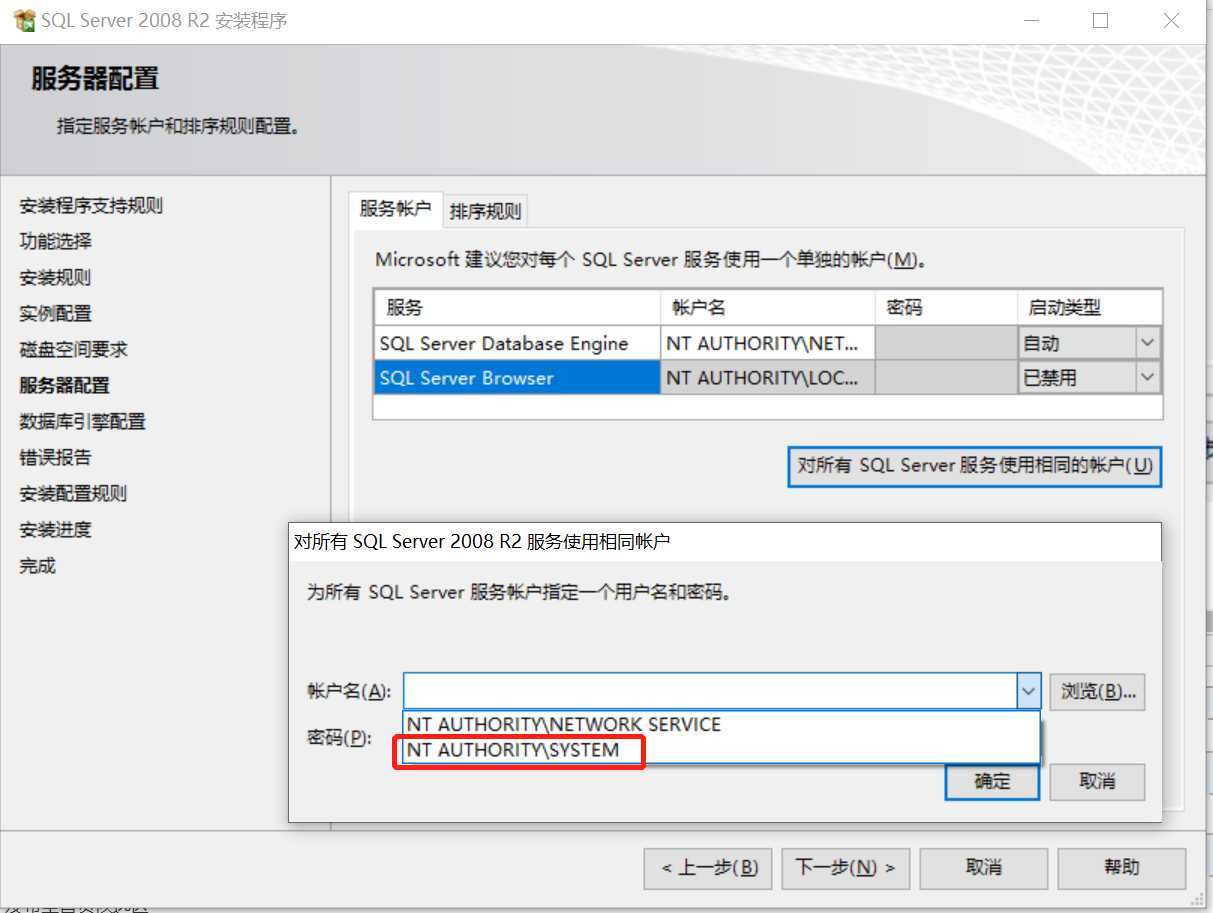
7、数据库引擎配置
选择 混合模式(SQL Server 身份验证 和 Windowns 身份验证)(M)
给SQL Server 系统管理员(sa) 输入密码,点下一步
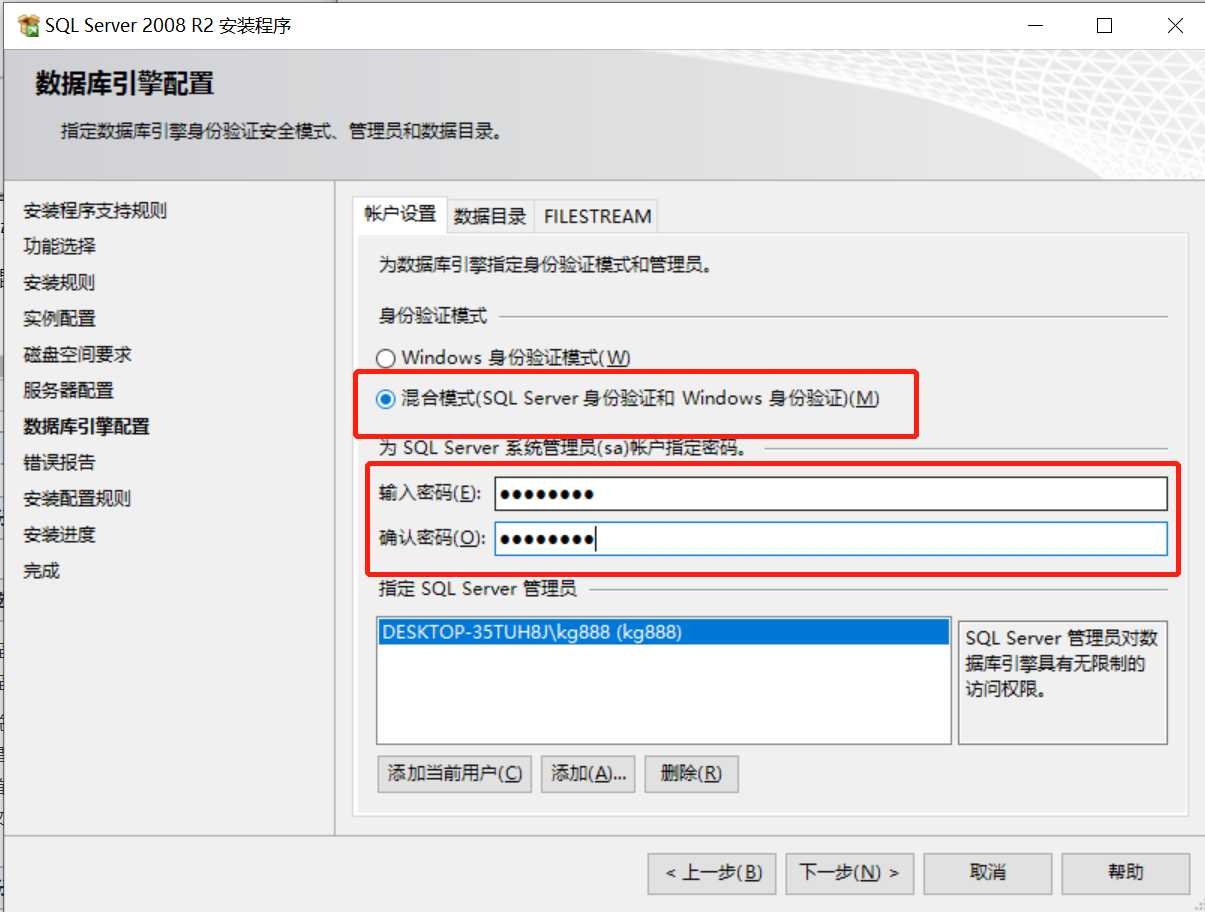
8、错误报告
勾不勾都可以,点下一步
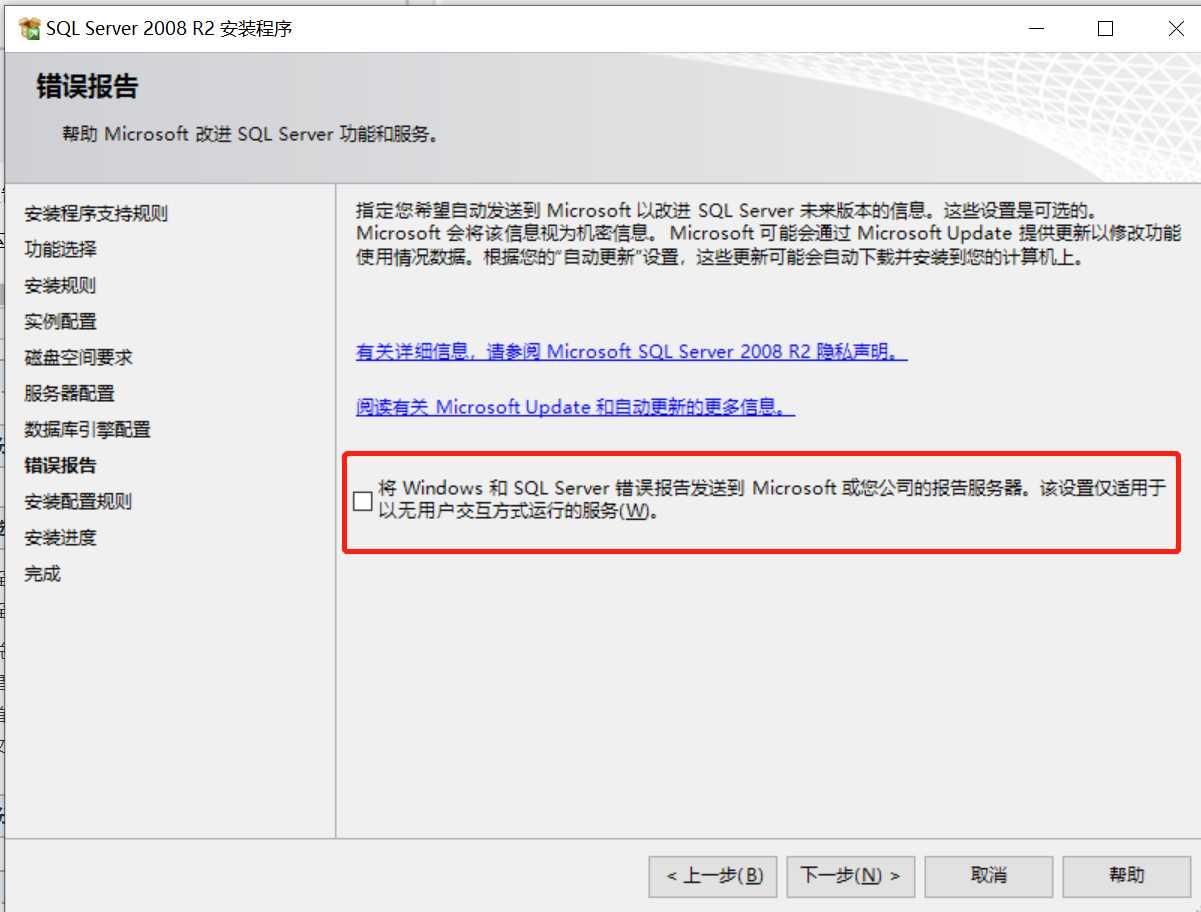
9、安装进度
等待安装
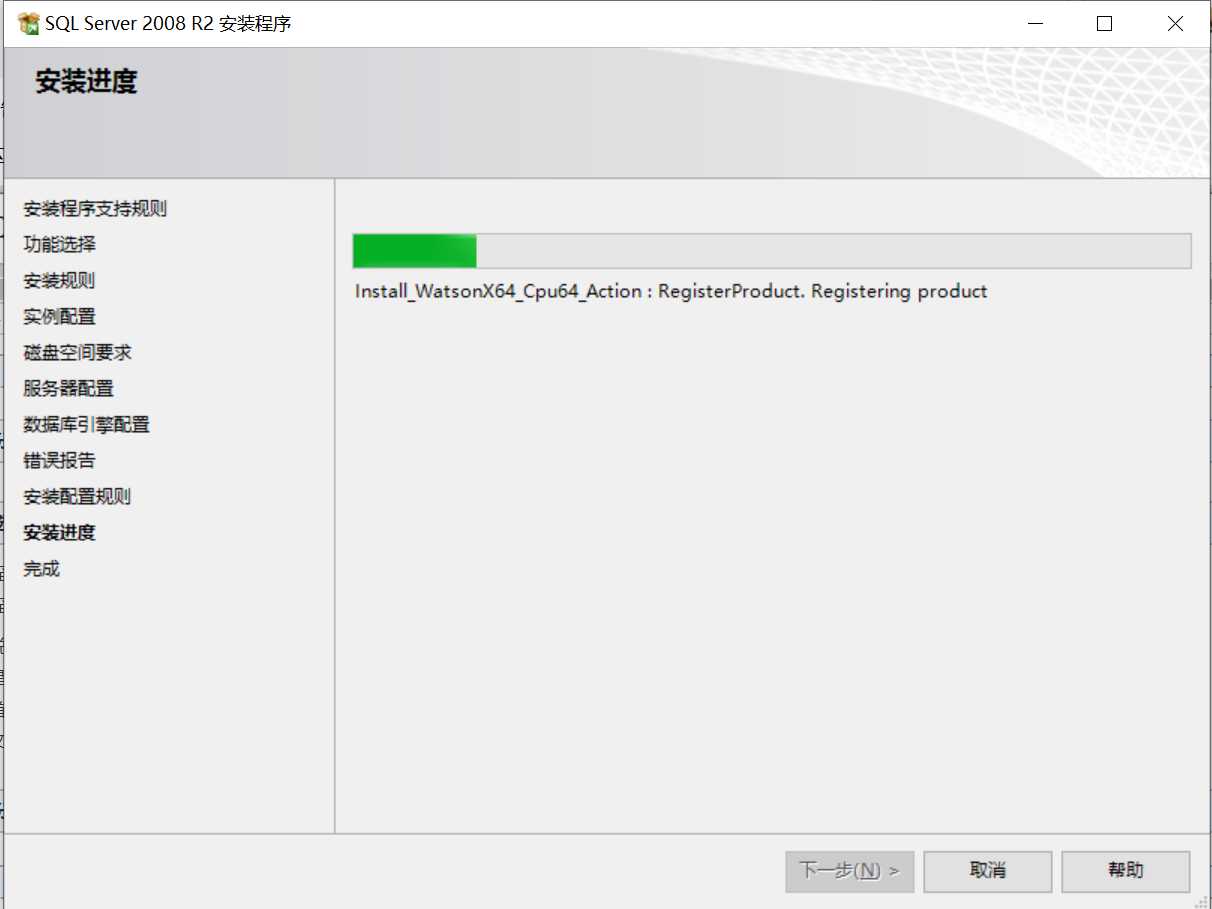
10、完成
点关闭即可
安装规则检查如果不通过,可以按提示进行对应的组件安装
SQL Server 毕竟是微软的数据库,在win10上的兼容性很好,安装过程中几乎算是一路顺风。
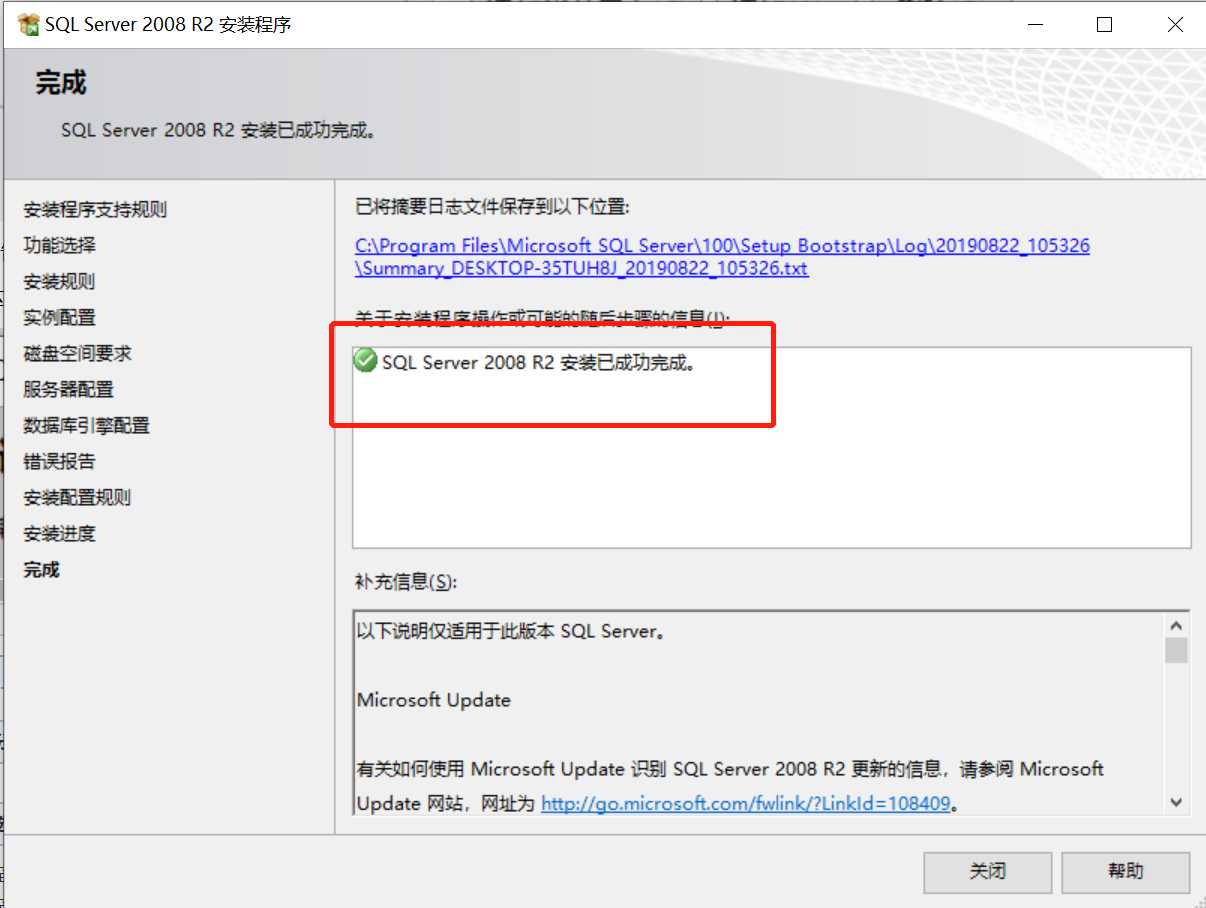
11、运行
点击电脑左下角开始,找到 SQL Server Management Studio,点击打开
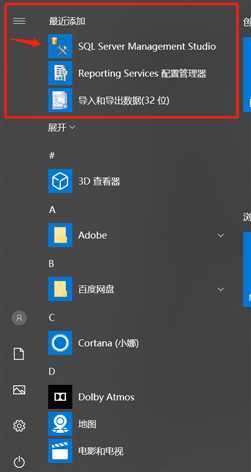

12、登录
windows 身份验证
连接登录
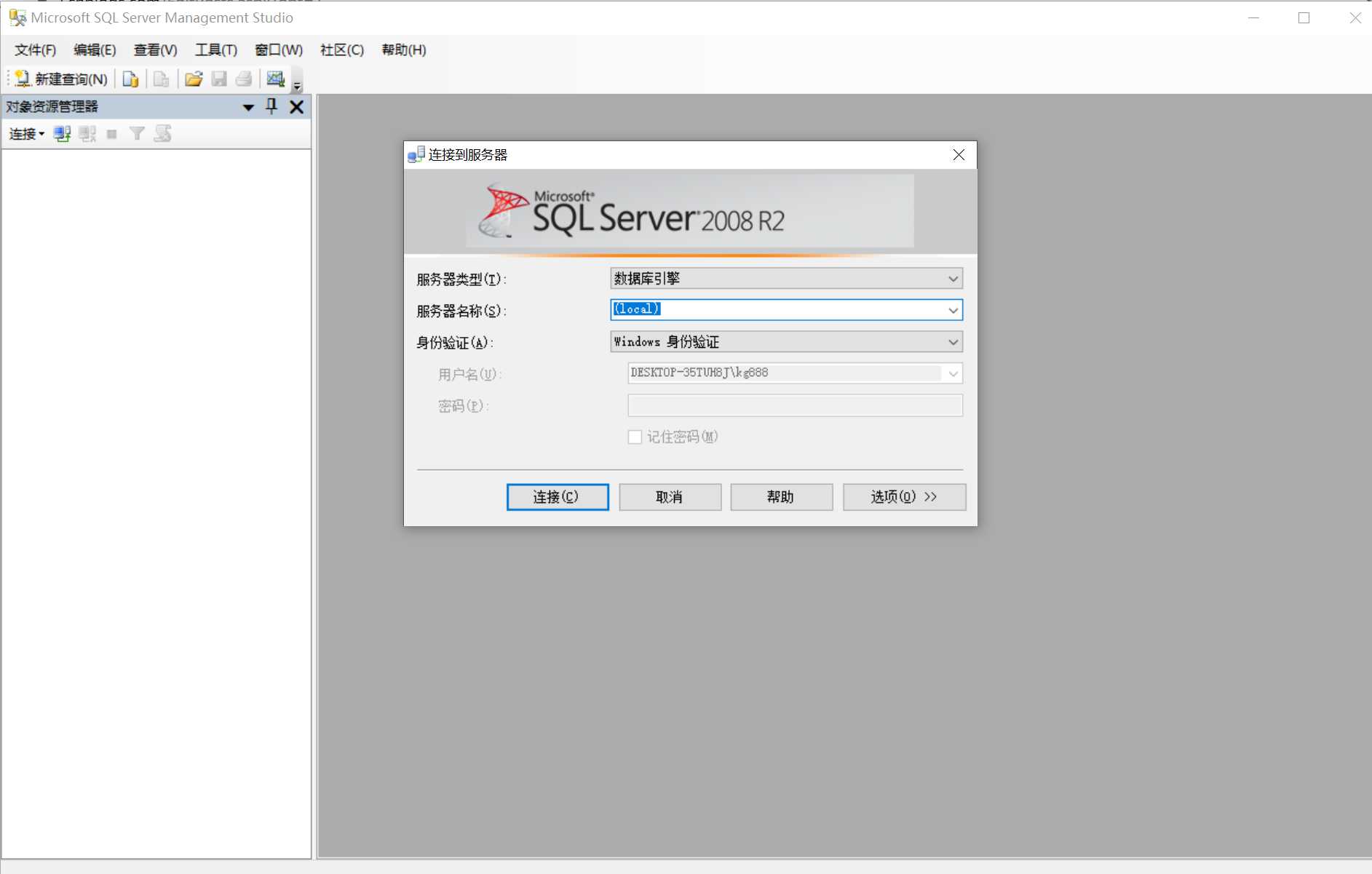
SQL Server 身份验证
输入默认账户 sa + 步骤7 设置的密码,点连接
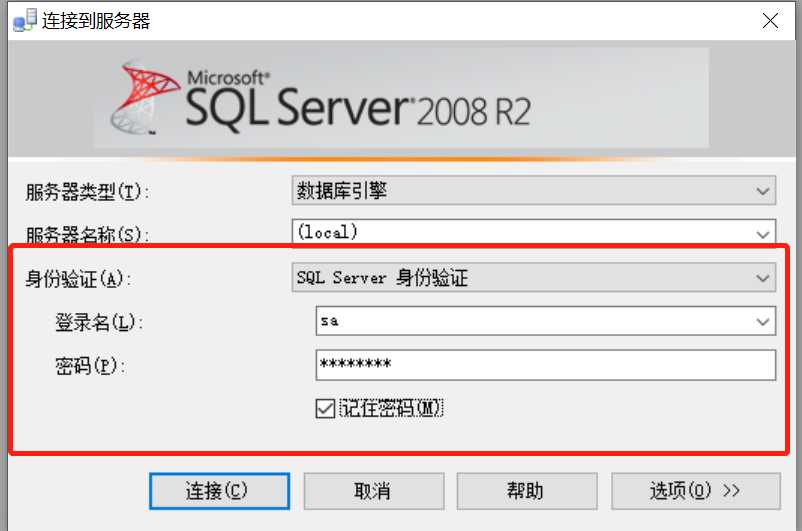
完成,是不是很简单。
我不是大神,但我会学习并成长为传说的大神,我们公司所使用的技术栈很多,很广泛,几乎各方各面都涉及,我一直都是边学边做边,后续我会继续把自己的案例教程放在博客里面,坚持分享。
欢迎关注,欢迎分享,IT无界线。
windows 系统安装SQL Server 2008数据库 带图完整版详解
标签:数据库安装 one 安装过程 电脑 ica 错误 关闭 远程服务器 常用
原文地址:https://www.cnblogs.com/vioctor-li/p/11393623.html