标签:运行 技术 ext 第一步 color 虚拟机 pre family 云服务
一、首先租赁一台云服务器(阿里云服务器或者腾讯云服务器)
其实可以在windows电脑上使用VMware workstation来安装虚拟机进行操作,毕竟云服务器低配也是很贵的。不过可以使用学生价去租,不仅便宜还很方便,本次使用的是腾讯云ES云服务器,这个提供两个供学生使用的云服务器购买地址,阿里云服务器学生价和腾讯云服务器学生价。
二、准备工作
不管是云服务器还是虚拟机,都推荐使用xShell和xftp作为连接工具,主要是比较方便,具体操作自行Google...
三、yum安装JDK
一般云服务器内部基础环境都已经存在,相比虚拟机从下载到安装调试整个过程要简单得多,而且也避免了一些隐藏的问题,后话...
1.查看可安装的java版本:
yum -y list java*
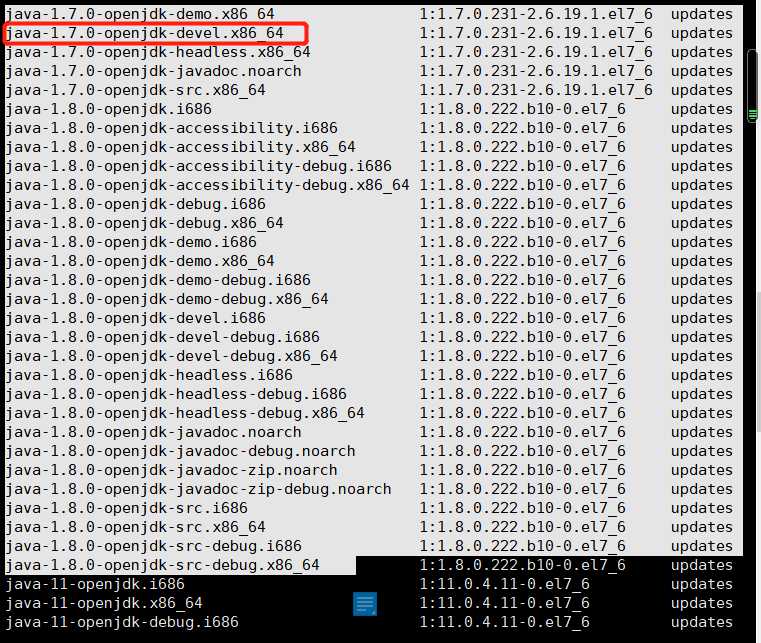
这里安装红色标记的,java-1.7.0-openjdk-devel.x86_64 这是jdk1.7,实际应该安装jdk1.8,因为我自己已经安装,所以上面没有了,只能以jdk1.7作为模板。(后续也以1.7为主)
2.安装需要的jdk版本
yum -y install java-1.7.0-openjdk-devel.x86_64
3.查看是否安装成功
java -version
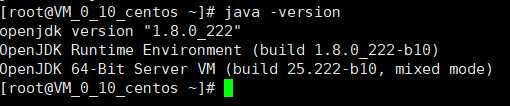
出现上述情况就是已经安装成功了,(这里我是安装的jdk1.8)
注意:yum安装的jdk是所在目录为/var/lib/jvm下
4.配置环境变量
vim /etc/profile
将下面的配置复制进去,wq保存退出
export JAVA_HOME=/usr/lib/jvm/java-1.8.0-openjdk
export JRE_HOME=${JAVA_HOME}/jre
export CLASSPATH=.:${JAVA_HOME}/lib:${JRE_HOME}/lib
export PATH=${JAVA_HOME}/bin:$PATH
执行命令,即可生效
source /etc/profile
5.验证是否配置成功
编写一个helloworld简单程序,利用xftp将其copy进服务器,运行一下试试
这是我写的helloword验证:
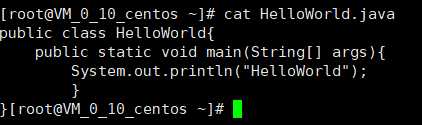
接下来就是执行了,我们来看看吧:

javac先编译,java再执行...我在说**个**.
到这里就表示jdk的安装和调试已经全部完成了,接下来就是安装Tomcat猫。
四.安装Tomcat
1.第一步当然是去官网下载包了。
链接:Tomcat官网,找到自己需要的包,以我的为例:
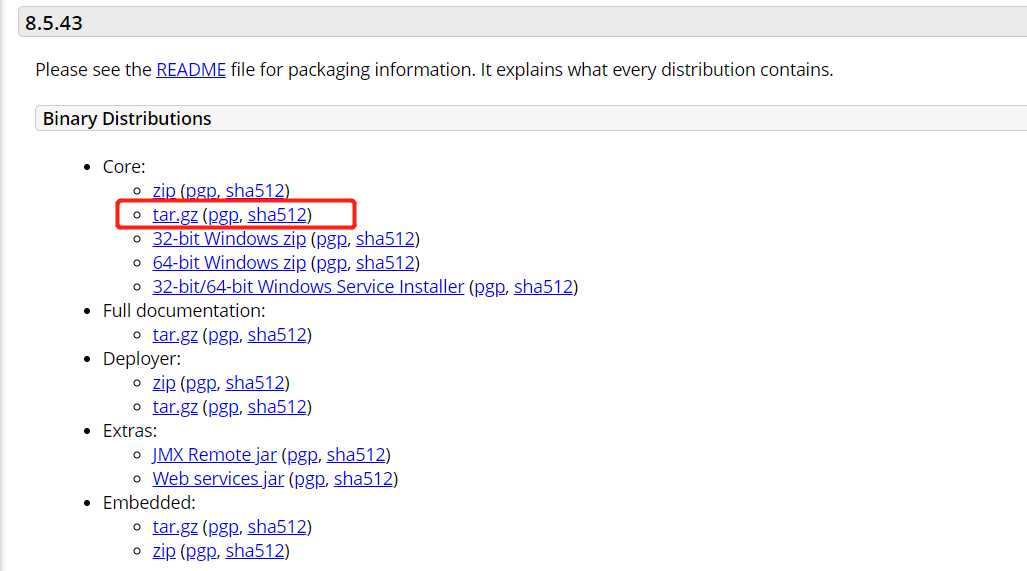
下载好后,使用xftp(谁用谁知道)将下载好的包传到服务器的/usr/local/tomcat目录下,后面的操作也都是在该目录下
2.解压tomcat包:
tar -zxvf apache-tomcat-8.5.43.tar.gz
3.改名:
mv apache-tomcat-8.5.43.tar.gz tomcat
主要就是为以后查看方便,没有什么大影响,全看自己心情行事。
4.解压好之后,
#进去bin目录
cd /usr/local/tomcat/bin
#启动tomcat
./startup.sh
5.验证是否启动成功:
在浏览器上输入
http://服务器ip地址:8080
出现页面就说明tomcat已经启动成功了
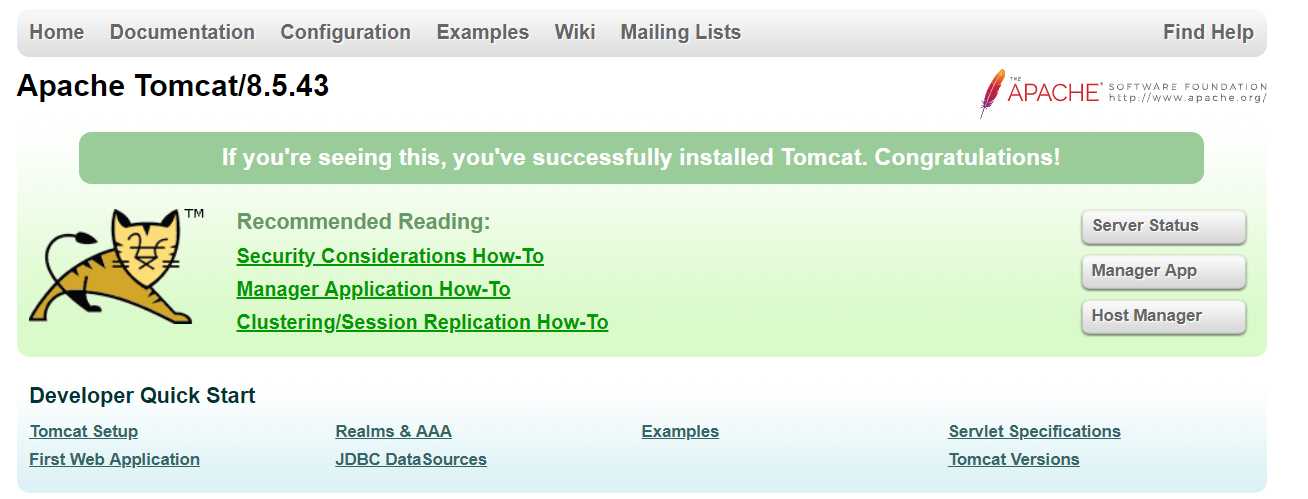
注意:
有可能会出现的问题,就是命令行中以及显示Tomcat started,但是在浏览器中还是访问不了页面,一般情况是因为你的云服务的端口没有开放,需要去云服务器安全组中设置访问规则。
腾讯云:进入控制台 → 选择左边侧栏的安全组 → 点击新建 → 如下图所示配置即可
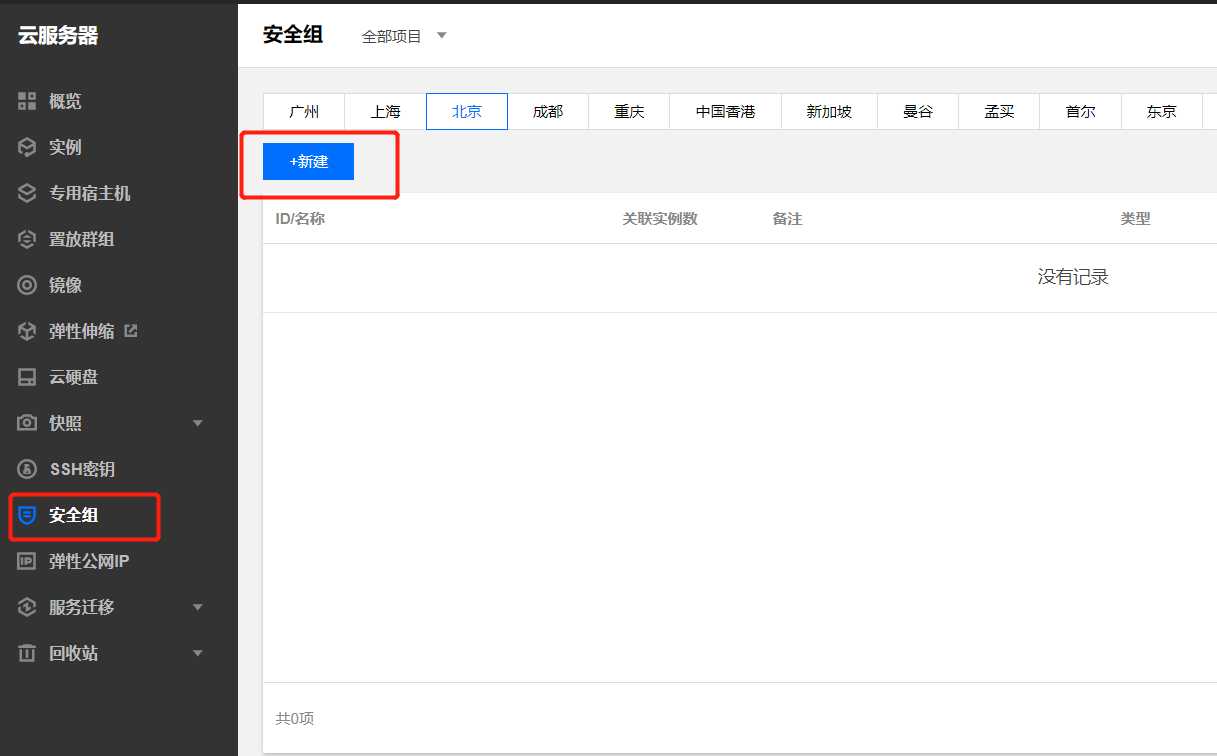
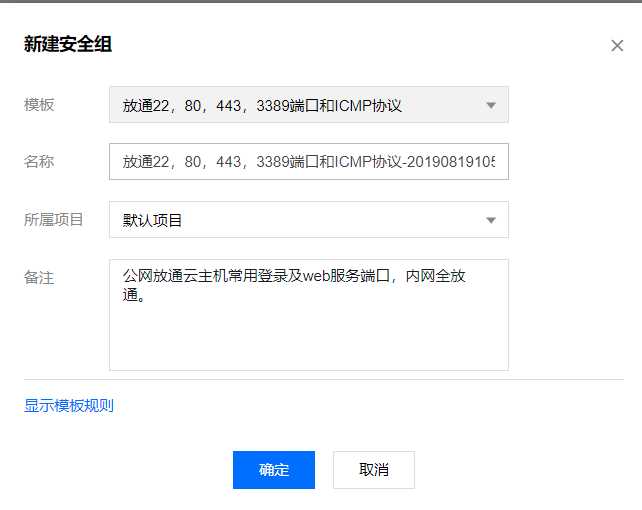
阿里云:进入控制台 → 选择左边侧栏的安全组 → 配置规则 → 快速创建规则 → 如下图所示配置即可
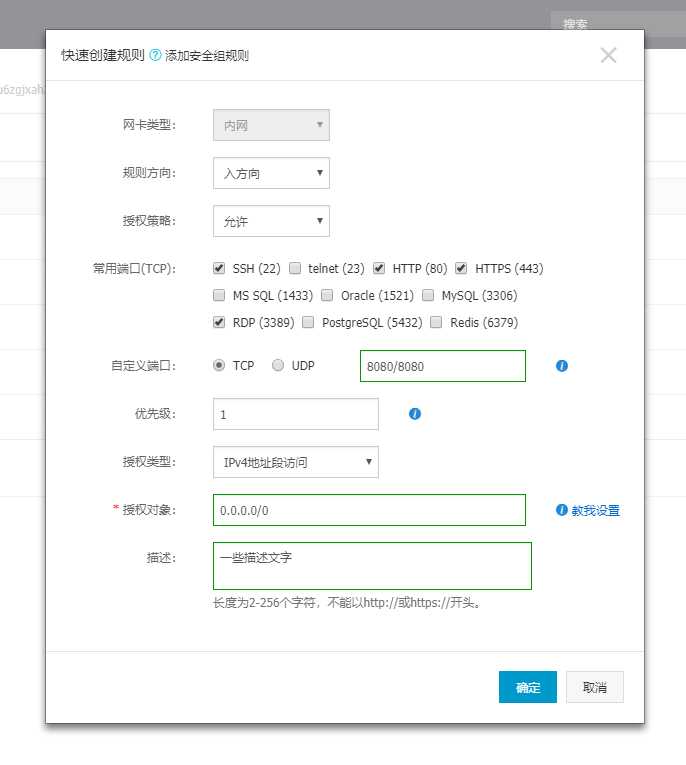
到此,Tomcat就安装配置完成了,接下来将是稍微复杂点的MySQL的安装。叮!!!
五、安装MySQL
标签:运行 技术 ext 第一步 color 虚拟机 pre family 云服务
原文地址:https://www.cnblogs.com/oyaisusu/p/11375924.html