标签:环境 点击 serve 系统 接下来 storage class 连接数 不能
MySQL 下载地址:https://dev.mysql.com/downloads
进入官网,点击DOWNLOADS
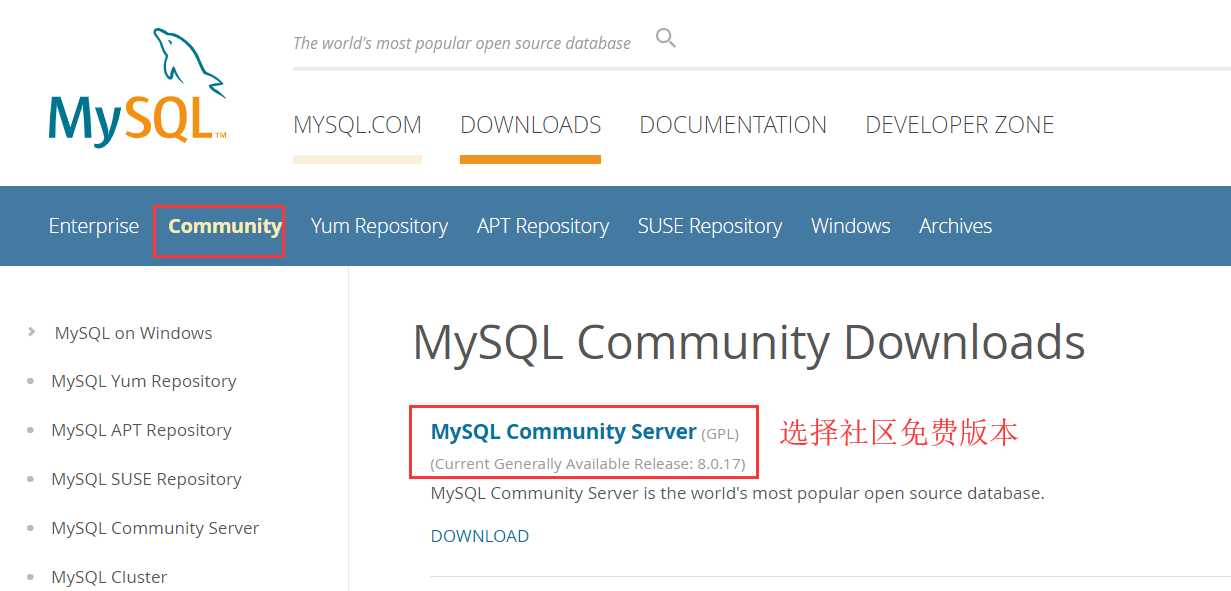
我们这里选择5.6.45版本下载,下载zip。
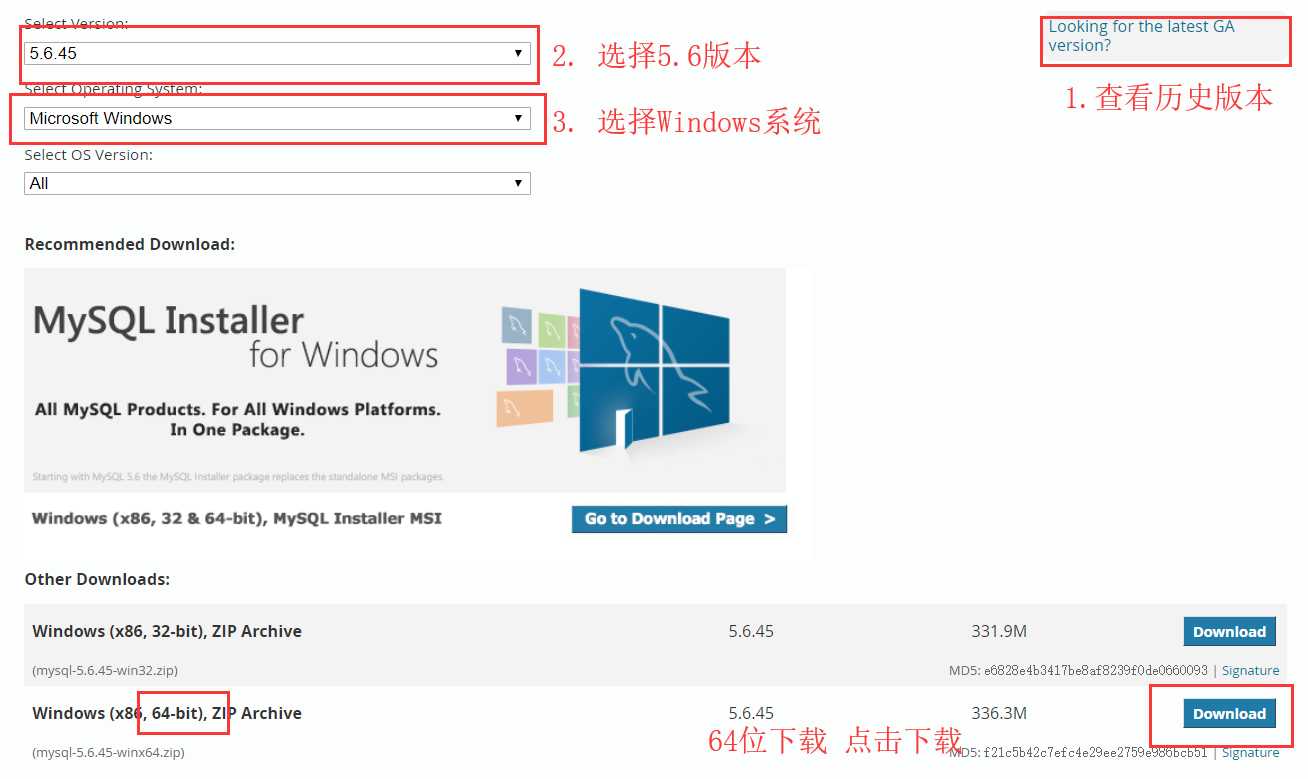
点击download进入:
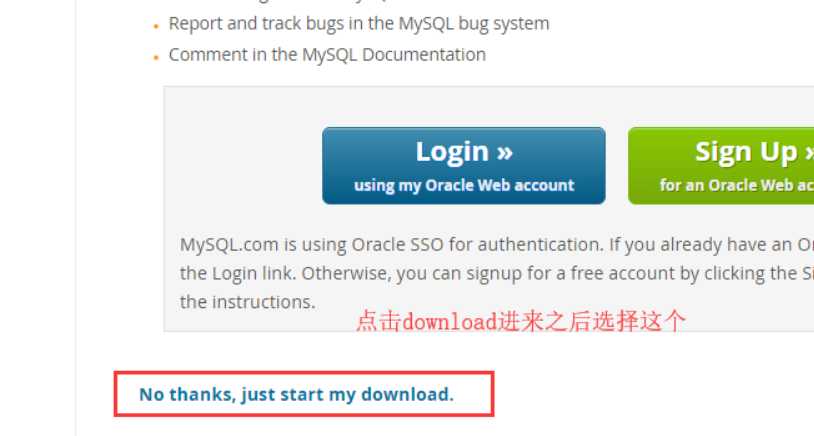
1.下载完成后,解压mysql压缩包,自定义目录(不能有中文和特殊字符)。我放在了 E:\mysql-5.6.45-winx64 下
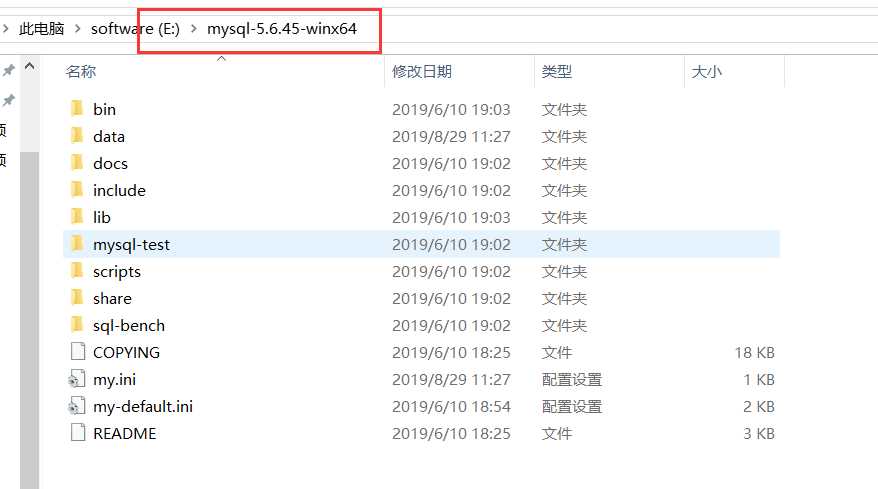
2.为了方便使用,在cmd启动mysql时,不需要找到全路径,所以可以添加环境变量,将bin这个文件夹添加到环境变量,bin这个文件夹中有mysqld服务端,有mysql自带的一个客户端,所以添加了环境变量之后,在cmd中直接就可以使用了。
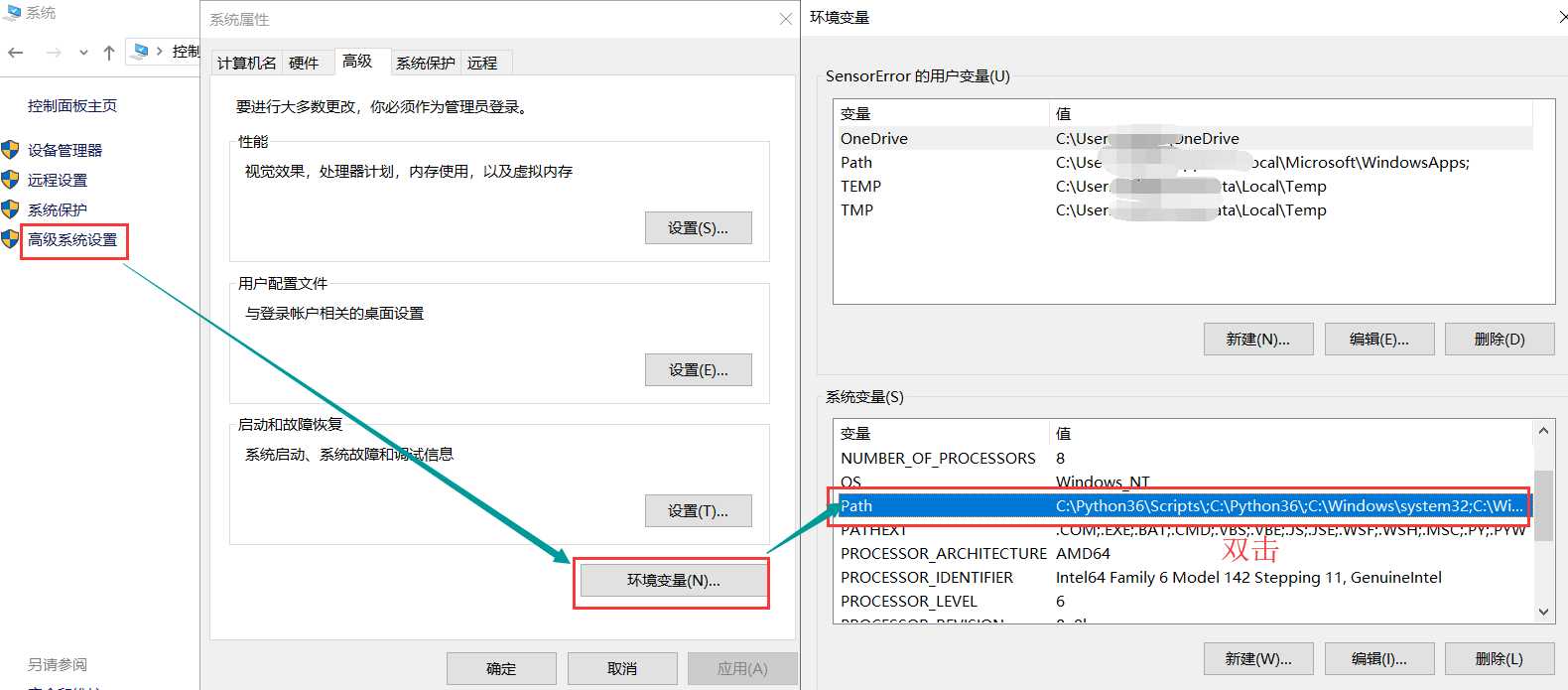
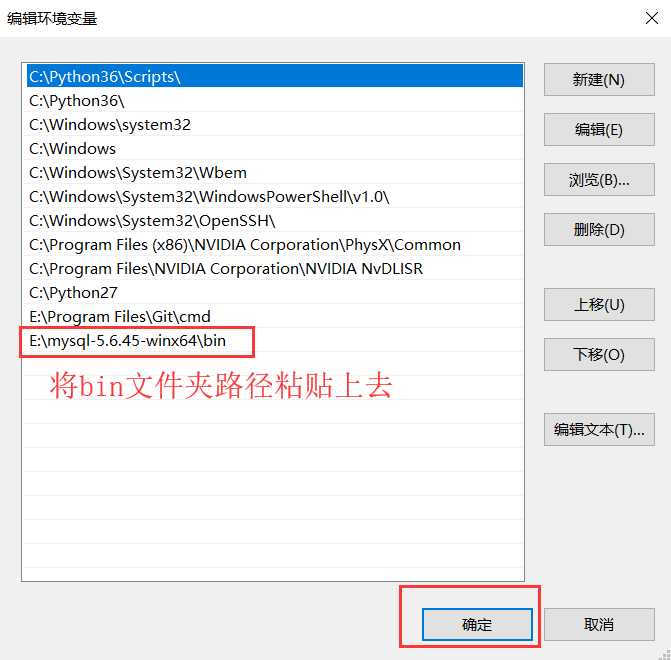
然后全部点击确定后,进行下面的操作。
3.在安装目录下新建一个my.ini文件,用Notepad++或者pycharm打开。
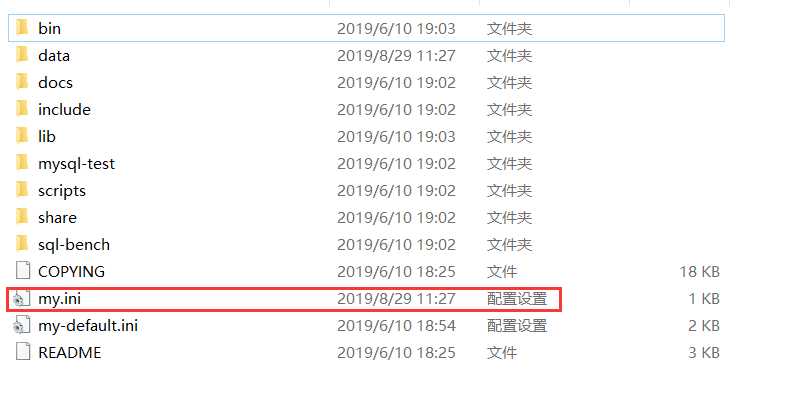
在文件写入下面代码,主要是配置编码方式,你的安装目录一定要写对。完成后保存文件、关闭。
[client]
# 设置mysql客户端默认字符集
default-character-set=utf8
[mysql]
# 设置mysql客户端默认字符集
default-character-set=utf8
[mysqld]
#设置3306端口
port = 3306
# 设置mysql的安装目录
basedir=E:\mysql-5.6.45-winx64
# 设置mysql数据库的数据的存放目录
datadir=E:\mysql-5.6.45-winx64\data
# 允许最大连接数
max_connections=200
# 服务端使用的字符集默认为8比特编码的latin1字符集
character-set-server=utf8
# 创建新表时将使用的默认存储引擎
default-storage-engine=INNODB4.接下来在cmd中配置服务,注意:以管理员打开cmd窗口,然后输入 mysqld --install 这样就将mysqld添加到系统服务了。
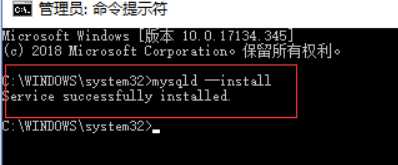
win+r 打开运行窗口,输入services.msc (或者在搜索打服务两个字)来打开系统服务列表。
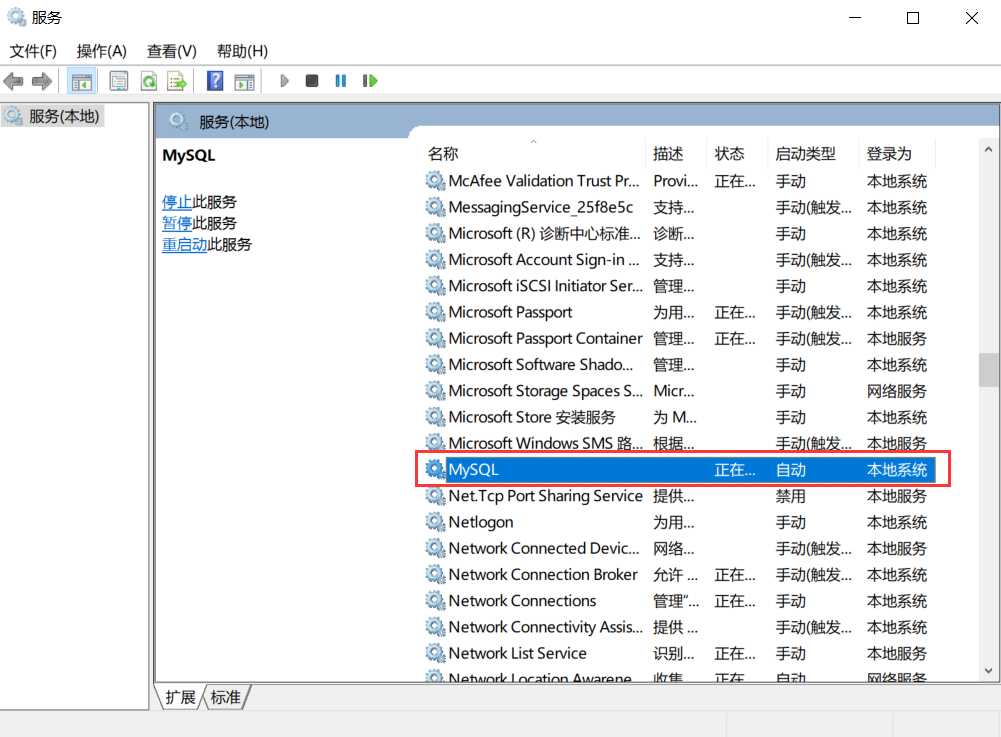
可以看到已经添加到系统服务中。(另外扩展,我们如果再启动和关闭这个mysql服务,就可以在cmd窗口下使用两个指令就搞定了:启动指令:net start mysql 关闭指令:net stop mysql
而且以后不能使用 mysqld指令直接启动(这是服务端)。需要使用mysql启动客户端。)
5.使用管理员root用户登录,打开cmd
输入:mysql -uroot -p 回车
遇到password 直接回车(5.6版本默认没有密码)
mysql>set password = password(‘123’); 给当前数据库设置密码123(数据库语句以分号结尾),这样就可以修改root密码。
6.接下来就可以登录使用了,提供三种登录方式
? 1.只需要输入 :mysql -uroot -p123
? 就可以登录成功,但这是明文登录,不安全。
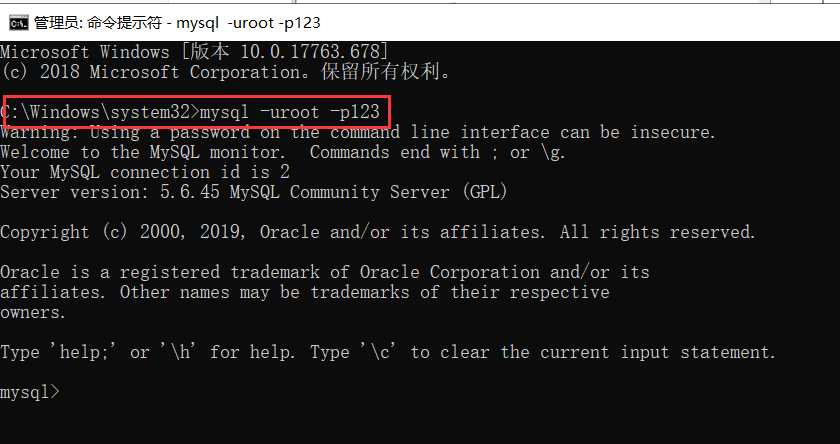
? 2.输入:mysql -uroot -p 按回车,再输入密码123。也能够登录成功。
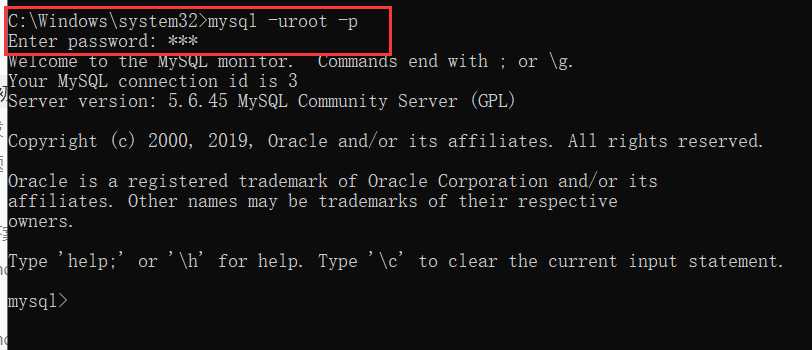
? 3.如果你嫌这样每次登录太麻烦,那这里提供一个简便的方法,同样的方式打开你刚才新建的 my.ini 文件。
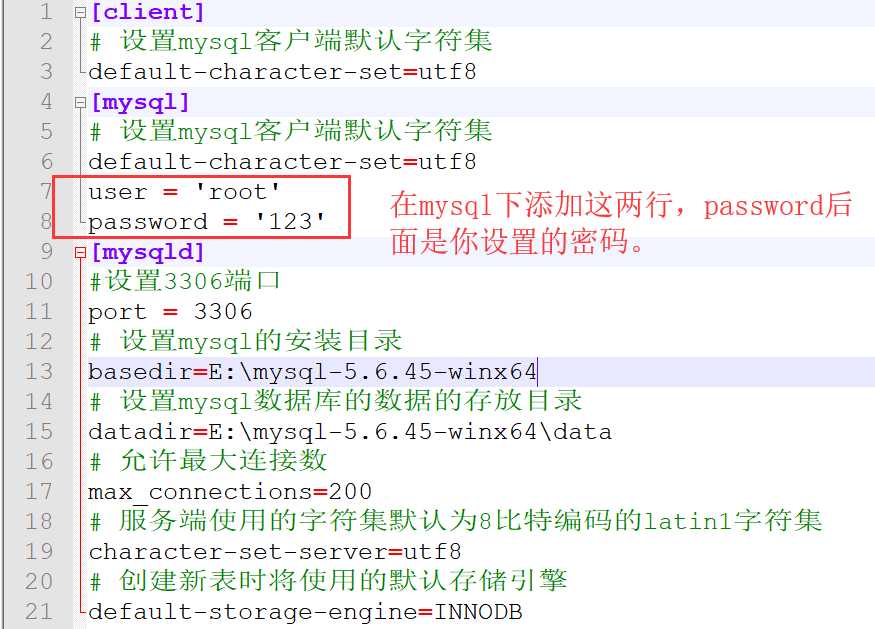
然后保存文件、关闭。以管理员身份打开cmd窗口,重启mysql服务。输入:net stop mysql
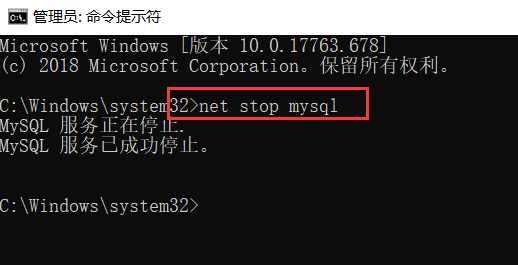
服务停止成功后,再输入:net start mysql 开启服务。
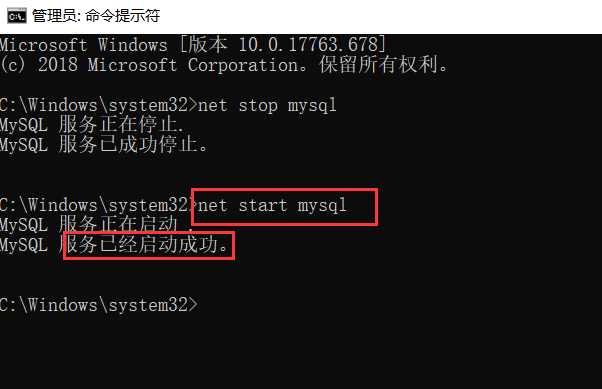
ok,这样就可以了。以后只要在cmd中输入:mysql 就可以对数据库进行操作。
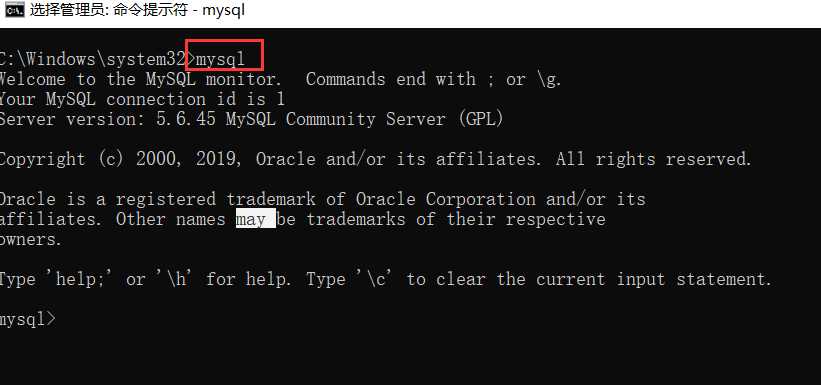
希望对你有所帮助!
标签:环境 点击 serve 系统 接下来 storage class 连接数 不能
原文地址:https://www.cnblogs.com/yzm1017/p/11431563.html