标签:标题 stream ntop dia source eth state logs you
创建项目
使用Xamarin开发安卓项目,首先需要安装VS2017以上版本。因为VS2017以上的版本,可以直接创建Xamarin项目。
另外用Xamarin开发安卓项目,还需要使用Intel的CPU,并且得是双核以上的CPU,因为调试时,需要使用电脑的虚拟化,奔腾4之类的CPU是不支持虚拟化的。
下面我们创建KibaXamarin_Android项目,如下图:
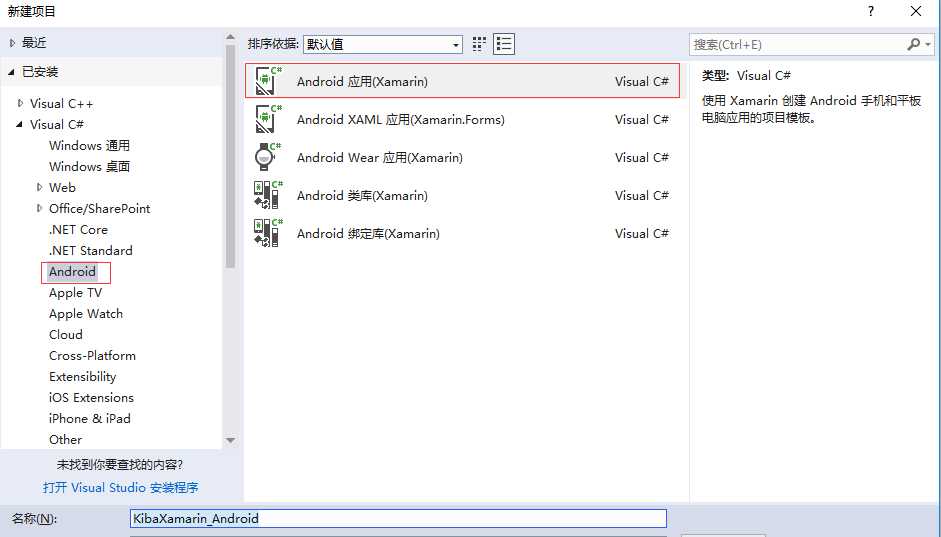
点击确定后,会弹出一个选择模板的窗体,这里我们选择一个空白应用,并且选择最小安卓版本号为4.4,如下图:
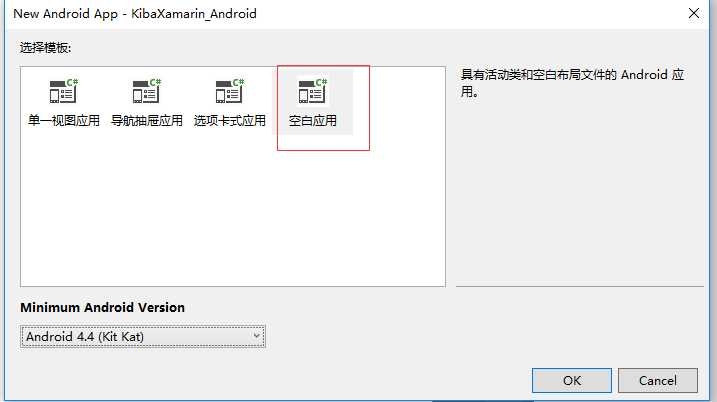
点击OK后,项目创建完成,解决方案内容如下图
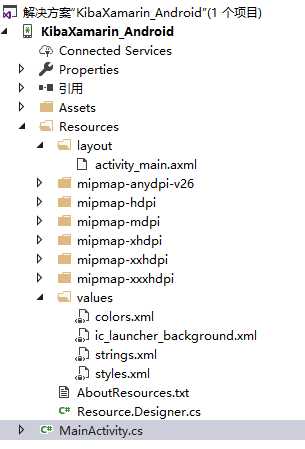
解决方案中重要的文件及文件夹如下:
Resources/layout/activity_main.axml:该文件为主页面。
MainActivity.cs:该文件为主页面对应的后台页面,也我们进行逻辑操作或者调用逻辑操作的地方。
Resources/value/xxx.xml:value文件夹下主要存储常用的值,类似于我们C#中的const常量。
其他文件夹及文件暂时忽略。
在Resources文件夹里,我们可以发现,没有存储图片的地方,那么,我们创建一个文件夹drawable用来存储图片。
为什么用drawable存图片?答案很简单,因为网上的开源样式里的图片大多放在了drawable里,建立一个这样的文件夹,绝对会减少我们的工作量。
接下来,我们看一下我们的核心文件,MainActivity,代码如下:
[Activity(Label = "@string/app_name", Theme = "@style/AppTheme", MainLauncher = true)] public class MainActivity : AppCompatActivity { protected override void OnCreate(Bundle savedInstanceState) { base.OnCreate(savedInstanceState); // Set our view from the "main" layout resource SetContentView(Resource.Layout.activity_main); } }
首先,我们看第一行的特性,这里有三个属性赋值,含义如下:
Label:页面的标题。
Theme:页面的样式。
MainLauncher:是否是主窗体,该属性在项目只能给一个页面。
然后,我们可以看到我们的主页面MainActivity继承了AppCompatActivity,这里的AppCompatActivity是一个继承了Activity的子类,我们暂时先不了解它,因为我们即将创建一个继承Activity的BaseActivity,后续的[Activity]也将继承BaseActivity。
接下来我们看到了OnCreate方法,这里我们需要了解下Activity的生命周期,OnCreate是Activity的第一个触发的方法,可以暂时先理解为Activity的构造函数。
OnCreate方法里我们看到了SetContentView(Resource.Layout.activity_main),根据字面我们先简单的理解该方法为设置内容视图。
可以看到我们在设置内容视图的时候,去资源里找了一个页面;也就是说,在Android中,视图是倒装的,现有Activity然后由Activity来控制要导入那个页面视图显示。
为了更好的寻找视图,我们将视图名和活动名进行统一,修改页面的名为MainActivity,然后再重新设置内容视图。(这里有个编译器的BUG,我们改名以后,编译器并没有同步,所以我们需要清理一下,再重新生成,如果还不成功,就删除obj文件夹,再重新生成)
BaseActivity
通过上面的描述,我们初步了解了Xamarin的Android项目。
现在我们一起创建一个BaseActivity。
首先我们需要为BaseActivity封装一些提示信息的方法,让继承该类的活动可以更简单的调用提示。
然后我们封装寻找资源的方法;在Android项目里是由活动调用视图,即先有活动后有视图,所以在活动里找页面的控件也是倒装的,那么这个寻找控件的方法就相对代码会比较多,所以我们简单封装一下。
接下来我们在封装一些跳转活动、创建服务、异步调用等基础方法;BaseActivity代码如下:
[Activity(Label = "KibaXamarin_Android")]
public class BaseActivity : Activity
{
public void ShowActivity<T>() where T : Activity
{
Intent intent = new Intent(this, typeof(T));
StartActivity(intent);
}
public void OpenService<T>() where T : Service
{
Intent intent = new Intent(this, typeof(T));
StartService(intent);
}
#region 各种提示信息
public void ShowToast(string msg)
{
Toast.MakeText(this, msg, ToastLength.Short).Show();
}
private AlertDialog dialog;
public AlertDialog InitDialog(string msg, Action<AlertDialog> comfirmCallback, Action<AlertDialog> cancelCallback)
{
AlertDialog cdialog;
//构造器
AlertDialog.Builder builder = new AlertDialog.Builder(this);
//标题
builder.SetTitle("提示");
//图标
//builder.SetIcon(android.R.drawable.btn_dialog);
//内容
builder.SetMessage(msg);
//setPositiveButton(表示按钮的文本,表示单击按钮触发单击事件)
builder.SetPositiveButton("OK", new EventHandler<DialogClickEventArgs>((s, e) =>
{
if (comfirmCallback != null)
{
comfirmCallback(dialog);
}
}));
builder.SetNegativeButton("Cancel", new EventHandler<DialogClickEventArgs>((s, e) =>
{
if (cancelCallback != null)
{
cancelCallback(dialog);
}
}));
//builder.SetNeutralButton("稍后提醒", new EventHandler<DialogClickEventArgs>((s, e) => { }));
cdialog = builder.Create();//构建dialog对象
return cdialog;
}
public void ShowAlert(string msg, Action<AlertDialog> comfirmCallback = null, Action<AlertDialog> cancelCallback = null)
{
if (comfirmCallback == null)
{
cancelCallback = (d) => { dialog.Dismiss(); };
}
if (cancelCallback == null)
{
cancelCallback = (d) => { dialog.Dismiss(); };
}
dialog = InitDialog(msg, comfirmCallback, cancelCallback);
if (dialog != null && !dialog.IsShowing)
{
dialog.Show();
}
}
public void NotifyMessage(string message, string title = "消息")
{
NotificationManager manager = (NotificationManager)GetSystemService(Context.NotificationService); // 在Android进行通知处理,首先需要重系统哪里获得通知管理器NotificationManager,它是一个系统Service。
PendingIntent pendingIntent = PendingIntent.GetActivity(this, 0,
new Intent(this, typeof(MainActivity)), 0);
Notification notify1 = new Notification();
notify1.Icon = Resource.Drawable.logo;
notify1.TickerText = JaveString("您有新短消息,请注意查收!");
notify1.When = DateTime.Now.ToFileTime();
notify1.SetLatestEventInfo(this, title, message, pendingIntent);
notify1.Number = 1;
notify1.Flags |= NotificationFlags.AutoCancel; // FLAG_AUTO_CANCEL表明当通知被用户点击时,通知将被清除。
// 通过通知管理器来发起通知。如果id不同,则每click,在statu那里增加一个提示
manager.Notify(1, notify1);
}
public static Java.Lang.String JaveString(string str)
{
return new Java.Lang.String("您有新短消息,请注意查收!");
}
#endregion
#region 寻找资源
public T FindControl<T>(string name) where T : View
{
return FindViewById<T>(GetCode(name));
}
public T FindControl<T>(string name, Action callBack) where T : View
{
View view = FindViewById<T>(GetCode(name));
view.Click += (s, e) =>
{
callBack();
};
return FindViewById<T>(GetCode(name));
}
public int GetCode(string name)
{
var R = this.Resources;
var code = (typeof(Resource.Id)).GetFields().FirstOrDefault(f => f.Name == name).GetValue(R);
return (int)code;
}
#endregion
#region 异步调用
public void AsyncLoad(Action action)
{
IAsyncResult result = action.BeginInvoke((iar) =>
{
}, null);
}
public void AsyncLoad(Action action, Action callback)
{
IAsyncResult result = action.BeginInvoke((iar) =>
{
this.RunOnUiThread(callback);
}, null);
}
public void AsyncLoad<T>(Action<T> action, T para, Action callback)
{
IAsyncResult result = action.BeginInvoke(para, (iar) =>
{
this.RunOnUiThread(callback);
}, null);
}
public void RunOnUi(Action action)
{
((BaseActivity)this).RunOnUiThread(() => { action(); });//回UI线程
}
#endregion
#region 获取数据
public void GetRest(string url, Action<JsonValue> callback)
{
Task.Run(() =>
{
try
{
HttpWebRequest request = (HttpWebRequest)HttpWebRequest.Create(new Uri(url));
request.ContentType = "application/json";
request.Method = "GET";
using (WebResponse response = request.GetResponse())
{
using (Stream stream = response.GetResponseStream())
{
JsonValue jsonDoc = JsonObject.Load(stream);
callback(jsonDoc);
}
}
}
catch (Exception ex)
{
Log.Debug("BaseActivity", $"Exception at GetRest" + ex.Message);
}
});
}
#endregion
}
视图MainActivity.axml
Android视图是有xml语法来编写的,其中一些语法定义是很奇葩,但也只能去适应,没有别的办法。比如Android里定义ID名是这样的:android:id="@+id/btn_search"。我每次看这个@+id都感觉很奇葩,哈哈。
Xamarin的视图和Android的视图是一样的,所以我们尽可上网找一些资源来使用。
我们先修改视图代码如下:
<?xml version="1.0" encoding="utf-8"?> <LinearLayout xmlns:android="http://schemas.android.com/apk/res/android" android:orientation="vertical" android:layout_width="fill_parent" android:layout_height="fill_parent" android:background="#ffffffff"> <LinearLayout android:layout_width="fill_parent" android:layout_height="wrap_content" android:background="@drawable/title_background" android:paddingLeft="5dip" android:paddingRight="5dip" android:paddingTop="5dip" android:paddingBottom="5dip" android:gravity="center_vertical"> <LinearLayout android:orientation="horizontal" android:layout_width="match_parent" android:layout_height="wrap_content" android:layout_weight="2"> <TextView android:textAppearance="?android:textAppearanceMedium" android:layout_gravity="center_vertical" android:layout_width="wrap_content" android:layout_height="wrap_content" android:text="KibaXamarin_Android" android:textColor="#ffffffff" /> <ImageView android:src="@drawable/ic_arrow_down" android:layout_gravity="center_vertical" android:layout_width="wrap_content" android:layout_height="wrap_content" android:textColor="#ffffffff" /> </LinearLayout> <FrameLayout android:layout_width="match_parent" android:layout_height="wrap_content" android:layout_weight="5"> <ImageButton android:src="@drawable/toolbar_upload_photo_normal" android:layout_gravity="right|center_vertical" android:layout_width="wrap_content" android:layout_height="wrap_content" android:background="@drawable/btn_weight" /> </FrameLayout> </LinearLayout> <LinearLayout android:gravity="center" android:orientation="horizontal" android:background="@drawable/search_bar_background" android:padding="6.0dip" android:layout_width="fill_parent" android:layout_height="wrap_content"> <Button android:textAppearance="?android:textAppearanceMedium" android:gravity="left|center" android:id="@+id/btn_search" android:layout_width="0.0dip" android:layout_height="wrap_content" android:hint="\u0020Click Me" android:drawableLeft="@drawable/ic_btn_search" android:layout_weight="1.0" /> </LinearLayout> <GridView android:paddingTop="20dip" android:gravity="center" android:id="@+id/my_grid" android:layout_width="fill_parent" android:layout_height="0.0px" android:layout_marginTop="0.0dip" android:horizontalSpacing="10.0dip" android:verticalSpacing="20.0dip" android:stretchMode="columnWidth" android:columnWidth="60.0dip" android:numColumns="3" android:layout_weight="1.0" style="@style/CustomGridView" /> </LinearLayout>
Xamarin的简单应用
现在,我们的页面和BaseActivity已经完成,让我们一起做一些简单的使用把。
protected override void OnCreate(Bundle savedInstanceState) { base.OnCreate(savedInstanceState); SetContentView(Resource.Layout.MainActivity); Button btn_search = this.FindControl<Button>("btn_search"); btn_search.Click += (s, e) => { this.ShowToast("Click Me"); }; }
如上代码所示,我们找到了Button-btn_search,并为他创建了单击事件;看起来还不错,代码还算简洁。
因为BaseActivity里寻找控件的方法里,还封装了Click方法,所以我们还可以这样使用:
Button btn_search = this.FindControl<Button>("btn_search", () => { this.ShowToast("Click Me"); });
Xamarin的调试
Xamarin的调试非常简单,只要配置好模拟器按F5调试就可以了,因为VS2017集成了Emulator模拟器,所以我们只要运行调试,就会自动帮我们启动模拟器。
模拟器是配置很简单,在工具里找到Android—Android设备管理器,如下图:
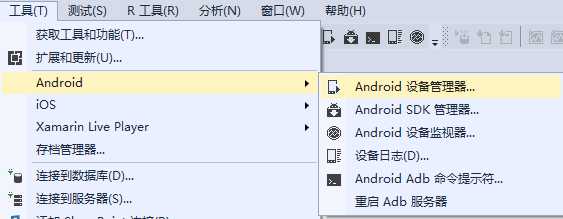
然后做一些简单配置修改,如下图:
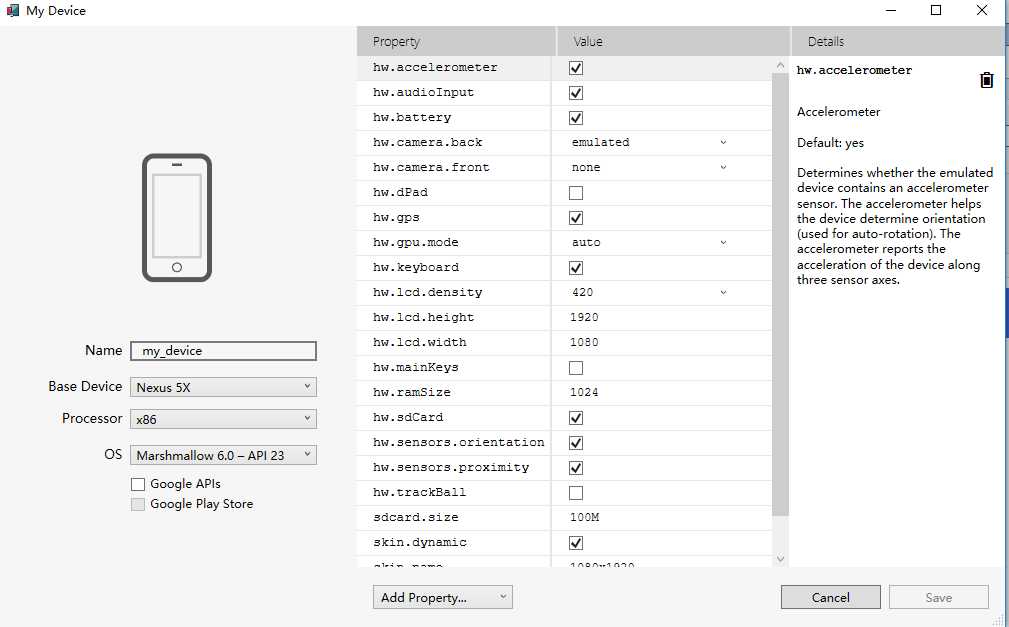
模拟器配置好以后,在调试启动的选项中,就会增加这个模拟器的选项,如下图:

接下来就很简单了,只要直接点击运行就可以了。
运行结果如下图:
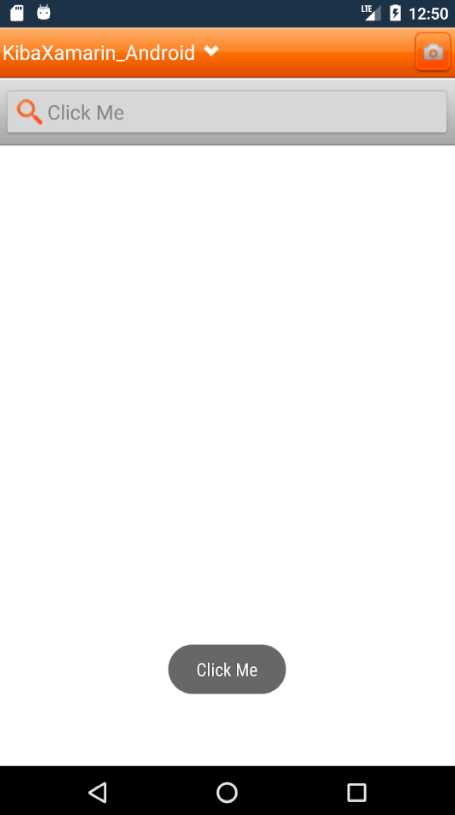
从图中我们可以看到,我们的安装项目已经成功运行了,并且执行了点击事件。
到此,这个简单的安卓项目已经创建完成了,下一篇文章,将介绍Xamarin中如何使用安卓控件。
----------------------------------------------------------------------------------------------------
代码已经传到Github上了,欢迎大家下载。
Github地址:https://github.com/kiba518/KibaXamarin_Android
----------------------------------------------------------------------------------------------------
原文连接:https://www.cnblogs.com/kiba/
欢迎添加个人微信号:Like若所思。
欢迎关注我的公众号,不仅为你推荐最新的博文,还有更多惊喜和资源在等着你!一起学习共同进步!
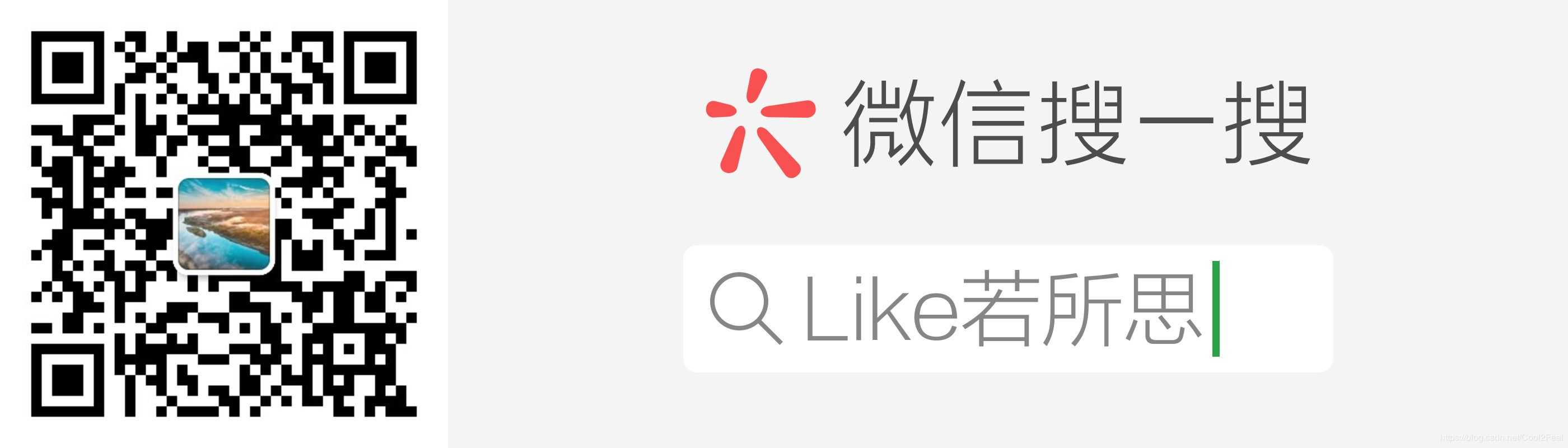
C#-Xamarin的Android项目开发(一)——创建项目
标签:标题 stream ntop dia source eth state logs you
原文地址:https://www.cnblogs.com/cool2feel/p/11431612.html