标签:vmw 应该 phi 个人 操作系统 磁盘 图形化界面 linux 下载
1. VMware安装CentOS-7-64位
步骤1:准备好所需的镜像,在有空余的磁盘新建文件夹存放CentOS 7,以英文(不要用中文)命名。
步骤2:打开VMware,单击—>新建虚拟机。
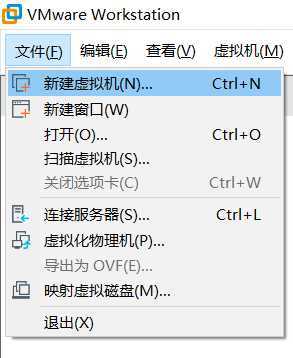
步骤3:按照向导开始安装,配置选择典型,然后点击下一步:
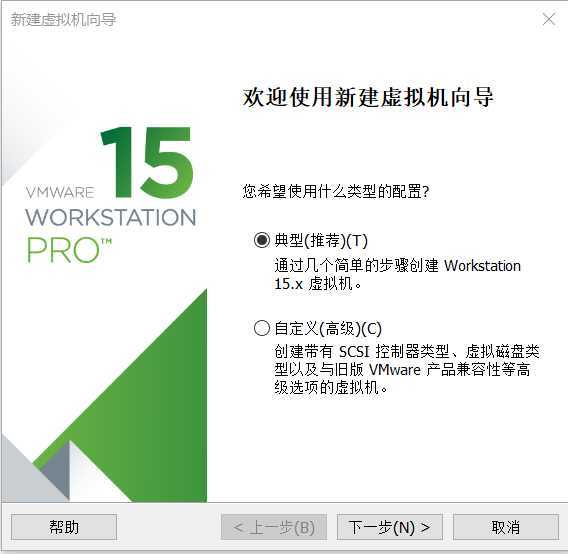
注意,一定选择稍后安装操作系统,然后点击下一步:
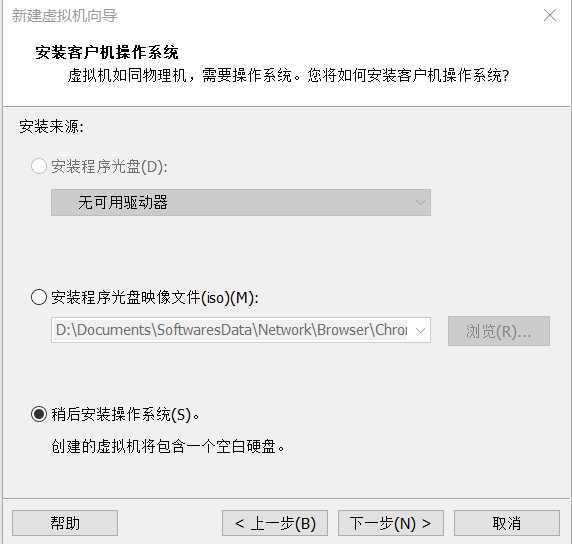
客户机操作系统选择Linux,版本选择CentOS 7 64位,然后点击下一步:
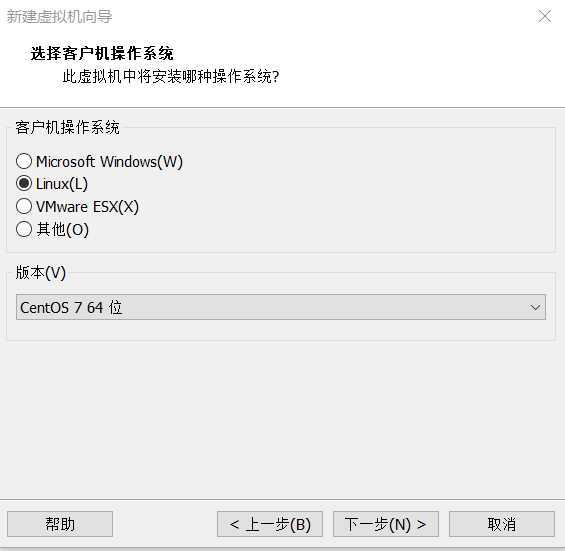
自拟虚拟机名称和自选位置,然后点击下一步:
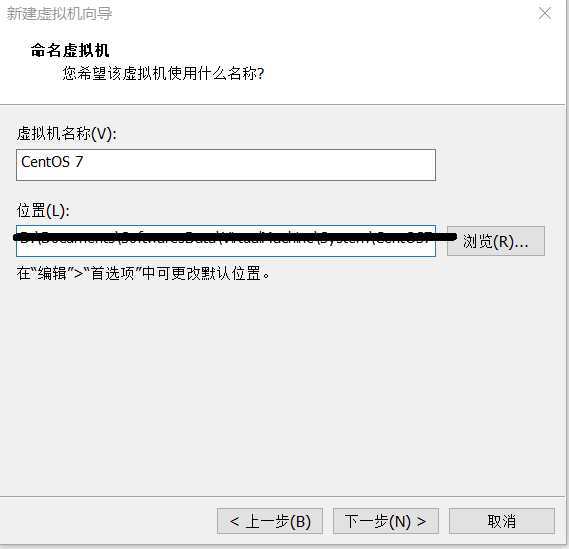
最大磁盘大小考虑到以后系统更新自己更改为一个合适的值,但不应该小于推荐值,同时选择将虚拟磁盘存储为单个文件,然后点击下一步:
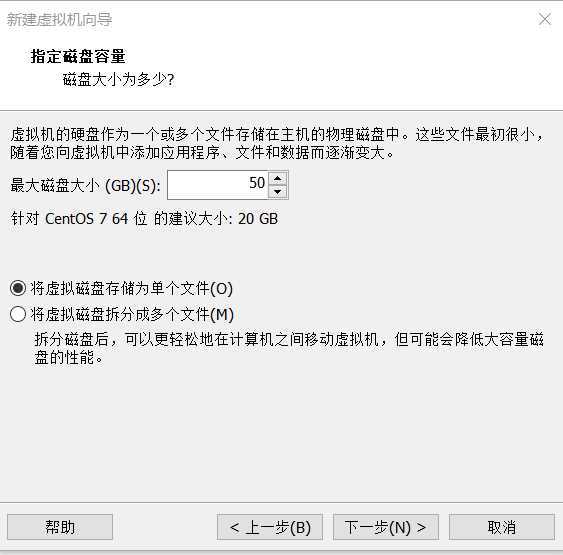
步骤4:更改虚拟机CD/DVD(IDE)设置:
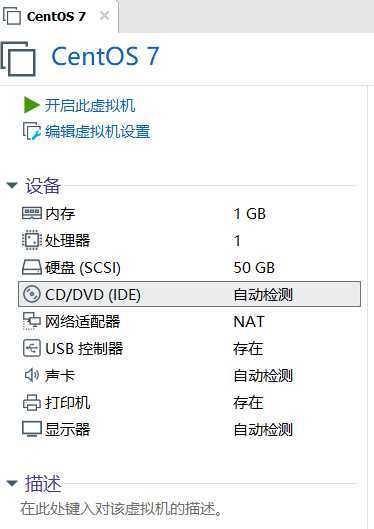
选择下载好的CentOS 7的ISO镜像文件,其他设置根据个人情况自行更改:
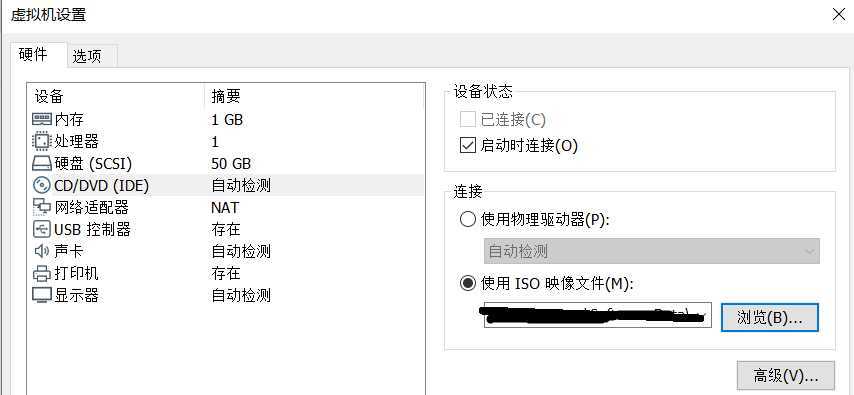
步骤:5:开启此虚拟机,语言选择简体中文,点击继续:
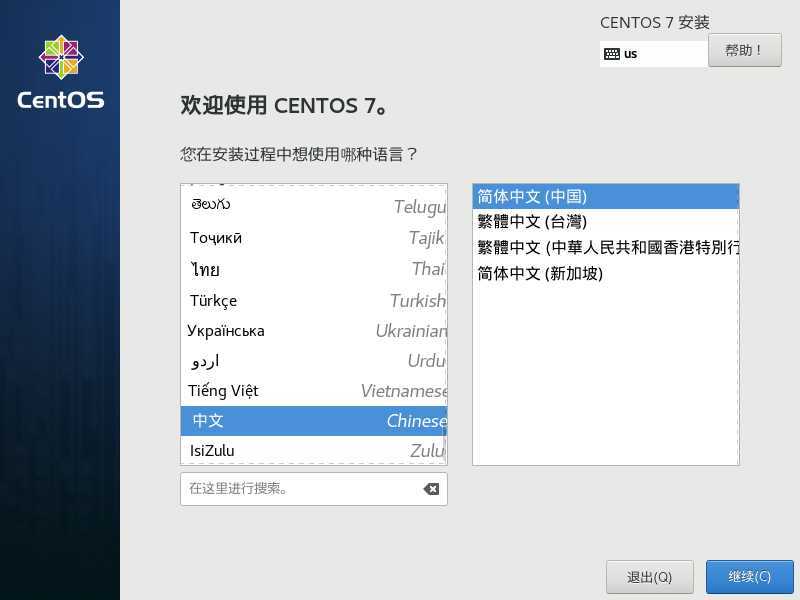
软件选择设置环境选择GNOME桌面(图形化界面),附加选项全选,其它根据个人情况选择,然后点击完成:
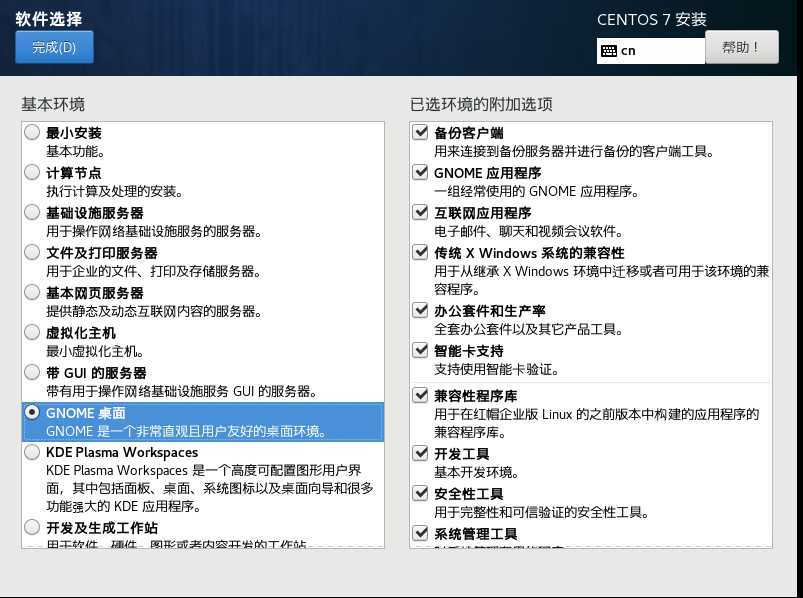
安装目标位置选择本地标准磁盘,然后点击完成:
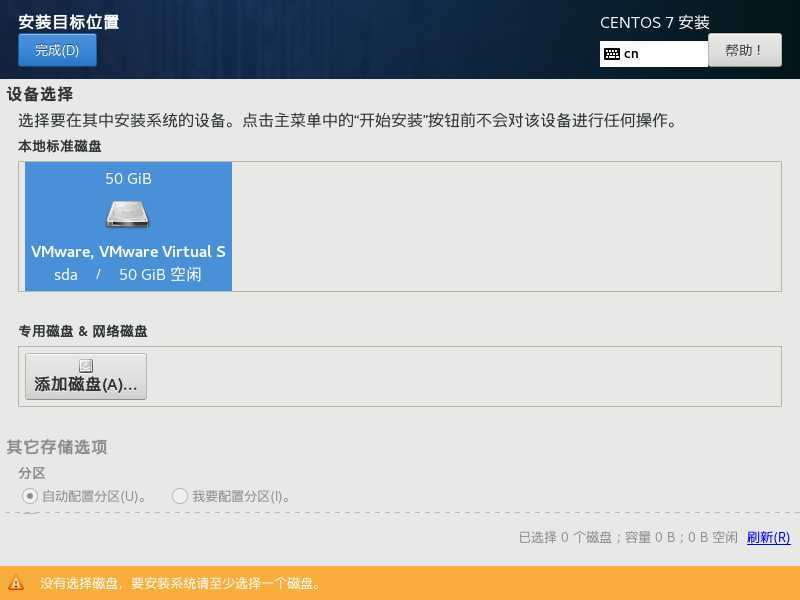
设置ROOT用户密码,然后点击完成:
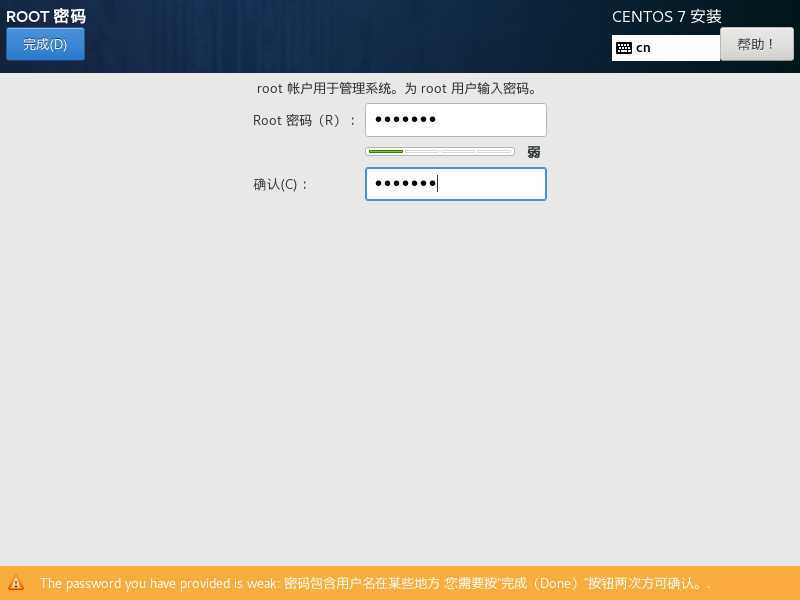
创建用户,然后点击完成,继续安装直到完成。
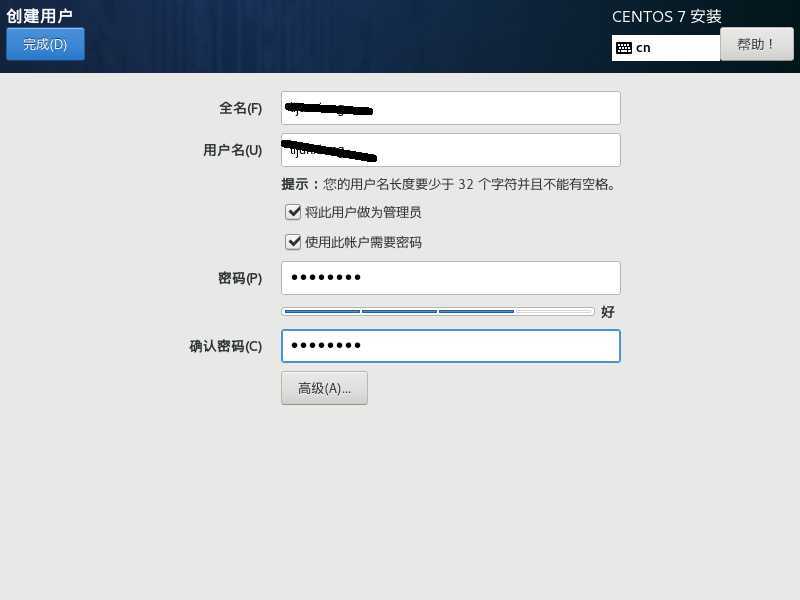
步骤6:关机后更改CD/DVD(IDE)设置选择使用物理驱动器。
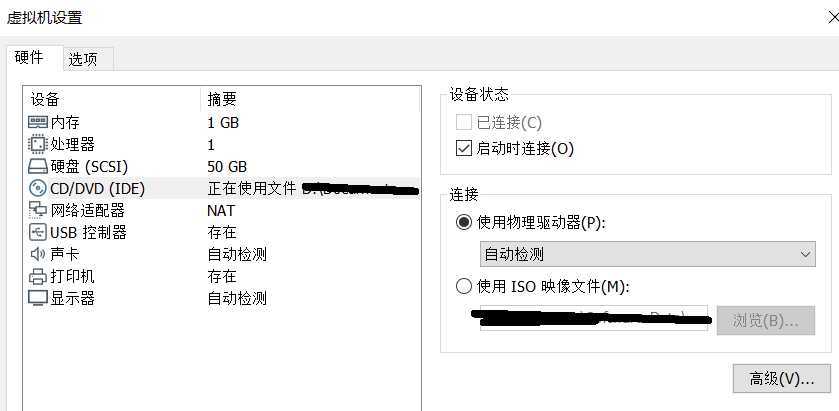
步骤7:VMware菜单栏选择 虚拟机à快照à拍摄快照 进行系统备份,以便后续系统出错实恢复。
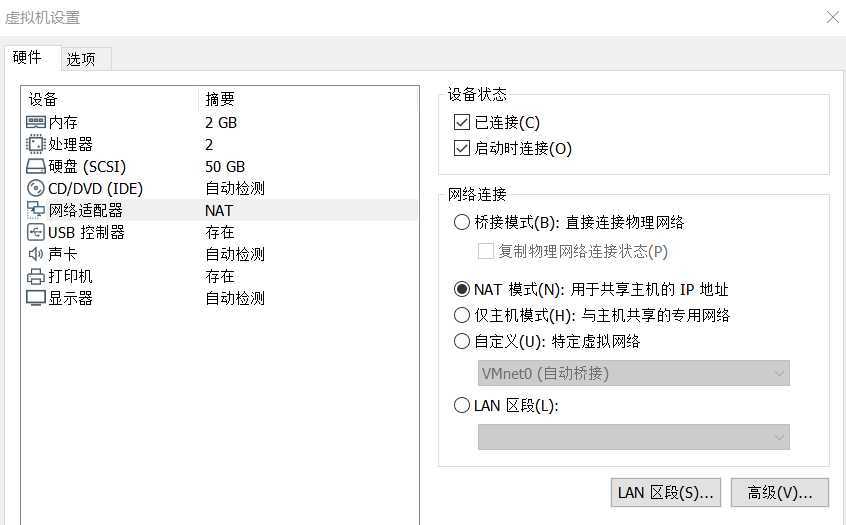
2. VMware安装kali-2019.03-64位
步骤1-4同安装CentOS 7类似,这里不再复述,只是不同之处如下操作:
客户机操作系统版本选择Debian 8.x 64位
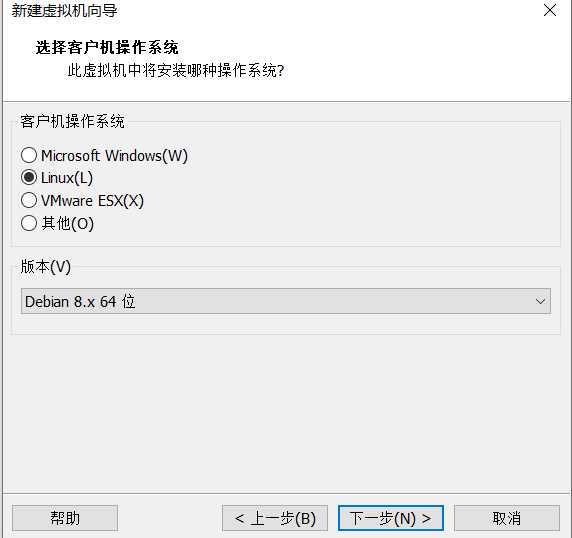
虚拟机名称和位置自选。
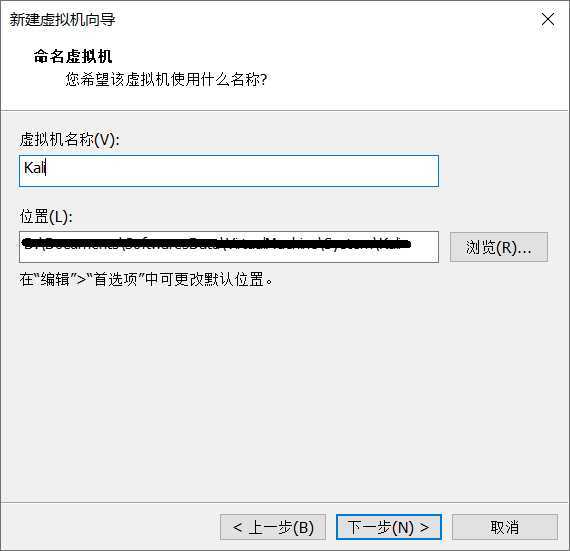
步骤5:开启虚拟机进行安装,下面只指出需要更改的地方,其它选择默认值。
选择Graphical install(即图形化安装):
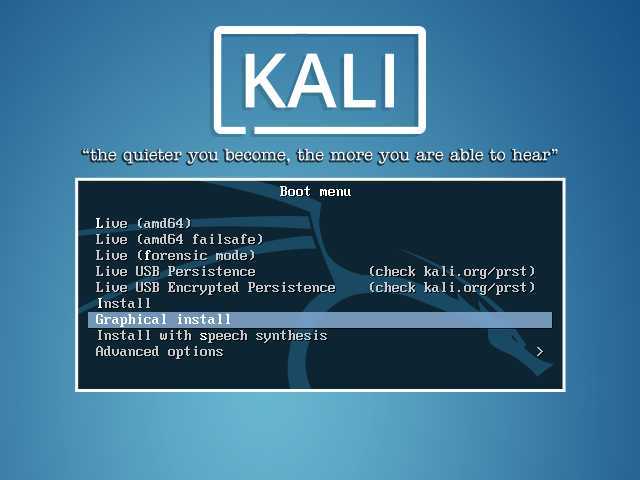
语言选择中文(简体):
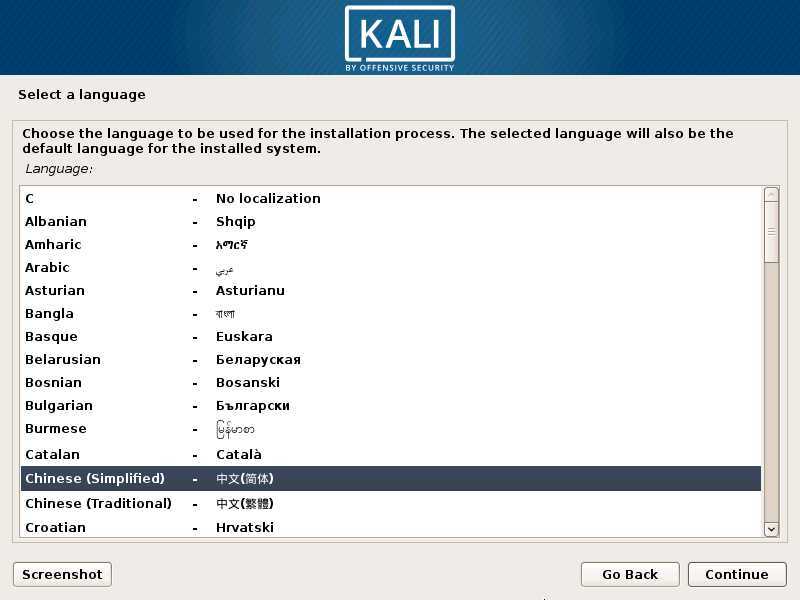
设置Root用户密码:
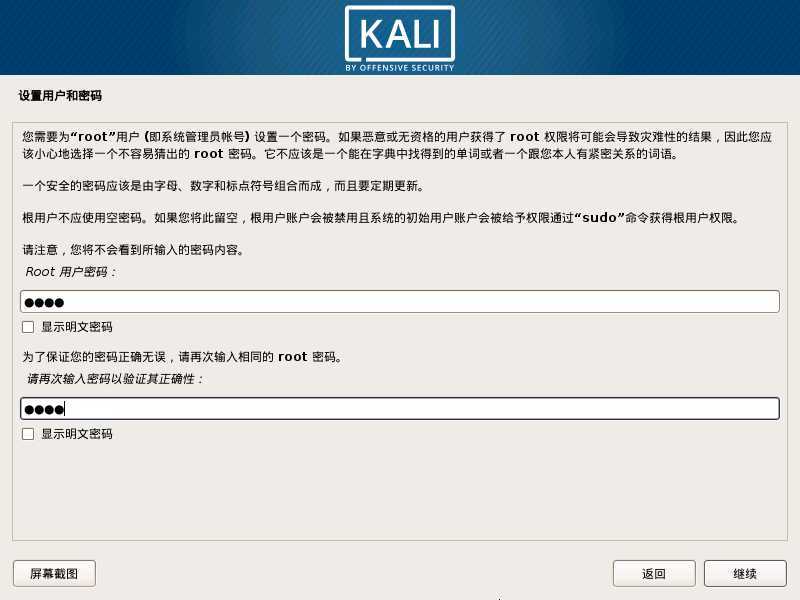
磁盘分区选择将改动写入磁盘:
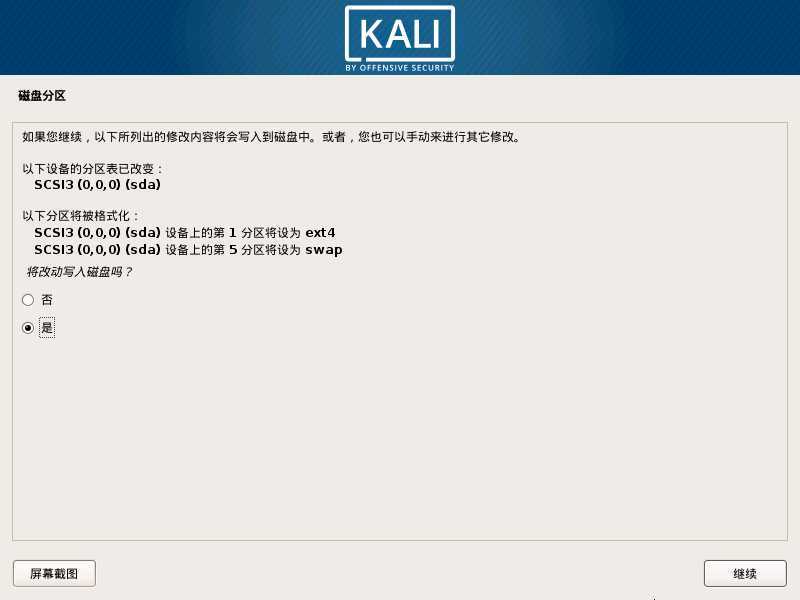
安装启动引导器的设备选择/dev/sda:
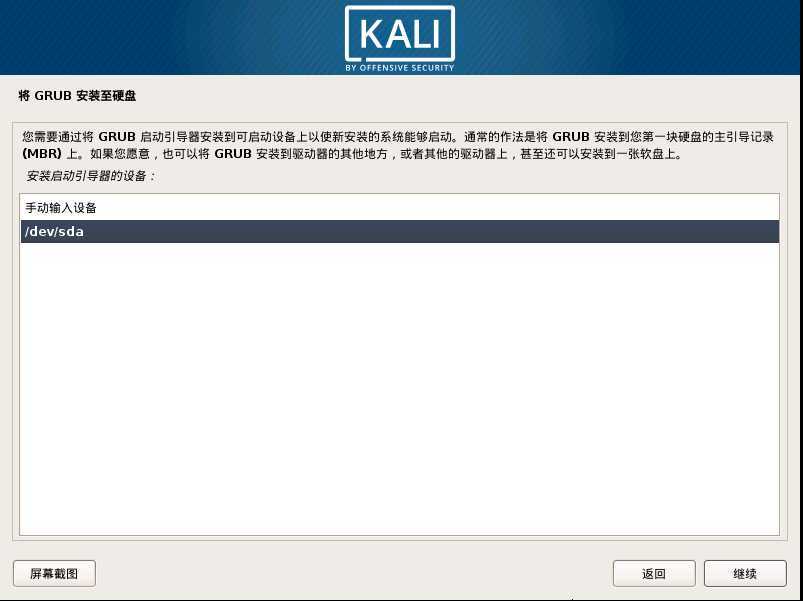
步骤6-7同安装CentOS。
标签:vmw 应该 phi 个人 操作系统 磁盘 图形化界面 linux 下载
原文地址:https://www.cnblogs.com/yanxuezhengwanqi/p/11503695.html