标签:gpm 启动 info 下一步 png 服务器 size 没有 设置
虚拟机安装(win10教育版系统下,安装VMware Workstation 12+ Windows Server 2008 R2)
1)上MSDN,我告诉你,下载服务器操作系统(https://msdn.itellyou.cn/),一般使用Windows Server 2008 R2 HPC Edition (x64) - DVD (Chinese-Simplified),使用迅雷下载,复制以下内容
ed2k://|file|cn_windows_server_2008_r2_hpc_x64_dvd_552764.iso|2959194112|1941C1937261AB4F6F9A28F86FE3DAC0|/
打开迅雷,自动弹出任务,进行下载。
(其他操作系统及软件也可在此网站下载,注意:此网站的操作系统及软件都为正版)
2)下载虚拟机安装包
i. 虚拟机快捷下载地址:
VMware Workstation 11 链接:http://pan.baidu.com/s/1eSgPMmQ 密码:tn9v
VMware Workstation 12 链接:http://pan.baidu.com/s/1eSzMCM2 密码:bv5u
(来源于网络)
1) 解压安装包:得到两个文件(1.安装包.exe文件2.SN激活码.企业使用建议申请正版)
2) 双击安装包(VMware Workstation 12.Exe文件,注意win10有个保护程序,点击是即可)
3) 进入以下界面,点击下一步。
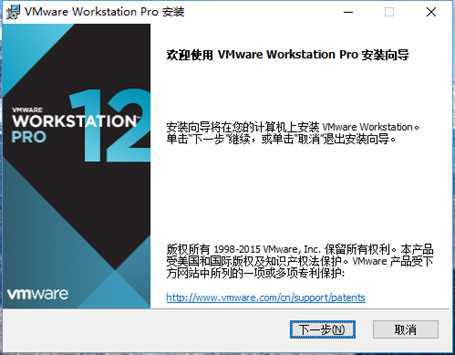
4) 在“我接受许可协议中的条款“点上勾,点击下一步
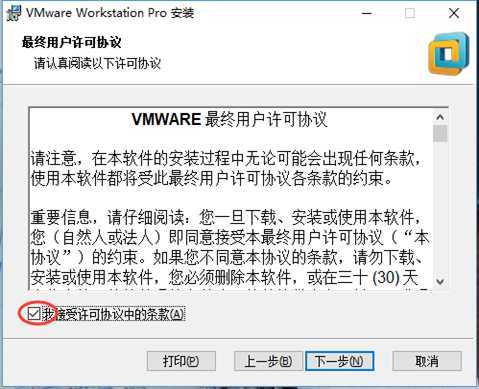
5) 点击更改,填写安装位置(此处我是安装在D盘的),点击下一步
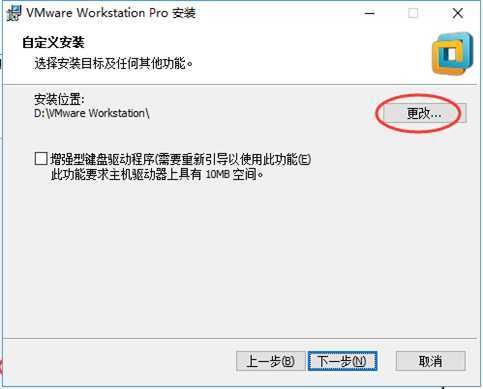
6) 取消选择(这两个都取消,对我们的使用没有影响),点击下一步。
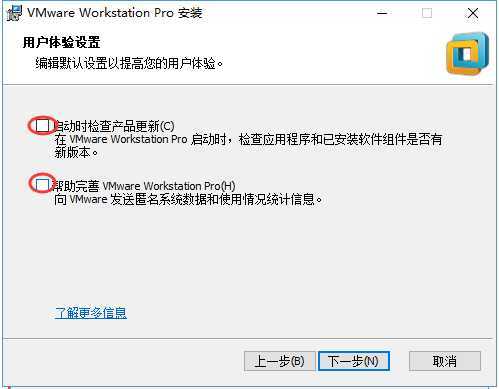
7) 点击下一步,进入安装进程。
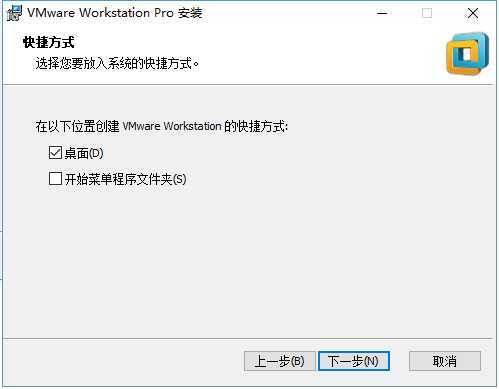
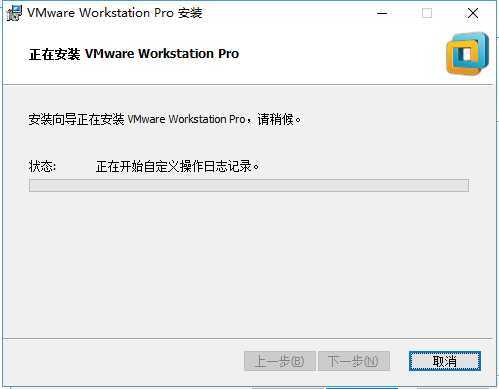
8) 安装完成
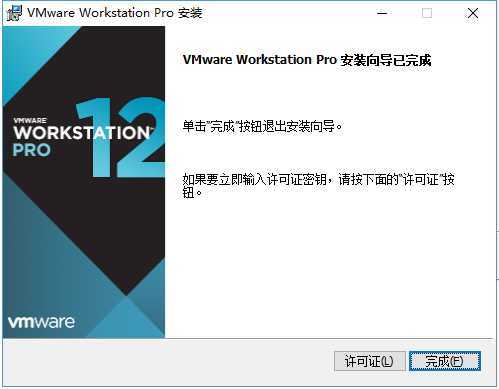
9)点击许可证,输入sn文件中的激活码,点击输入,完成虚拟机软件的。
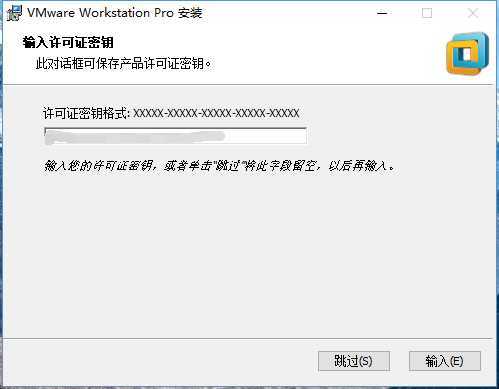
1) 双击VMware Workstation图标启动软件,进入以下界面
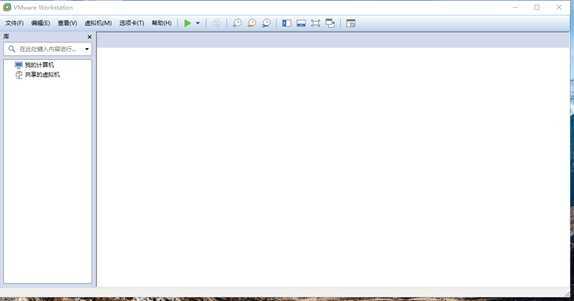
2) 点击左上角文件——新建虚拟机
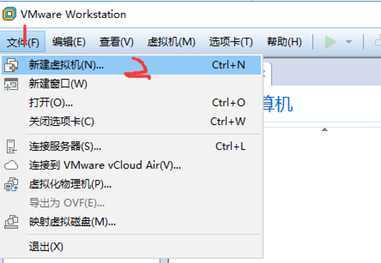
3) 进入虚拟机环境配置向导(一般选取典型,即可满足要求),点击下一步。
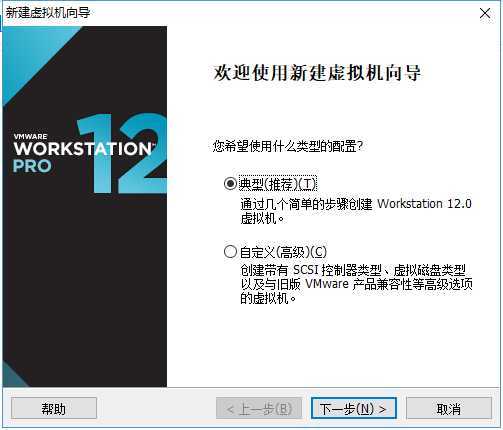
4) 选取到我们之前下载的系统镜像文件,点击下一步。
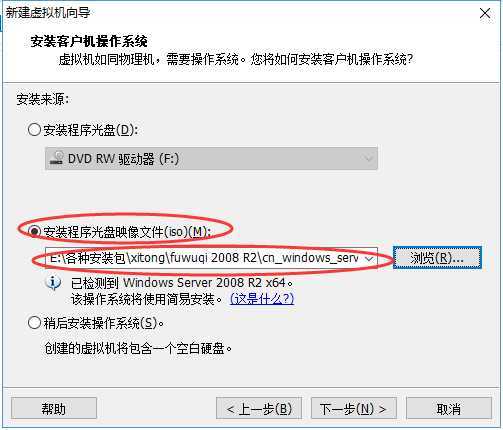
5) 输入密钥,点击下一步。
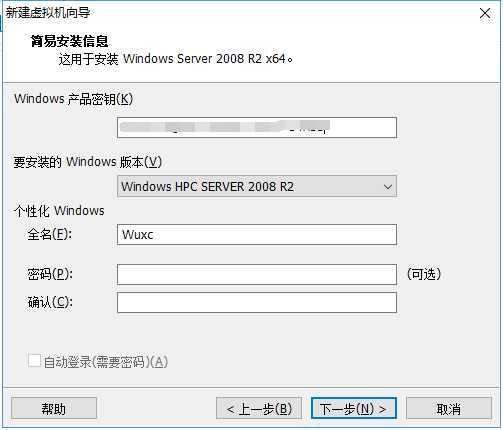
6) 给虚拟机命名和配置虚拟机位置
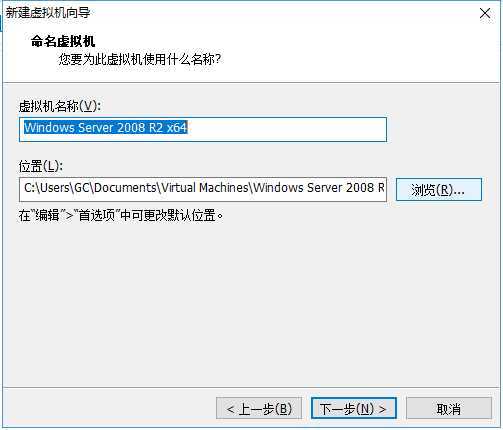
7) 指定磁盘大小,点击下一步
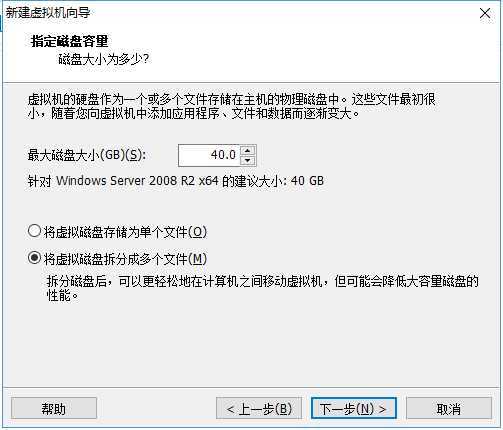
8) 此处是虚拟机操作系统的简介,也可以对硬件进行相关配置(随后配置也可以)。
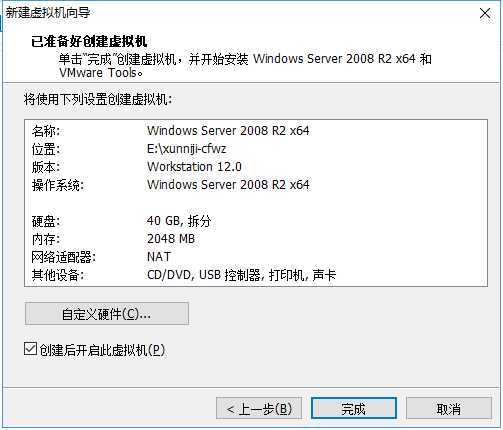
9) 点击完成,开始虚拟机操作系统的正式安装(而后过程与操作系统安装一样,由于系统是正版,只需等待安装完成即可)

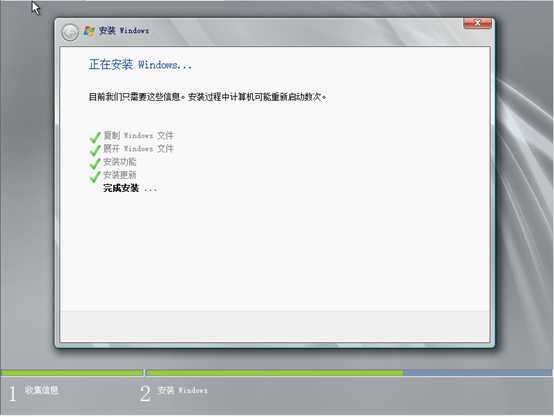
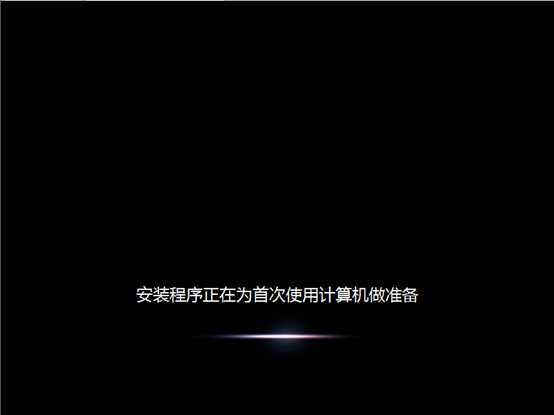
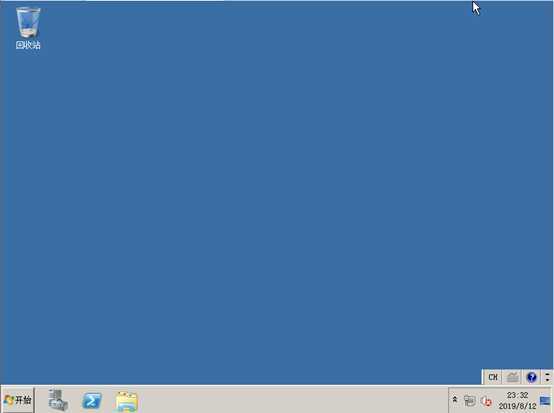
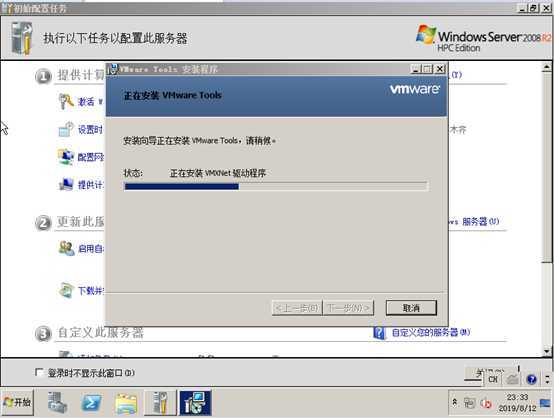
10) 安装完成之后,关闭服务器,配置相关硬件(点击编辑虚拟机设置,在弹出框中设置相关硬件配置)。
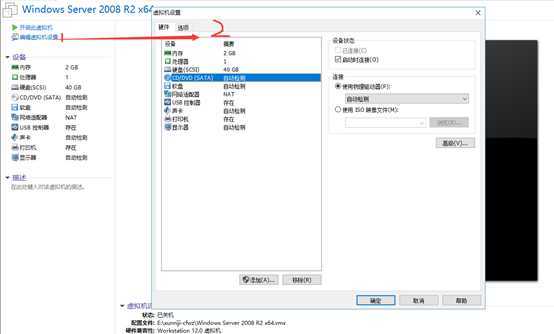
至此虚拟机的操作系统安装完毕。
虚拟机安装(WIN10下虚拟机VMware Workstation 12+ Windows Server 2008 R2操作系统安装)
标签:gpm 启动 info 下一步 png 服务器 size 没有 设置
原文地址:https://www.cnblogs.com/prophet-xc/p/11537642.html