标签:ISE 免费 解决 影响 链接 一个 输入 linu ofo
ubuntu可以说是目前最流行的Linux改造版了(如果安卓不算的话),现在的很多服务器都是linux系统的,而自己属于那种前端也搞,后台也搞,对框架搭建也感兴趣,但是很多生产上的框架和工具都是安装在服务器上的,而且有不少大公司都要求熟悉在linux上开发,因此从个人职业发展有必要去多了解一下linux。
(现在大部分服务器安装的系统主要有:ubuntu server、centos、suse linux enterprise, redhat linux等)
于是今天在虚拟机上安装Ubuntu 19,并分享整个安装过程给大家,虚拟机上安装linux的另外一个好处就是,你可以在windows上下载了工具安装包,然后在linux上安装。好了,下面马上附上安装全过程。
下载虚拟机链接以及激活KEY如下:
vmware workstation 10下载(32bit和64bit系统均可安装) https://download3.vmware.com/software/wkst/file/VMware-workstation-full-10.0.7-2844087.exe
激活KEY:JU2QZ-6Y311-0ZQ38-13CQM-020M0
安装完毕截图如下:

Linux镜像下载链接:https://opsx.alibaba.com/mirror
点击下载镜像:
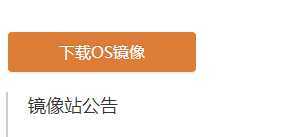
填写你要下载的版本并下载,我下载的版本为Ubuntu 19.04
打开上面的连接,我们来到如下页面,点击download
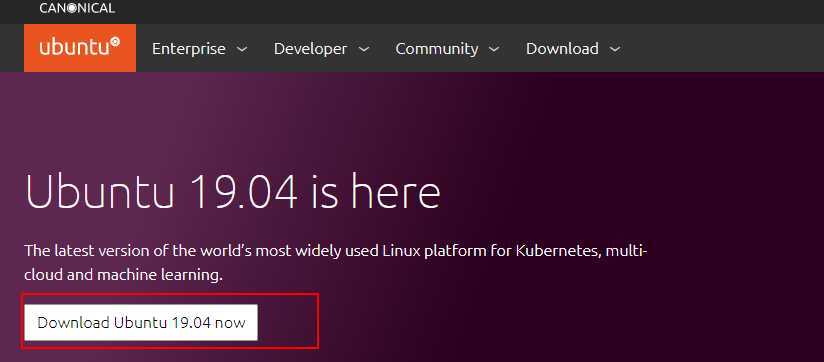
下一步,到如下页面,点击Ubuntu Desktop:
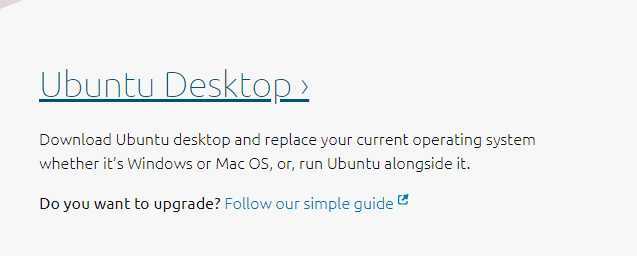
然后选择Ubuntu 19.04:
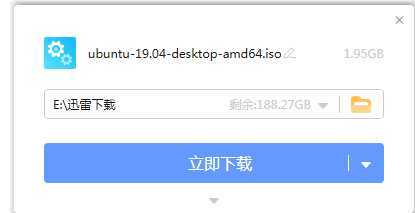
另外desktop 和 server版的区别主要是:桌面版面向个人电脑 使用者,可以进行文字处理、网页浏览、多媒体播放和玩游戏。本质上说,这是一个为普通用户所定制的多用途操作系统。另一方面,服务器版旨在充当web服务器,可用来托管文件、网页及相似内容。
点击上面的连接即可下载,容量大概2G左右,时间有点长,接下来我们先看VMware的下载安装与在VMware上安装Ubuntu的过程。
VMware的下载安装就好办了,下载直接百度如下:
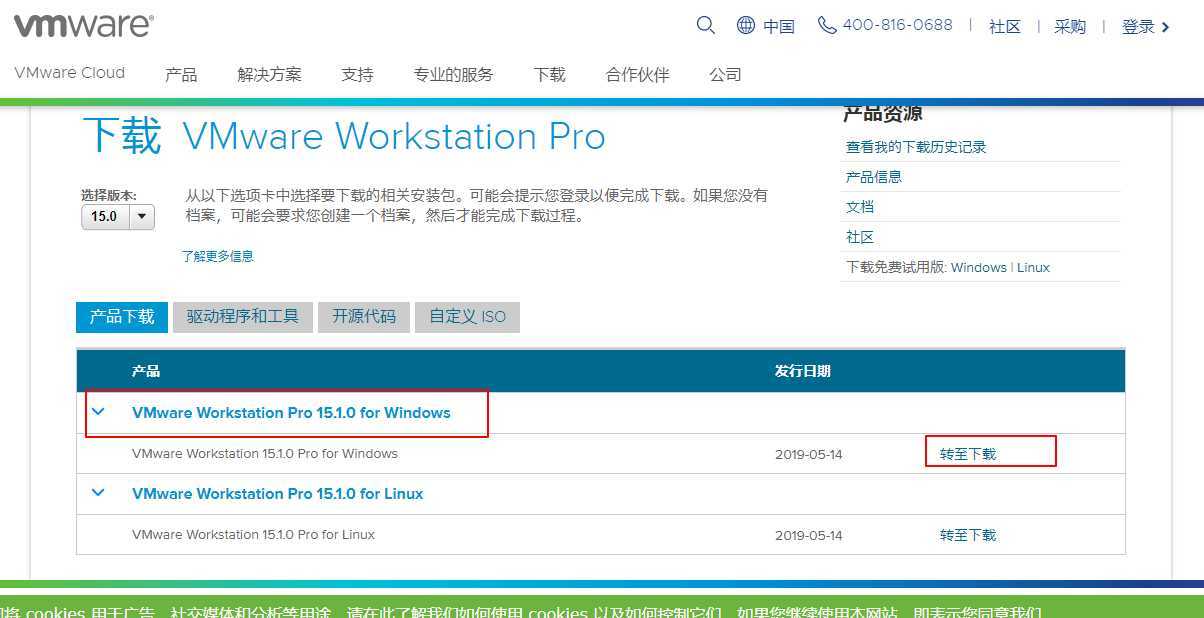
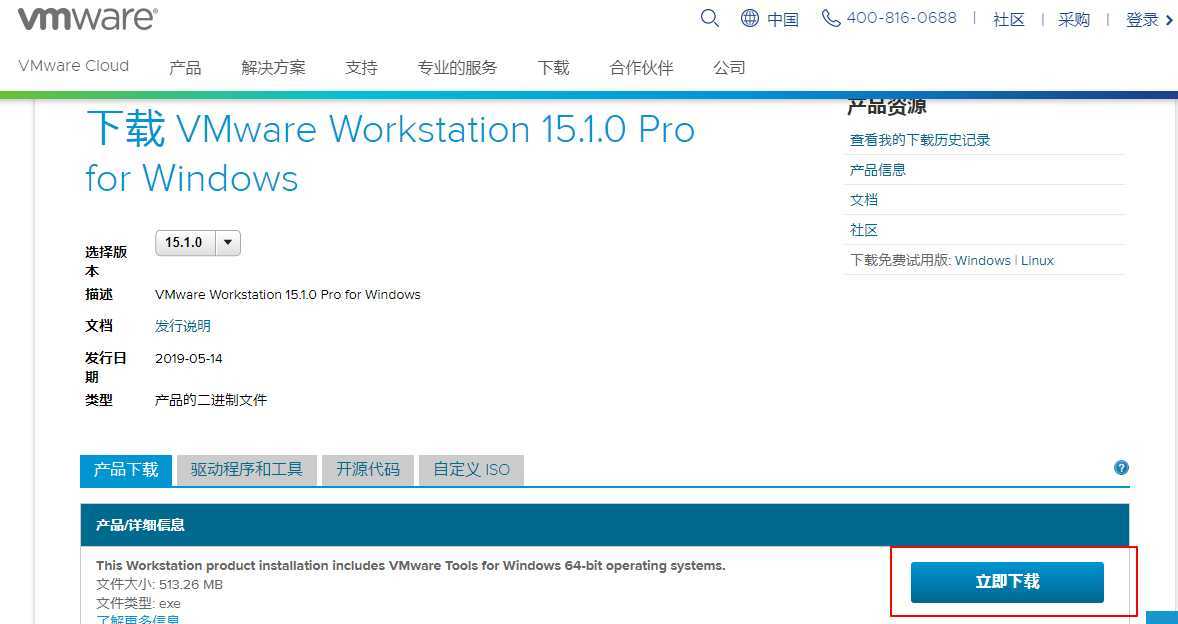
下载完成即可安装,安装可以全部采取默认,看个人而定,博主的安装目录是自选的。
安装完成之后启动VMware,先用免费的,再去晚上找许可证密匙;VMware安装完毕,下面介绍在VMware安装Ubuntu。
1、创建虚拟机
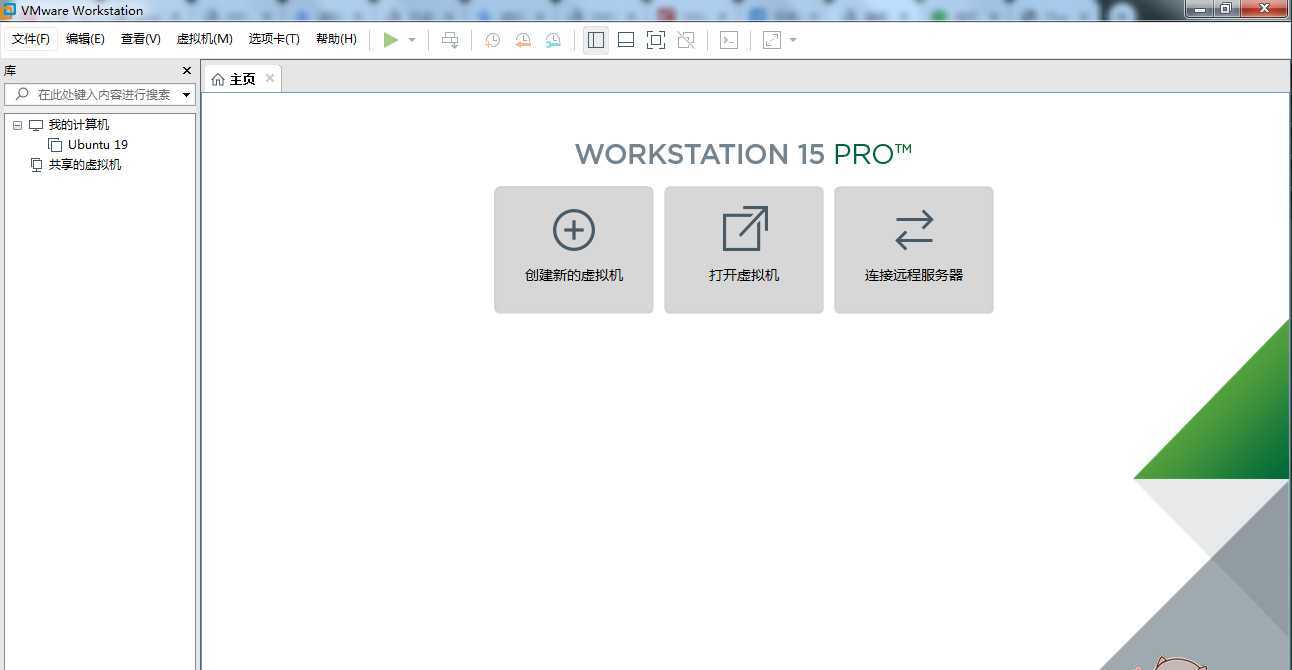
2、向导选择自定义
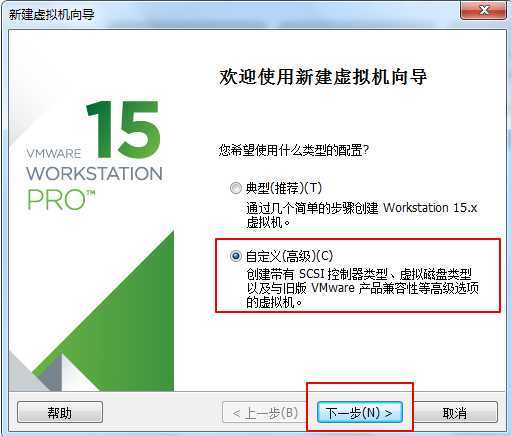
3、然后下一步再下一步,直到这里,稍后再安装系统

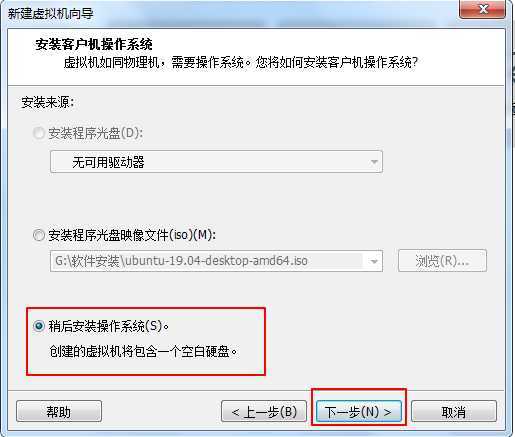
4、然后选择linux,注意这里下面的下拉选择Ubuntu64,因为我们下载的是64位的,如果你的电脑是32位的,就选Ubuntu即可,博主的就是因为Ubuntu,导致后面安装出错了,不过后面还可以设置的。
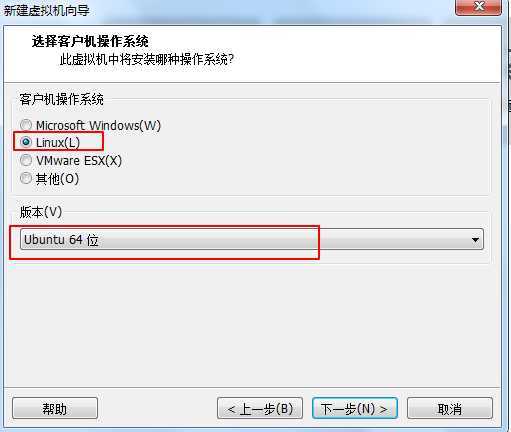
5、选择安装位置,这里必须输入一个已存在的目录,不然后面会报错的
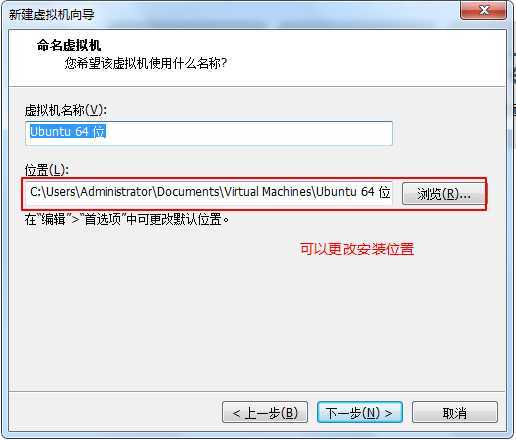
6、后面设置处理器和内存的,电脑配置好的可以试试,否则采用默认的,博主这里是采用默认的,然后下一步…,直到这里,选择将虚拟机存储为单个磁盘:
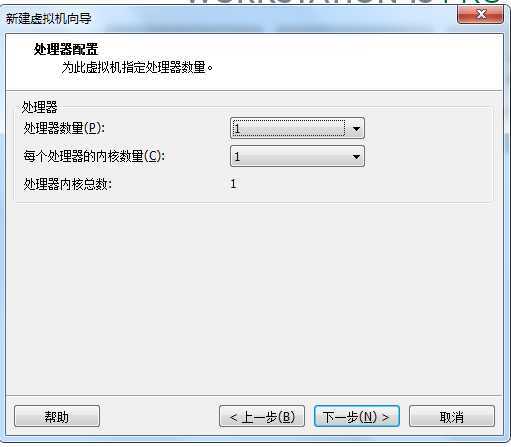
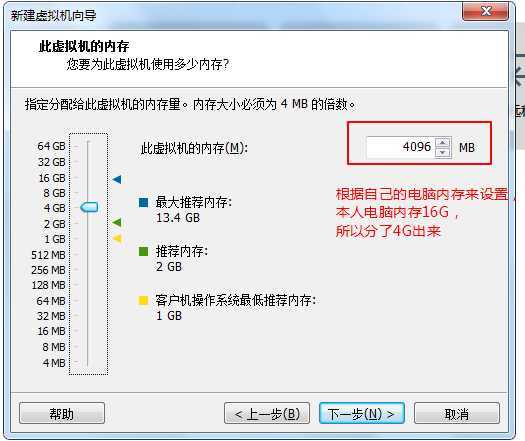
7、然后下一步,到如下页面,点击自定义硬件:
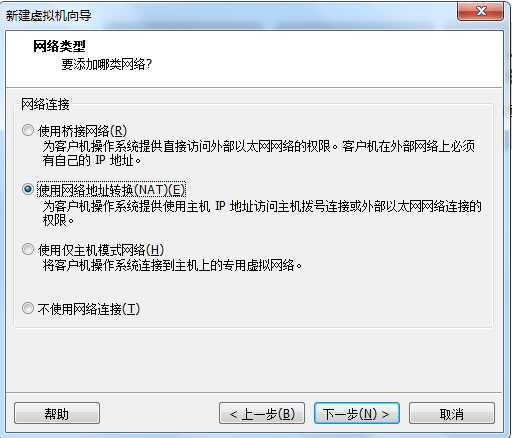
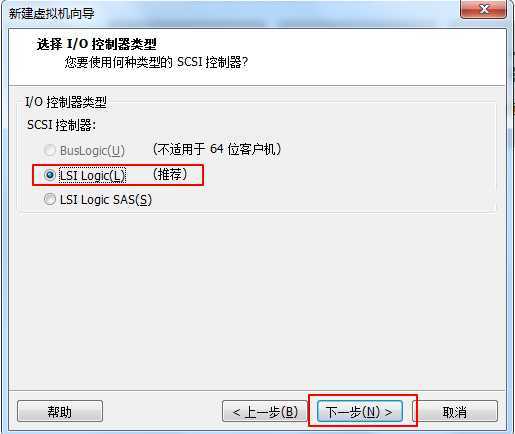
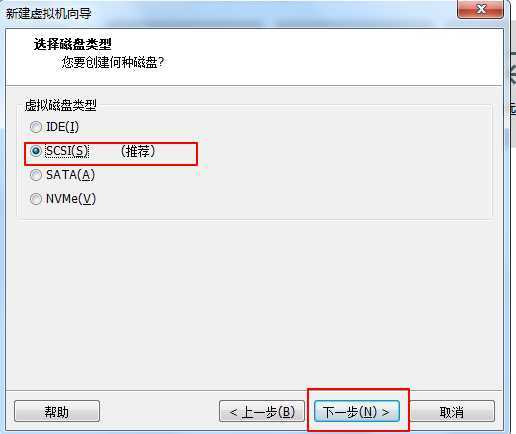
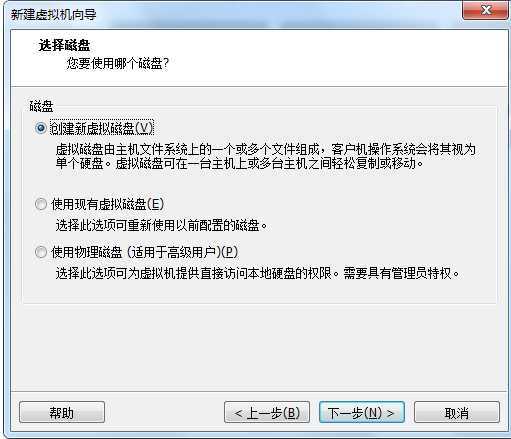
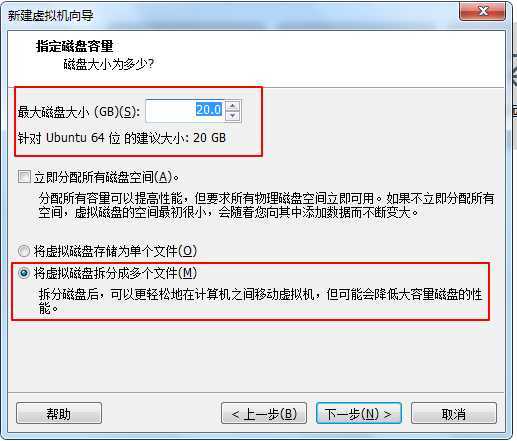
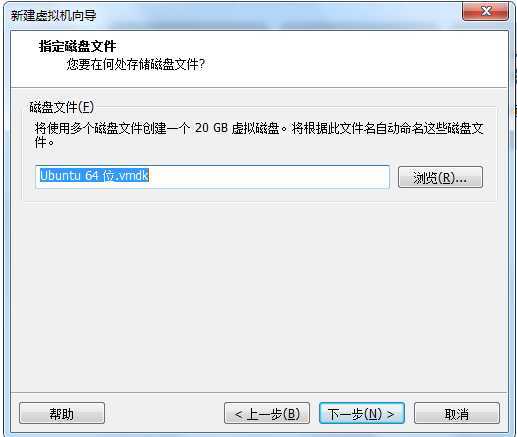
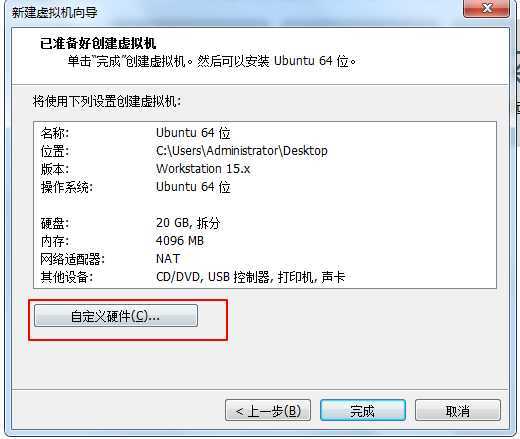
8、然后如下图选择我们第一步下载的Ubuntu镜像:
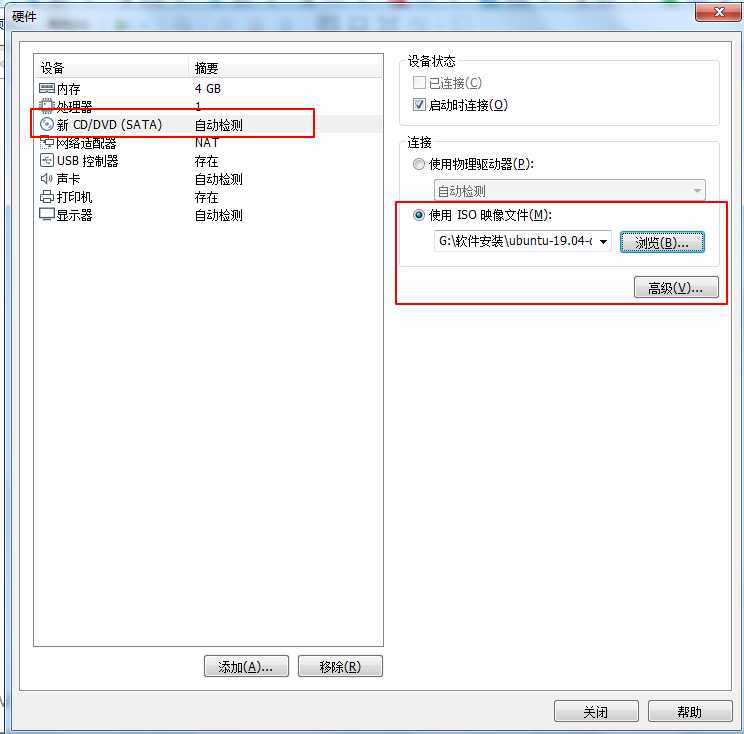
9、然后点击完成,向导设置完成
10、虚拟机已经配置完毕,接下来我们开启虚拟机:
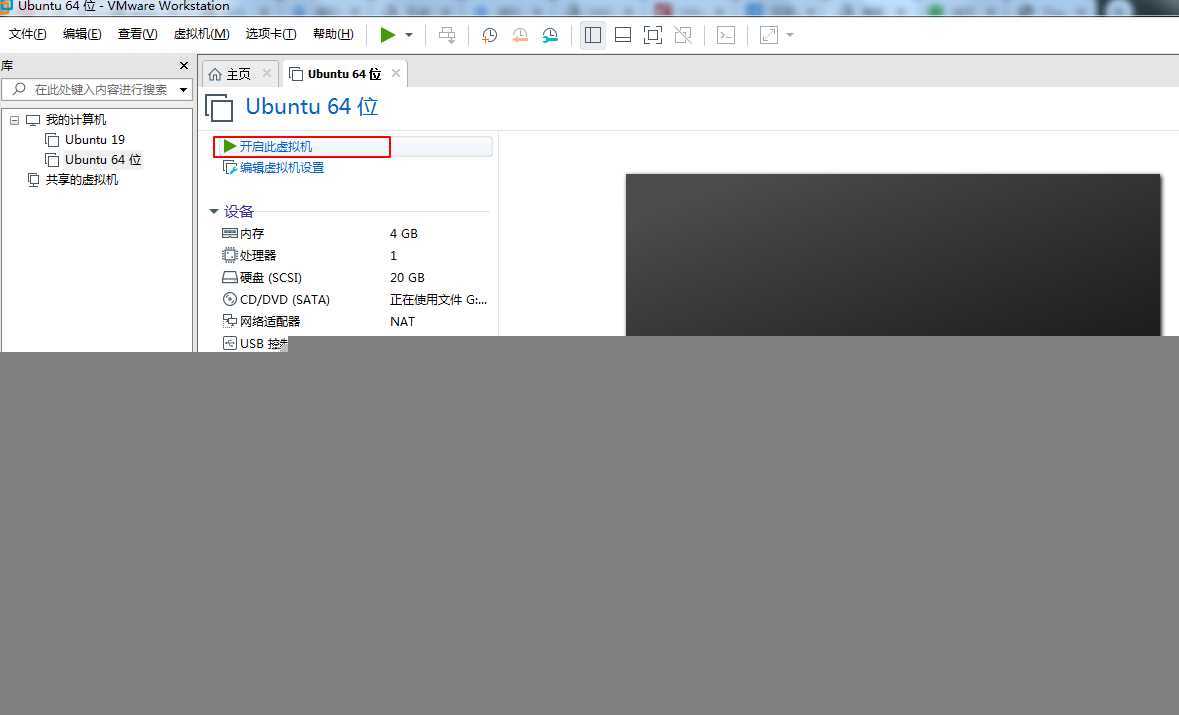
11、然后就会来到如下界面,如果出现错误请看(四、可能遇到的错误),我们选择中文简体点击Install Ubuntu:
12、到了如下界面,我们点击继续:
13、然后点击,开始安装:
14、到了这界面,点击继续:
15、如下,输入你的位置,随便输入就好:
16、然后选择汉语,点击继续:
17、设置用户名密码,这里博主选择自动登录
18、下面就开始正式安装了:
19、安装完成之后,会提示重启,点击现在重启
20、重启成功之后,会来到桌面,博主的重启中遇到一些问题,手动重启的,影响不大:
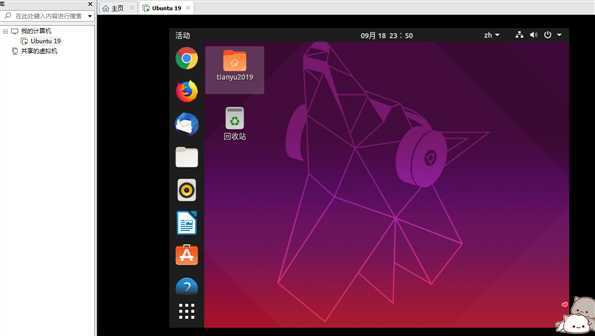
21、我们打开浏览器,输入百度网址,发现可以访问网络:
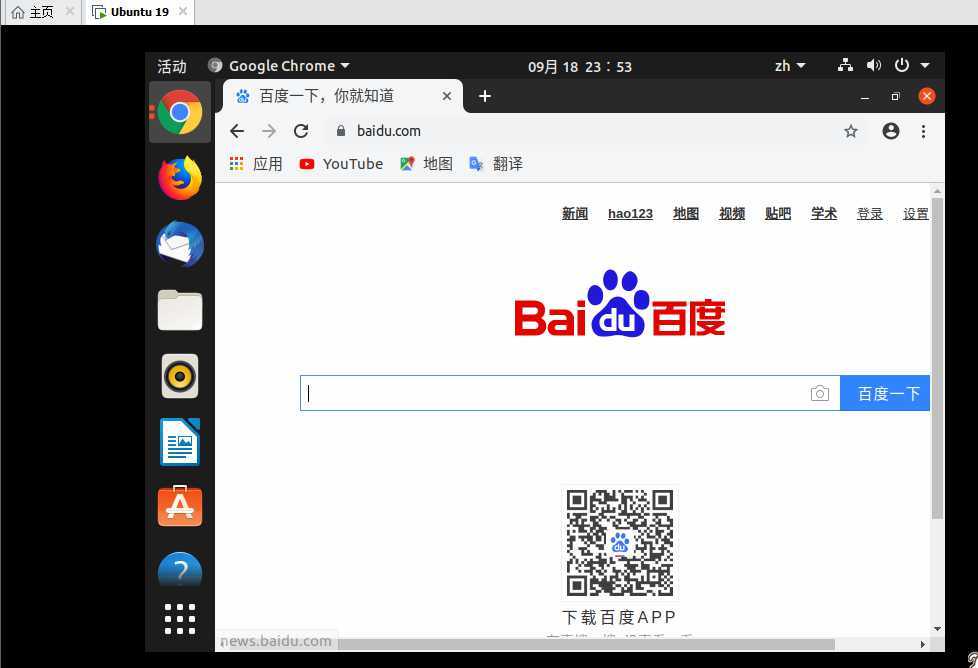
安装完成!!!!!!!!!!
在安装过程中,博主遇到了如下的错误:
4.1、This kernel requires an x86-64 CPU,but only detected an i686 CPU.如下图:
可能原因是:在创建虚拟机向导的时候我们如下页面选择了Ubuntu,而不是Ubuntu64,但是我下载的镜像是64位的,如下图:
解决办法:如下设置回Ubuntu64即可,然后继续你没有完成的步骤:
4.2、报如下错误:
可能原因是:你的电脑没有支持虚拟化
解决办法:重启电脑,进入bios(博主的进入bios的键是F10),设置虚拟化启用。
进入bois后选择Security选项:
选择Virtualization,回车进入,按+键修改俩个选项为enabled:
然后按F10,输入y保存退出即可。
设置了启用了虚拟化之后,继续上面没有完成的步骤即可
4.3、如果虚拟系统安装成功之后重启失败了(如停留在某个页面时间过长),手动重启Ubuntu即可
标签:ISE 免费 解决 影响 链接 一个 输入 linu ofo
原文地址:https://www.cnblogs.com/tianyu2018/p/11546409.html