标签:数据 sql 界面 finish 地址 操作 tcp 路径 新建
(1)打开下载的 mysql 安装文件双击解压缩,运行“mysql-5.5.40-win32.msi”
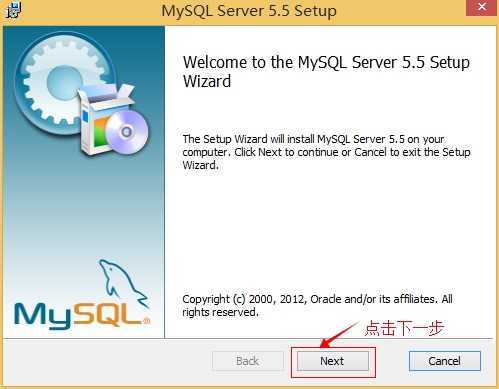
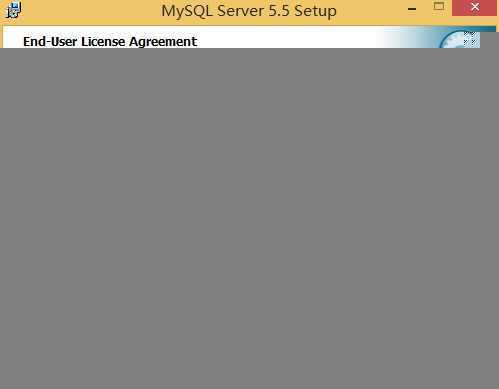
(2)选择安装类型, 有“Typical(默认) ”、 “Complete(完全) ”、 “Custom(用户自定义) ”三个选项, 选择“Custom” ,按“next”键继续。
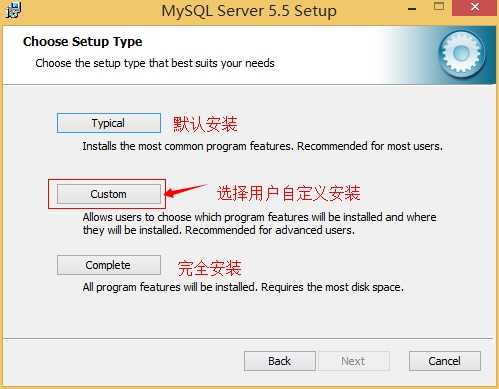
(3)点选“Browse”,手动指定安装目录。
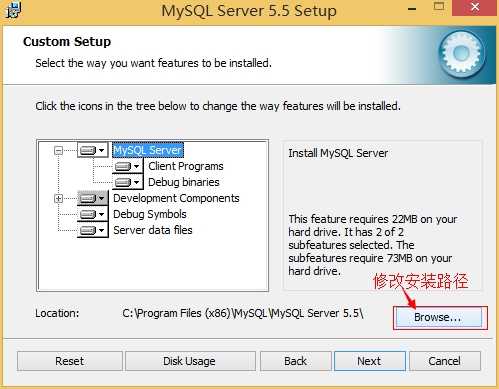
(4)填上安装目录,如“d:\Program Files (x86)\MySQL\MySQL Server 5.0”,按“OK”继续。
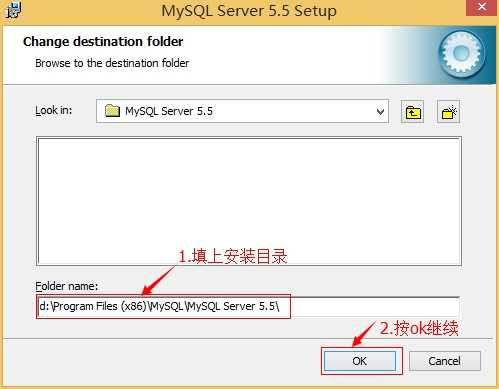
(5)确认一下先前的设置,如果有误,按“Back”返回重做。按“Install”开始安装
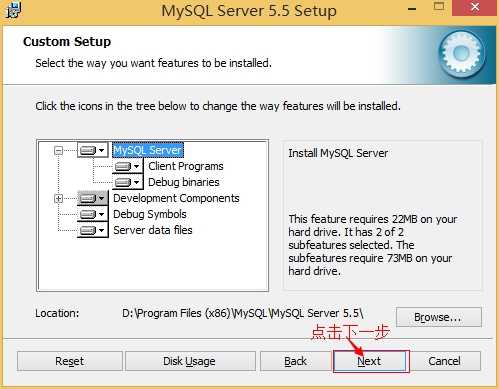
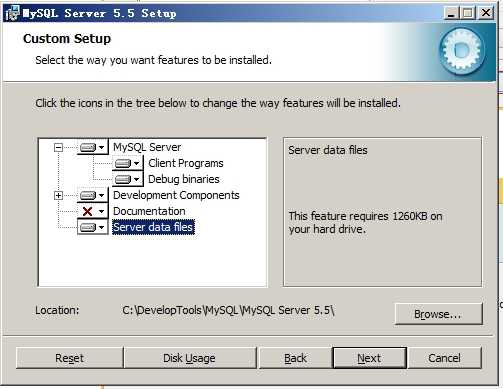
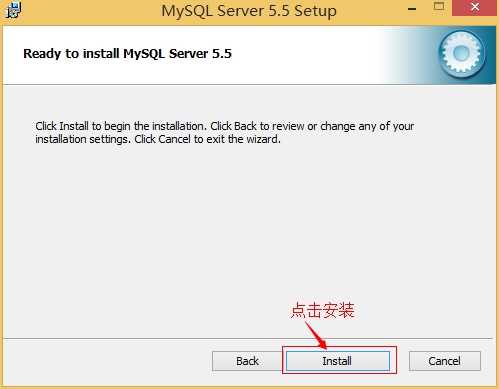
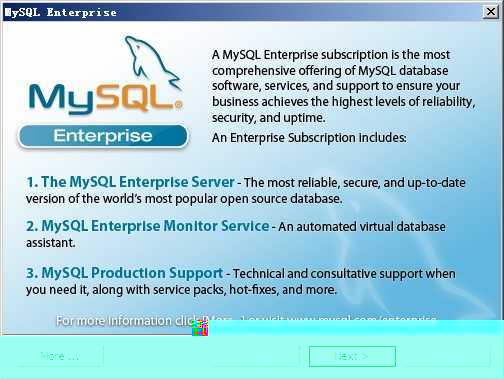
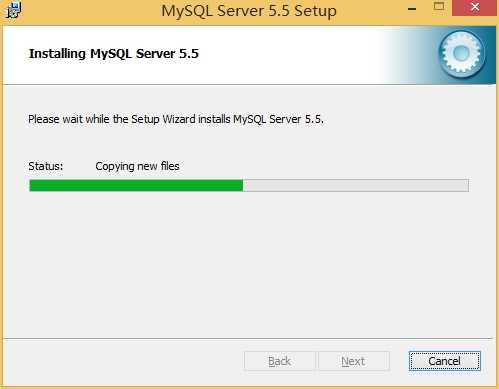
(6)正在安装中,请稍候,直到出现下面的界面, 则完成 MYSQL 的安装
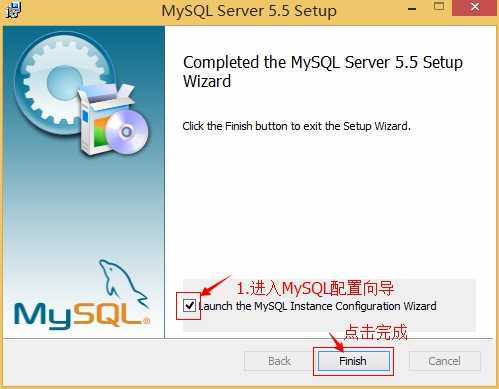
(7)数据库安装好了还需要对数据库进行配置才能使用 MYSQL 的配置,安装完成了,出现如下界面将进入 mysql 配置向导。
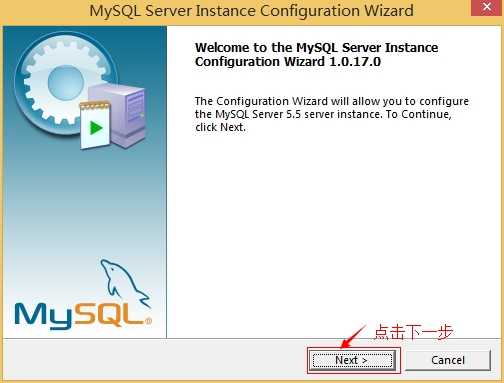
(8)选择配置方式, “Detailed Configuration(手动精确配置) ”、 “Standard Configuration(标准配置) ”,选择“Detailed Configuration”,方便熟悉配置过程。
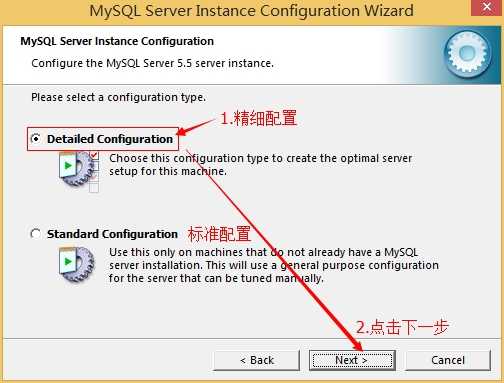
(9)选择服务器类型, “Developer Machine(开发测试类, mysql 占用很少资源) ”、 “Server Machine(服务器类型, mysql 占用较多资源) ”、 “Dedicated MySQL Server Machine(专门的数据库服务器, mysql 占用所有可用资源) ”
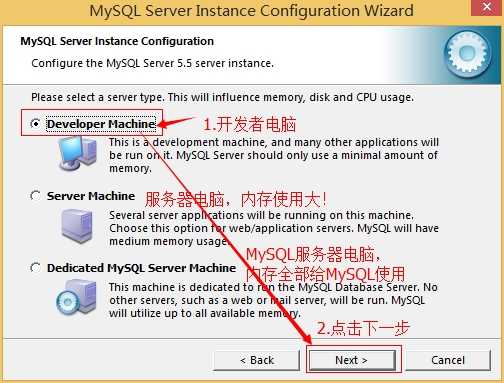
(10)选择mysql数据库的大致用途, “Multifunctional Database(通用多功能型,好) ”、 “TransactionalDatabase Only(服务器类型,专注于事务处理,一般) ”、 “Non-Transactional Database Only(非事务
处理型, 较简单, 主要做一些监控、 记数用, 对 MyISAM 数据类型的支持仅限于 non-transactional), 按“Next”继续
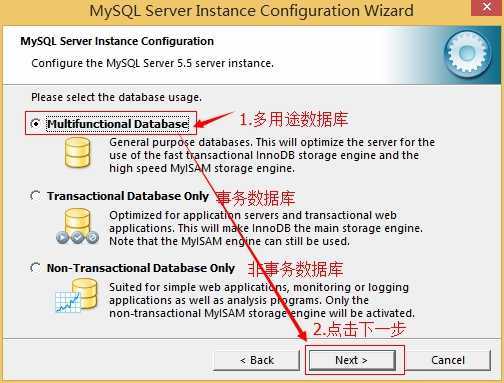
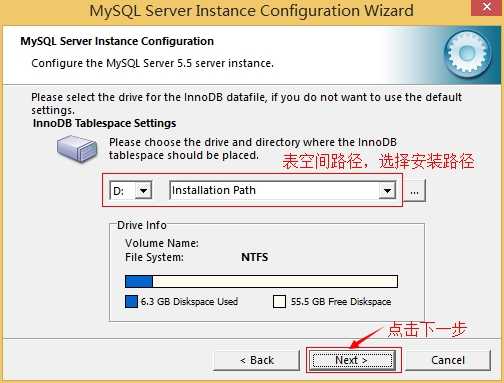
(11). 选择网站并发连接数,同时连接的数目, “Decision Support(DSS)/OLAP( 20个左右) “Online ”、 TransactionProcessing(OLTP)( 500 个左右) ”、 “Manual Setting(手动设置,自己输一个数) ”
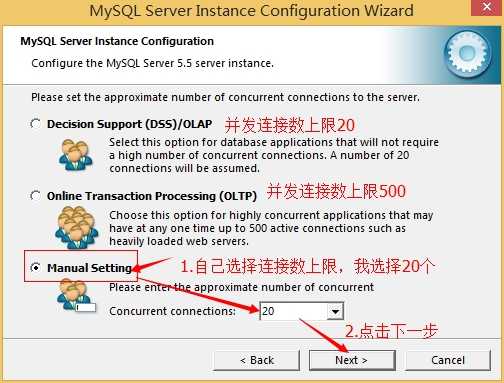
(12)是否启用 TCP/IP 连接,设定端口,如果不启用,就只能在自己的机器上访问 mysql 数据库了,在这个页面上,您还可以选择“启用标准模式”( Enable Strict Mode),这样 MySQL 就不会允许细小的语法错误。
如果是新手,建议您取消标准模式以减少麻烦。但熟悉 MySQL 以后,尽量使用标准模式,因为它可以降低有害数据进入数据库的可能性。按“Next”继续
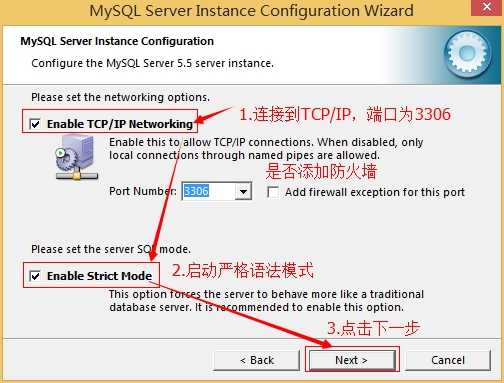
(13)就是对 mysql 默认数据库语言编码进行设置(重要),一般选 UTF-8,按 “Next”继续
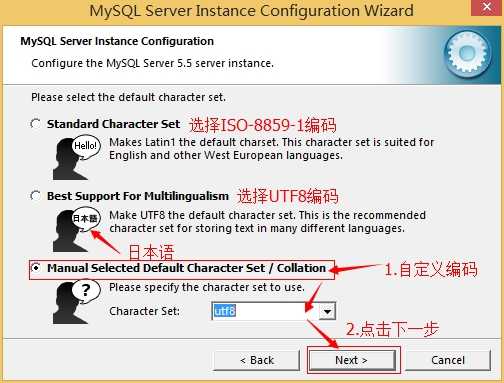
(14)选择是否将 mysql 安装为 windows 服务, 还可以指定 Service Name(服务标识名称), 是否将 mysql 的 bin目录加入到 Windows PATH(加入后, 就可以直接使用 bin 下的文件, 而不用指出目录名, 比如连接,
“mysql. exe -uusername -ppassword;”就可以了,不用指出 mysql.exe 的完整地址,很方便),这里全部打上了勾, Service Name 不变。按“Next”继续。
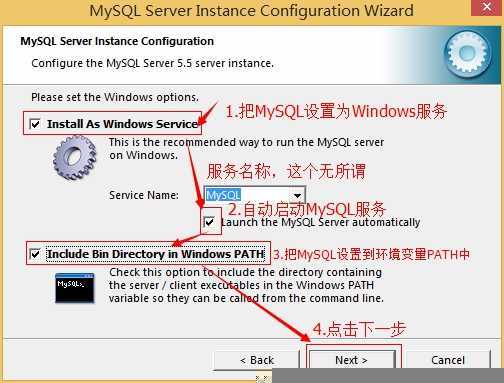
(15)询问是否要修改默认 root 用户(超级管理) 的密码。 “Enable root access from remote machines(是否允许 root 用户在其它的机器上登陆,如果要安全,就不要勾上,如果要方便,就勾上它) ”。最后“Create
An Anonymous Account(新建一个匿名用户,匿名用户可以连接数据库,不能操作数据,包括查询) ”,一般就不用勾了,设置完毕,按“Next”继续
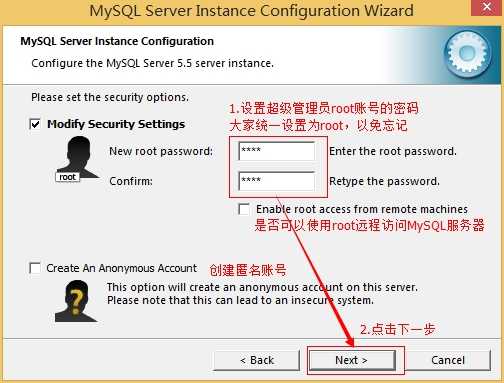
(16)确认设置无误,按“Execute”使设置生效,即完成 MYSQL 的安装和配置。
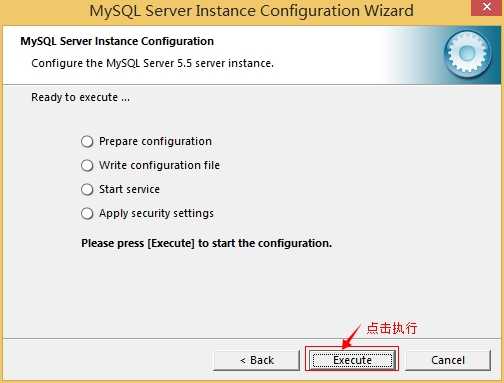
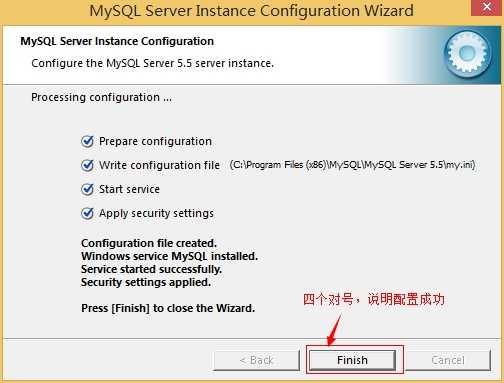
(17)注意: 设置完毕, 按“Finish”后有一个比较常见的错误, 就是不能“Start service”, 一般出现在以前有安装 mysql 的服务器上,解决的办法,先保证以前安装的 mysql 服务器彻底卸载掉了;不行的话,检查是否按上面一步所说,之前的密码是否有修改,照上面的操作;如果依然不行,将 mysql 安装目录下的 data 文件夹备份,然后删除,在安装完成后, 将安装生成的 data 文件夹删除, 备份的 data 文件夹移回来, 再重启 mysql 服务就可以了, 这种情况
下,可能需要将数据库检查一下,然后修复一次,防止数据出错。
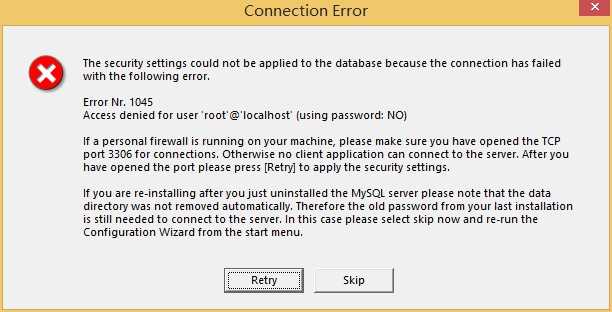
解决方法:卸载 MySQL,重载 MySQL 数据库。
(1)停止 window 的 MySQL 服务。 找到“控制面板”-> “管理工具”-> “服务”,停止 MySQL 后台服务。
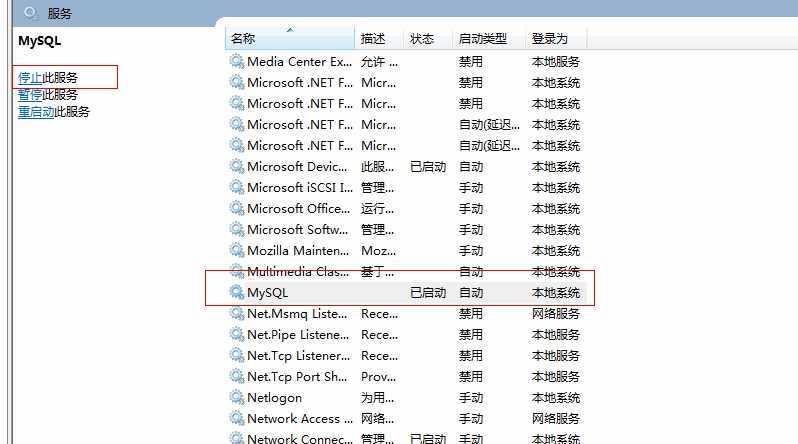
(2)卸载 MySQL 安装程序。找到“控制面板”-> "程序和功能",卸载 MySQL 程序。
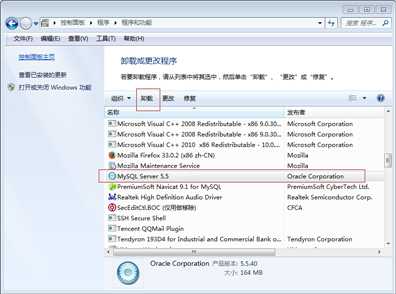
(3)删除 MySQL 安装目录下的所有文件。
(4)删除 c 盘 ProgramDate 目录中关于 MySQL 的目录,去mysql的安装目录找到my.ini文件* 复制 datadir="C:/ProgramData/MySQL/MySQL Server 5.5/Data/"。路径为: C:\ProgramData\MySQL(是隐藏文件,需要显示出来)
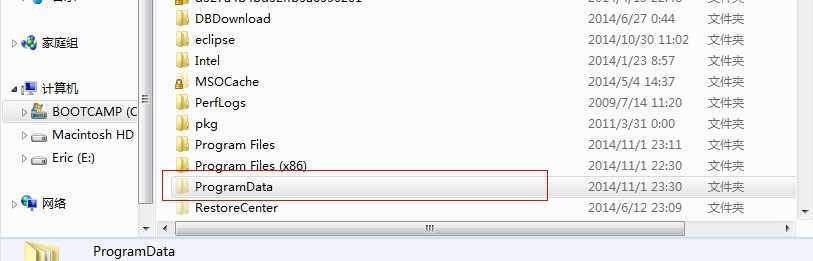
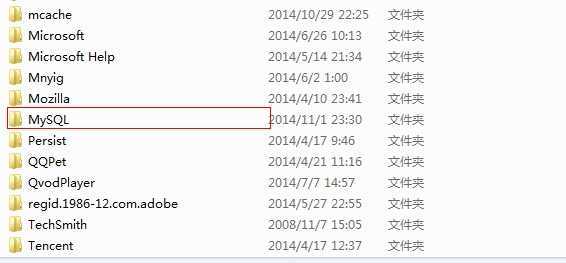
标签:数据 sql 界面 finish 地址 操作 tcp 路径 新建
原文地址:https://www.cnblogs.com/niujifei/p/11567947.html