标签:虚拟磁盘 image 安装位置 下一步 控制 指定 查看 安装centos7 控制器
一、打开虚拟机主页,选择新建虚拟机。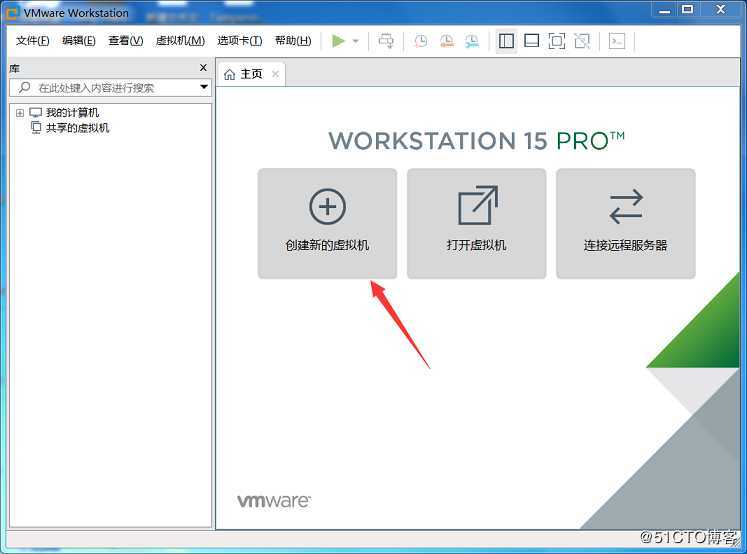
二、选择自定义(高级),点击下一步。
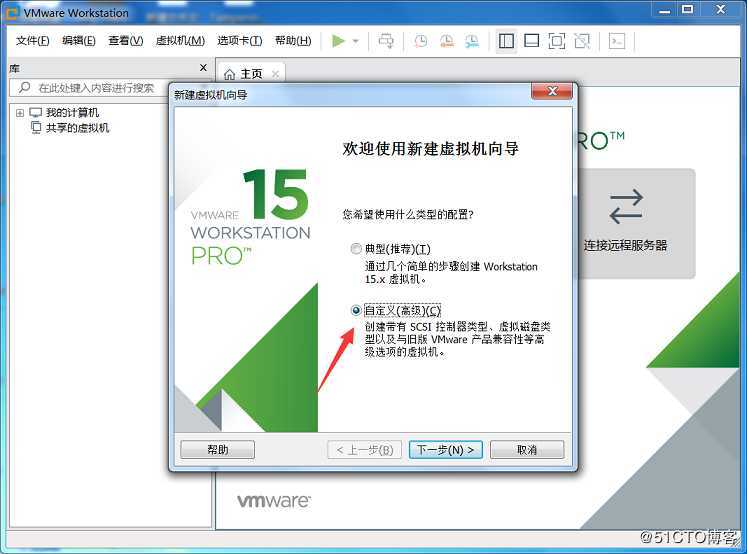
三、设置虚拟机硬件兼容性,点击下一步。
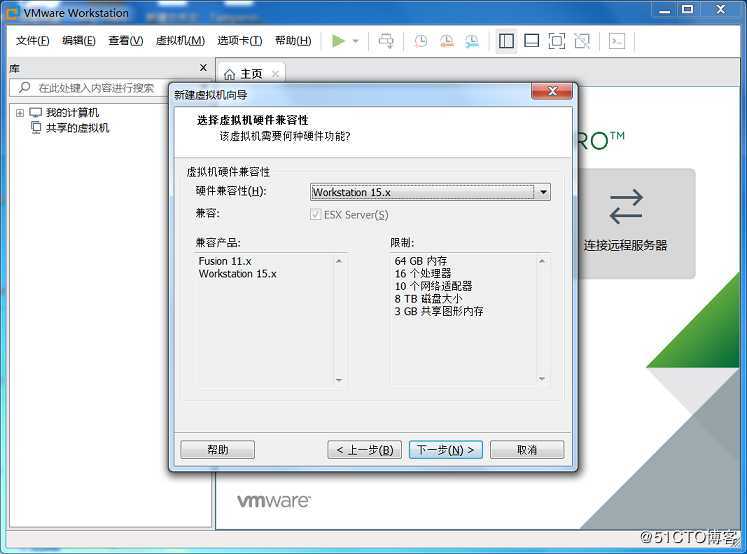
四、选择稍后安装操作系统,点击下一步。
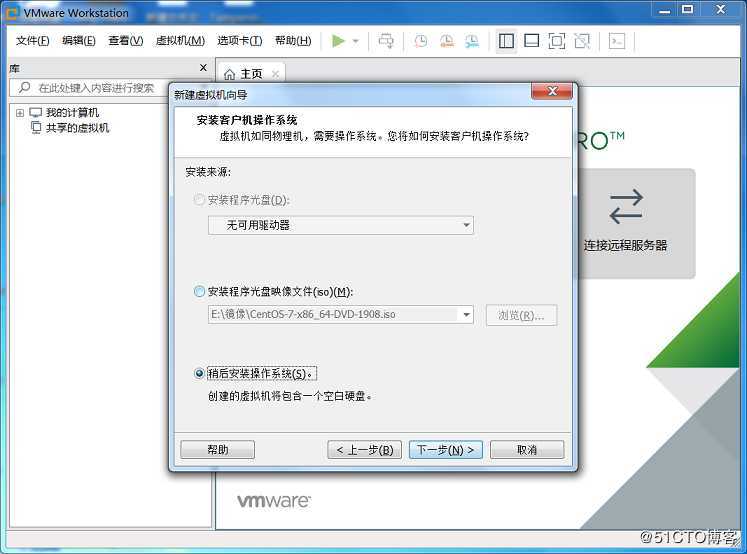
五、选择操作系统及版本,这里我们选择“CentOS 7 64位”,点击下一步。
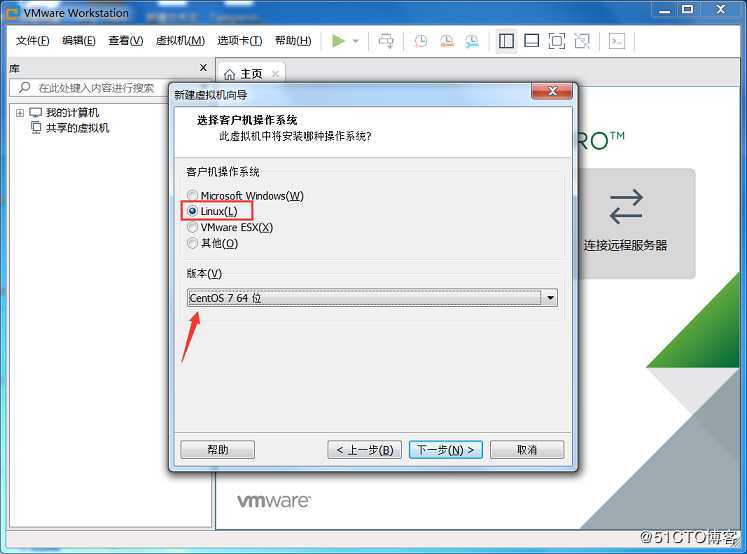
六、修改虚拟机名称,选择虚拟机安装位置(不建议安装到C盘),点击下一步。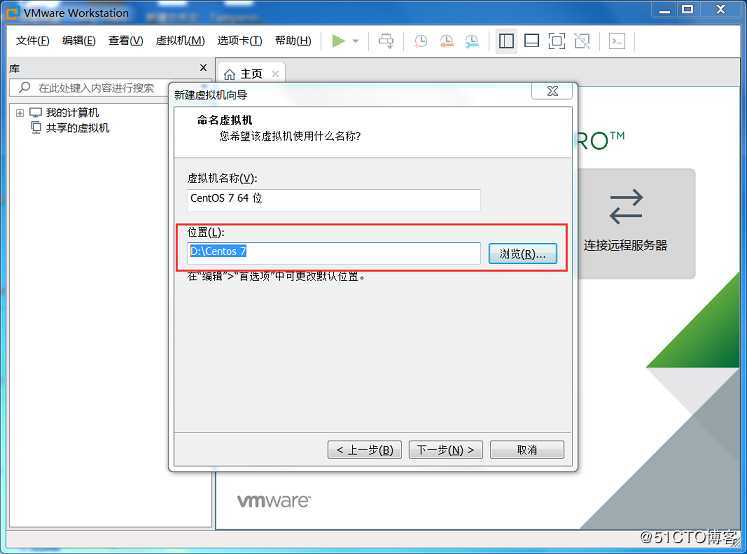
七、设置处理器参数,点击下一步。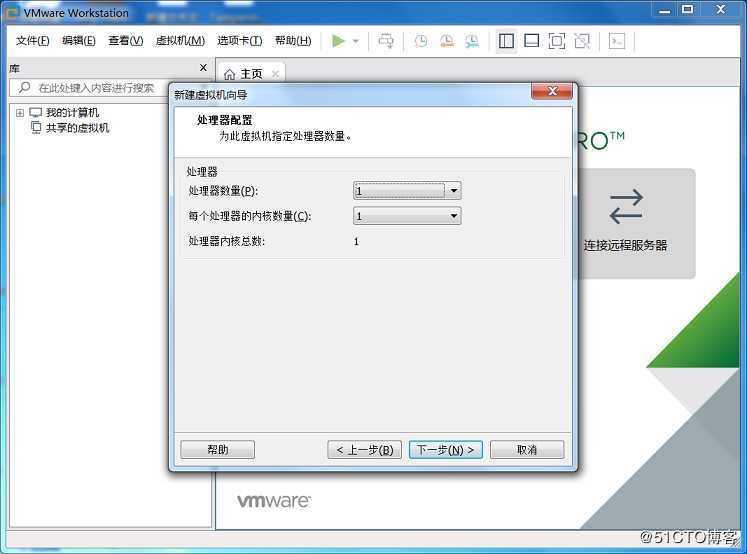
八、分配给虚拟机内存,点击下一步。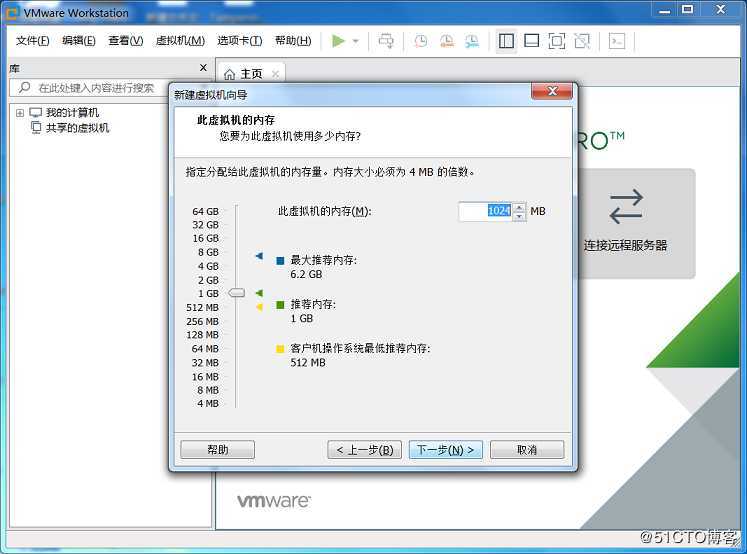
九、选择网络类型,点击下一步。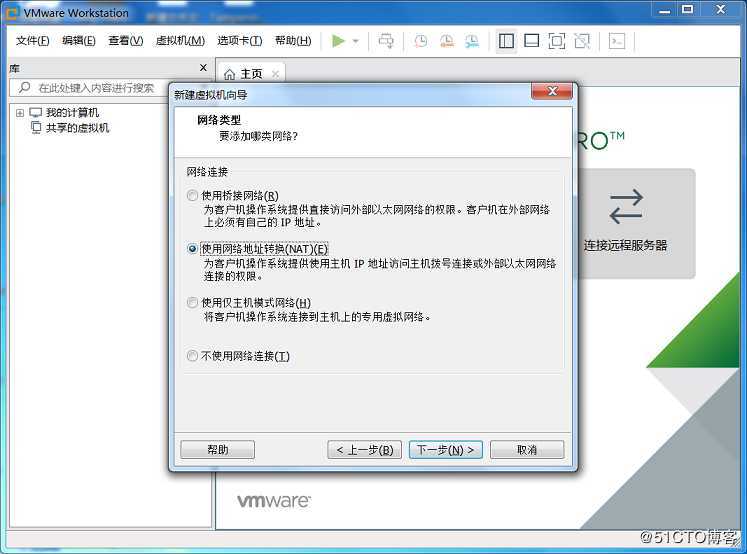
十、选择I/O控制器类型,点击下一步。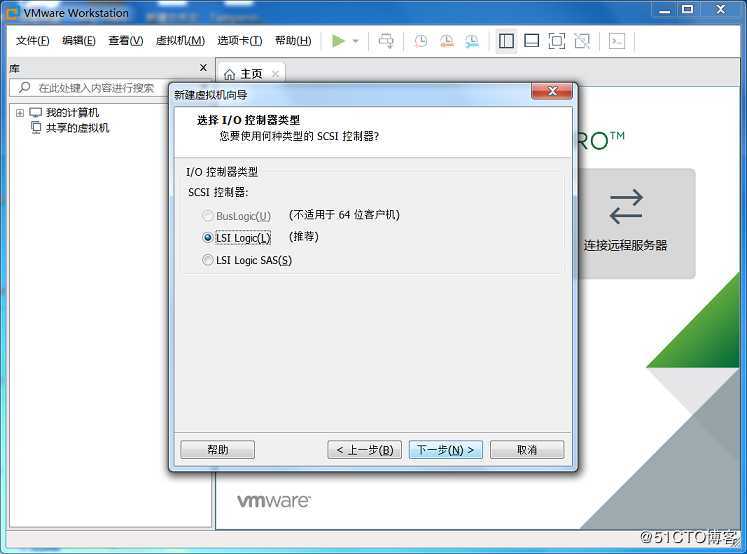
十一、选择磁盘类型,点击下一步。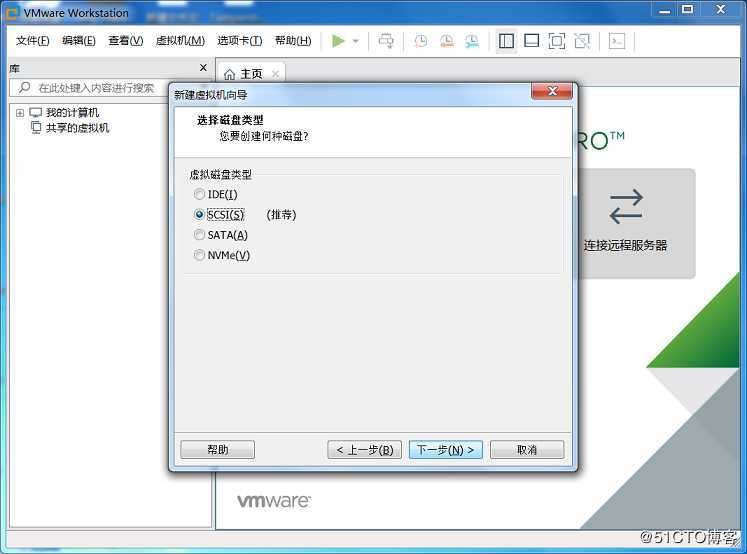
十二、选择磁盘,"创建新虚拟磁盘",点击下一步。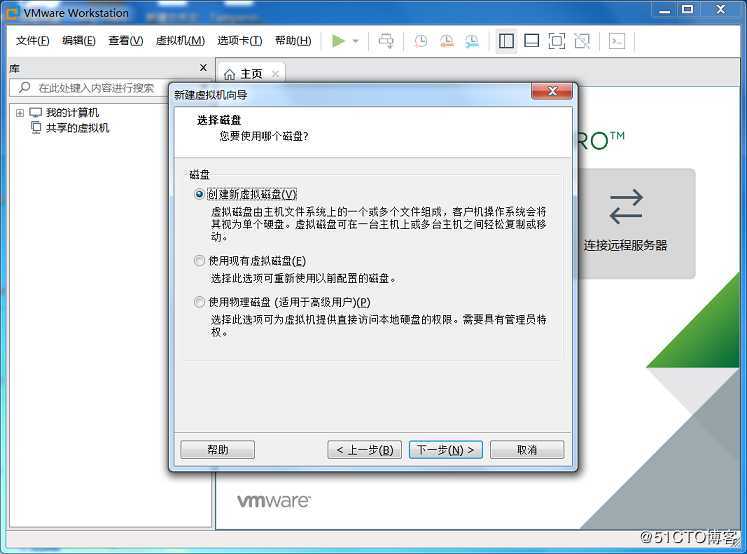
十三、指定磁盘容量,将虚拟磁盘存储为单个文件,点击下一步。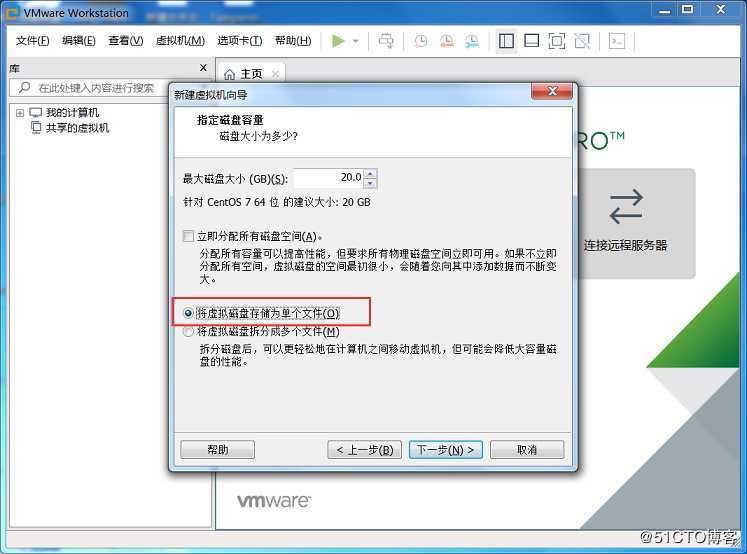
十四、指定磁盘文件,点击下一步。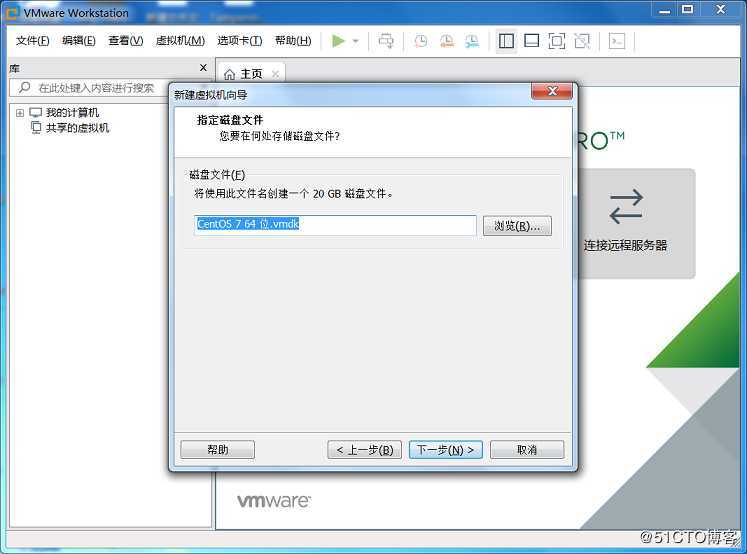
十五、点击自定义硬件,选择ISO映像文件,点击关闭。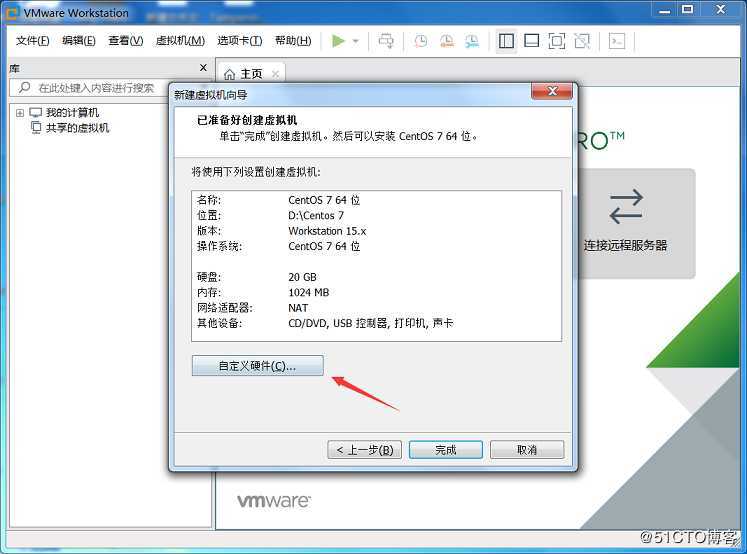 **
**
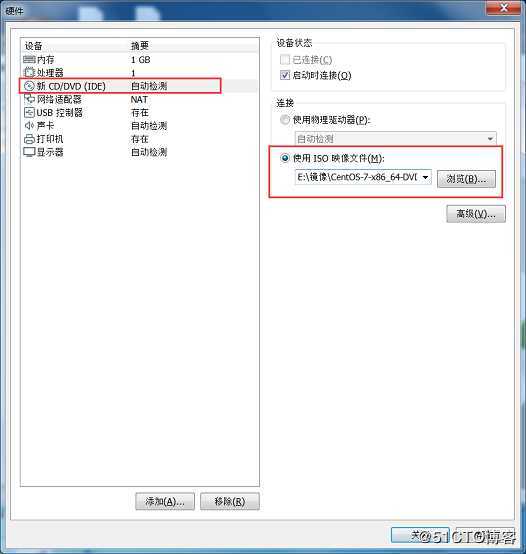
十六、查看配置,点击完成。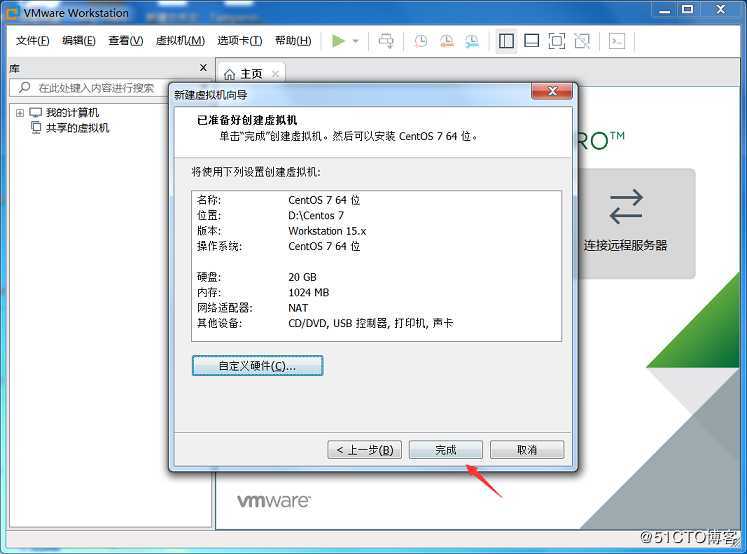
VMware Workstation 创建虚拟机(以安装CentOS7 为例)
标签:虚拟磁盘 image 安装位置 下一步 控制 指定 查看 安装centos7 控制器
原文地址:https://blog.51cto.com/14416573/2440041