标签:前言 mic tools 解决方案 否则 简单 root 重启 终端
本人已经在centos7.x上试错了1次,弃疗~;在Ubuntu18.04上试错了3次,最终也弃疗~不是我懒,说实话,bug是真tm多,问问度娘,自己体会体会~我一向喜欢安装最新版本的软件,但是关于最新版本软件的文章少之又少,即使有,你出现的bug不一定是别人出现的bug(233),然后你可能就会用各种各样的搜索方式搜遍天涯海角......因此,为了节省不必要的安装时间,我最终还是选择了Ubuntu16.04,痛改前非,重新做人!![]()
注意:本文篇幅较长,望耐心看完,安装过程中尽量用正确的方式下载依赖,有错误将会一一列出详细解决方案,请务必和我一样重新从安装Ubuntu16.04开始(除非你自己拥有一台服务器,也可以跳着阅读),然后就耐心地跟着我一路开挂人生吧!好了,废话不说,进入正题!
想要卸载原来的Ubuntu xx版本,请阅读大标题二,下面给出卸载方法,so easy!
首先,将挂起或正在运行的客户机关机,然后点击虚拟机--->管理--->从磁盘中删除,将会删除之前安装XX操作系统的整个文件目录!镜像文件不会被删除的,放心跟着操作就完事了~
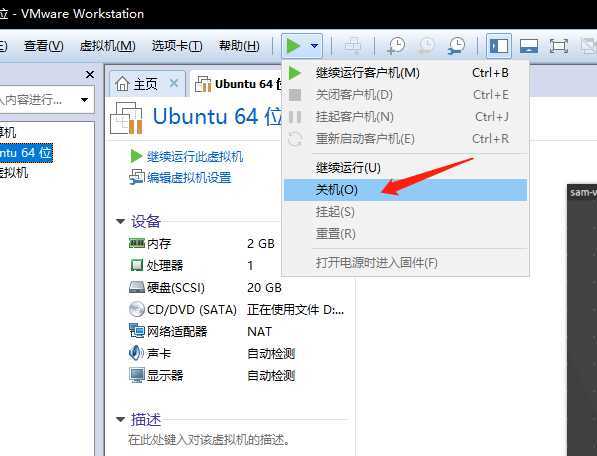
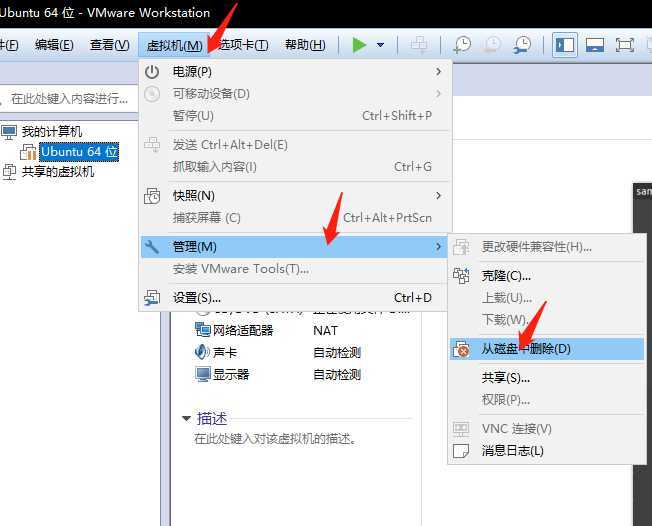
虚拟机和乌班图下载链接: https://pan.baidu.com/s/1ErZNhZR9J2FJ-XVRVKScBw 提取码: 96f0
关于如何安装虚拟机14 Pro?这里演示一下安装过程和提供所需的密钥。
接下来的教程基本是图片,必要时我会用文字来描述,多谢合作~
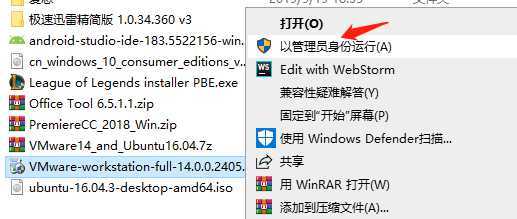
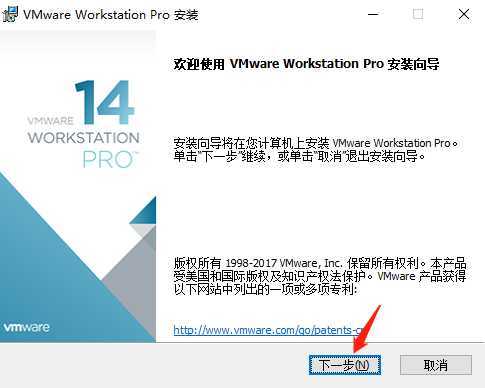
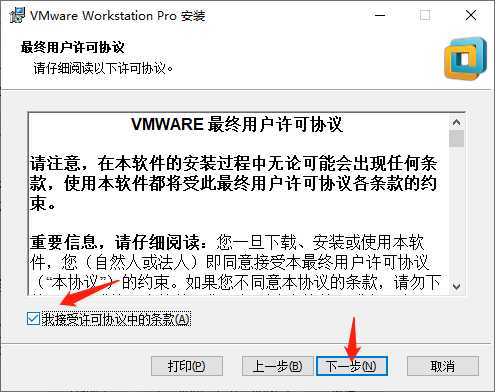
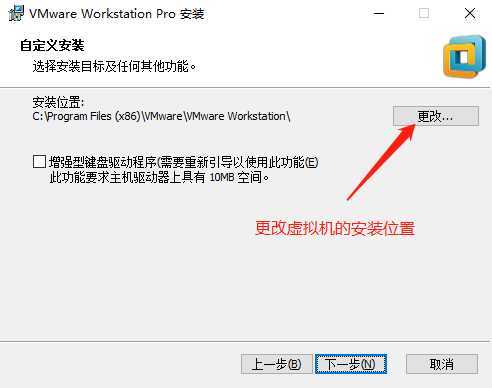
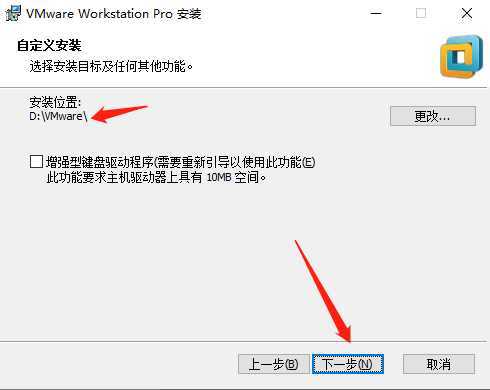
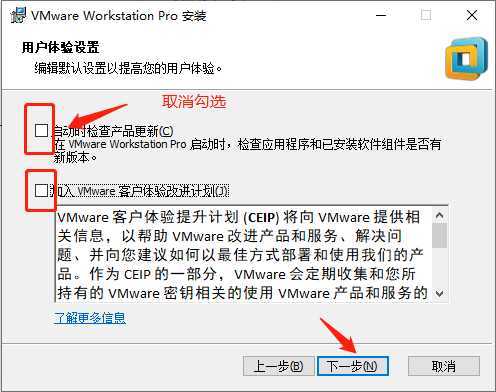
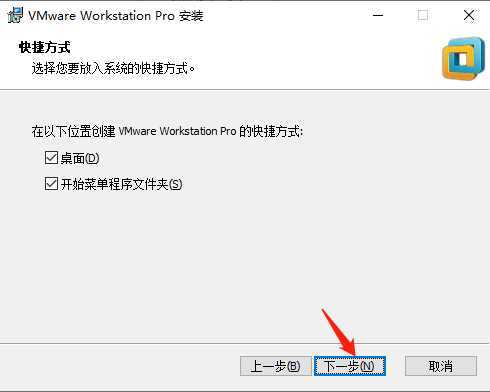
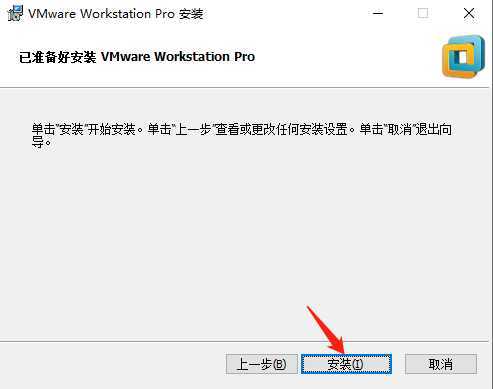
许可证密钥:AA510-2DF1Q-H882Q-XFPQE-Q30A0
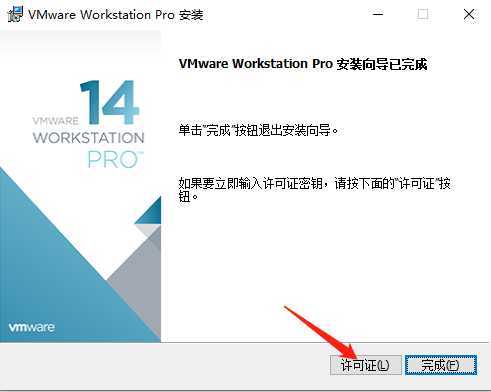
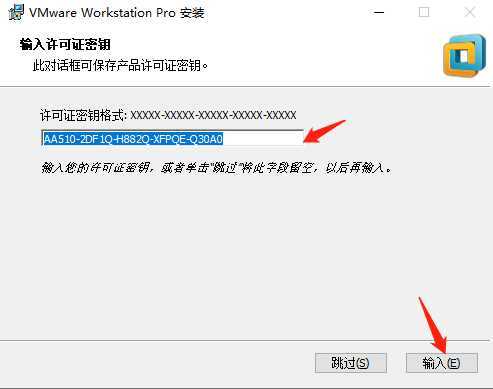
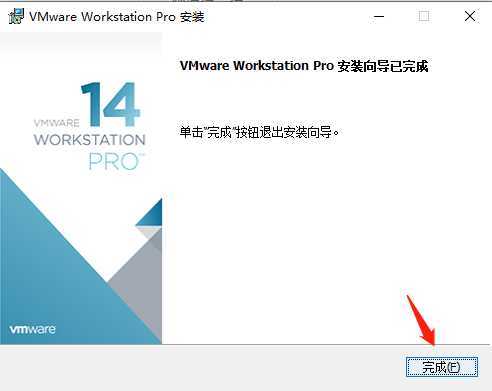
到这里虚拟机已安装完成!
关于如何在虚拟机安装Ubuntu16.04?相信人手一个VMware® Workstation 12(或者14) Pro和一个ubuntu16.04镜像,本人电脑安装的是14版本的,由于所有已经配置成功就不想重装了,刚好舍友还没装,就帮他装一下,顺便记录这整个安装过程!
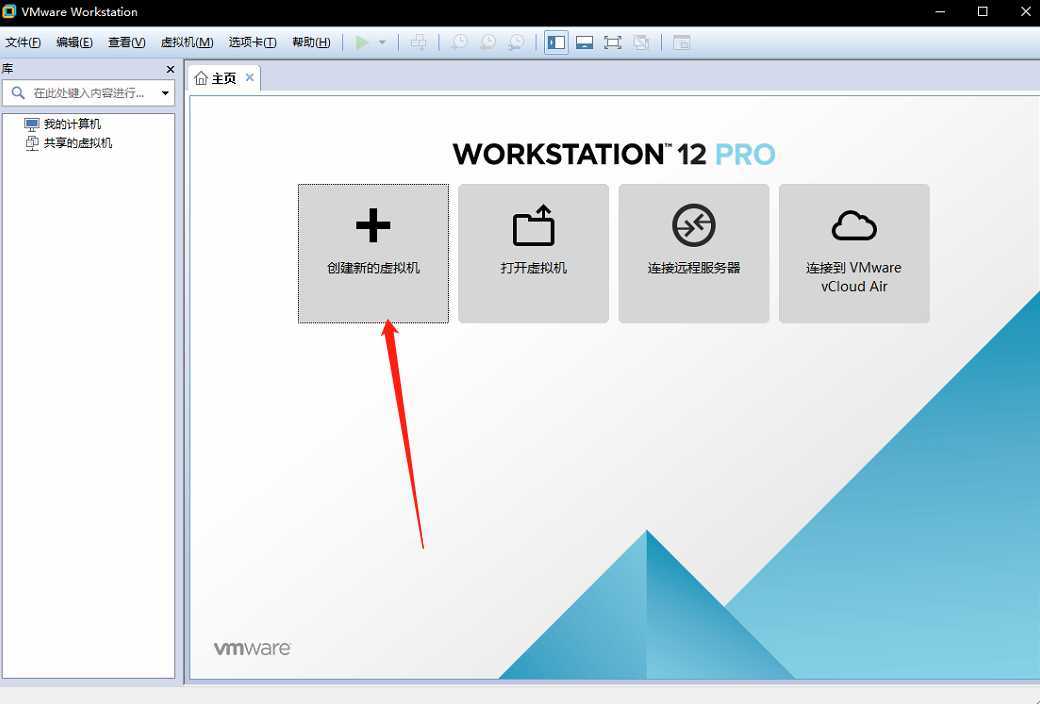
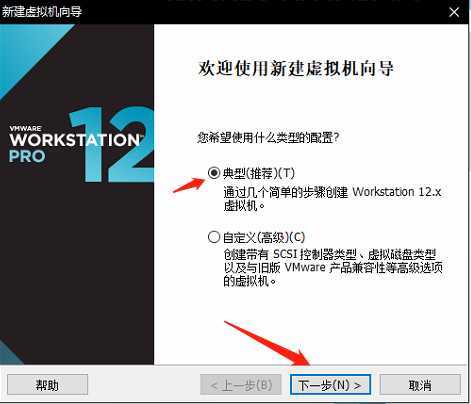
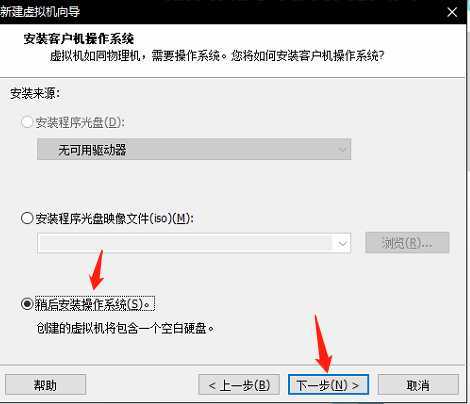
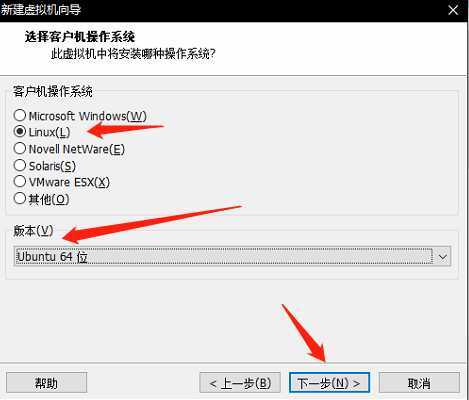
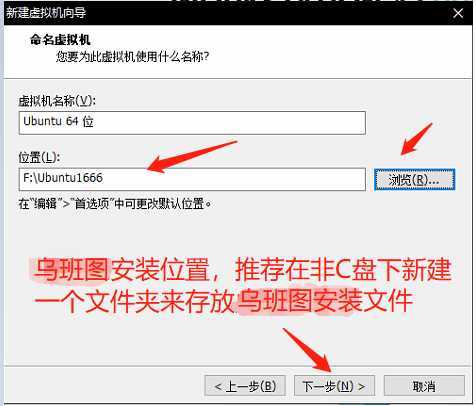
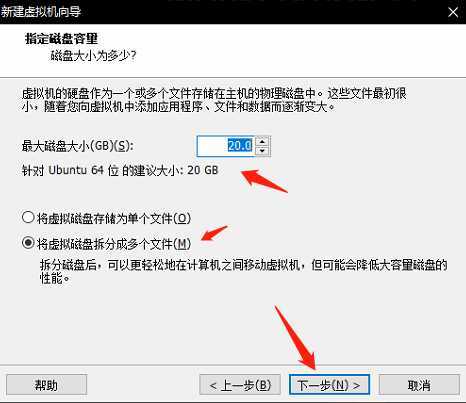
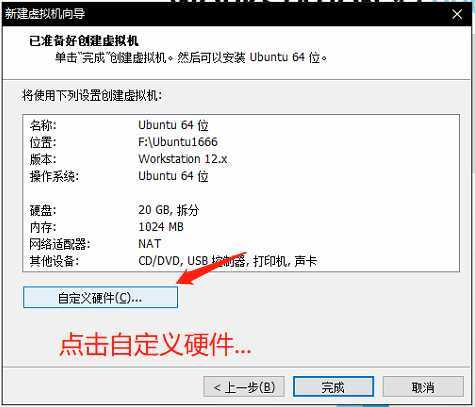
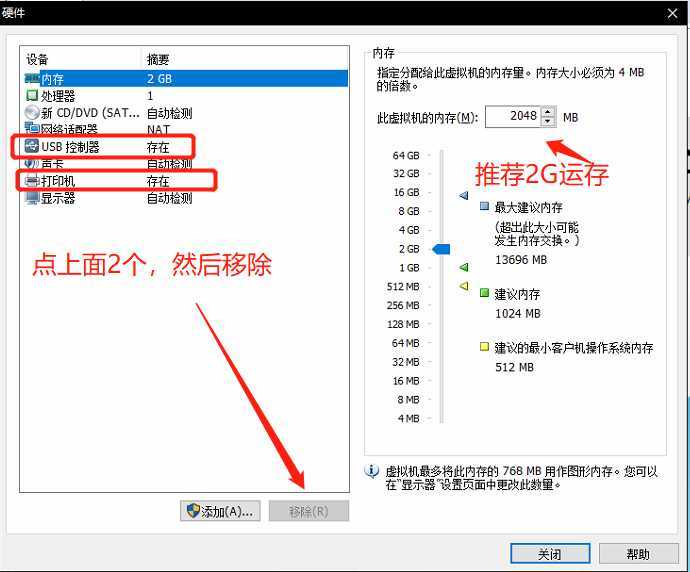
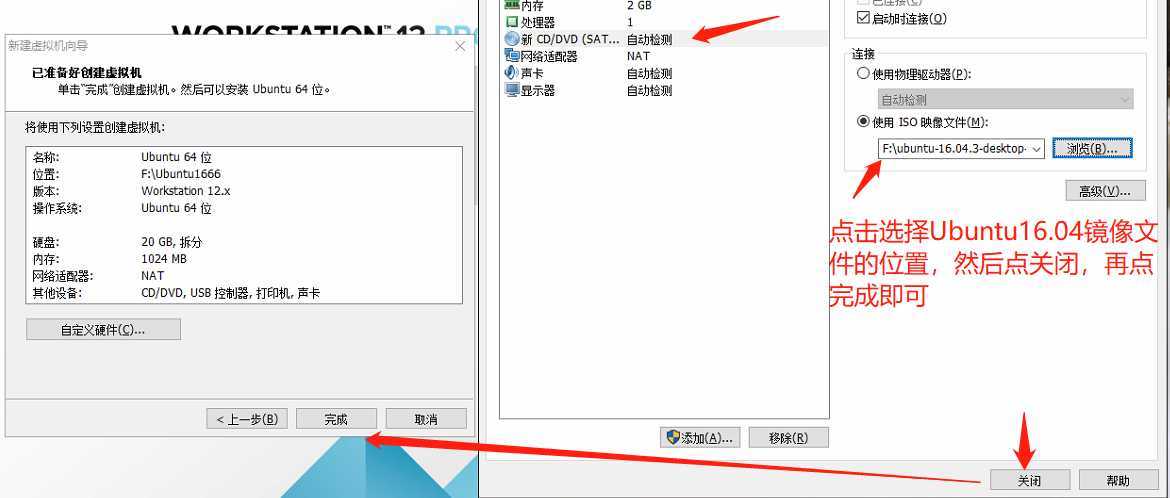
上面操作完之后可能由于有些电脑没有开启"虚拟化",如果点击开启此虚拟机后没有弹窗报错的话,那就说明你的电脑已开启虚拟化,具体查看方式:任务栏右键--->任务管理器--->性能--->虚拟化。否则将会弹窗提示你进BIOS开启支持一下虚拟化功能,具体百度按照该提示来操作吧,非常简单,这里就不贴图了~
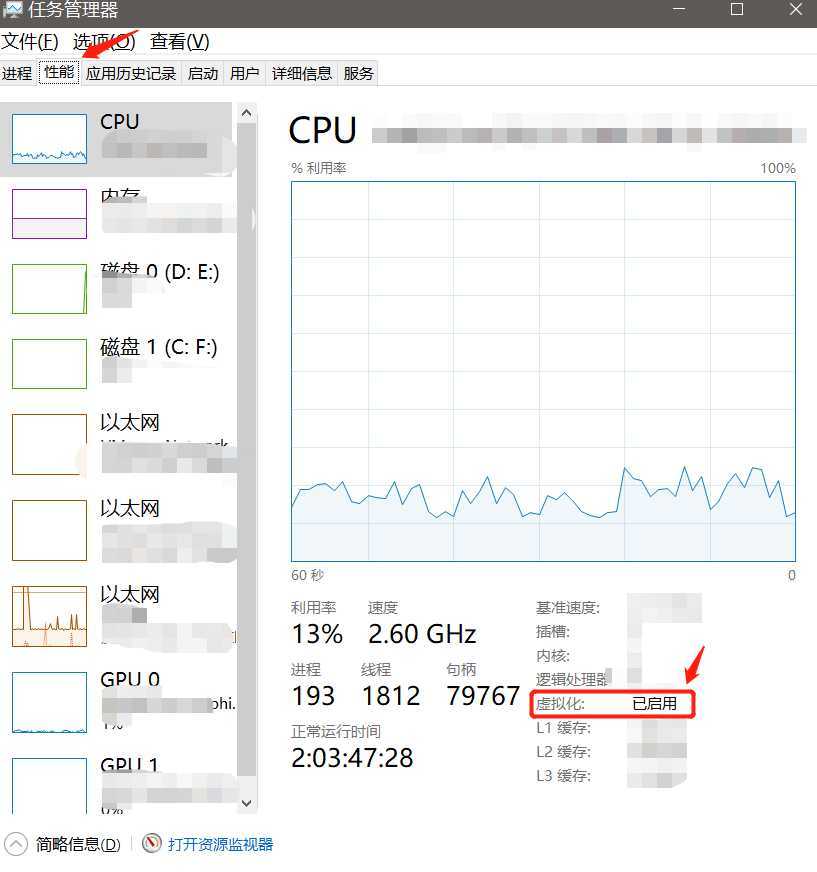
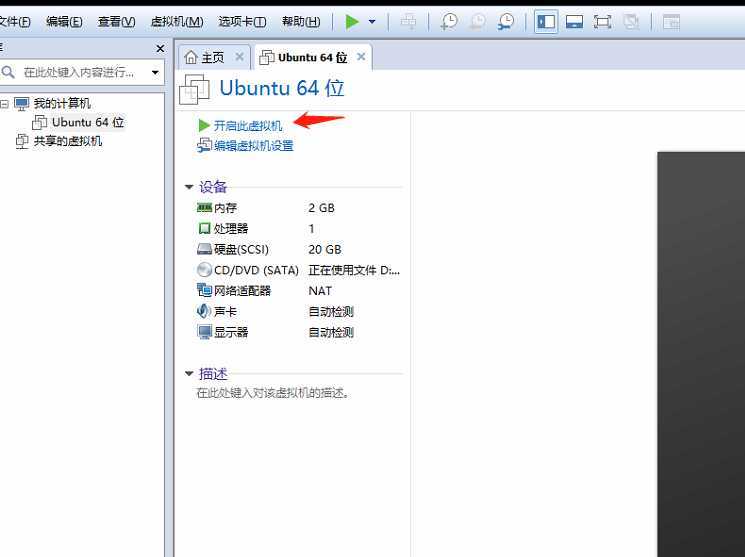
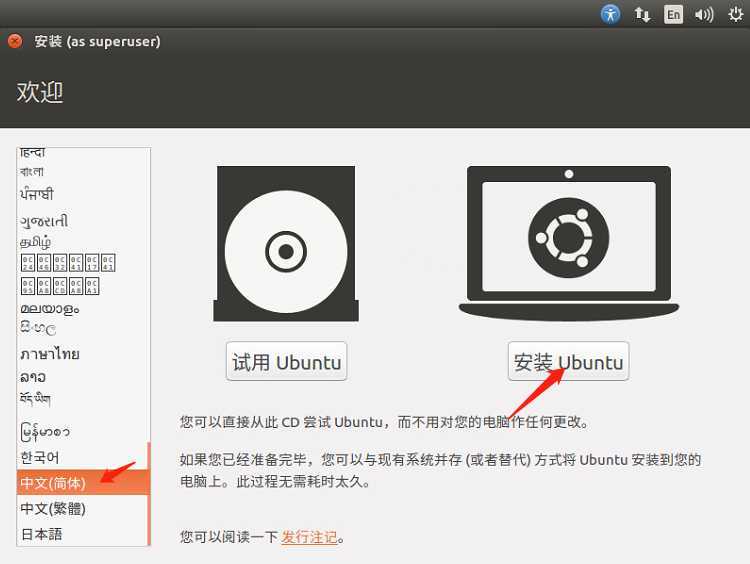
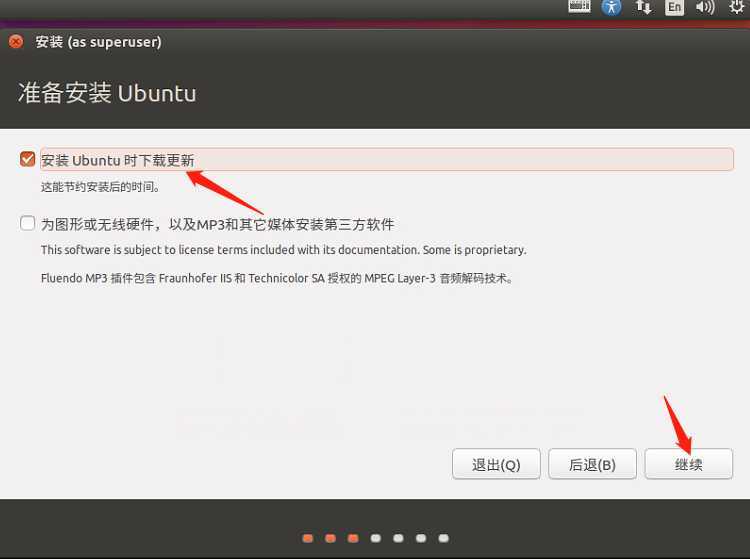
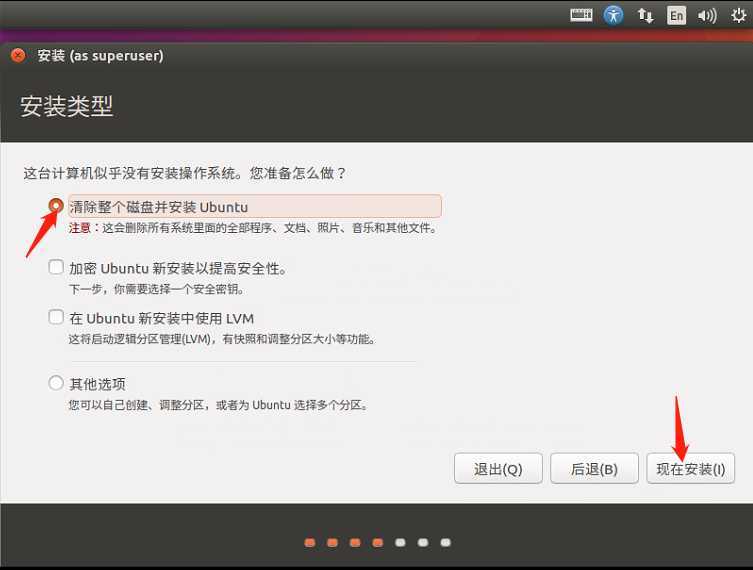
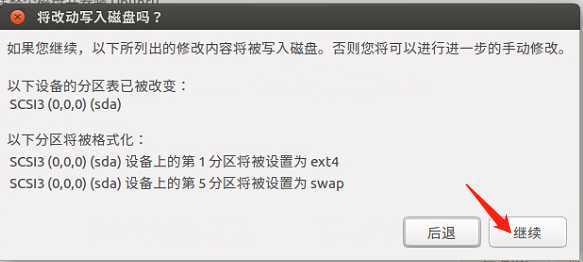
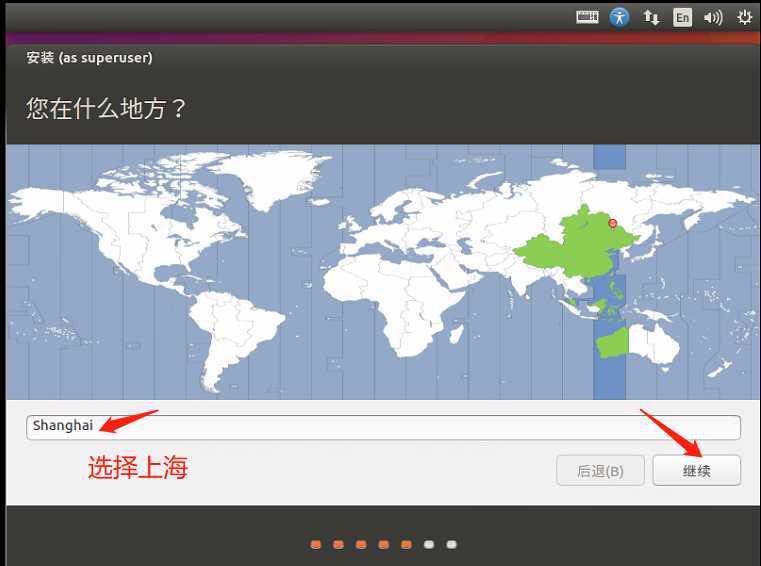
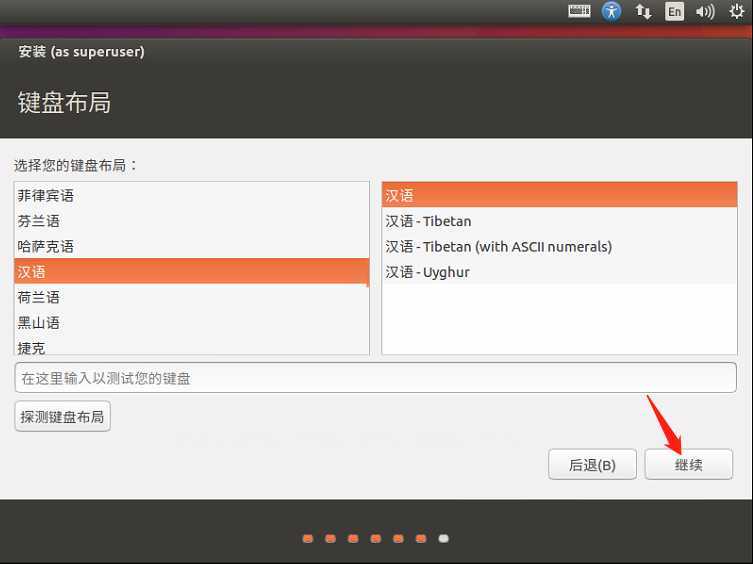
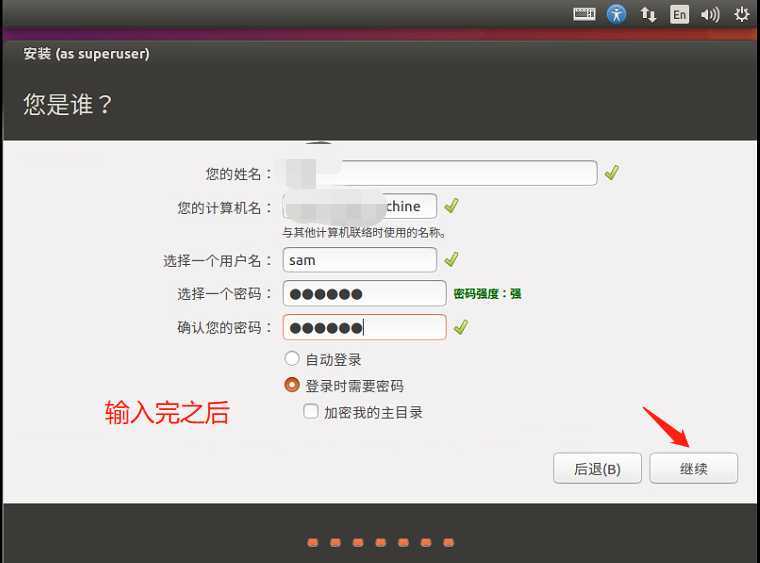
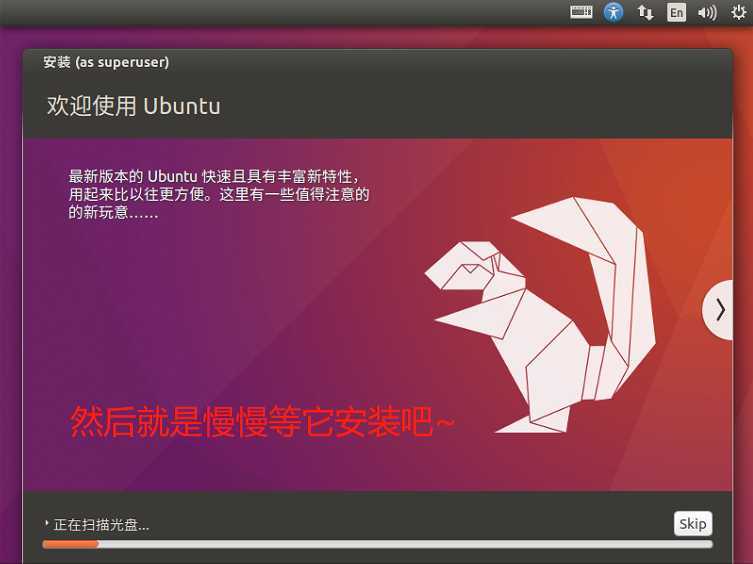
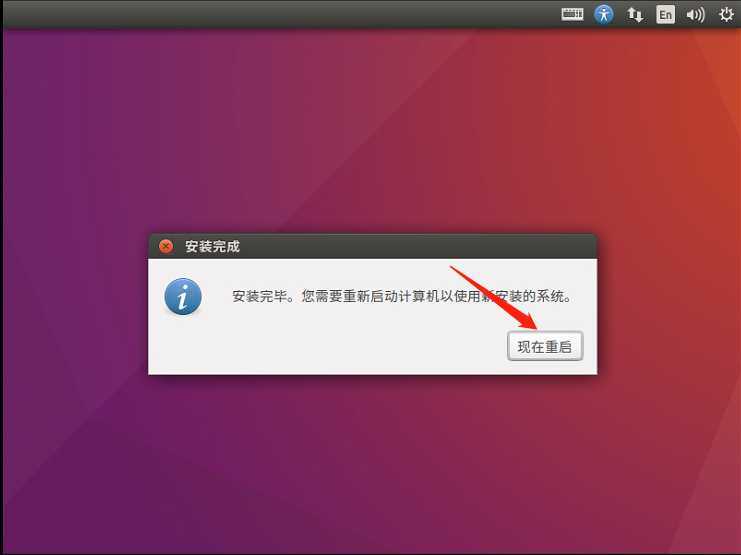
点击"现在重启",按Enter键稍等1、2分钟,显示登录界面,输入密码,显示如下,即安装成功!
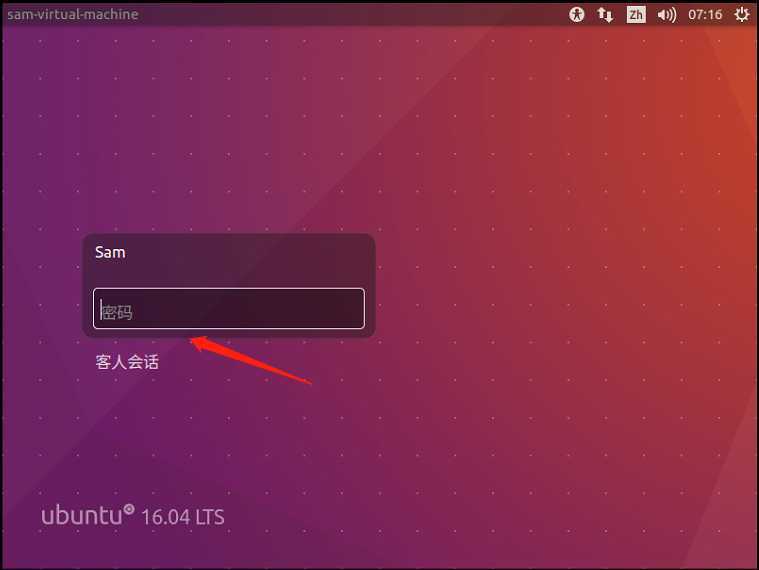

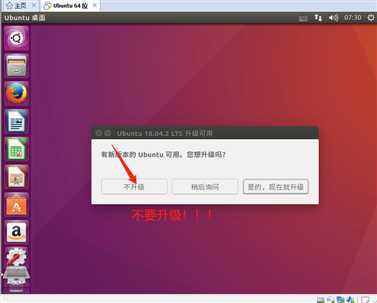
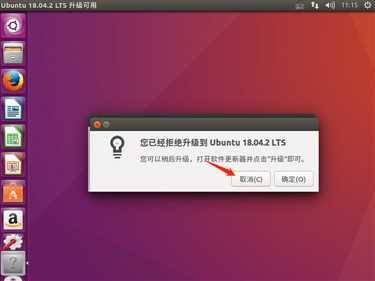
注意:不要升级Ubuntu,也没必要,能用就行了!!!
首先设置root密码,右键桌面打开终端,输入:sudo passwd root,设置完成之后输入:su root(切换到root角色),输入密码:root即可登录成功,当要退出root角色是,只需键入exit即可。
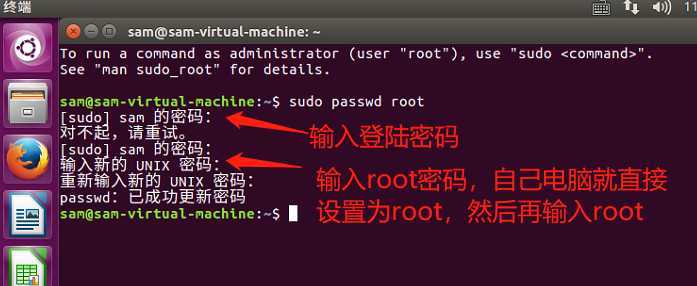
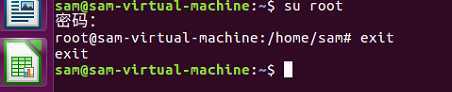
以下都是在root角色下操作,反正是作为个人练习的,没必要每次都sudo...但是到公司上班就很少有这高级权限了,所以好好瞧瞧root有多高级的功能...![]() 快乐就vans!
快乐就vans!
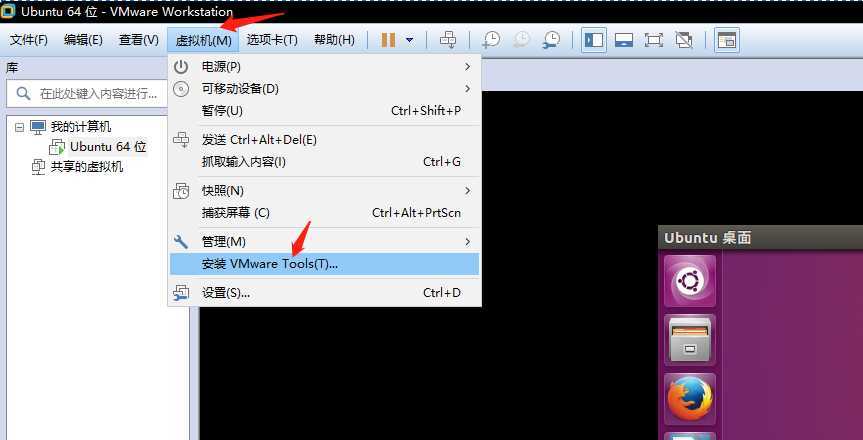
标签:前言 mic tools 解决方案 否则 简单 root 重启 终端
原文地址:https://www.cnblogs.com/acgoto/p/11570188.html