标签:openssh 磁盘容量 允许 width 容量 磁盘 class 虚拟 code
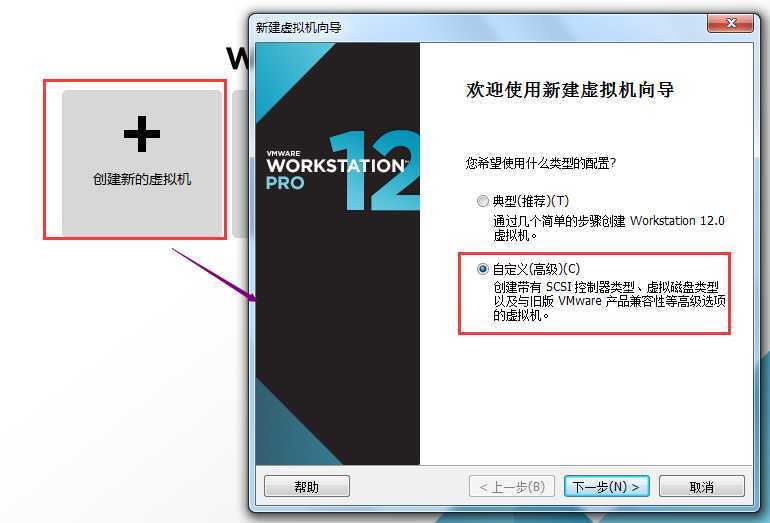
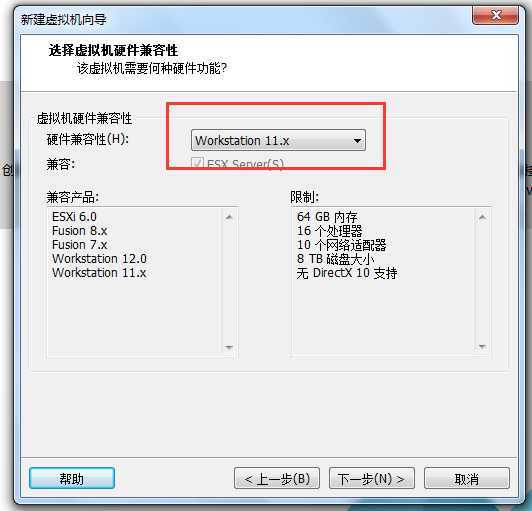
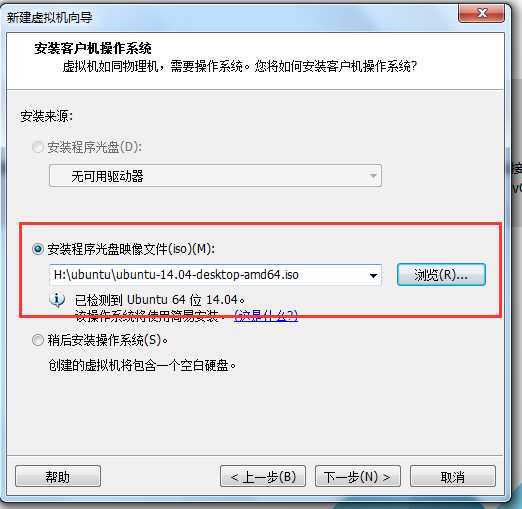
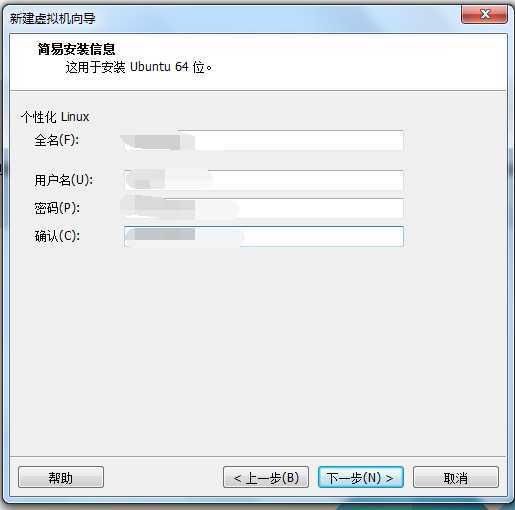

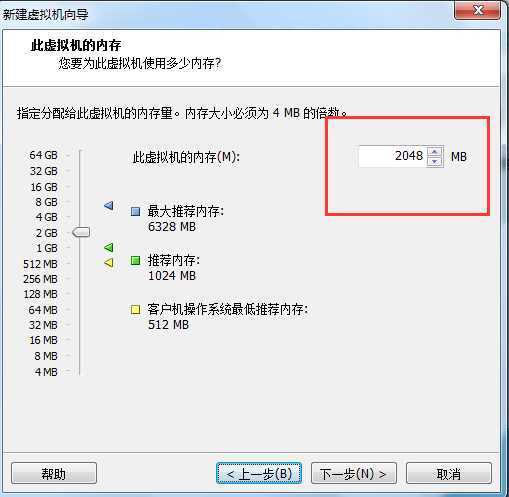
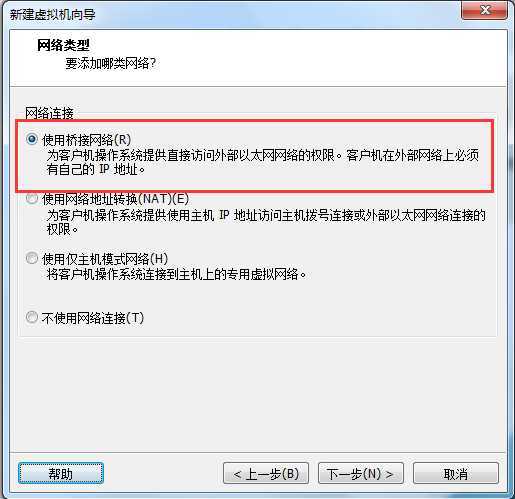
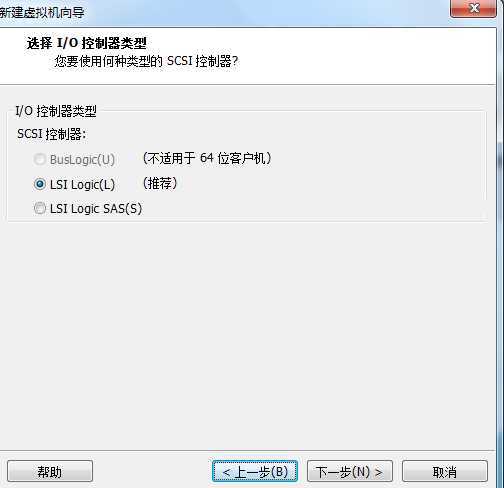

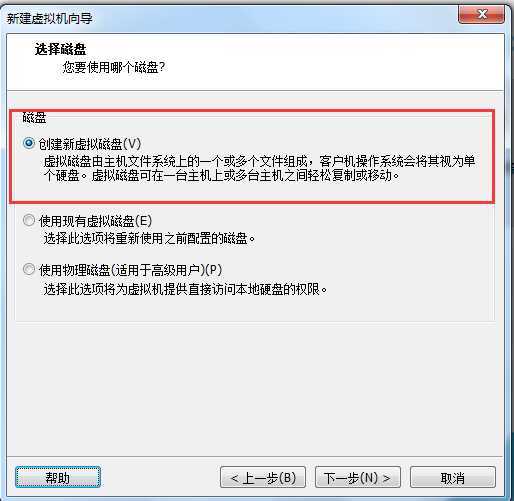
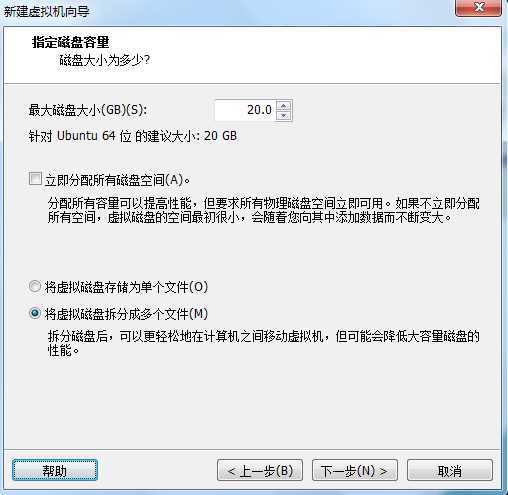
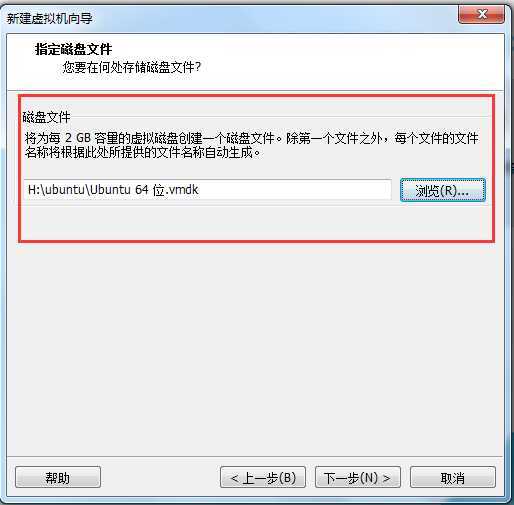
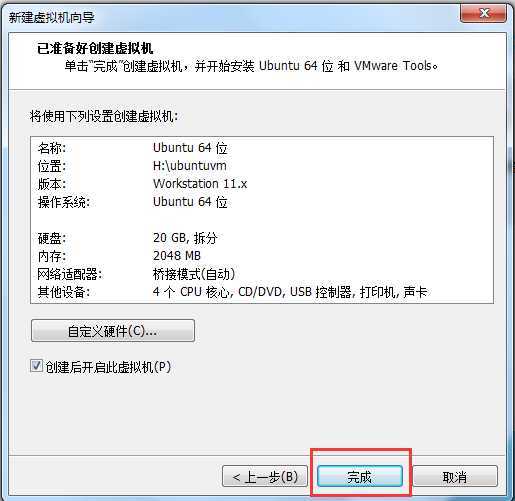
为方便后期在windows与linux之间传输文件的方便性,安装ssh服务,在ubuntu上执行以下命令:
bright@ubuntu:~$ sudo apt-get install openssh-server
自行在官网上下载pycharm,然后通过ssh将其传输到ubuntu上:

bright@ubuntu:~$ sudo tar -xzvf pycharm-community-2018.2.4.tar.gz -C /usr/local/src/
进入到解压包的bin目录,执行pycharm.sh文件
bright@ubuntu:/usr/local/src/pycharm-community-2018.2.4/bin$ source pycharm.sh
此时就按照windows上的操作一步一步的安装即可,这样虽然可以安装以及启动成功,但是不能每次使用都这样通过命令行进行,可以创建一个快捷方式,在桌面上新建文本文档,写入以下内容:
[Desktop Entry] Version=1.0 Type=Application Name=Pycharm Icon=/usr/local/src/pycharm-community-2018.2.4/bin/pycharm.png #根据实际目录填写 Exec=/usr/local/src/pycharm-community-2018.2.4/bin/pycharm.sh #根据实际目录填写 MimeType=application/x-py; Name[en_US]=pycharm
然后将文件重命名pycharm.desktop以及设置文件权限(通过属性)为允许作为程序执行文件。此时将完成了pycharm的安装。
标签:openssh 磁盘容量 允许 width 容量 磁盘 class 虚拟 code
原文地址:https://www.cnblogs.com/shenjianping/p/11188126.html