标签:英特尔 virtual 服务器 com last 虚拟机安装 smp 解决 通过
vmware介绍:VMware,Inc. (Virtual Machine ware)是一个“虚拟PC”软件公司,提供服务器、桌面虚拟化的解决方案。其虚拟化平台的产品包括播放器;它能使个人用台式电脑运行虚拟机器,融合器,它是用户基于英特尔结构苹果机的桌面虚拟化产品,工作站的软件开发商和企业的资讯科技专才,能使虚拟分区的服务器,ESX服务器(一种能直接在硬件上运行的企业级的虚拟平台),虚拟的SMP让一个虚拟机同时使用四个物理处理器,和VMFS使多个ESX服务器分享块存储器。 vmware官网:https://www.vmware.com/
简单来说就是在你的电脑上通过软件虚拟出一个电脑出来,我们可以通过这个vmware虚拟软件安装linux操作系统进行学习,这个安装的新系统的虚拟电脑就叫虚拟机。
作为学习使用,建议安装虚拟机,这里选择VMware软件,虚拟机可以使你在一台机器上同时运行多个操作系统。
这里以下载centos为例。
centos官网:https://www.centos.org/download/
阿里云官网:https://mirrors.aliyun.com 现更新为:https://opsx.alibaba.com/mirror 清华软件镜像:https://mirrors.tuna.tsinghua.edu.cn/
但是过往的不再支持更新的系统无法下载,需要在官网的二级域名网站http://vault.centos.org下载
接下来以centos6.9的版本64位做演示,通过下载系统镜像的种子文件,然后进行下载系统镜像文件即可,
文件系统3.8G。
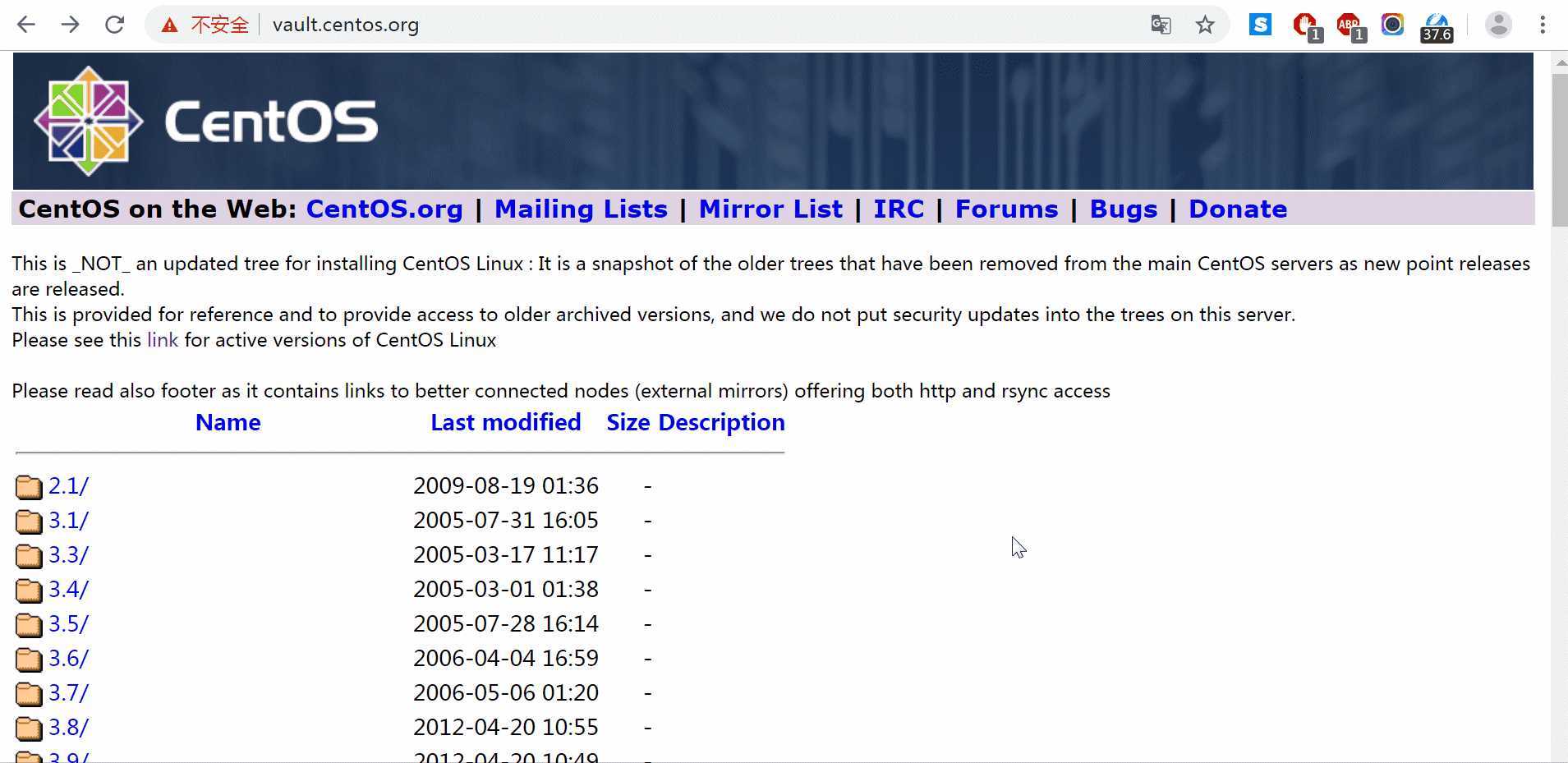
/2.gif?lastModify=1569473628)
虚拟机版本:VMware Workstation_8.0.2 build-591240
Linux系统版本:CentOS_7(64位)
物理机(自己的电脑):win7(64位)/16G内存/i7-4720
安装虚拟机,要安装的系统版本
通过虚拟机可以让我们在不改变原操作系统的基础上安装Linux系统。 关于虚拟机,网上有很多版本可选,在此我用的是Vmware8,
具体安装过程可以搜索下载安装,都是直接下一步安装即可,无需特别设置。
要安装的是centos6.9的64位版本,进行最小化安装,即不安装图形化界面(没有可以用鼠标点击的窗口)
/%E5%88%9B%E5%BB%BA%E6%96%B0%E8%99%9A%E6%8B%9F%E6%9C%BA%E5%88%86%E8%A7%A3%E8%BF%87%E7%A8%8B%E5%9B%BE%E7%89%87/%E5%9B%BE%E5%83%8F%20001.png?lastModify=1569473628)
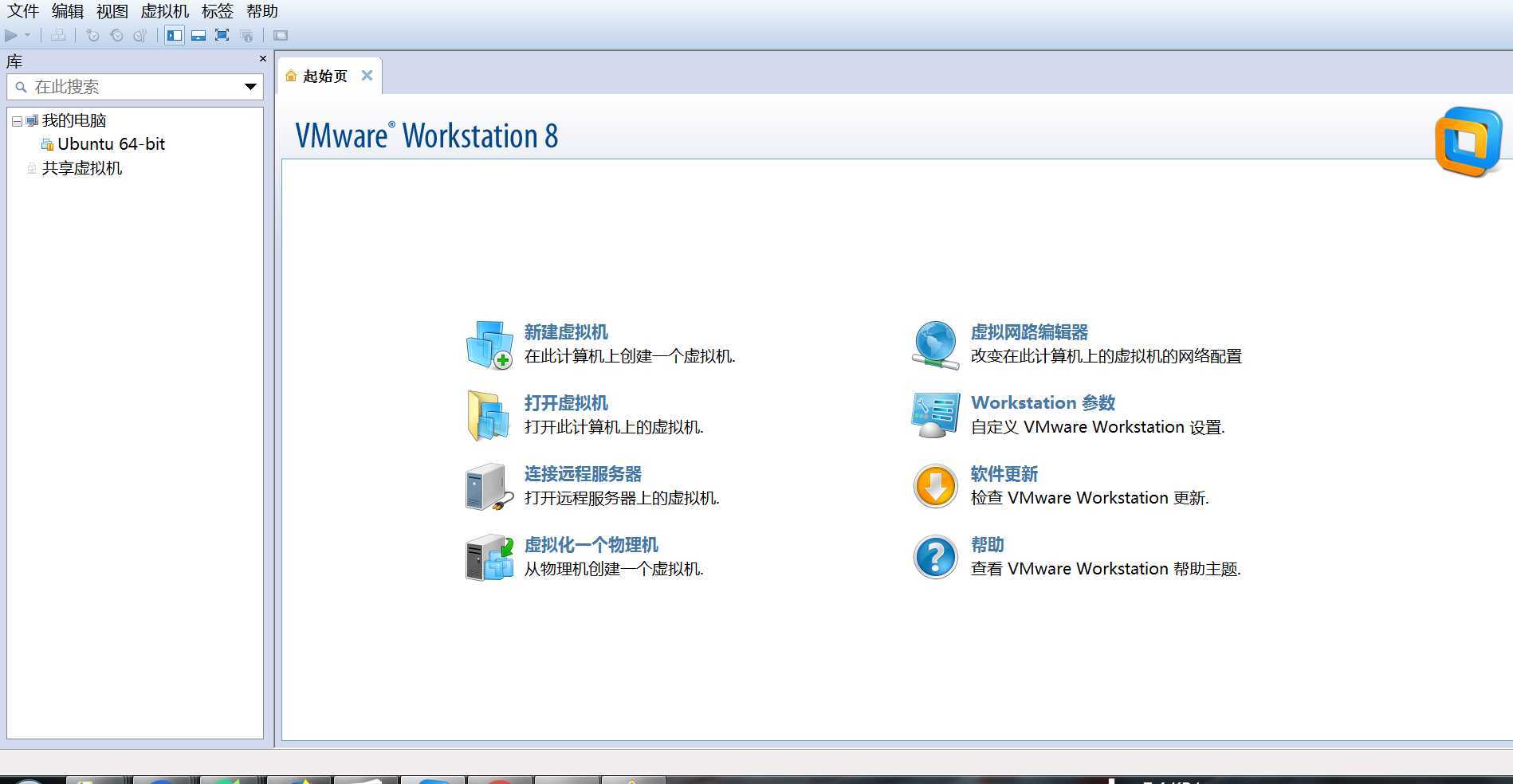
/%E5%88%9B%E5%BB%BA%E6%96%B0%E8%99%9A%E6%8B%9F%E6%9C%BA%E5%88%86%E8%A7%A3%E8%BF%87%E7%A8%8B%E5%9B%BE%E7%89%87/%E5%9B%BE%E5%83%8F%20002.png?lastModify=1569473628)
/%E5%88%9B%E5%BB%BA%E6%96%B0%E8%99%9A%E6%8B%9F%E6%9C%BA%E5%88%86%E8%A7%A3%E8%BF%87%E7%A8%8B%E5%9B%BE%E7%89%87/%E5%9B%BE%E5%83%8F%20003.png?lastModify=1569473628)
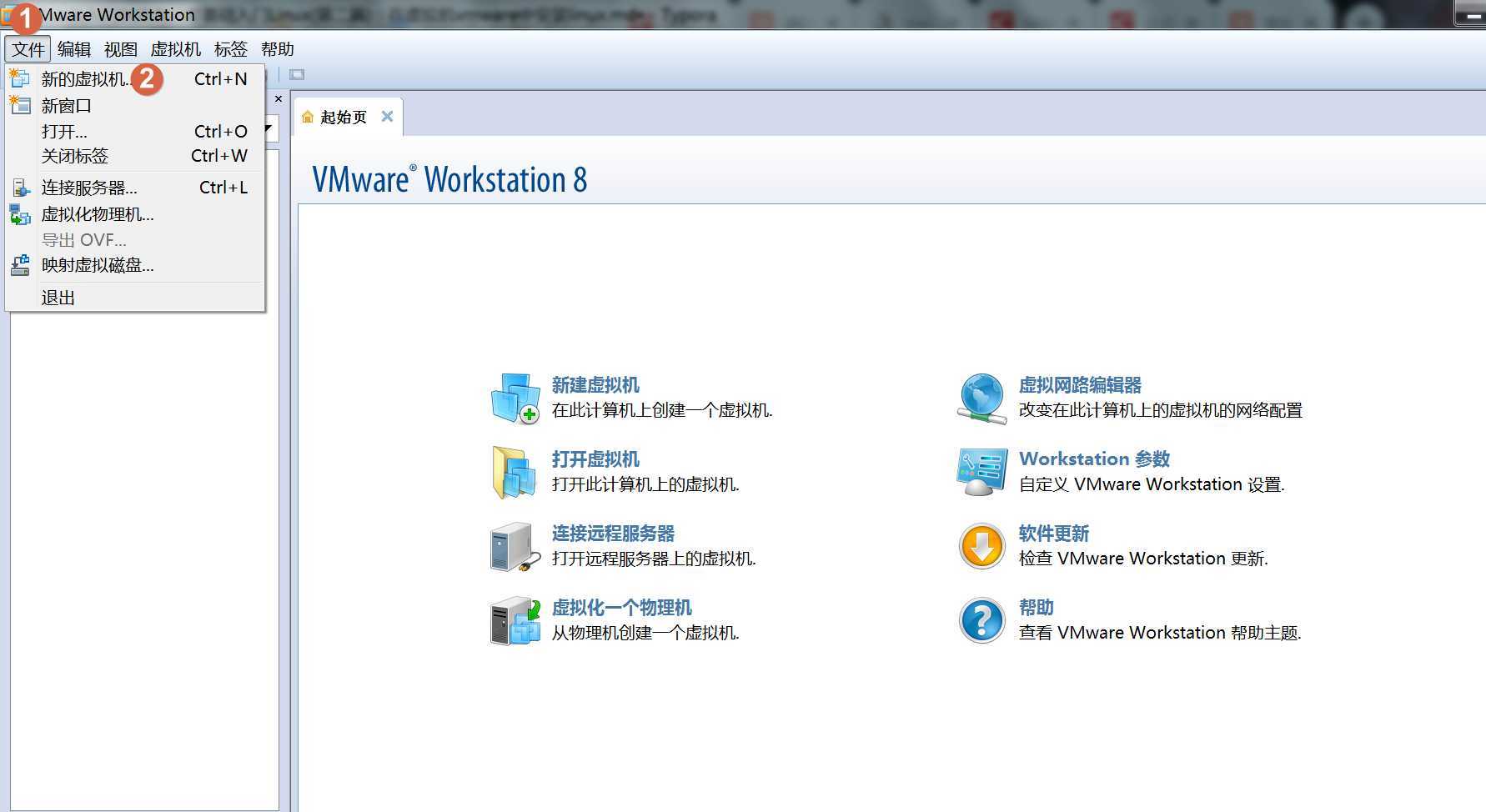
/%E5%88%9B%E5%BB%BA%E6%96%B0%E8%99%9A%E6%8B%9F%E6%9C%BA%E5%88%86%E8%A7%A3%E8%BF%87%E7%A8%8B%E5%9B%BE%E7%89%87/%E5%9B%BE%E5%83%8F%20004.png?lastModify=1569473628)
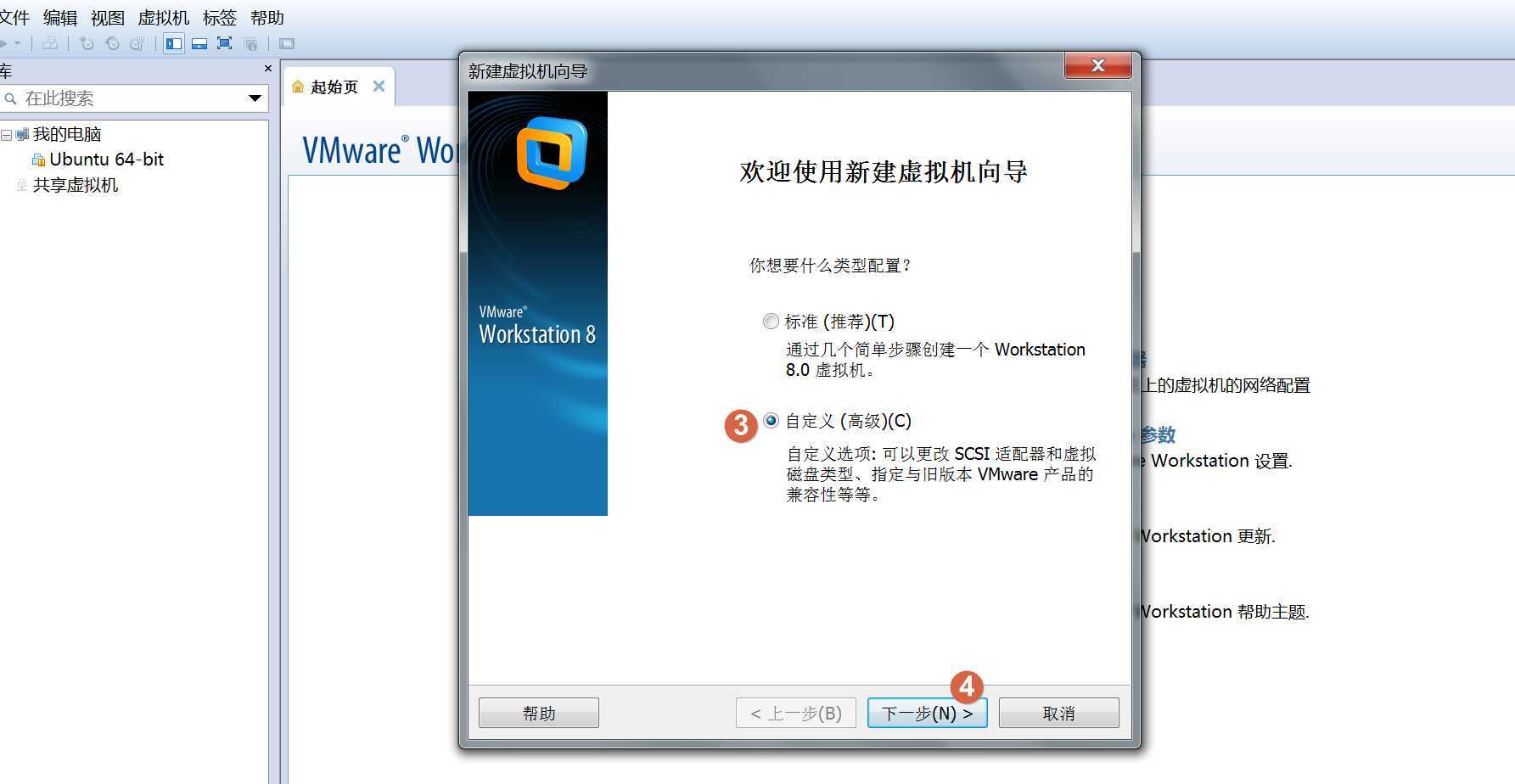
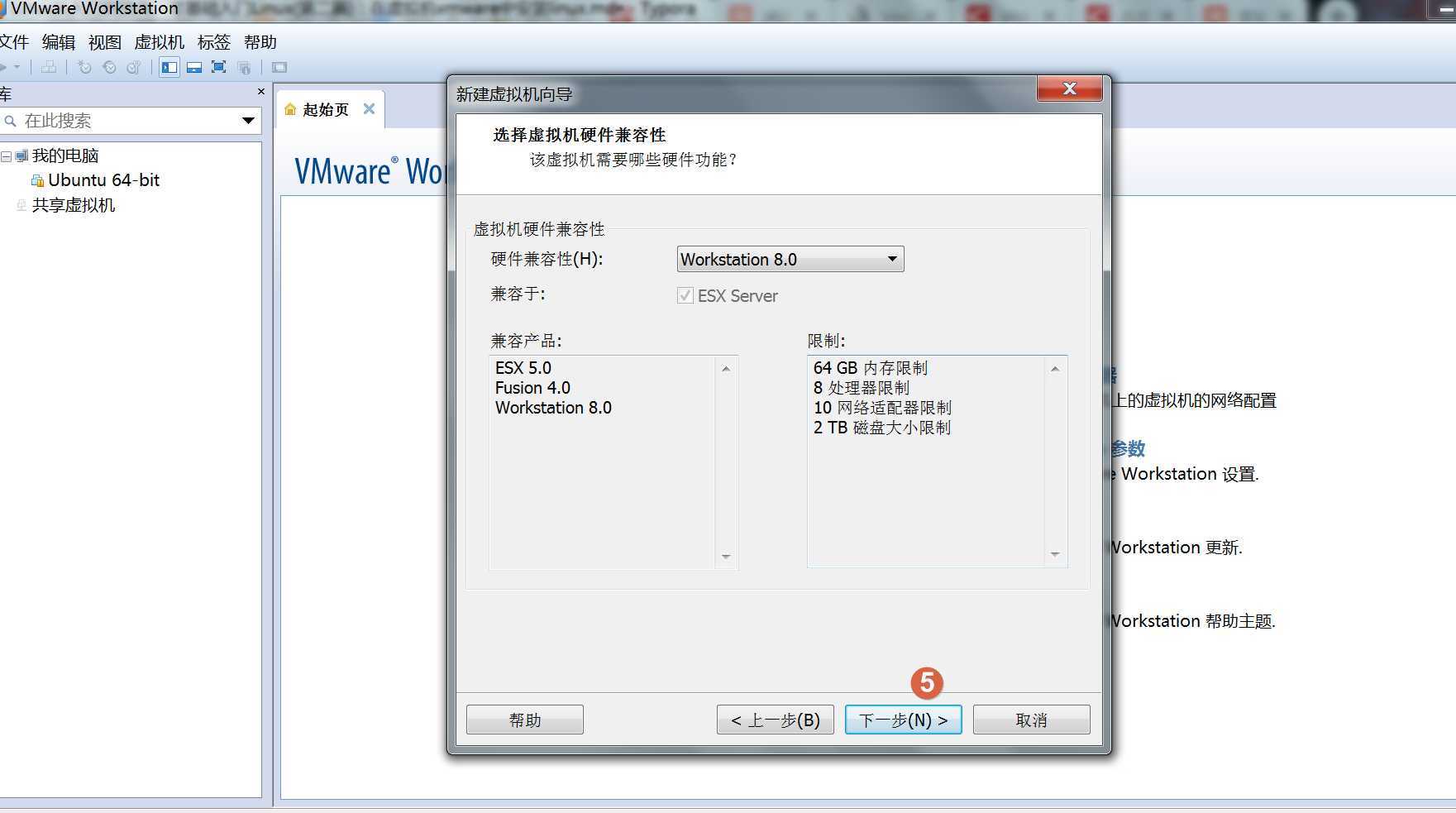
/%E5%88%9B%E5%BB%BA%E6%96%B0%E8%99%9A%E6%8B%9F%E6%9C%BA%E5%88%86%E8%A7%A3%E8%BF%87%E7%A8%8B%E5%9B%BE%E7%89%87/%E5%9B%BE%E5%83%8F%20005.png?lastModify=1569473628)
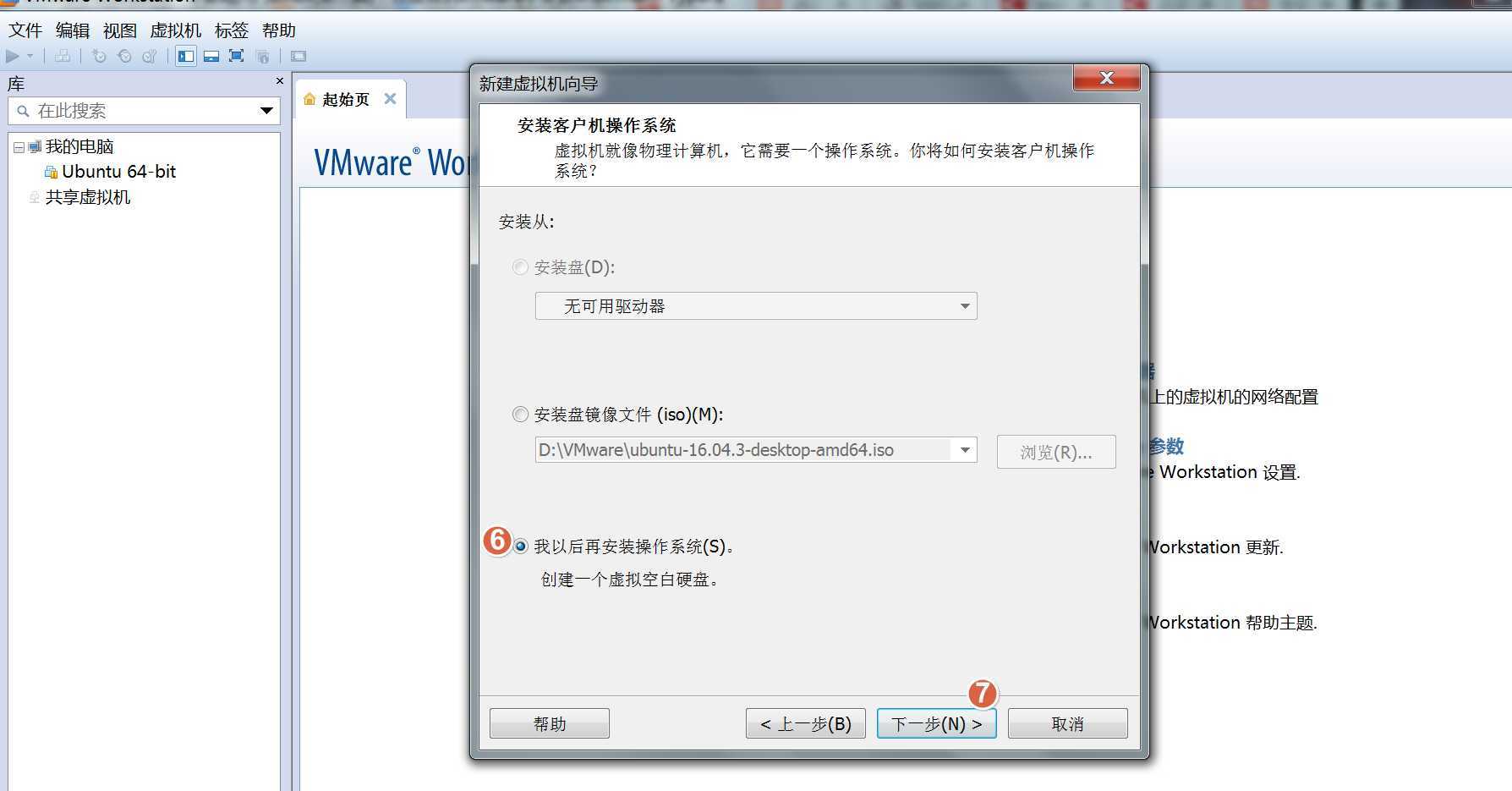
这里选择“CentOS -64bit”,如图 所示
/%E5%88%9B%E5%BB%BA%E6%96%B0%E8%99%9A%E6%8B%9F%E6%9C%BA%E5%88%86%E8%A7%A3%E8%BF%87%E7%A8%8B%E5%9B%BE%E7%89%87/%E5%9B%BE%E5%83%8F%20006.png?lastModify=1569473628)
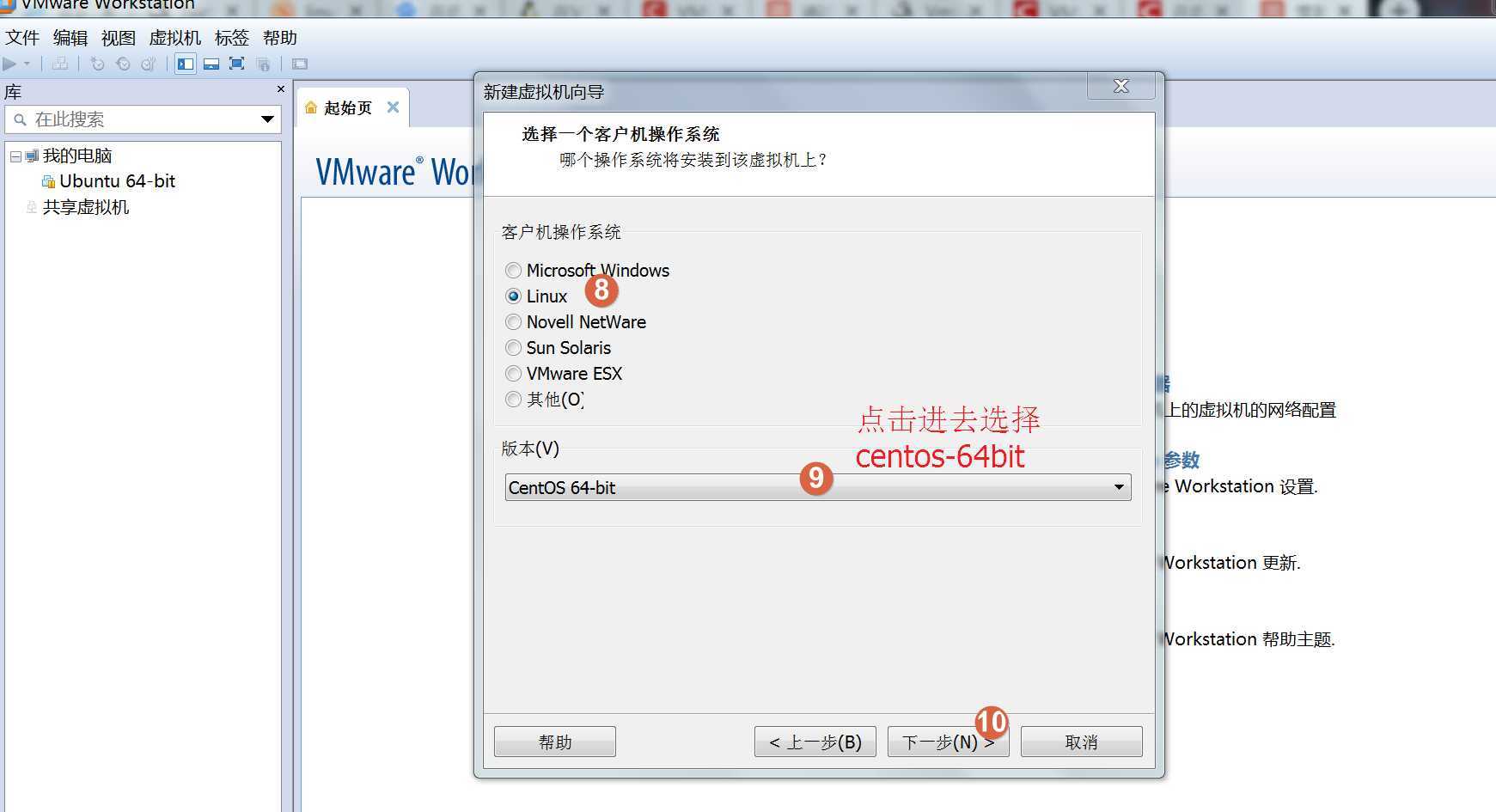
给虚拟机起一个名字(如“CentOS 6.9”),然后单击“浏览”按钮,选择虚拟机系统安装文件的保存位置,如图 所示。
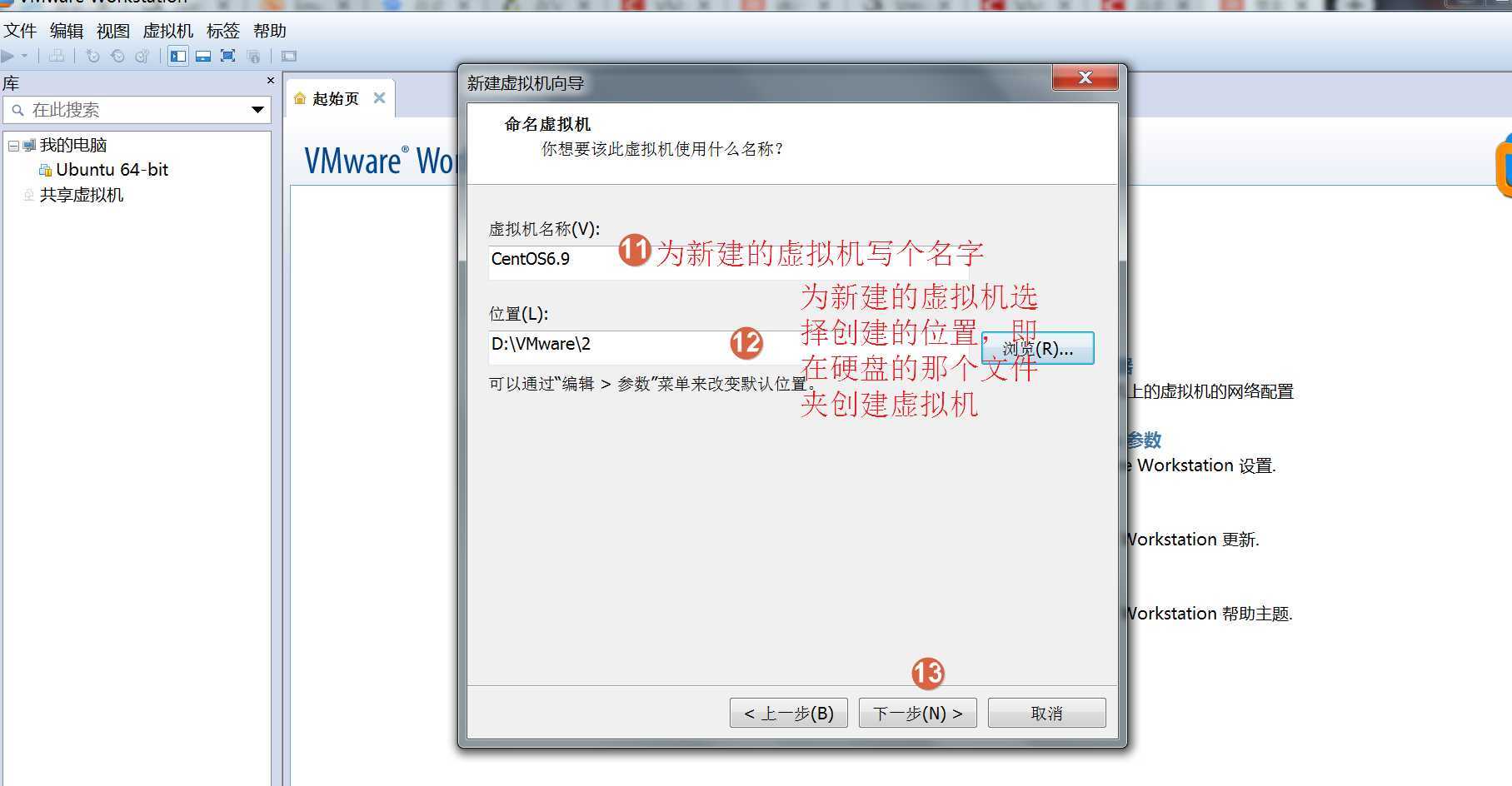
/%E5%88%9B%E5%BB%BA%E6%96%B0%E8%99%9A%E6%8B%9F%E6%9C%BA%E5%88%86%E8%A7%A3%E8%BF%87%E7%A8%8B%E5%9B%BE%E7%89%87/%E5%9B%BE%E5%83%8F%20007.png?lastModify=1569473628)
处理器这个根据你电脑情况来选,如果你的电脑是八核你可以选2核或4核,如果你处理器是四核你可以选1核或2核,只要不超过你电脑本身核数就行,超过了你的虚拟机就可能启动不起来,我这里选择1核,默认不变。
/%E5%88%9B%E5%BB%BA%E6%96%B0%E8%99%9A%E6%8B%9F%E6%9C%BA%E5%88%86%E8%A7%A3%E8%BF%87%E7%A8%8B%E5%9B%BE%E7%89%87/%E5%9B%BE%E5%83%8F%20008.png?lastModify=1569473628)
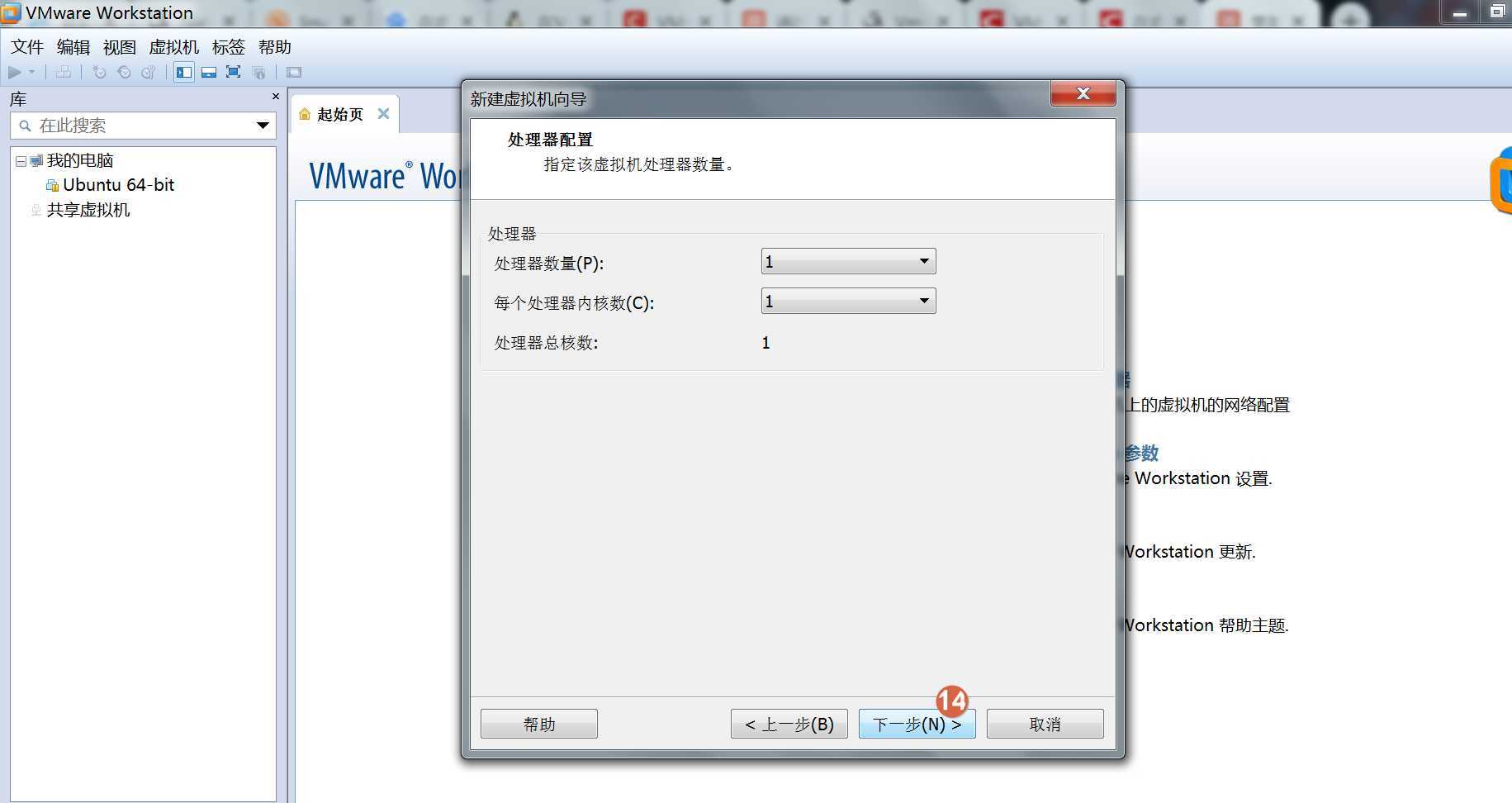
虚拟机内存这个也是根据你电脑自身情况来选,centos最小化安装时可以选择4G加快安装速度,但平时运行时可以直接选择512m或者1G即可。
/%E5%88%9B%E5%BB%BA%E6%96%B0%E8%99%9A%E6%8B%9F%E6%9C%BA%E5%88%86%E8%A7%A3%E8%BF%87%E7%A8%8B%E5%9B%BE%E7%89%87/%E5%9B%BE%E5%83%8F%20009.png?lastModify=1569473628)
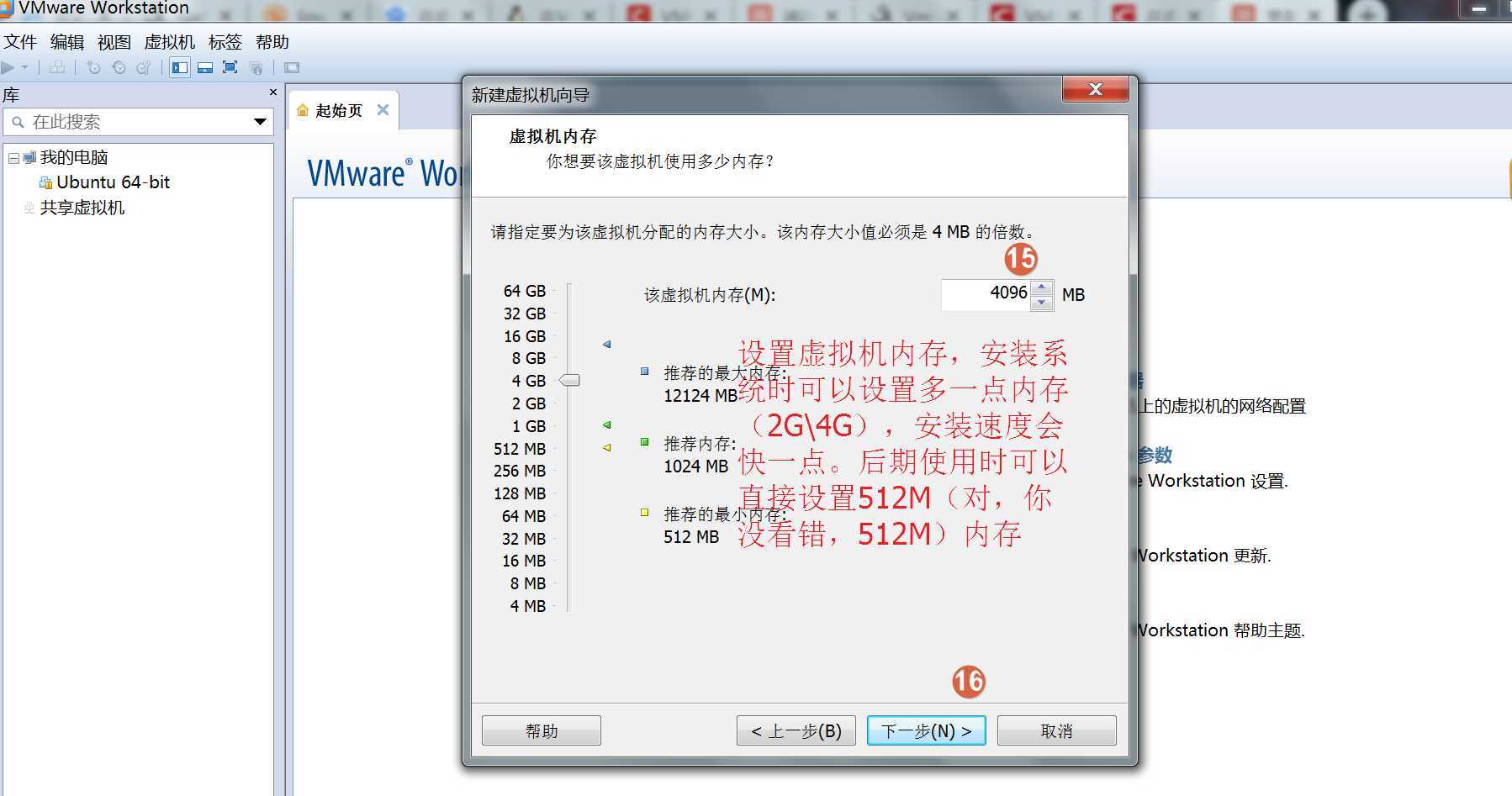
网络连接上我们如果需要虚拟机上网就要选择host或者nat模式,这里我们选择的是使用NAT模式
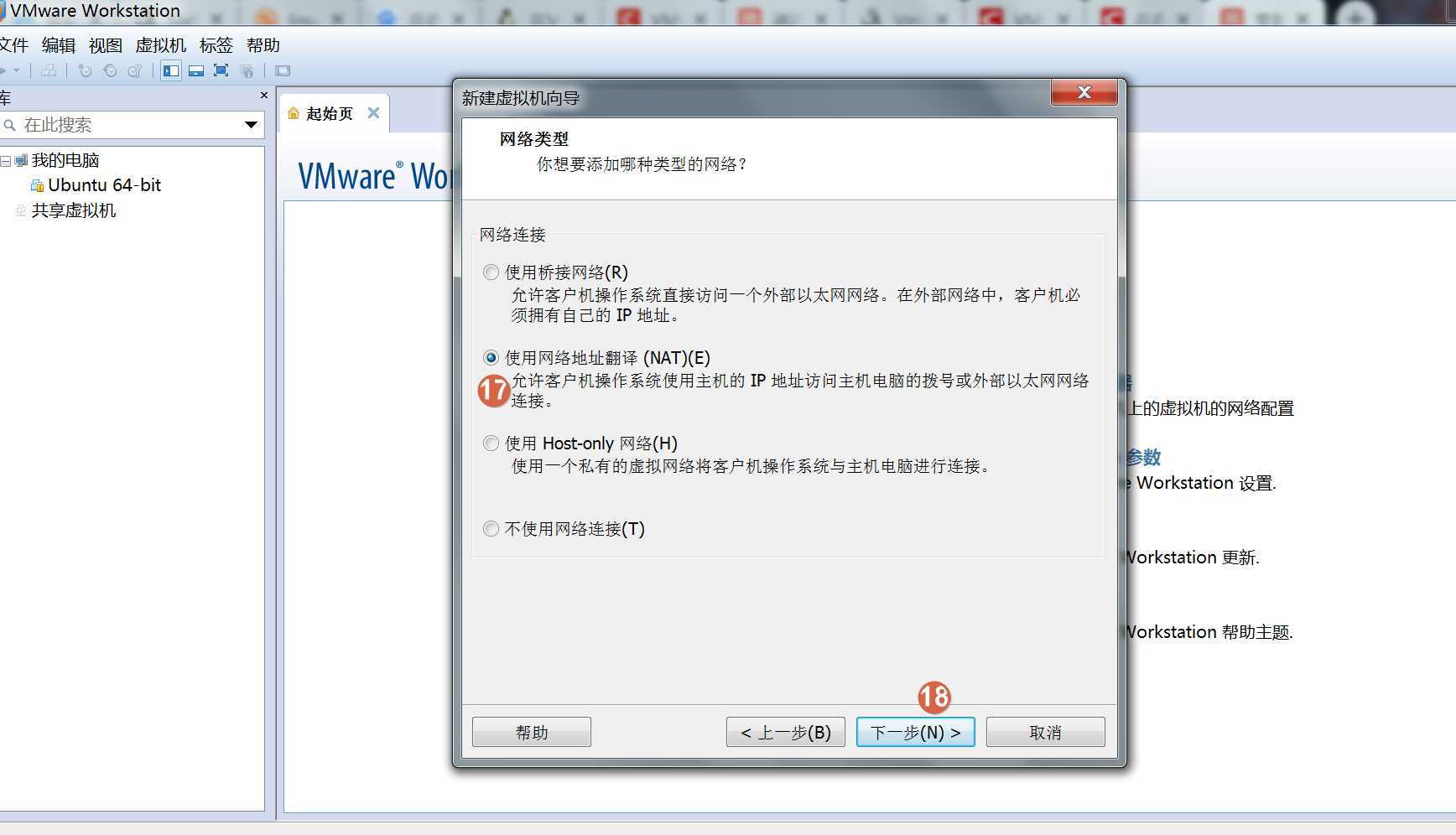
/%E5%88%9B%E5%BB%BA%E6%96%B0%E8%99%9A%E6%8B%9F%E6%9C%BA%E5%88%86%E8%A7%A3%E8%BF%87%E7%A8%8B%E5%9B%BE%E7%89%87/%E5%9B%BE%E5%83%8F%20010.png?lastModify=1569473628)
/%E5%88%9B%E5%BB%BA%E6%96%B0%E8%99%9A%E6%8B%9F%E6%9C%BA%E5%88%86%E8%A7%A3%E8%BF%87%E7%A8%8B%E5%9B%BE%E7%89%87/%E5%9B%BE%E5%83%8F%20011.png?lastModify=1569473628)
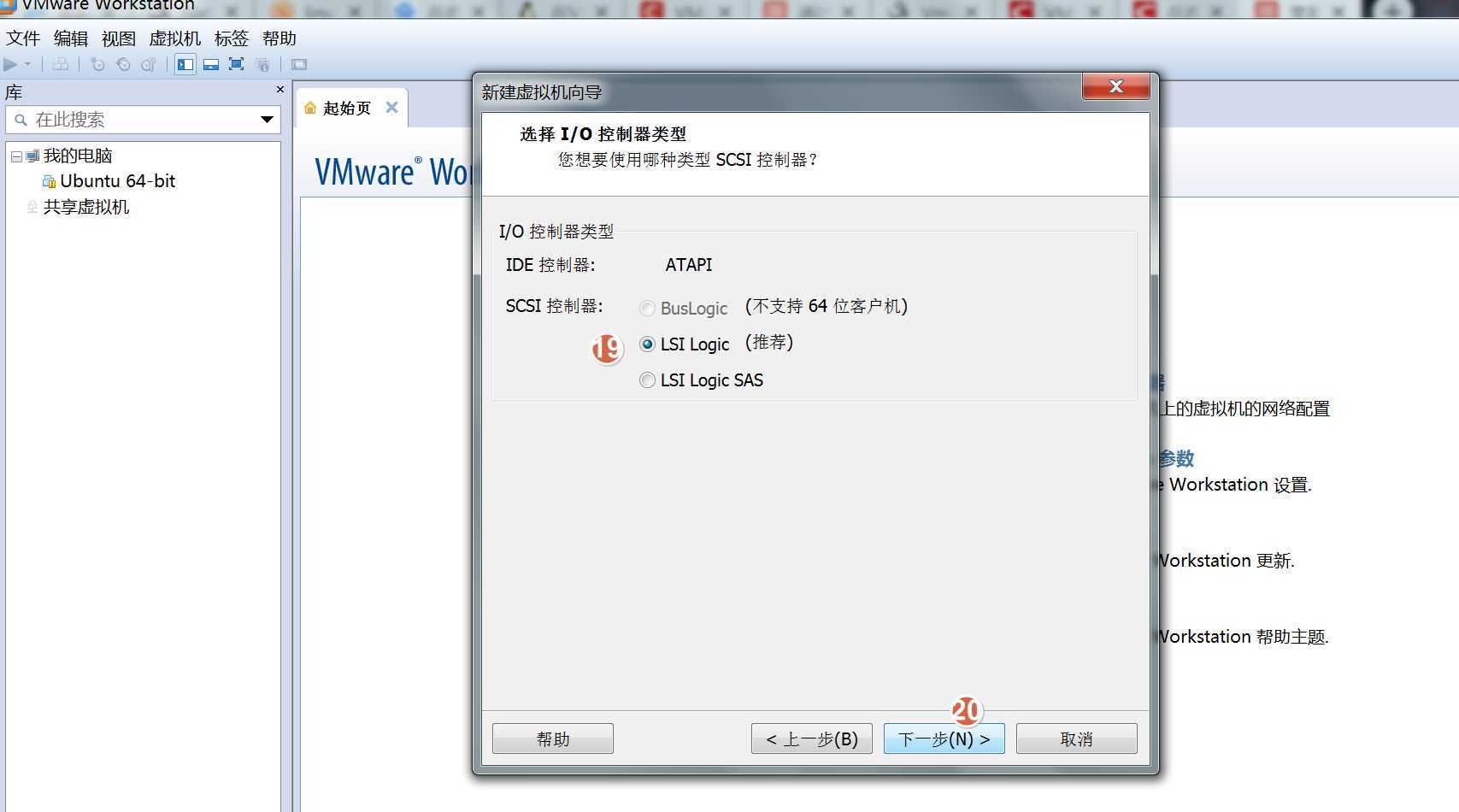
默认虚拟硬盘大小为 20GB(虚拟硬盘会以文件形式存放在虚拟机系统安装目录中)。
由于是最小化安装,这里选择改为10G。
虚拟硬盘的空间可以根据需要调整大小,但不用担心其占用的空间,因为实际占用的空间还是以安装的系统大小而非此处划分的硬盘大小为依据的。
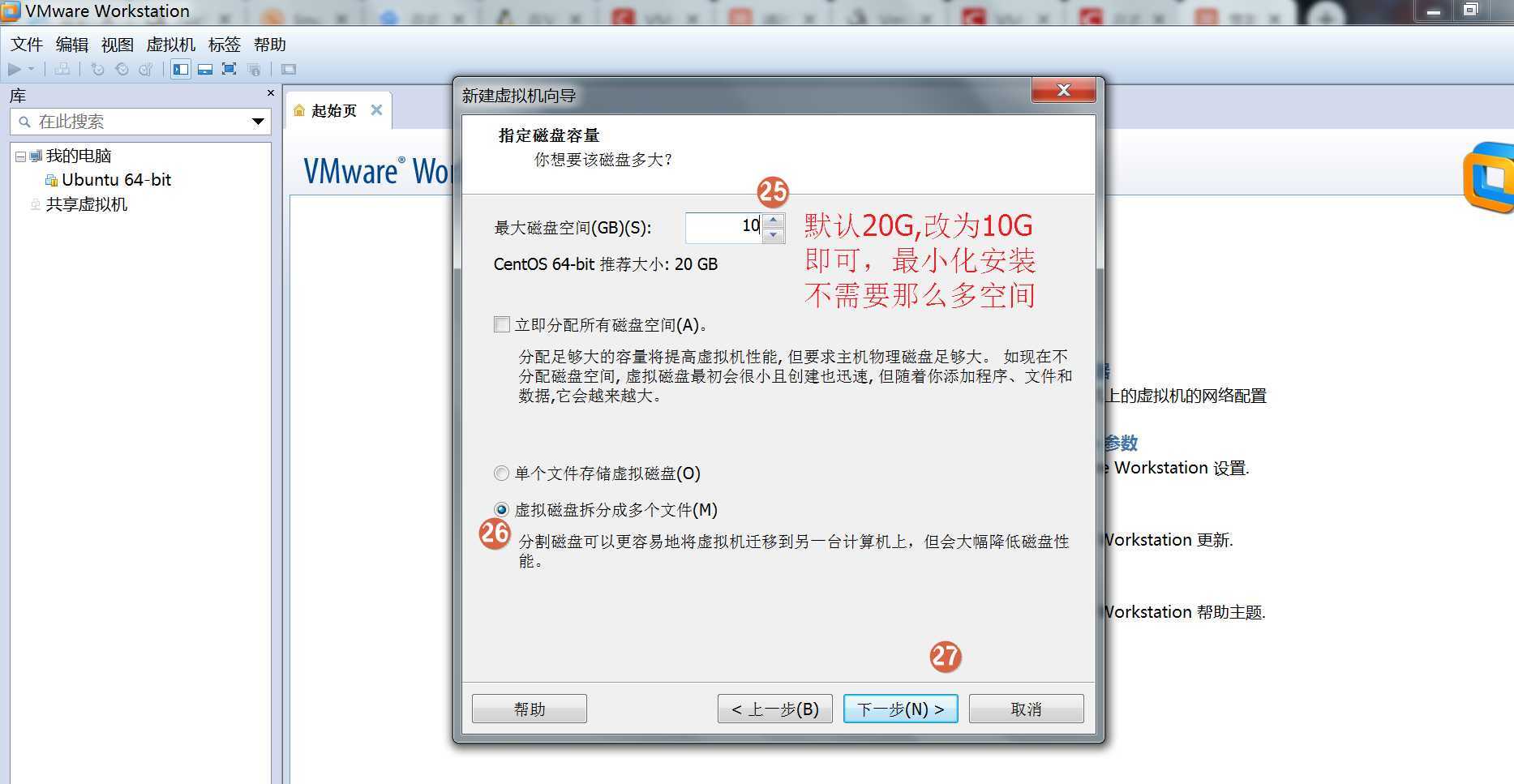
/%E5%88%9B%E5%BB%BA%E6%96%B0%E8%99%9A%E6%8B%9F%E6%9C%BA%E5%88%86%E8%A7%A3%E8%BF%87%E7%A8%8B%E5%9B%BE%E7%89%87/%E5%9B%BE%E5%83%8F%20015.png?lastModify=1569473628)
/%E5%88%9B%E5%BB%BA%E6%96%B0%E8%99%9A%E6%8B%9F%E6%9C%BA%E5%88%86%E8%A7%A3%E8%BF%87%E7%A8%8B%E5%9B%BE%E7%89%87/%E5%9B%BE%E5%83%8F%20015.png?lastModify=1569473628)
/%E5%88%9B%E5%BB%BA%E6%96%B0%E8%99%9A%E6%8B%9F%E6%9C%BA%E5%88%86%E8%A7%A3%E8%BF%87%E7%A8%8B%E5%9B%BE%E7%89%87/%E5%9B%BE%E5%83%8F%20016.png?lastModify=1569473628)
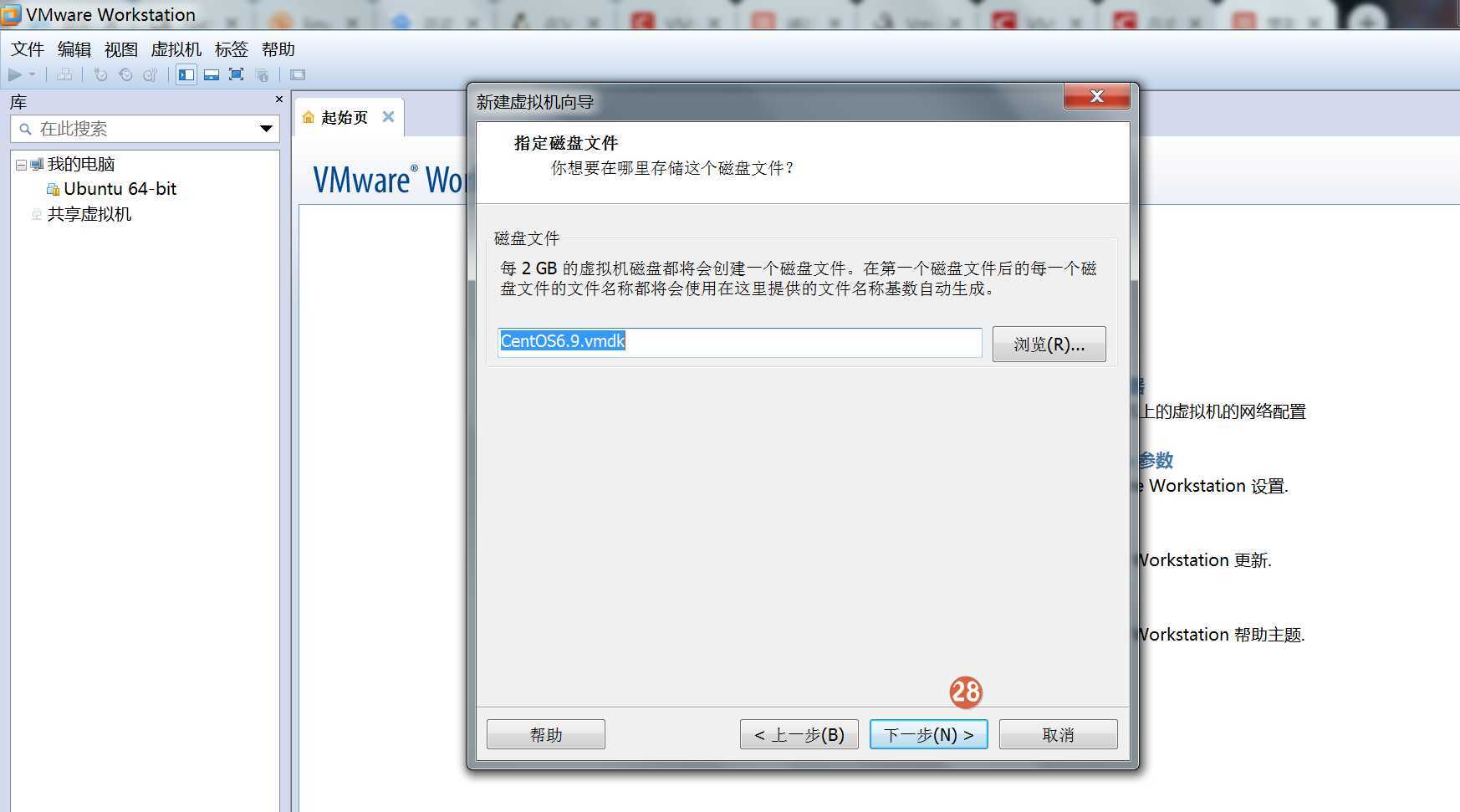
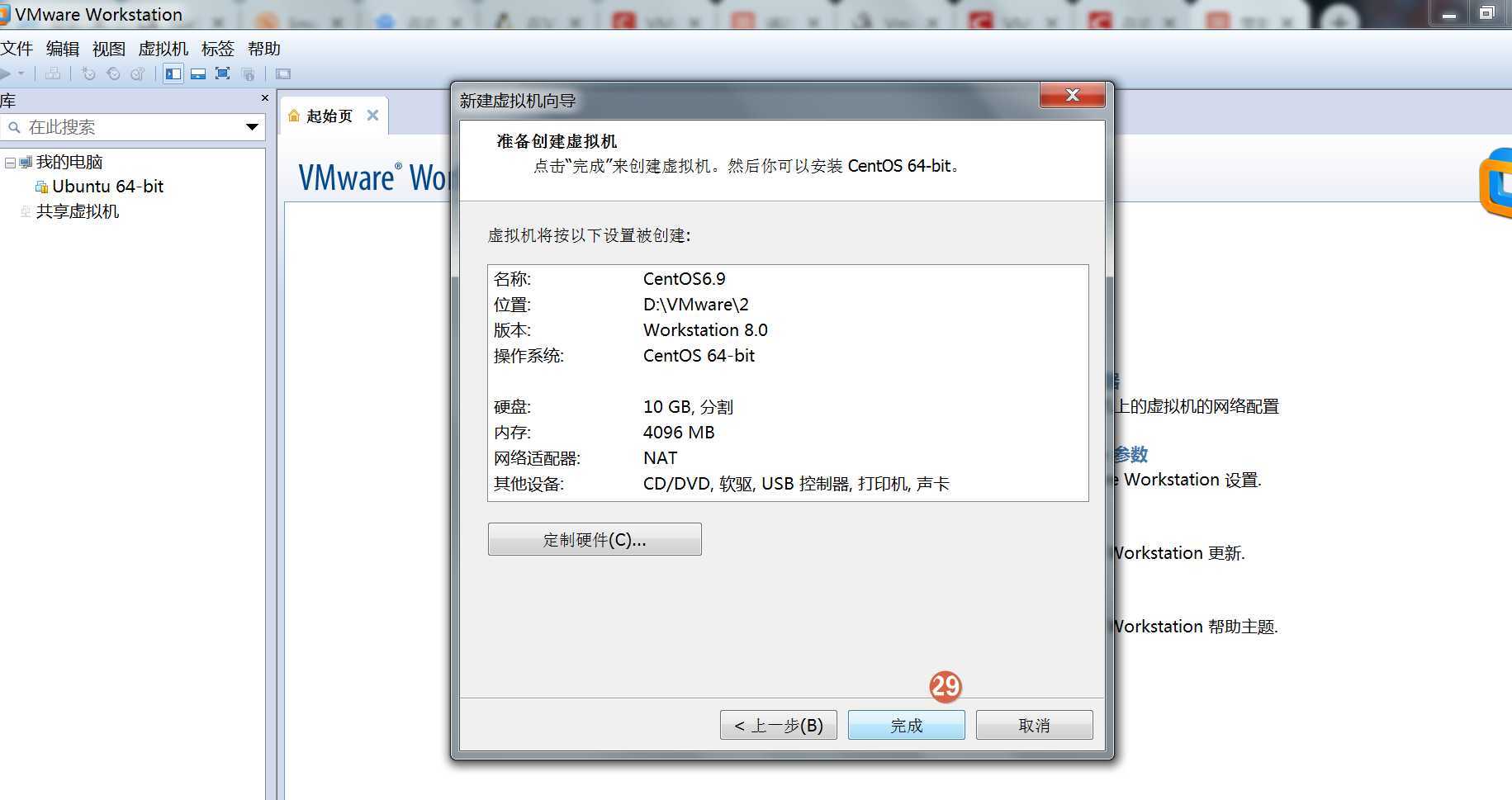
Linux从入门到放弃、零基础入门Linux(第二篇):在虚拟机vmware中安装linux(一)超详细,分步图解
标签:英特尔 virtual 服务器 com last 虚拟机安装 smp 解决 通过
原文地址:https://www.cnblogs.com/Nicholas0707/p/11590267.html