标签:分享 基本 targe 目录 install 软件 右击 打补丁 记事本
之前VMware12里面的Mac OS10.10升级后,键盘鼠标就用不了了。试了几次都这样,只能重装VMware14, 安装Mac OS 10.14系统。把步骤截下图,分享一下。
一、材料准备
1、虚拟机软件VMware
2、适用于windows版本的VMware解锁安装Mac OS的补丁
3、Mac OS 10.14的黑苹果镜像
材料已经准备好了,链接:https://pan.baidu.com/s/1EoAbK-qnQvzB1sktMsZjJg 提取码:uury
如失效,请联系我。
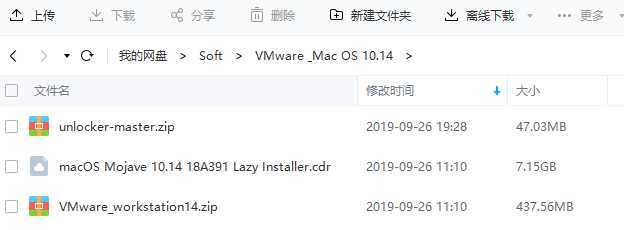
二、安装VMware 及 解锁VMware安装Mac OS的补丁
1、把网盘里这三个文件都下载下来
2、解压VMware_workstation14.zip, 开始安装VMware, 这个步骤基本上都是下一步下一步,很顺利;
安装完成后填写软件注册码,解压包里有注册码;
注册先别忙着打开VMware, 先给VMware打补丁,让它能够安装Mac OS, 因为默认VMware不支持安装Mac OS。
3、关键步骤,解压unlocker-master.zip在英文目录下,在解压包里面找到win-install.cmd,右击以管理员身份运行,见截图:
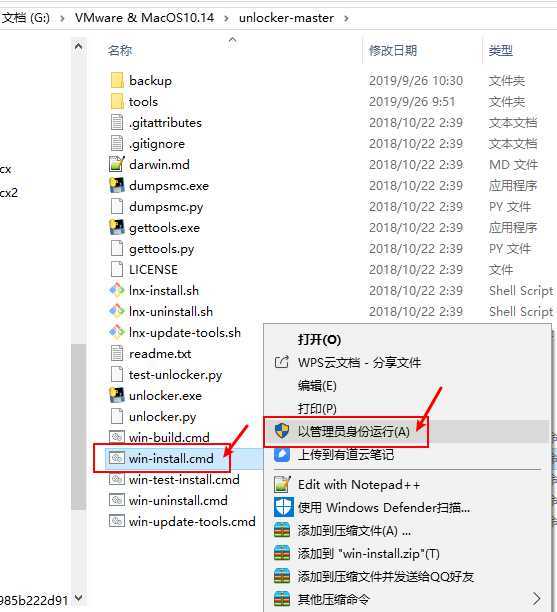
安装完成后,会自动关闭窗口,这样VMware就支持安装Mac OS了
三、新建虚拟机及设置基本配置
1、新建虚拟机
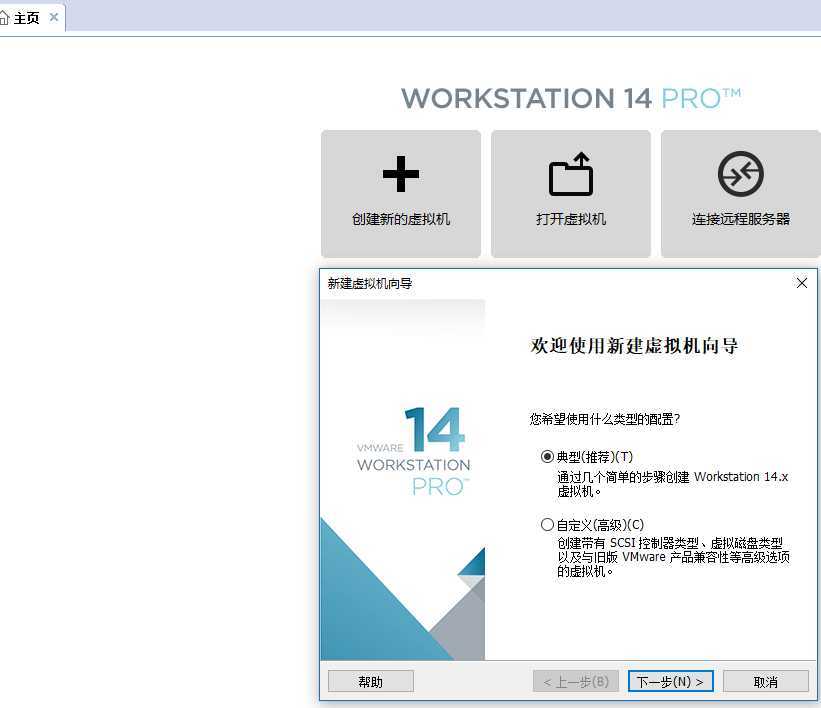
2、选择操作系统
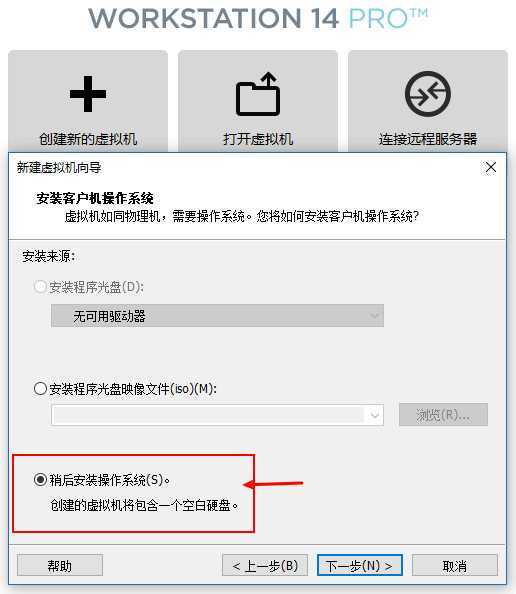
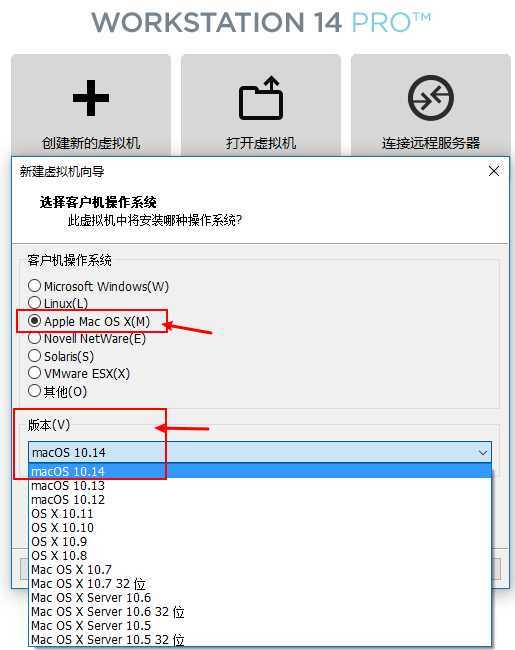
3、自定义设置操作系统名称和安装目录
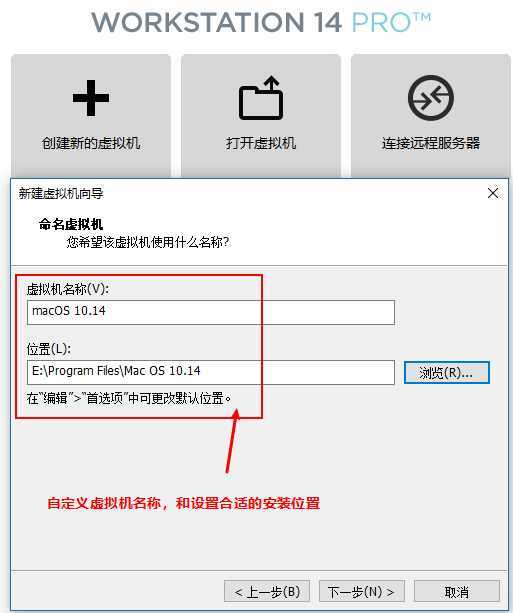
4、分配磁盘,和内存,以及设置Mac OS 10.14安装镜像
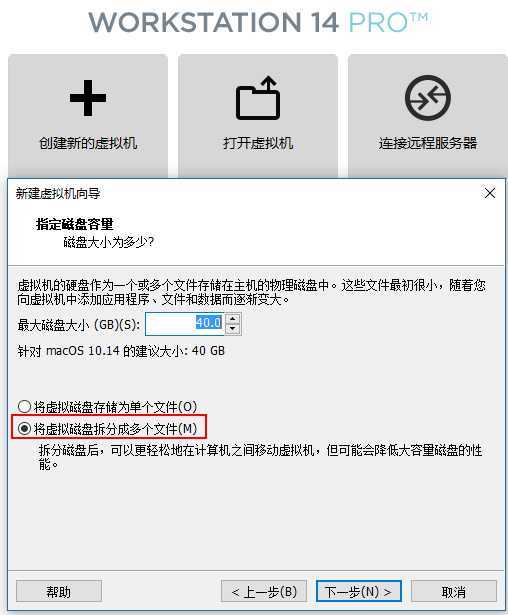
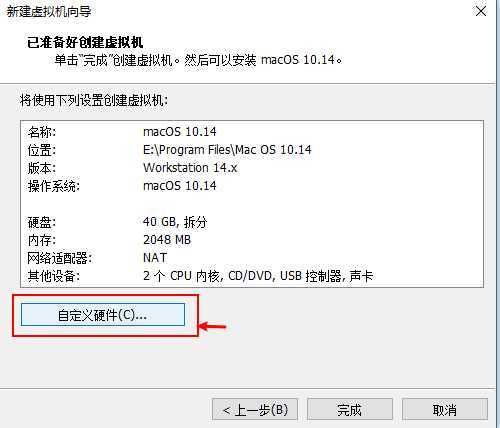
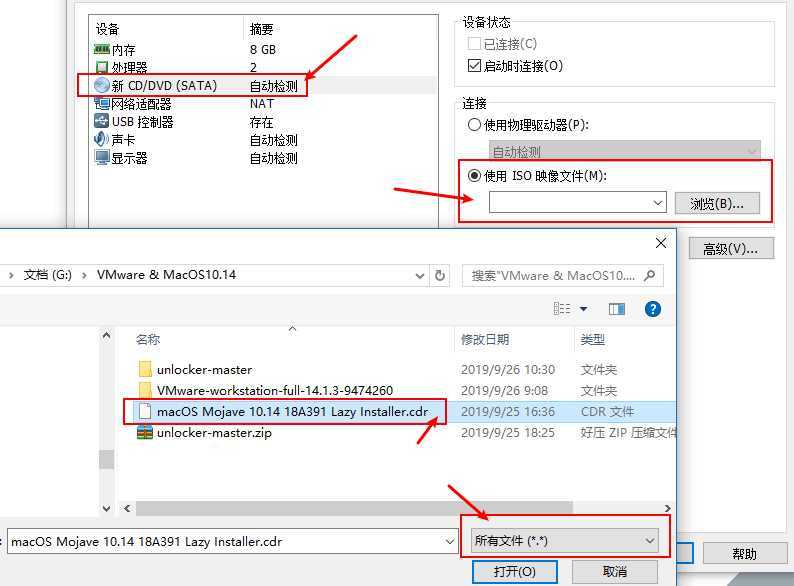
5、关键步骤来了,在前面几步操作中,我们已经设置了mac 系统的镜像,以及mac系统的安装目录。
接下来,去这个安装目录,找到macOS 10.14.vmx文件,用记事本打开,在里面增加一行配置:smc.version = 0
见截图:
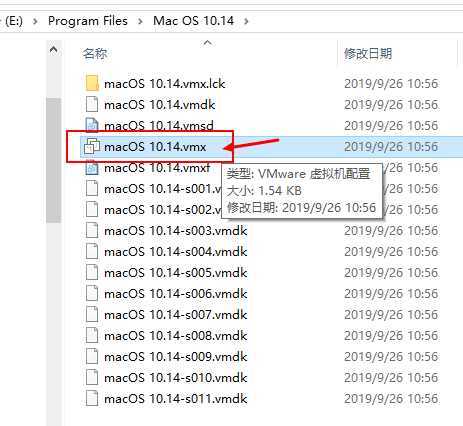
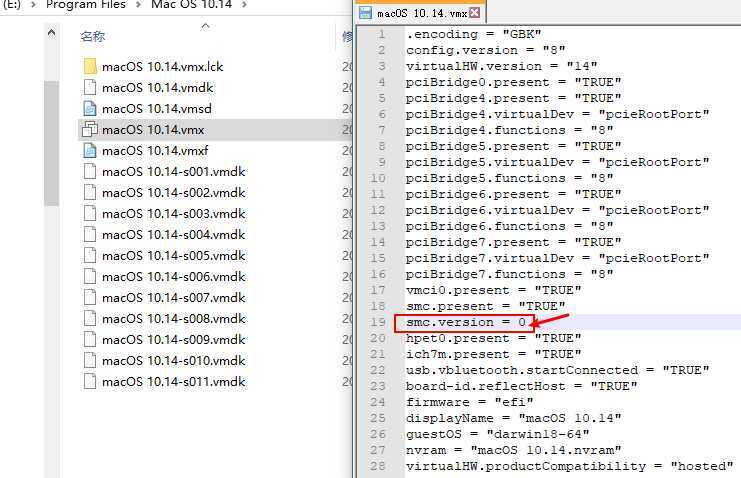
基本配置已经完成,接下来准备开始安装Mac 系统
四、正式安装Mac OS
1、启动虚拟机,选择语言
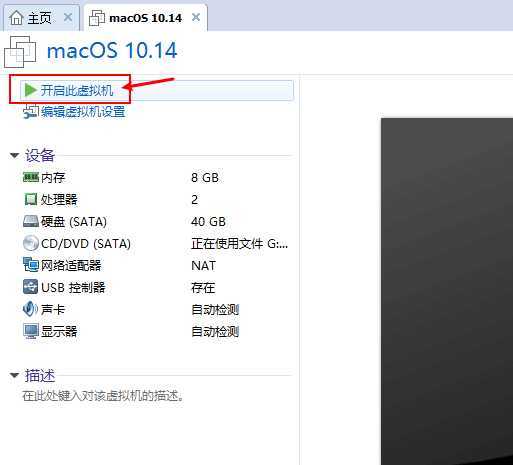
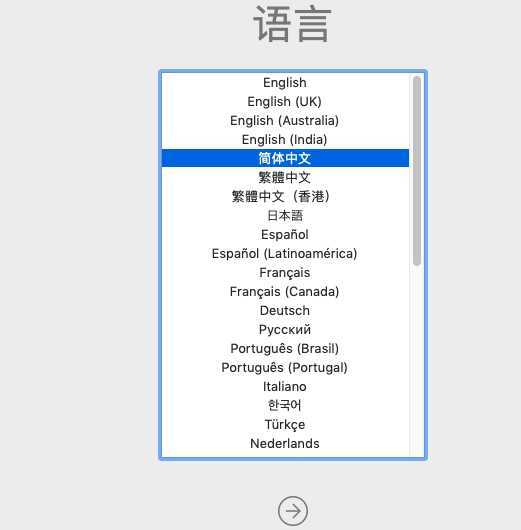
2、先用磁盘工具初始化磁盘
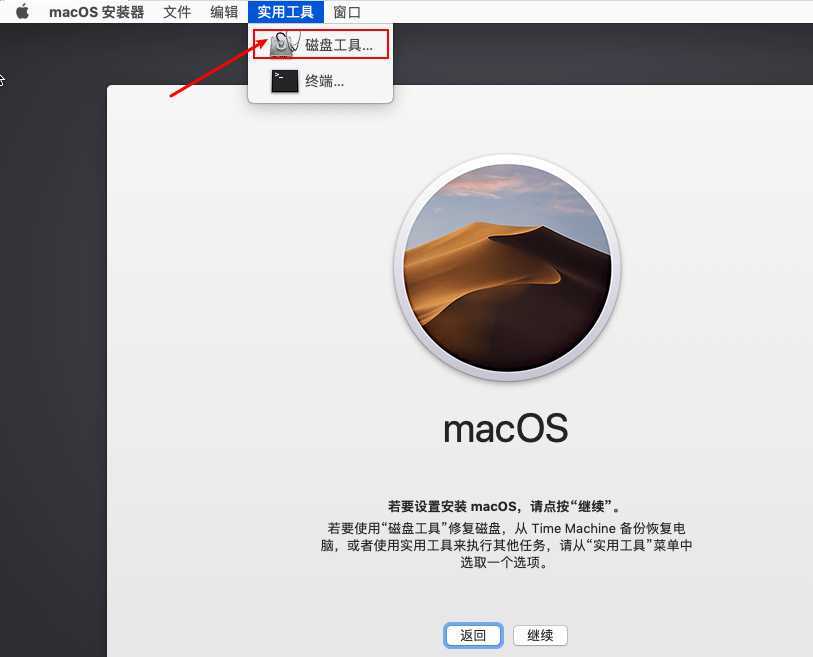
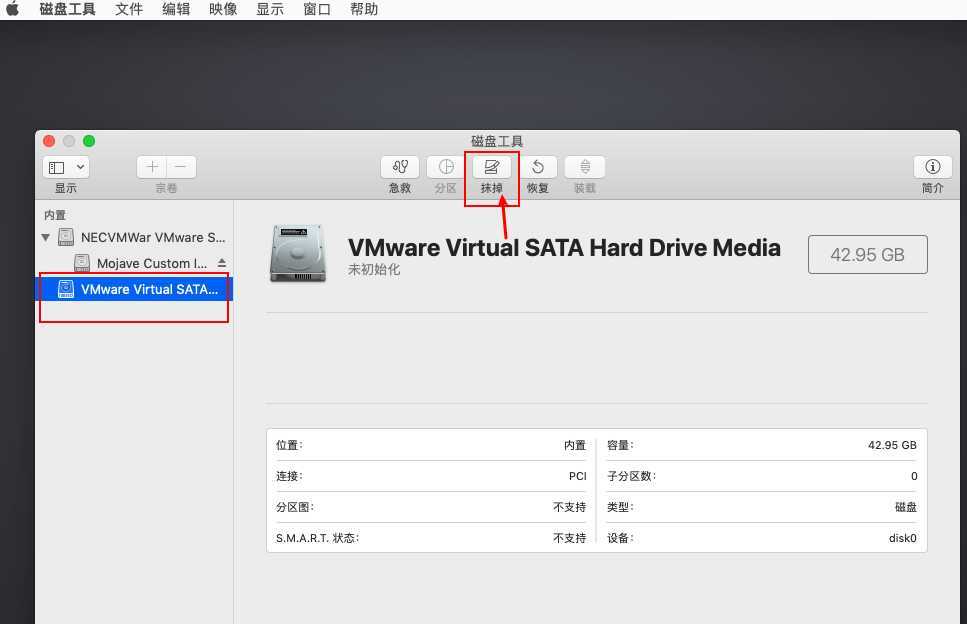
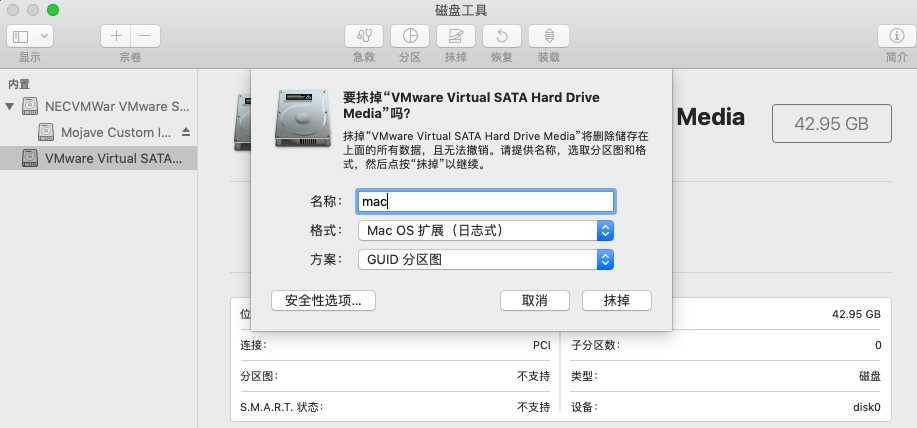
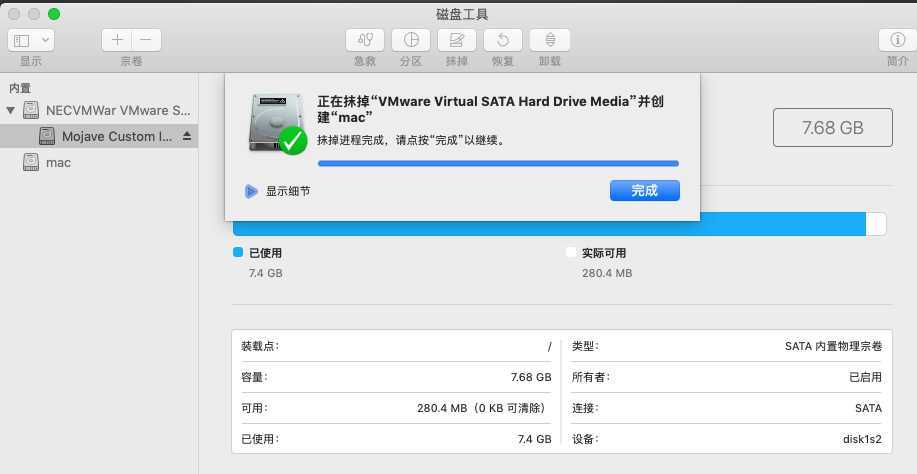
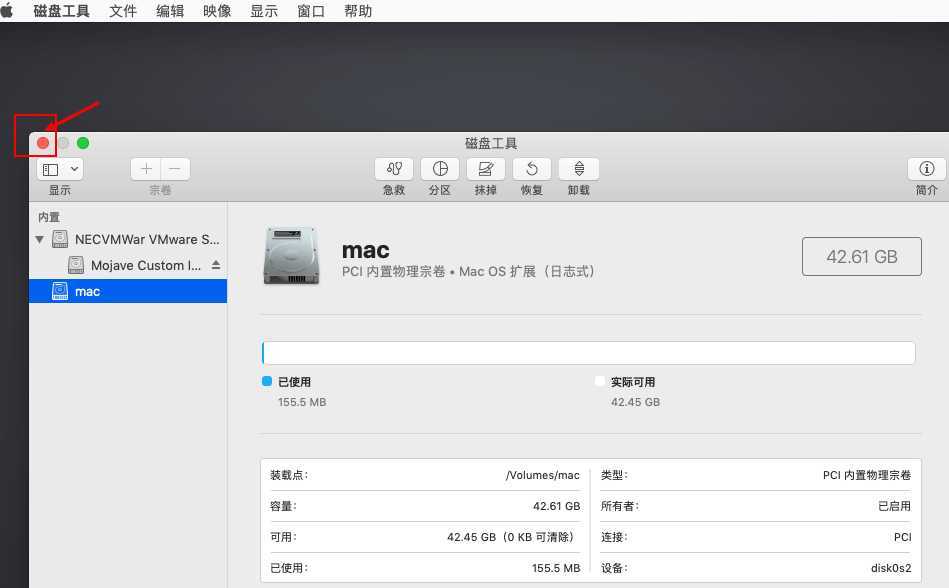
3、磁盘初始化后,关掉磁盘页面。开始一系列的下一步。
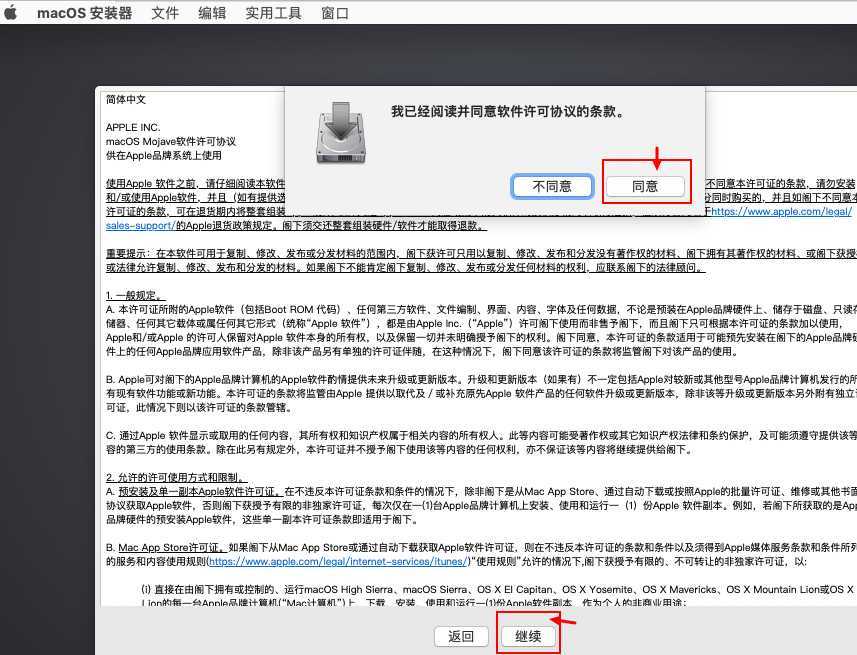
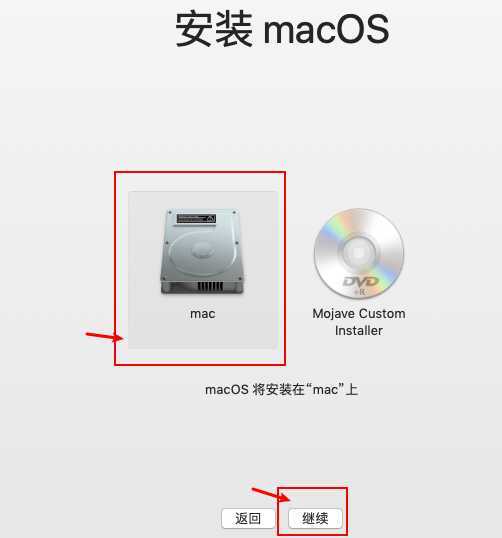
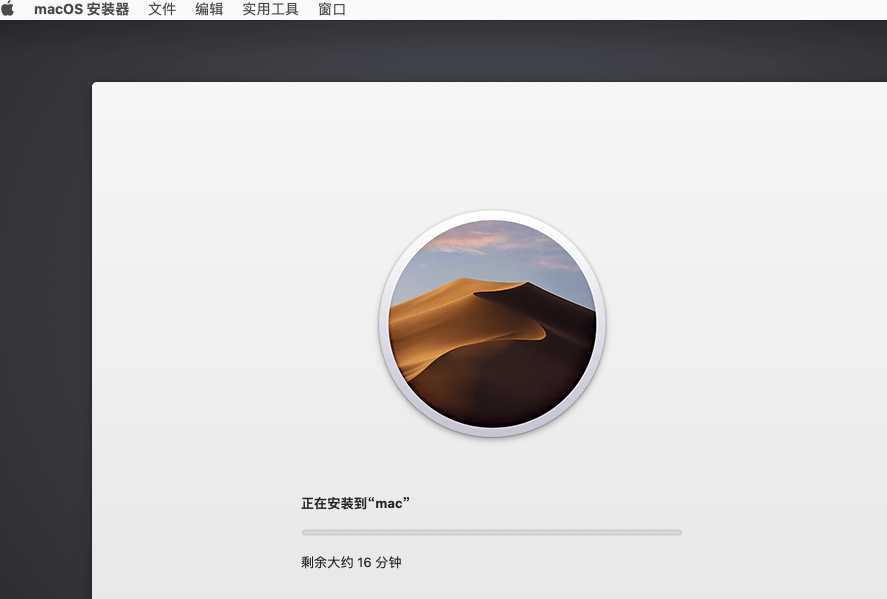
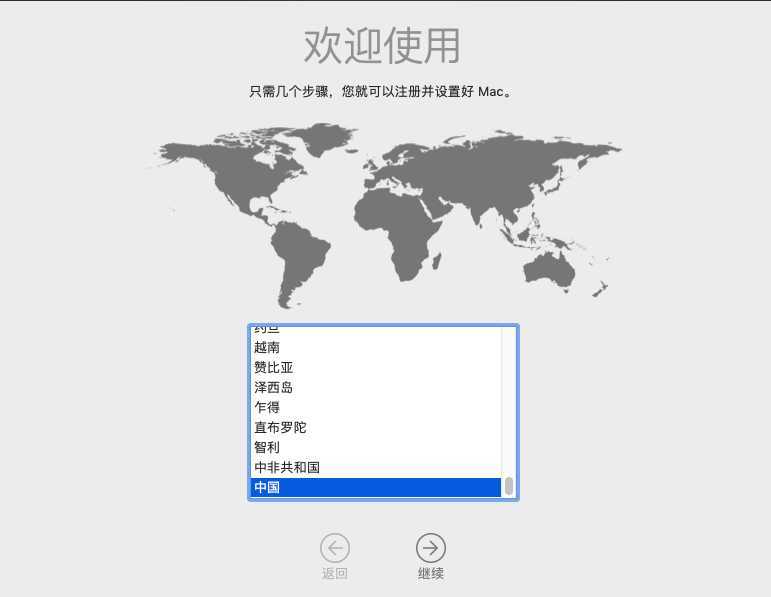
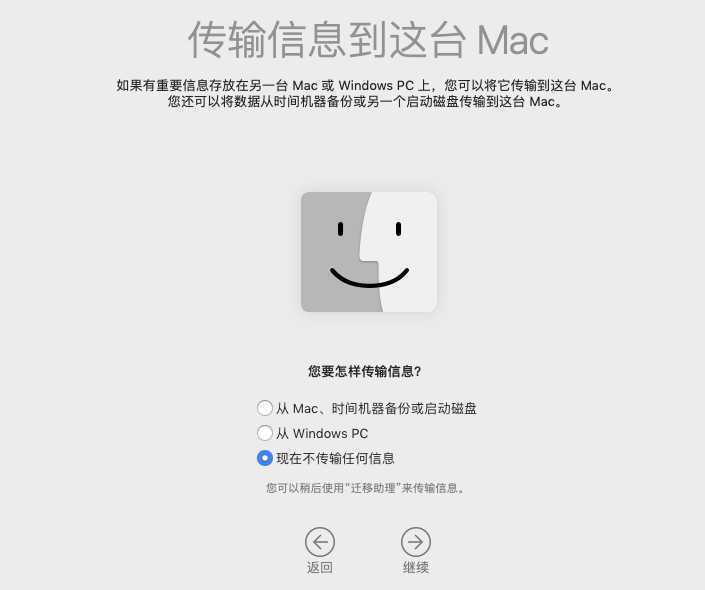
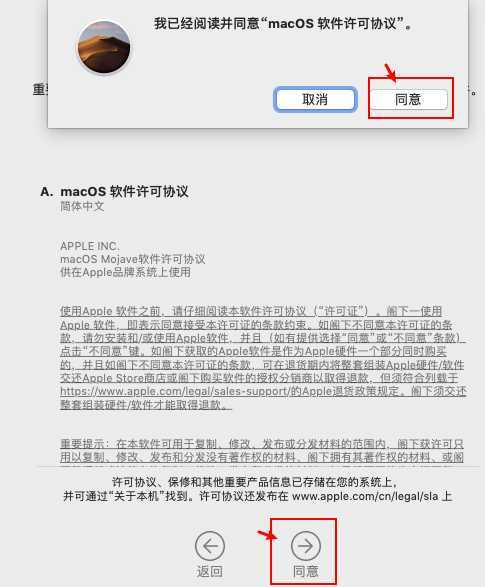

到了这里基本上就没什么问题了,大功告成!
2019windows上安装Mac OS 10.14过程详细截图
标签:分享 基本 targe 目录 install 软件 右击 打补丁 记事本
原文地址:https://www.cnblogs.com/tandaxia/p/11594166.html