标签:路径 解释 dea www short 工具 des 我的电脑 env
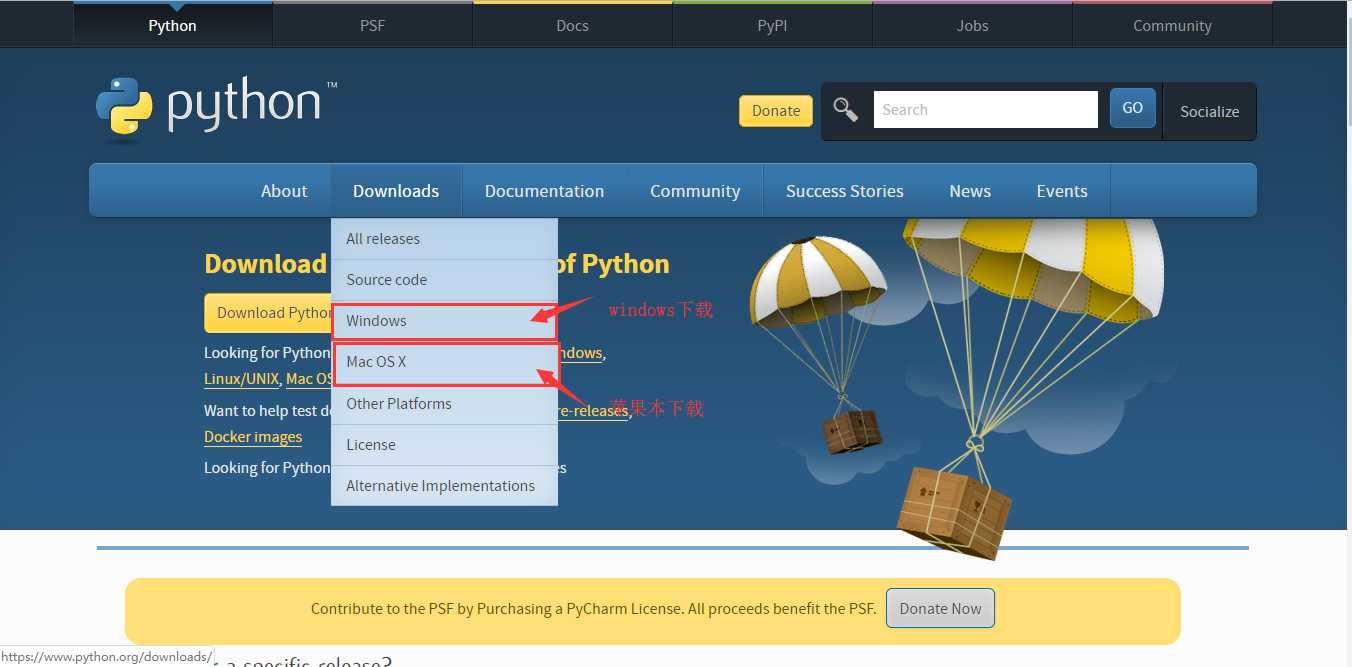
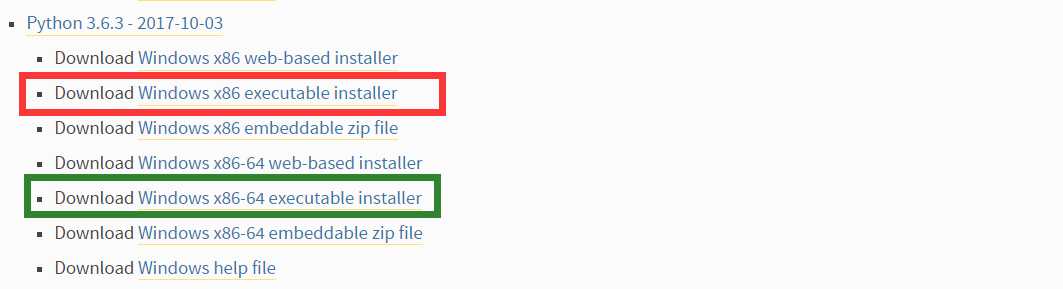
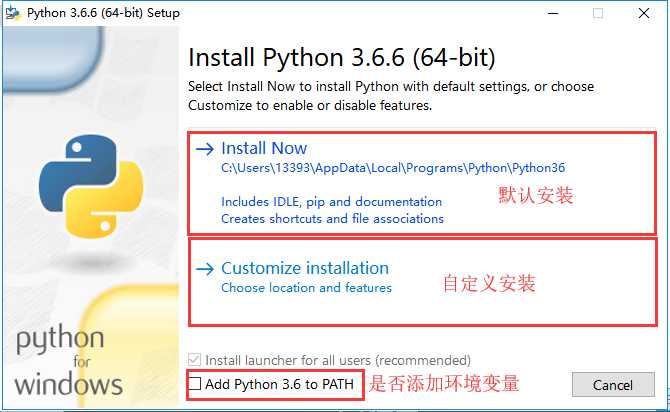
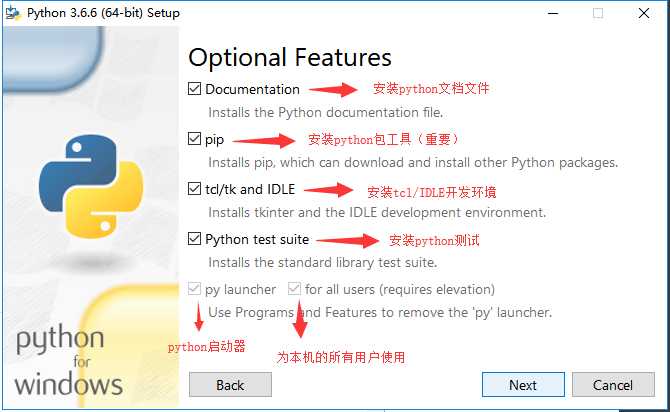
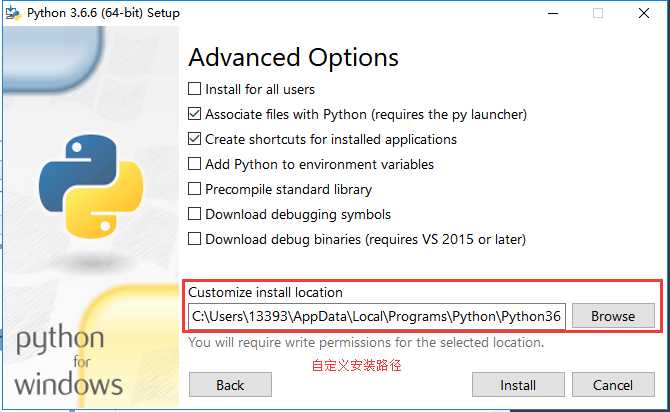
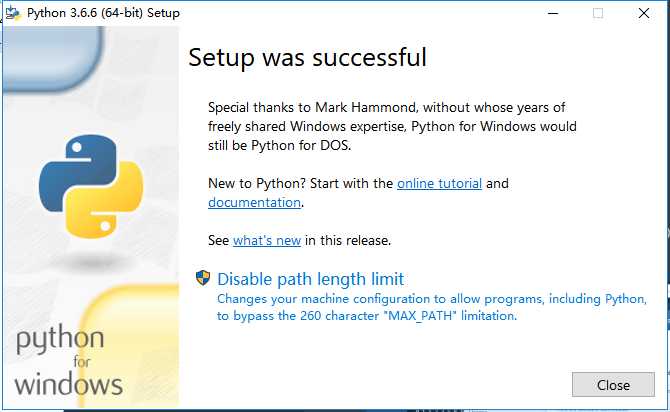
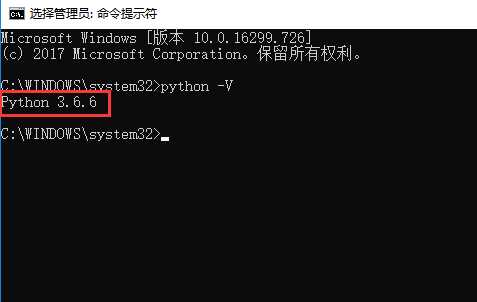
如果在刚才安装的时候,忘记将加入到环境变量的勾打上,那么就需要手工配置环境变量之后,才能使用python
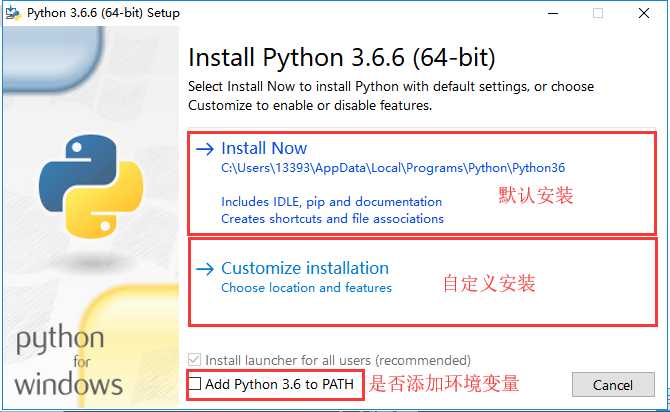
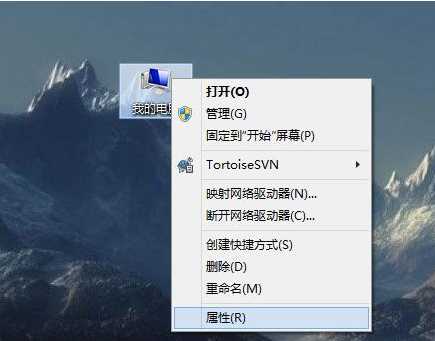
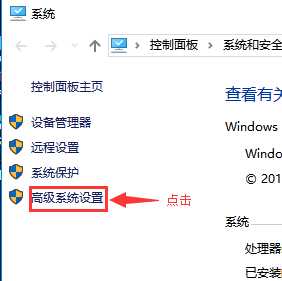
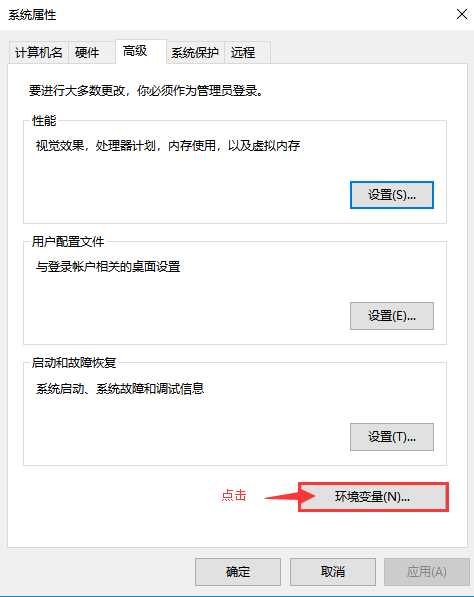
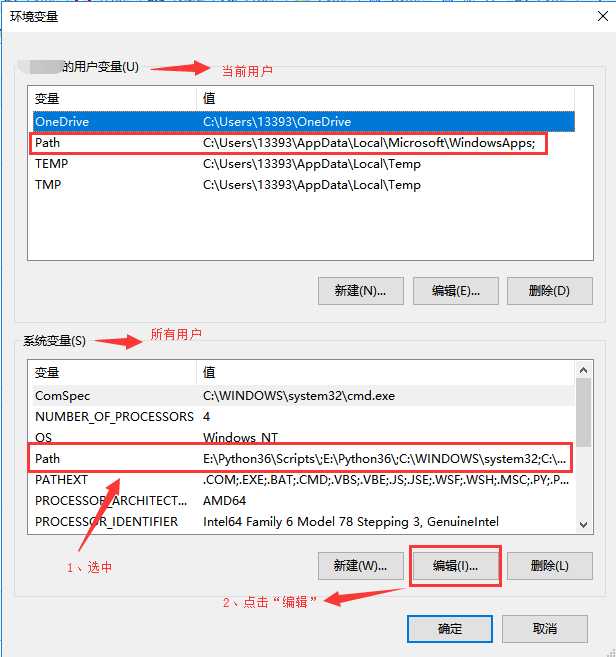
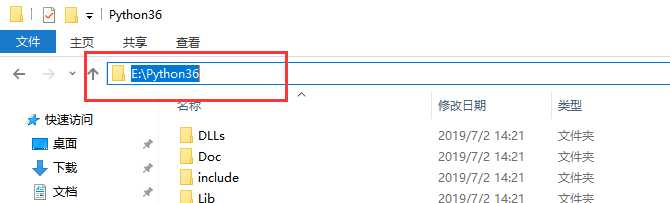
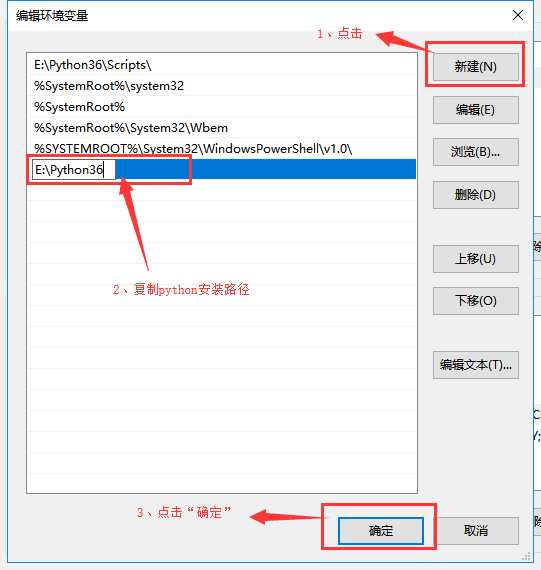
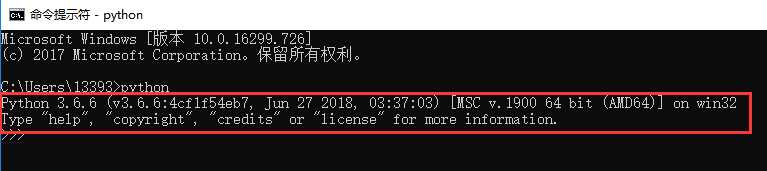
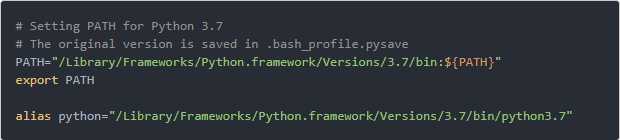
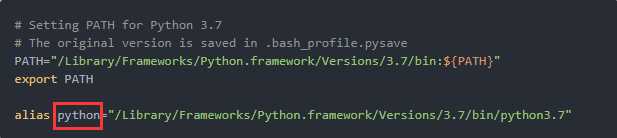
打开pycharm官网:www.python.org,选择相应的操作系统,点击“DOWNLOAD”下载,如下图
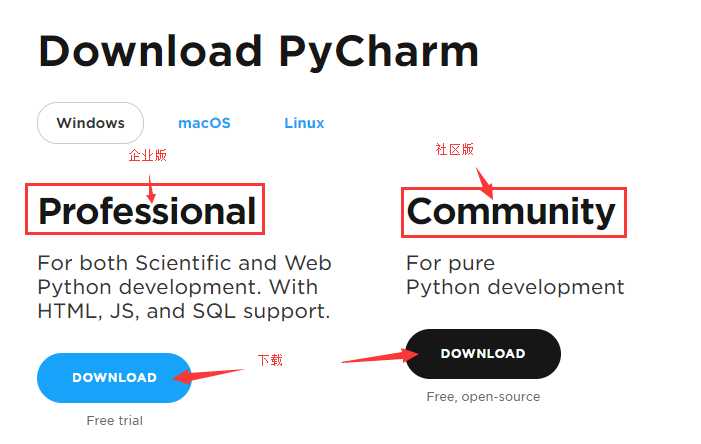
下载完成,双击打开该应用程序,如图
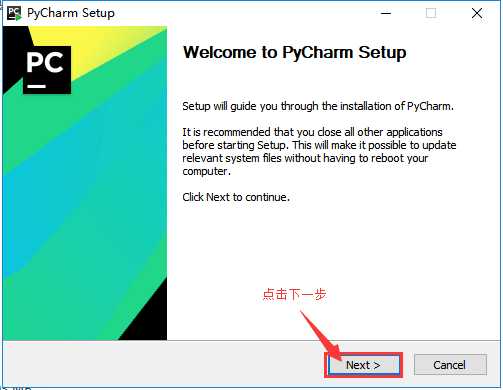
点击下一步,修改pycharm安装目录,然后点击“下一步”,如图
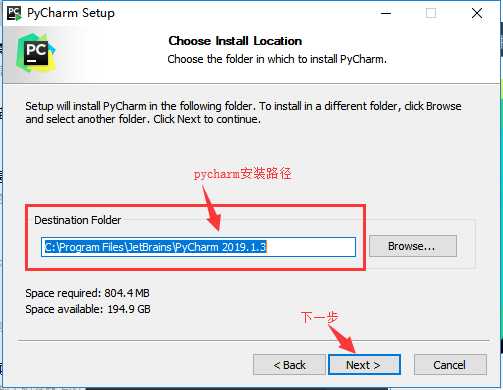
选择配置:根据自身需要选择,如图
点击“下一步”安装,如图
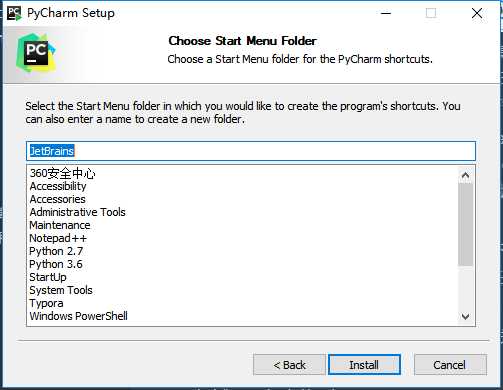
安装完成,如图
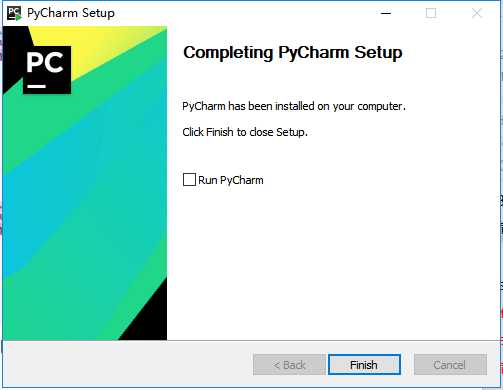
直接点击Finish关闭就可以了. 我们现在切换到桌面
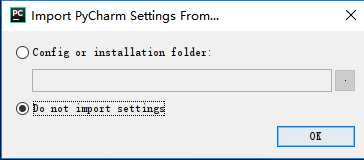
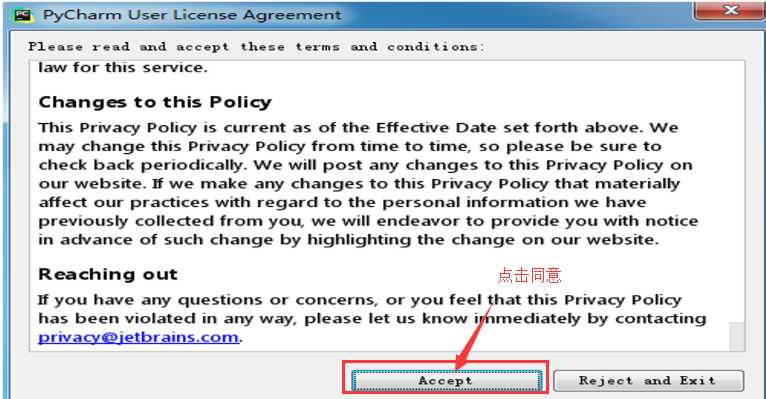
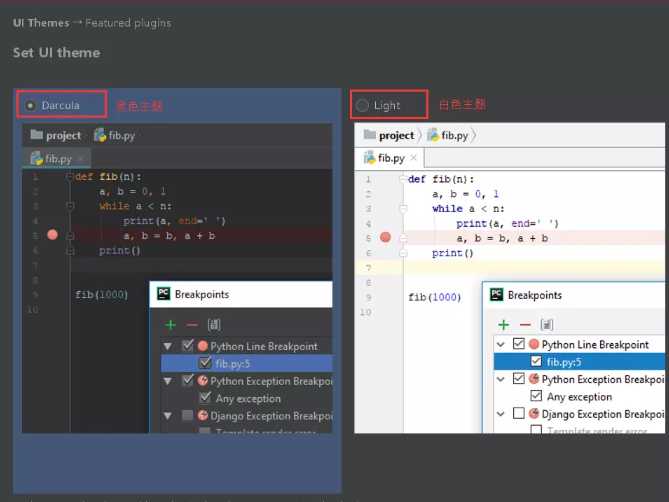
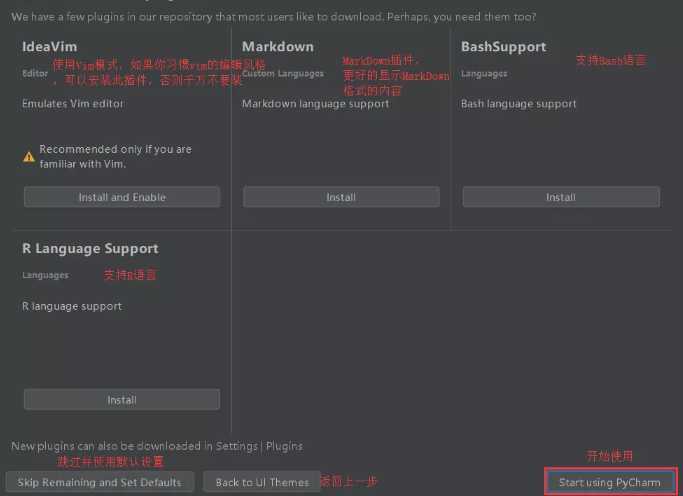
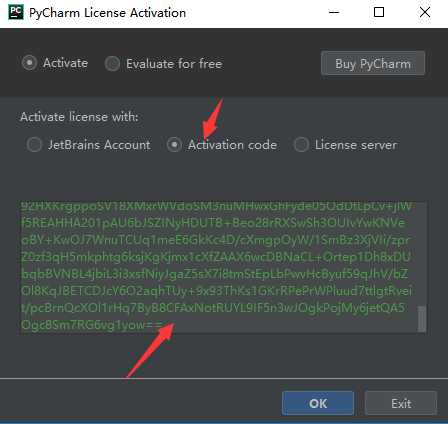
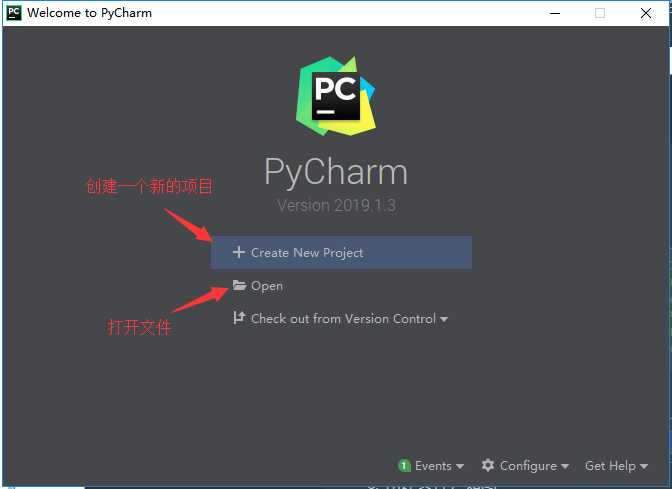
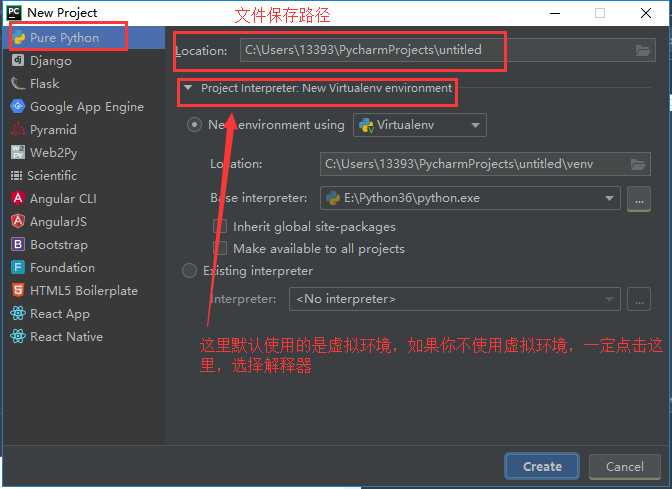
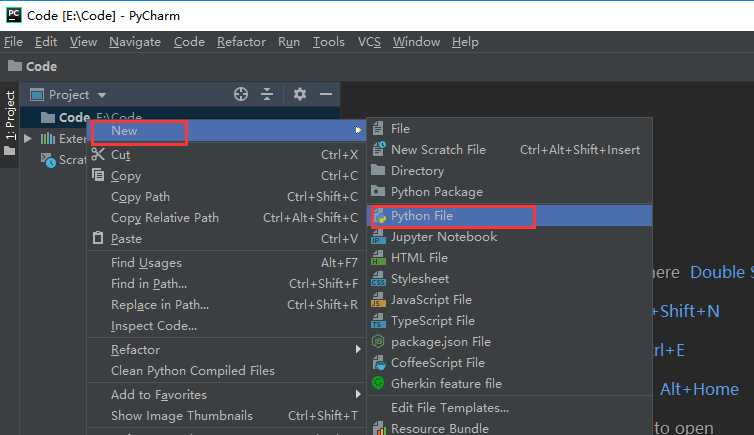
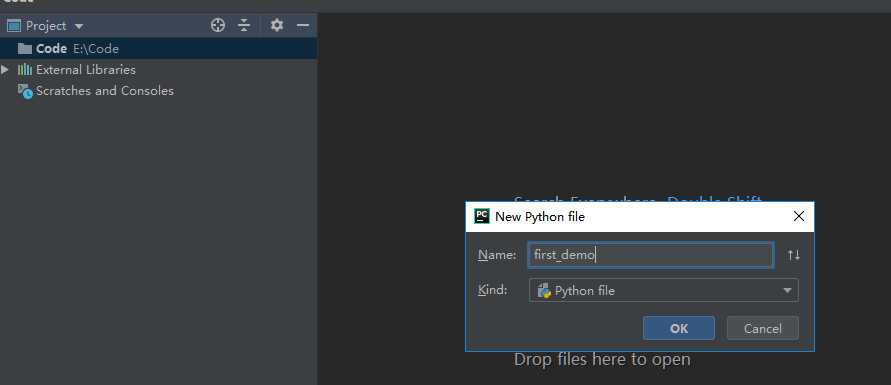
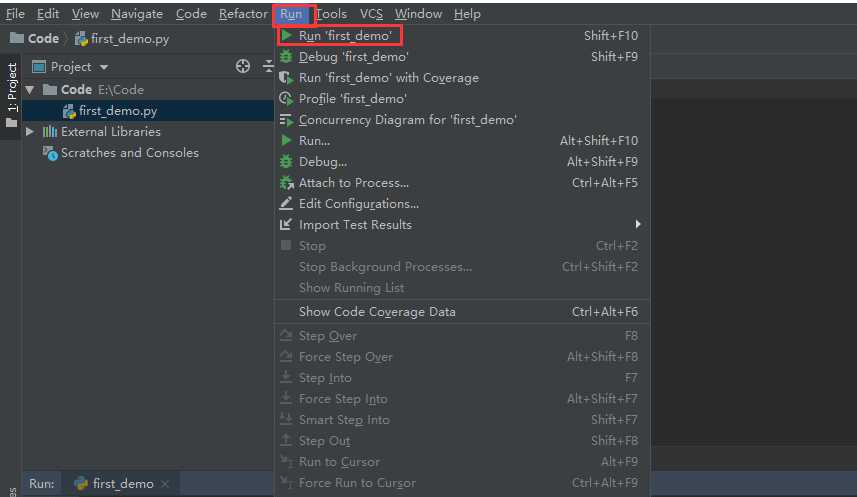
- ctrl+c 复制
- ctrl+d 快速复制上行的内容至下一行
- Ctrl+z 撤销
- tab 快速补充
- ctrl +a 全选
- Ctrl+alt+l 调整代码格式
- ctrl+/ 注释,去注释标签:路径 解释 dea www short 工具 des 我的电脑 env
原文地址:https://www.cnblogs.com/luckinlee/p/11619559.html