标签:red linux命令行 shared 命令参数 安装 说明 扩展 帮助 内容
达梦数据库管理系统是达梦公司推出的具有完全自主知识产权的高性能数据库管理系统,简称DM。本次将进行DM8的开发版本的部署

1 系统软硬件要求
1.1 硬件要求
达梦官方文档中给出的硬件要求如下:
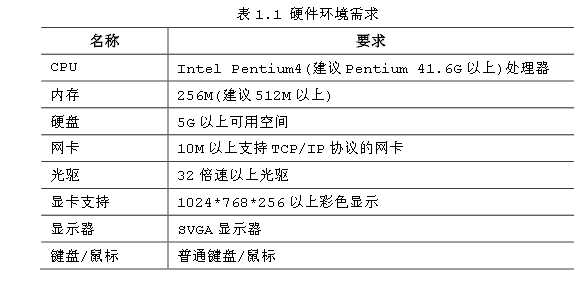
1.2 软件要求
软件环境的要求如下
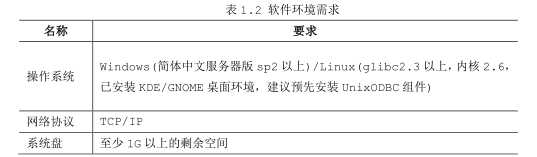
1.3 环境检查
本次是在centos6上安装DM8的开发版,系统检测信息如下
/** 操作系统版本*/ [root@DM33 ~]# cat /etc/redhat-release CentOS release 6.6 (Final) /** 操作系统位数 */ [root@DM33 ~]# getconf LONG_BIT 64 /** 操作系统名称*/ [root@DM33 ~]# uname -a Linux DM33 2.6.32-504.el6.x86_64 #1 SMP Wed Oct 15 04:27:16 UTC 2014 x86_64 x86_64 x86_64 GNU/Linux /** 内存信息 */ [root@DM33 ~]# free -gt total used free shared buffers cached Mem: 31 6 24 0 0 2 -/+ buffers/cache: 4 27 Swap: 15 0 15 Total: 47 6 40
2. 准备工作
2.1 创建用户
/** 创建安装用户组 */ groupadd dinstall /** 创建用户 */ useradd -g dinstall -m -d /home/dmdba -s /bin/bash dmdba
2.2 创建目录并上传安装包
/** 创建专属路径 */ mkdir -p /data/dm cd /data/dm /** 将下载的安装包上传至此路径 */ /** 创建软件目录及数据目录 */ mkdir data dbdbms /** 修改目录权限 */ chown -R dmdba:dinstall /data/dm /** 修改安装包的权限 */ chmod 775 DMInstall.bin
3 数据库系统软件安装
3.1 采用命令行方式安装
运行安装命令进行安装
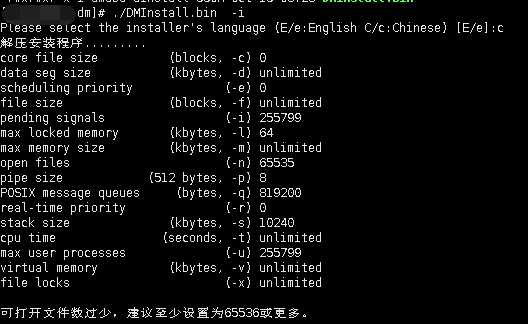
3.2 选择是否输入key文件
本次为开发版本,忽略key输入

3.3 选择时区
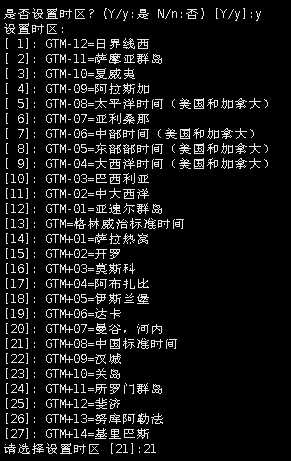
选择中国标准时间
3.4 选择安装类型

3.5 选择需要安装的组件
本次全量安装,因此选择 1 2 3 4 5 ,注意组件序号间用空格间隔
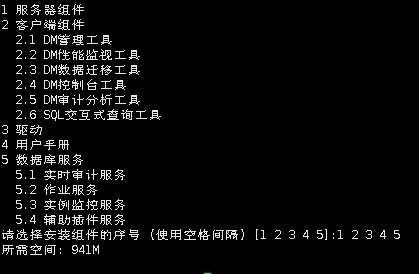
3.6 选择安装目录

3.7 确认安装
确认安装后,看到安装结束 且中间无报错,即安装完毕
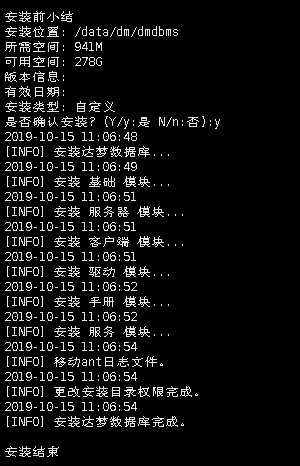
安装完成后dmdbms目录下降生成如下内容
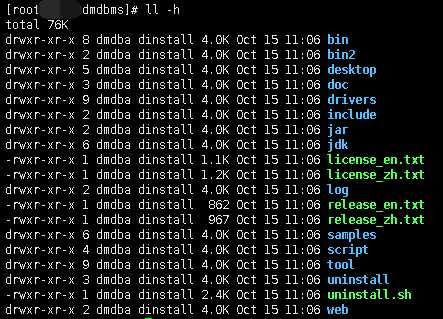
4. 初始化数据库
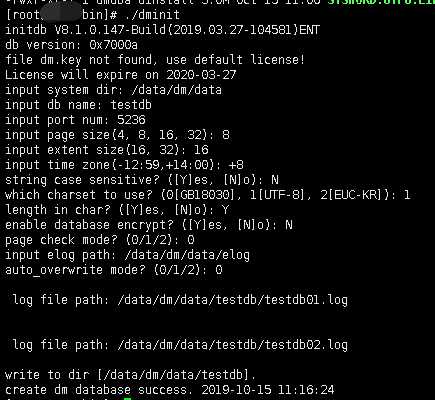
完成后,/data/dm/data目录下生成如下内容

5. 创建服务及启动服务
5.1 创建服务
在/data/dm/dmdbms/script/root目录下有2个可执行程序,注意,均需要用root账号执行。
[root@DM root]# cd /data/dm/dmdbms/script/root/ [root@DM root]# ll -h total 32K -rwxr-xr-x 1 dmdba dinstall 20K Oct 15 11:06 dm_service_installer.sh -rwxr-xr-x 1 dmdba dinstall 8.3K Oct 15 11:06 dm_service_uninstaller.sh
其中dm_service_installer.sh为安装服务的脚本,dm_service_uninstaller.sh为卸载脚本,本次安装执行过程如下:
[root@DM root]# ./dm_service_installer.sh -i /data/dm/data/testdb/dm.ini -p DMSERVER -t dmserver 移动服务脚本文件(/data/dm/dmdbms/bin/DmServiceDMSERVER 到 /etc/rc.d/init.d/DmServiceDMSERVER) 创建服务(DmServiceDMSERVER)完成
看到“创建服务(DmServiceDMSERVER)完成 "即表示安装成功。
其中dm_service_installer.sh命令参数及说明如下
-t 服务类型,包括dmimon,dmap,dmserver,dmwatch,dmrww,dmwmon,dmwatcher,dmmonitor,dmcss,dmcssm,dmasmsvr -p 服务名后缀,对于dmimon,dmap服务类型无效 -i ini文件路径,对于dmimon,dmap服务类型无效 -d dmdcr.ini文件路径,只针对dmserver服务类型生效,可选 -m 设置服务器启动模式open或mount,只针对dmserver服务类型生效,可选 -y 设置依赖服务,此选项只针对systemd服务环境下的dmserver和dmasmsvr服务生效 -s 服务脚本路径,设置则忽略除-y外的其他参数选项 -h 帮助
其中-i 参数中的/data/dm/data/testdb/dm.ini文件是在上一步初始化数据库后生成的。
5.2 启动服务

即正常启动完毕。
6. 简单操作
关于windows客户端的操作及演示比较简单,根据界面点击操作即可。当前在linux命令行上进行简单的操作。
6.1 登录
使用disql命令登录处理,管理账号SYSDBA的默认密码也是SYSDBA
[root@DM bin]# cd /data/dm/dmdbms/bin [root@DM bin]# ./disql disql V8.1.0.147-Build(2019.03.27-104581)ENT 用户名:SYSDBA 密码: 服务器[LOCALHOST:5236]:处于普通打开状态 登录使用时间: 4.146(毫秒) SQL>
或者 直接在命令行里指定地址、端口、用户名和密码
[root@DM bin]# ./disql SYSDBA/SYSDBA@192.168.56.33:5236 服务器[192.168.210.33:5236]:处于普通打开状态 登录使用时间: 3.947(毫秒) disql V8.1.0.147-Build(2019.03.27-104581)ENT SQL>
6.2 表空间管理
/** 创建表空间 */ SQL> create tablespace jc_data datafile ‘/data/dm/data/testdb/JC_DATA01.DBF‘ size 1024 autoextend on next 20 maxsize 10240 CACHE = NORMAL; 操作已执行 已用时间: 47.190(毫秒). 执行号:866. /** 扩展指定的表空间 */ SQL> alter tablespace jc_data add datafile ‘/data/dm/data/testdb/JC_DATA02.DBF‘ size 1024 autoextend on ; 操作已执行 已用时间: 11.080(毫秒). 执行号:867.
看上去和ORACLE的语法几乎一致。
6.3 添加用户
/** 创建用户 */ SQL> create user JC identified by "JC_Test123" default tablespace jc_data default index tablespace JC_DATA; 操作已执行 已用时间: 3.809(毫秒). 执行号:868. /** 授权 */ SQL> grant DBA to JC; 操作已执行 已用时间: 1.432(毫秒). 执行号:869.
6.4 创建表及索引
/** 创建表,注意主键的语法 */ SQL> create table jc.test1(id int not null,name varchar(20), age int ,cluster primary key (id)); 操作已执行 已用时间: 1.938(毫秒). 执行号:870. /** 添加索引 */ SQL> create index idx_test1_name on jc.test1(name); 操作已执行 已用时间: 4.112(毫秒). 执行号:871.
其他的操作等着大家一起去进一步探索,本次就不做测试了。
标签:red linux命令行 shared 命令参数 安装 说明 扩展 帮助 内容
原文地址:https://www.cnblogs.com/gjc592/p/11672860.html