标签:系统 图形化 lis 连接 安装 完成后 mic 打开 上下
准备工作:
软件:VMware Workstation 15,CentOS7 x86_64镜像
如图,点击“创建一个新的虚拟机”
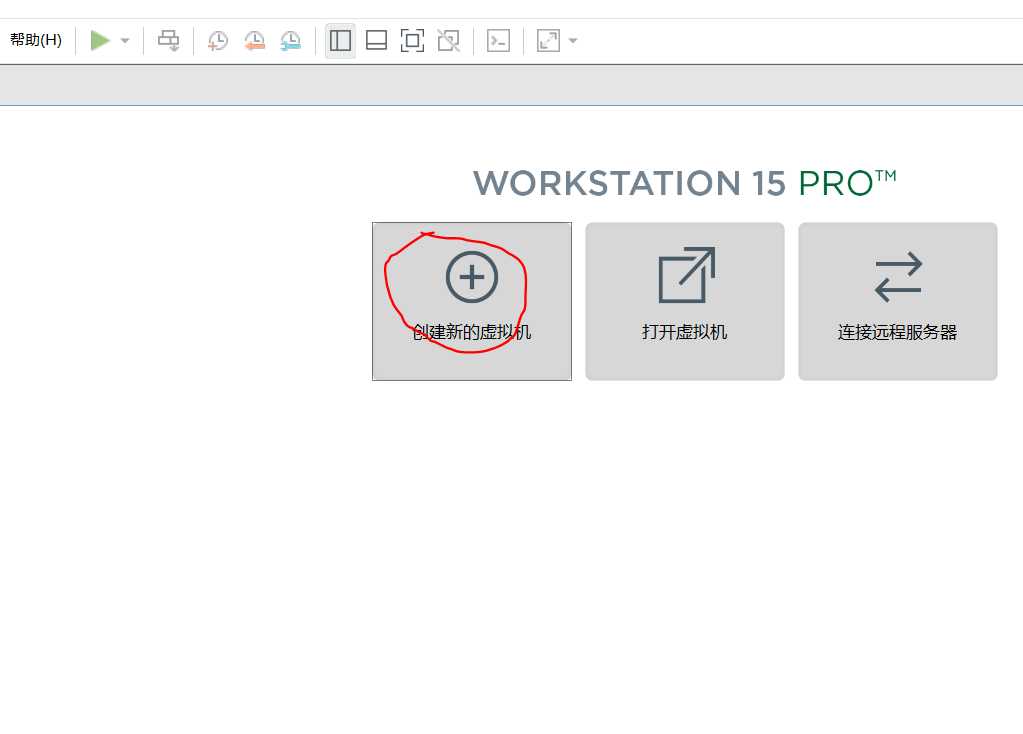
因为我们是新手,所以选择典型即可,点击下一步:
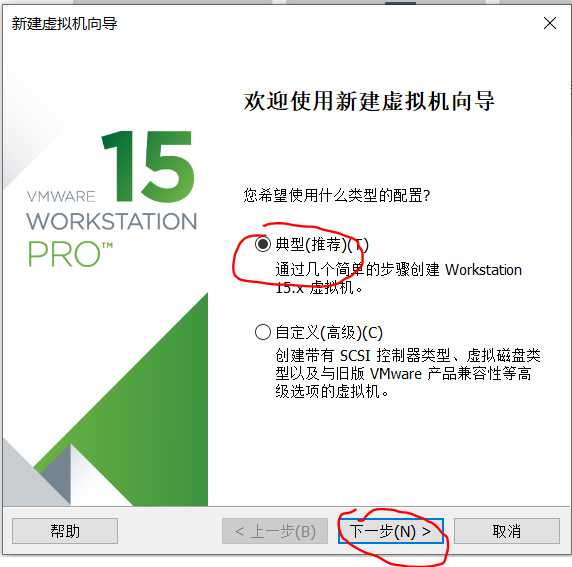
在安装光盘映像文件这里点击“浏览”,定位并选择预先下载好的CentOS7镜像:
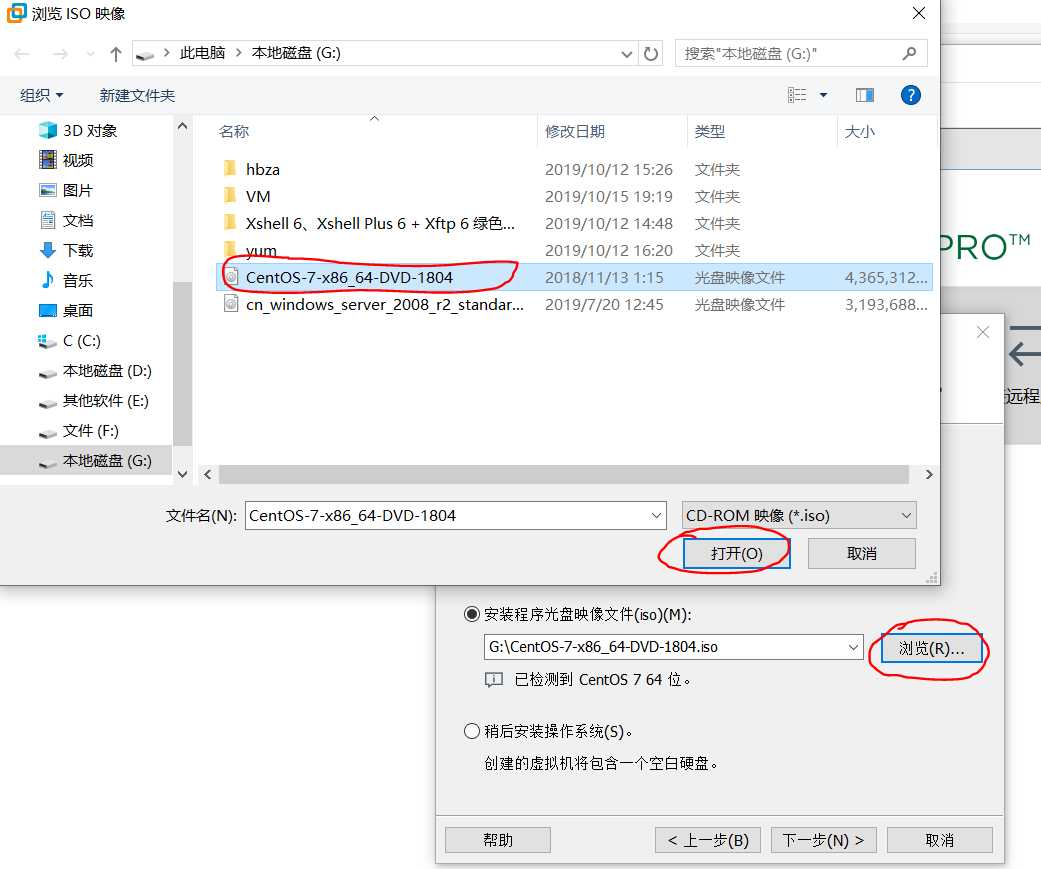
如下图,名称可以自己改,点击浏览可以把新建的虚拟机存放的位置,选择一个空闲空间比较大的盘即可,
如果不修改,默认即可,然后单击下一步
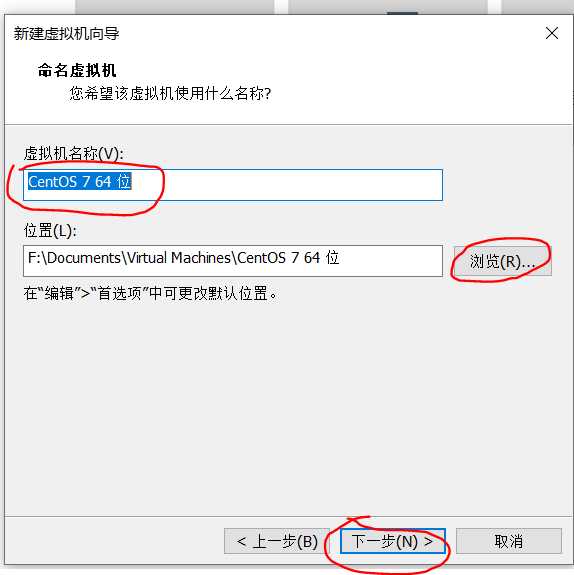
可以根据实际需要更改大小,例如50G,默认推荐20G,默认选择将虚拟磁盘拆分多个文件,方便
在计算机间移动,当然也可选择将虚拟磁盘存为单个文件,性能要好一些,单击下一步
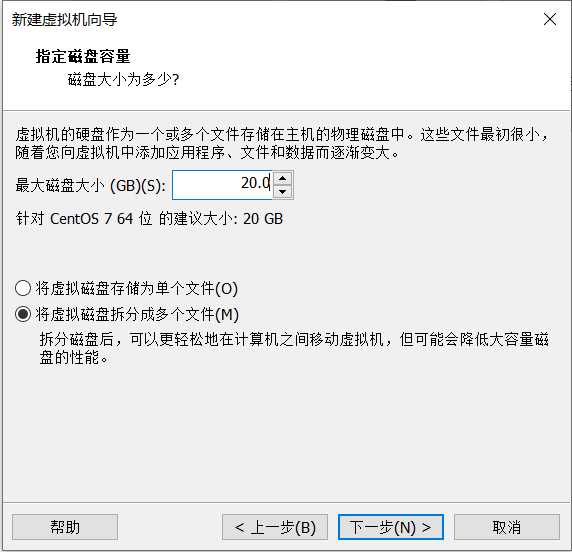
默认是NAT, 改为桥接,相当于直接连接物理网络
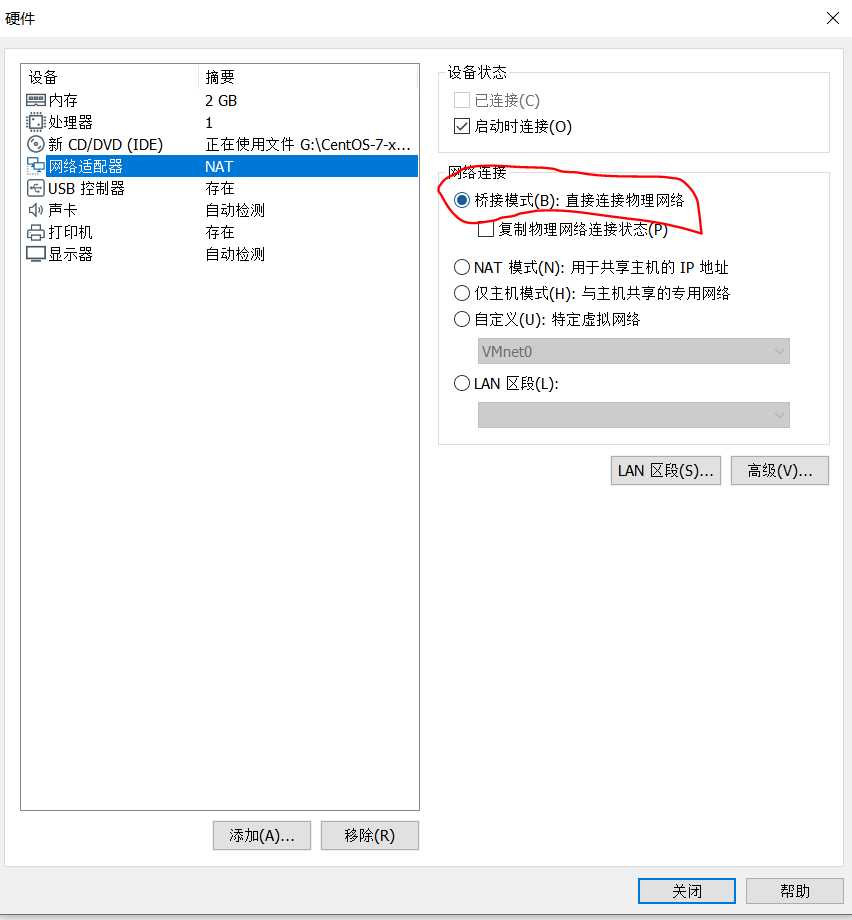
默认内存是1024M, 虽然基本够用,但是可以让内存大一点,方便图形化安装
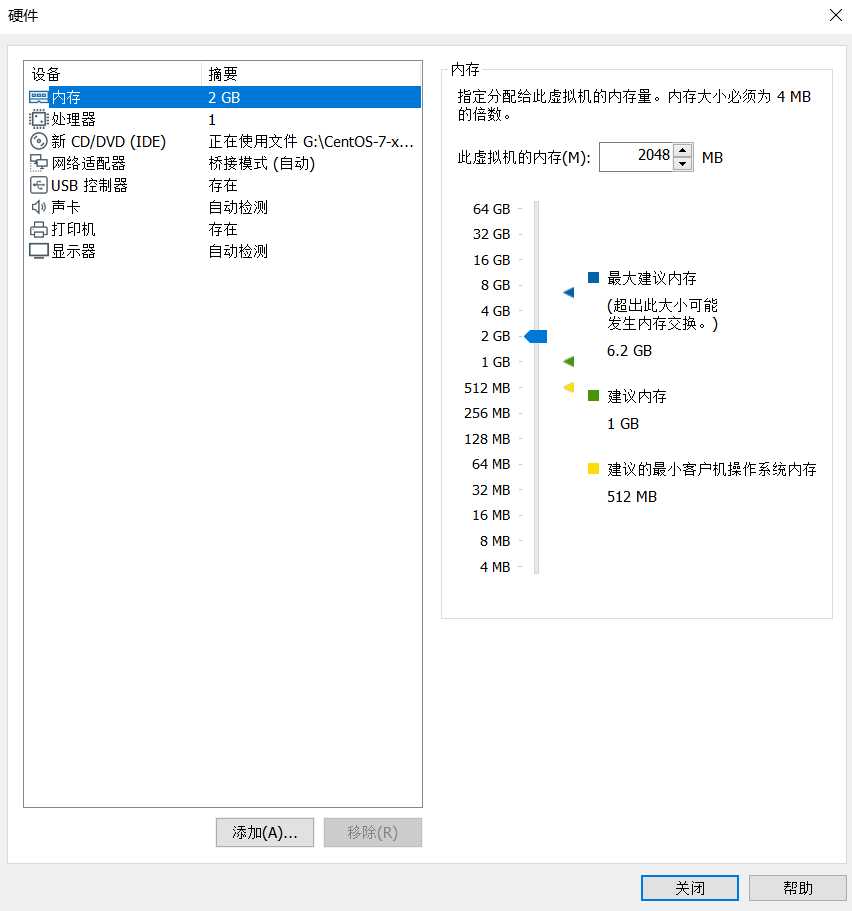
有些硬件我们用不到,例如声卡、打印机,移除即可,然后点击关闭, 完成
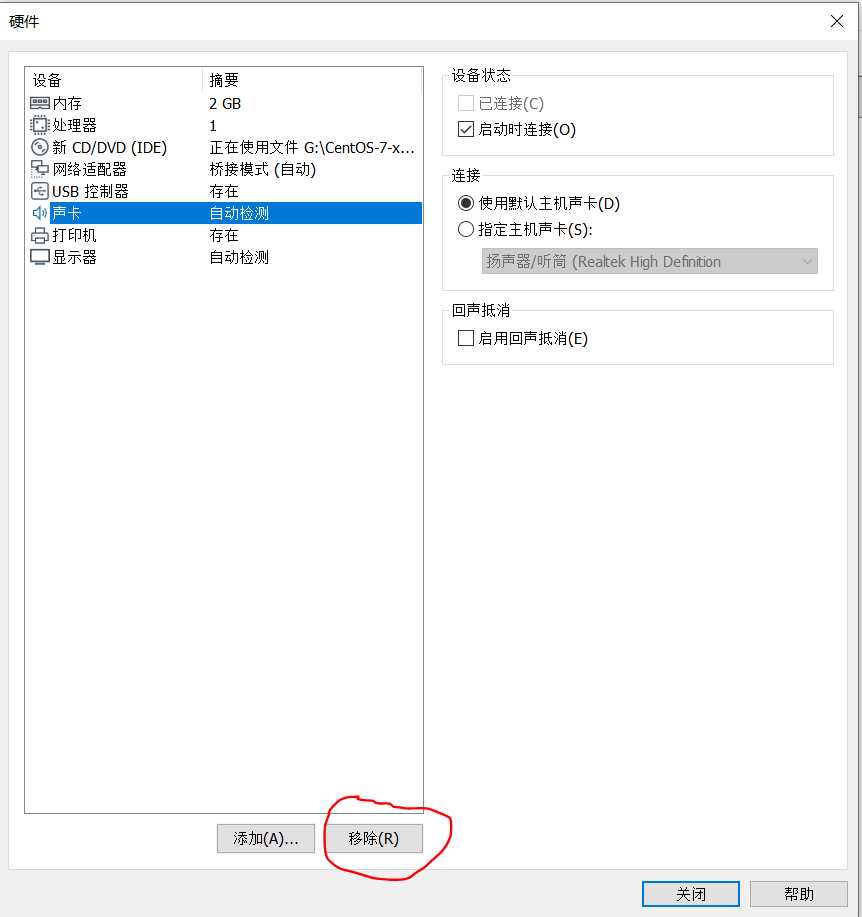
虚拟机就新建完成了,下面就该在虚拟机中安装CentOS7了
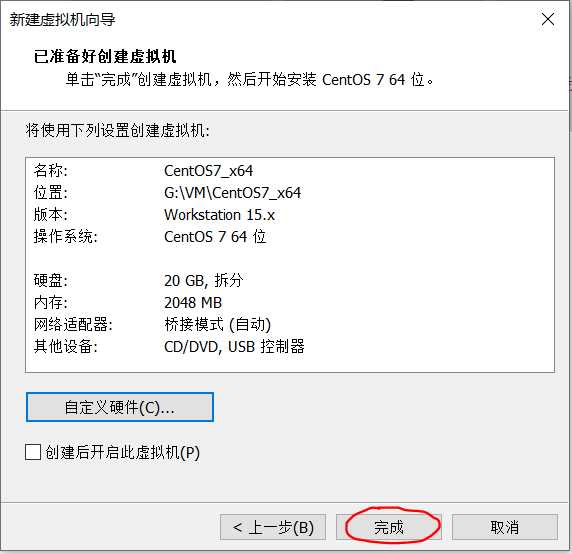
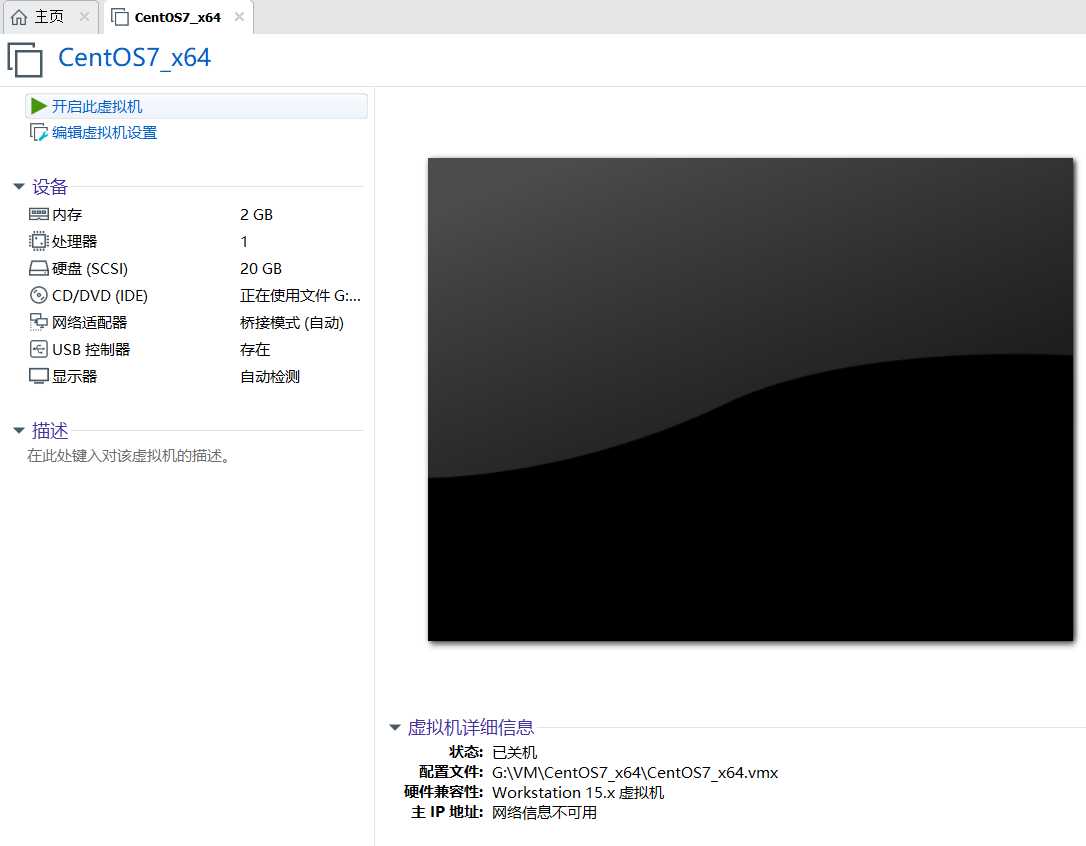
打开虚拟机, 鼠标点进去
按方向上下键移动反白选中第一项“Install CentOS7", 如图
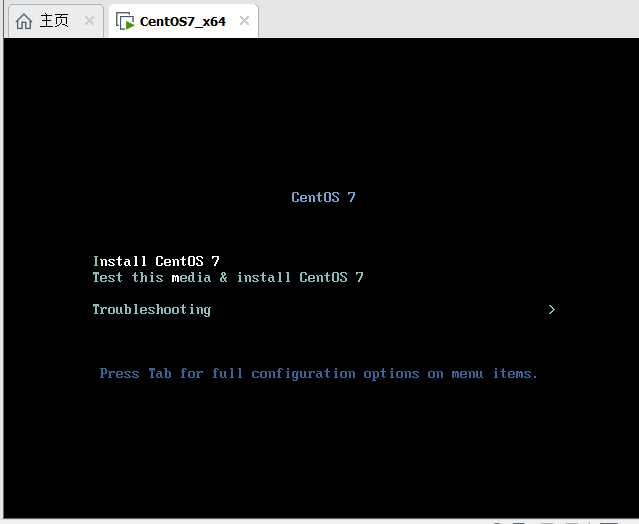
默认选择English,为了方便这里选择语言为中文,点击继续
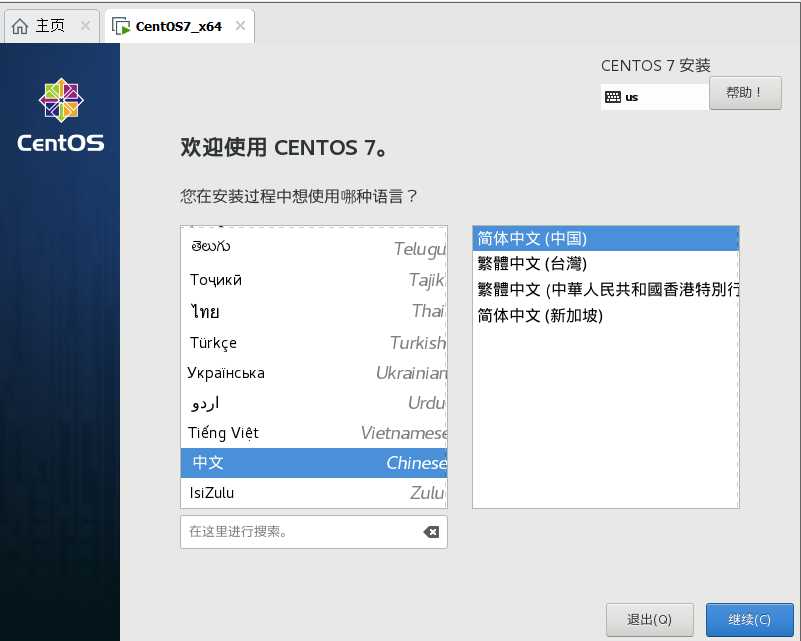
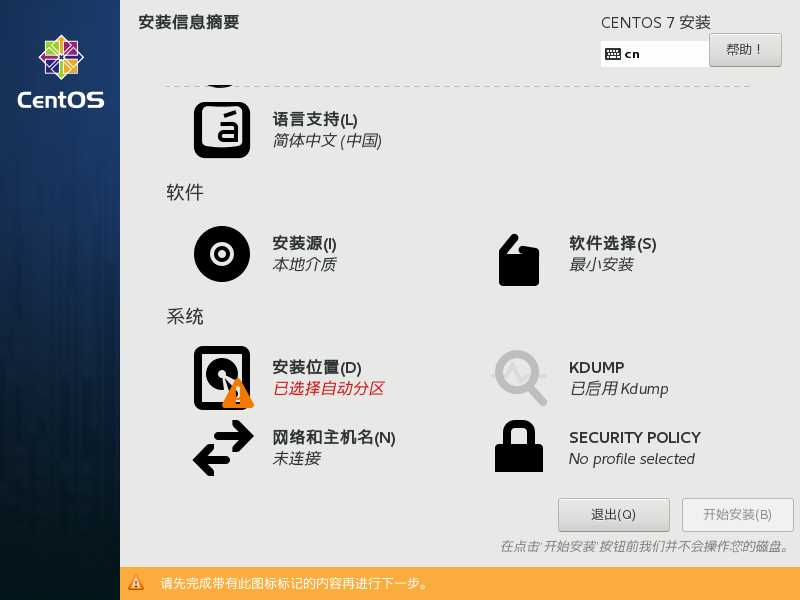
因为我们是新手,所以默认选择自动分区就可以了,点击完成
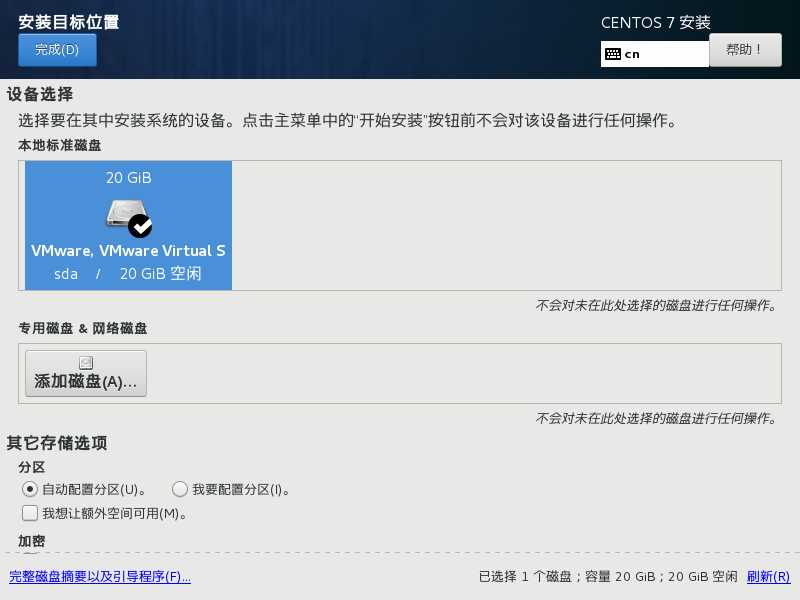
选择GNOM桌面
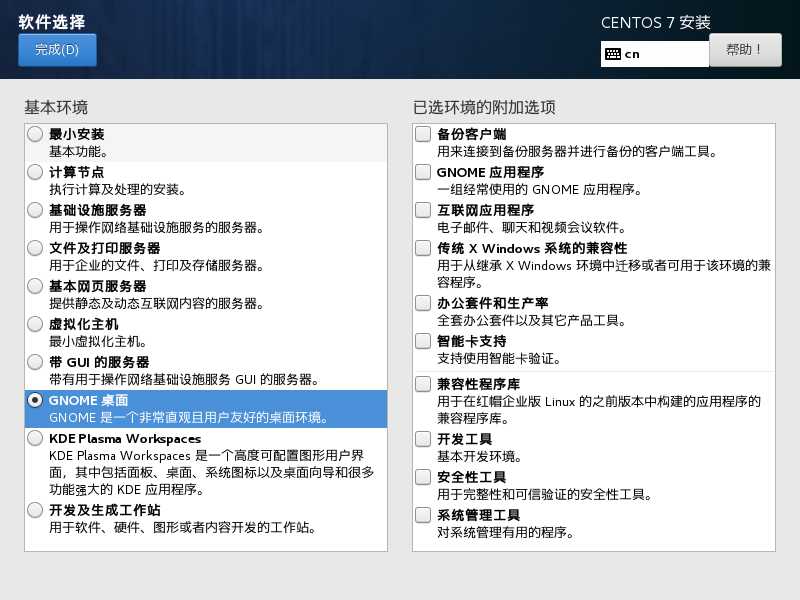
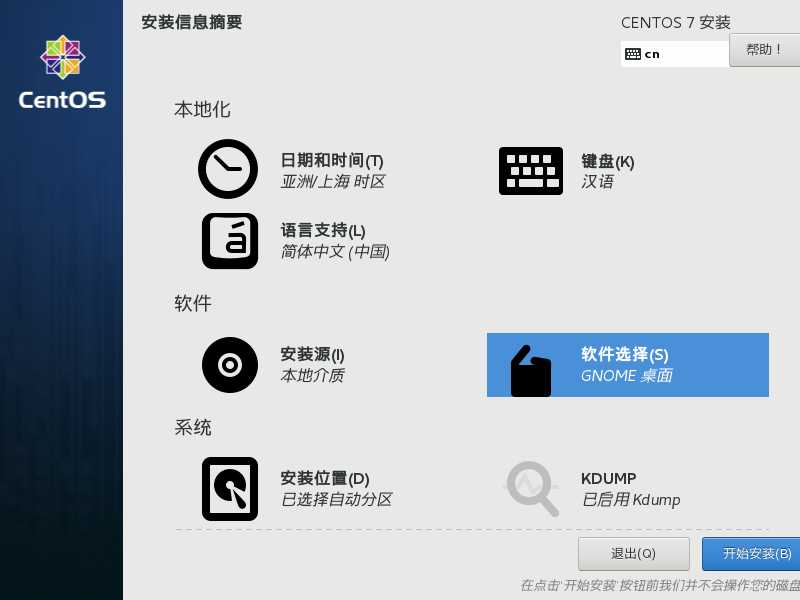
点击开始安装,进入安装界面
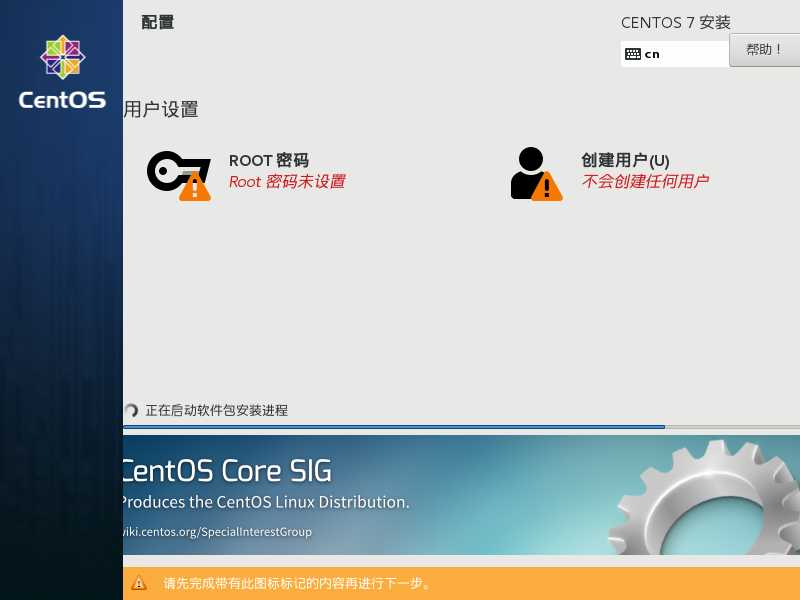
点击设置ROOT密码( 简单密码需要点两次完成按钮)
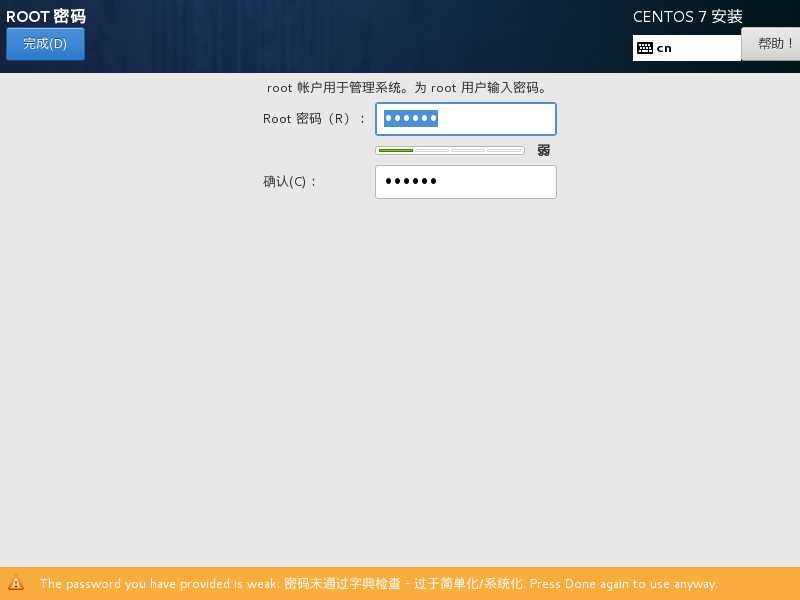
待安装完成后,点击重启就可以进入CentOS7系统了
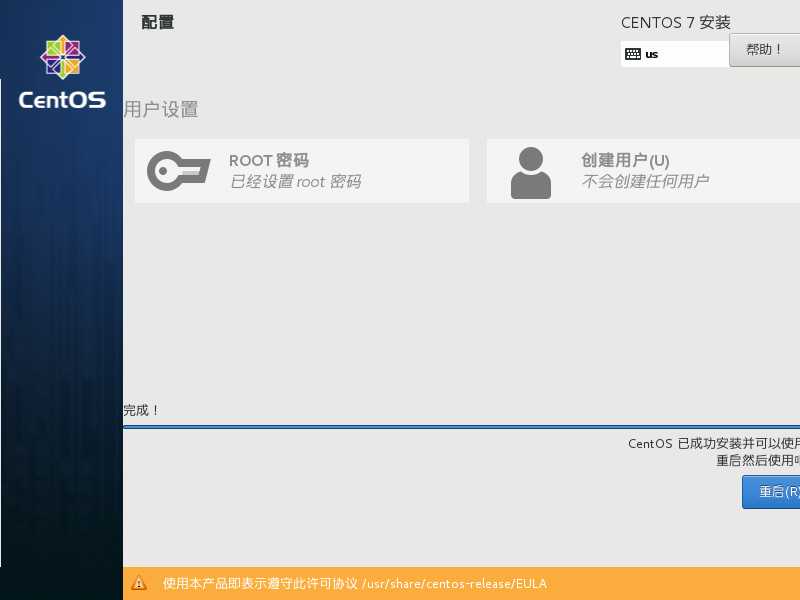
标签:系统 图形化 lis 连接 安装 完成后 mic 打开 上下
原文地址:https://www.cnblogs.com/arisskz6/p/11687550.html