标签:figure 打开 搭建 初始 输入 控制器 英语 服务 高版本
目的:在 VMware Workstation 15创建 中创建 VMware ESXi 虚拟机,安装 VMware ESXi 5.1,。配置 VMware ESXi 的管理 IP 地址, 使用 VMware vSphere Client 连接到 VMware ESXi。
1、创建 VMware ESXi 5.1 虚拟机
(1)在 VMware Workstation 15中创建新的虚拟机,选择“自定义”配置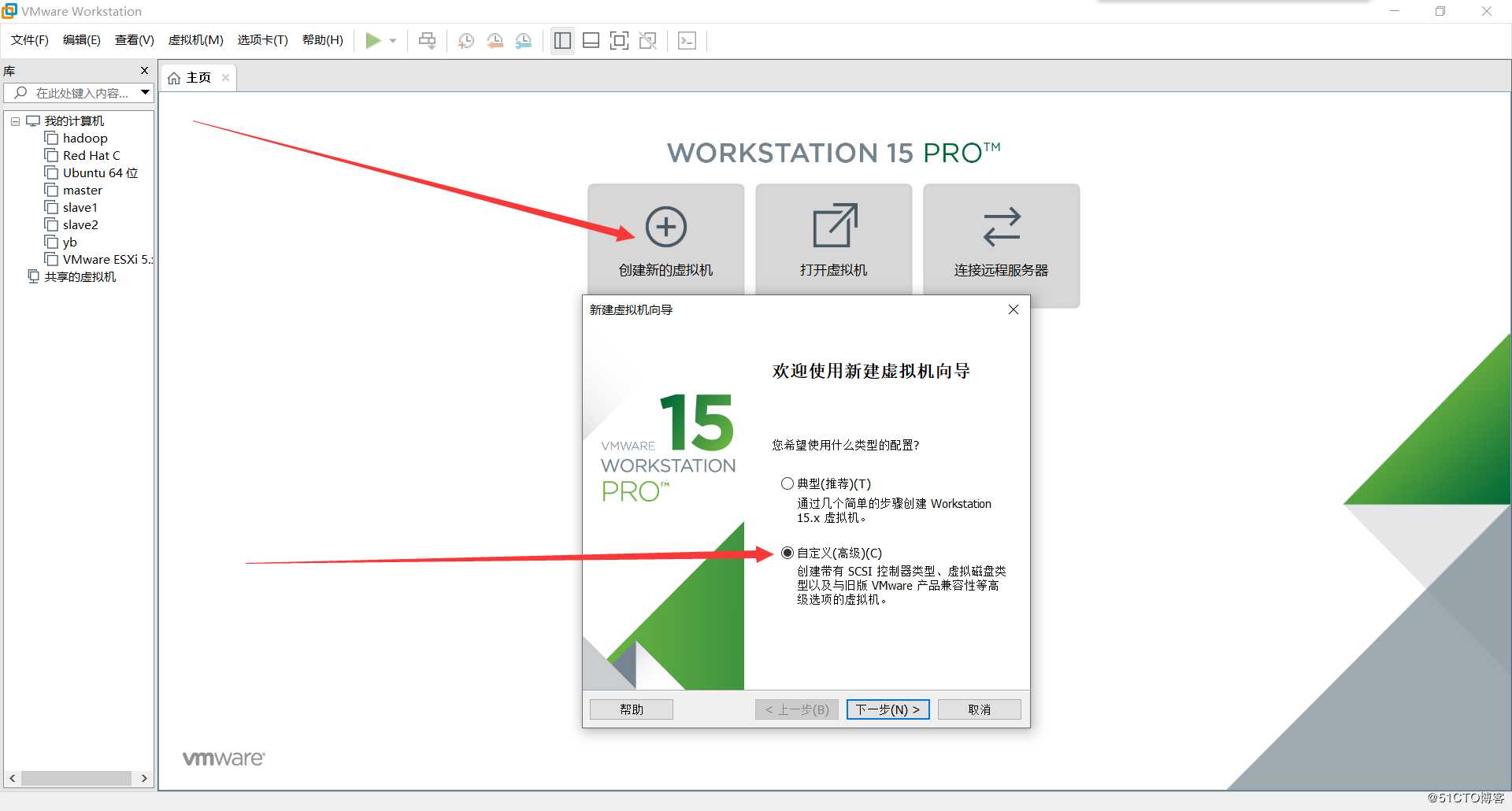
(2)虚拟机硬件兼容性选择最高版本的。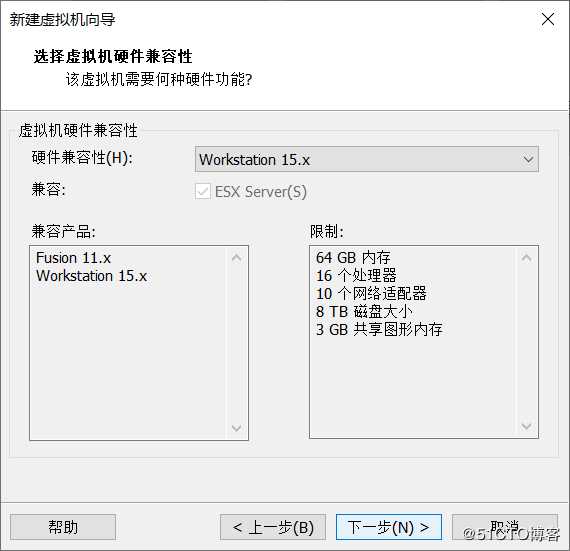
(3)选择“稍后安装操作系统”。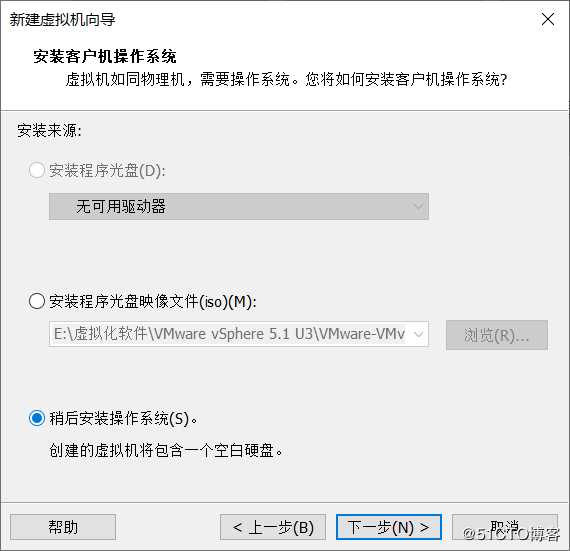
(4)客户机操作系统选择 VMware ESXi 5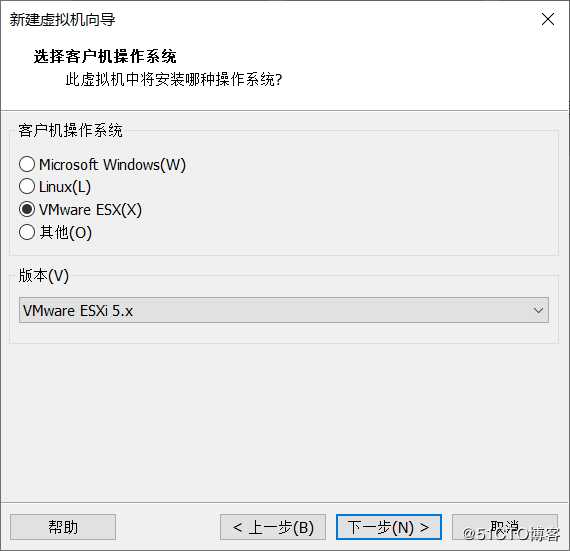
(5)配置虚拟机的保存位置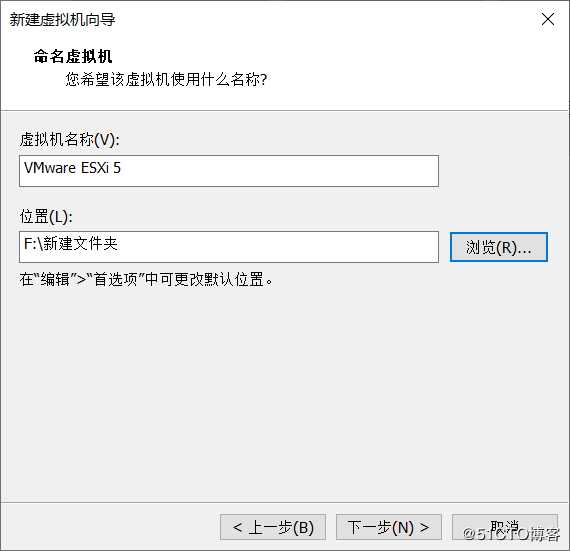
(6)为虚拟机配置虚拟处理器,VMware ESXi 5.1 至少需要 2 个 vCPU,这里配置为 1 个CPU,2 个核心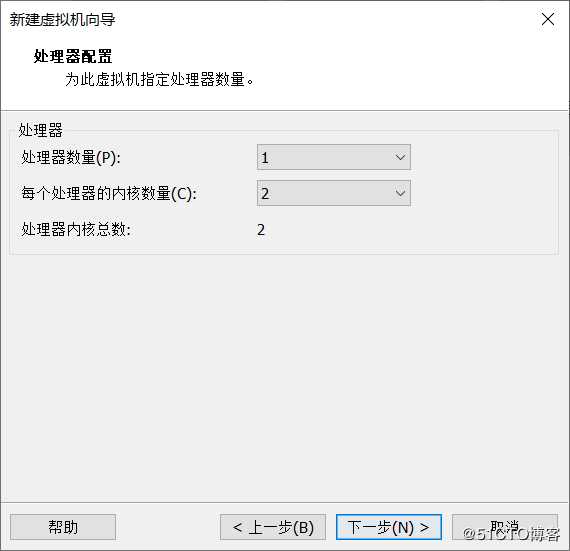
(7)配置虚拟机内存,VMware ESXi 5.1 至少需要 2GB 内存,这里配置为 4GB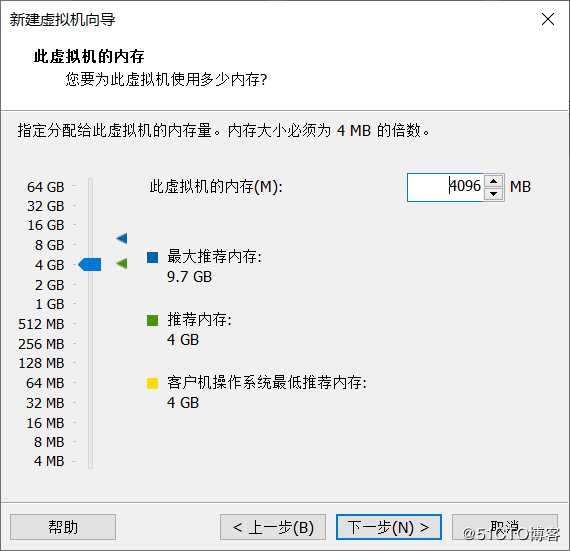
(8)配置虚拟机网络连接方式为:使用网络地址转换(NAT)。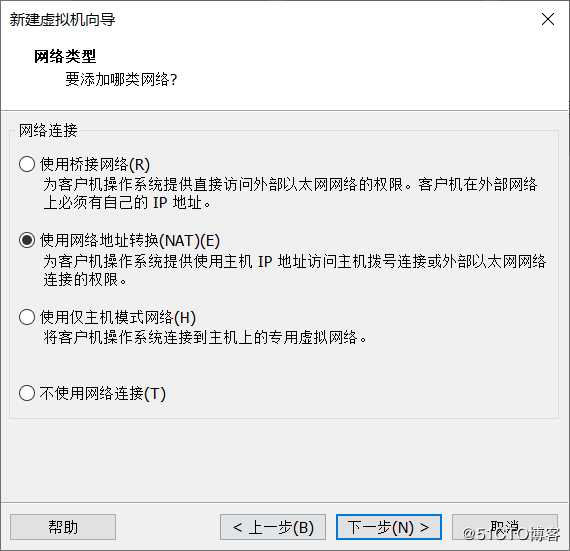
(9)I/O 控制器类型为默认的 LSI Logic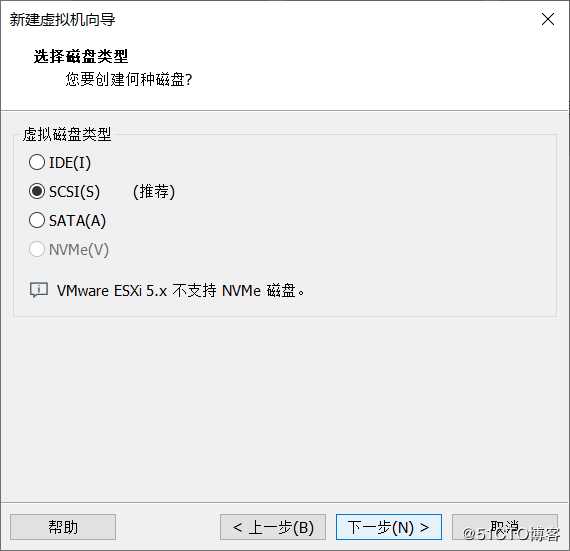
(10)选择“创建新的虚拟磁盘”。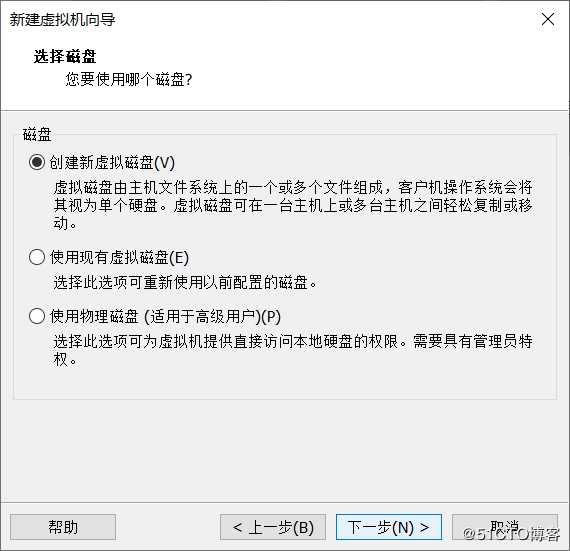
(11)将虚拟机的磁盘改为 100GB,并把虚拟磁盘存储为单个文件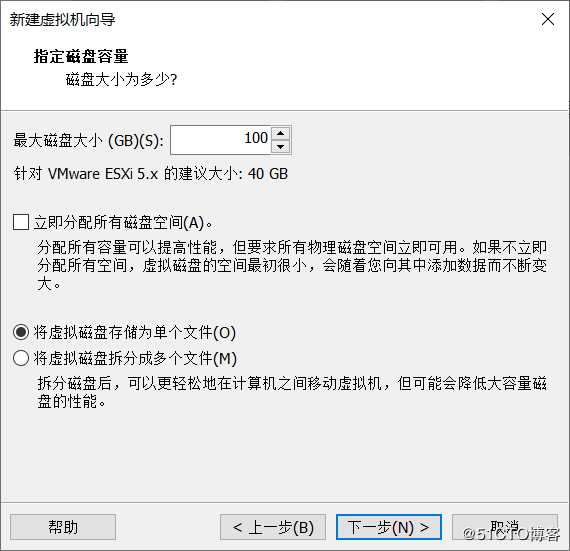
(12)下一步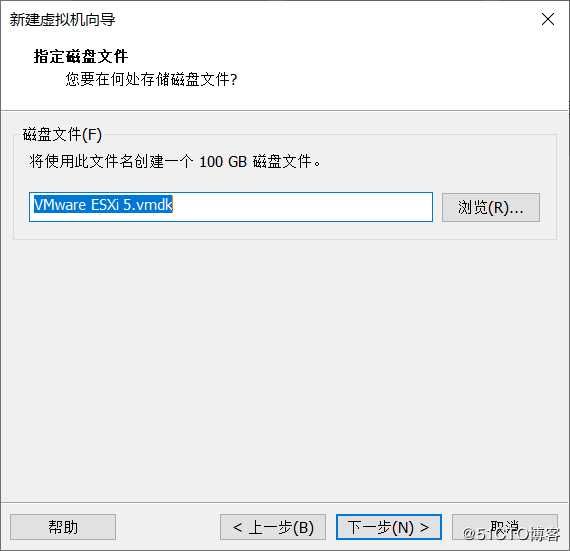
(13)选择自定义硬件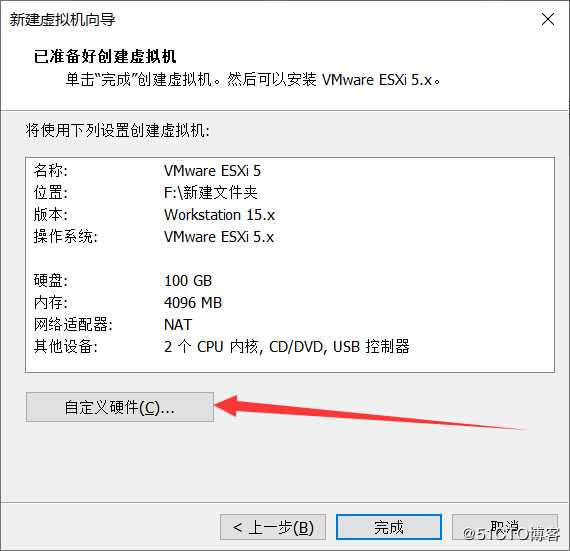
(14)完成创建虚拟机之前,选择“自定义硬件”,在新 CD/DVD 处,配置使用 ISO 映像文件,浏览找到 VMware ESXi 5.1 update 3 的 ISO 映像文件 VMware-VMvisor-Installer-5.1.0.update03-2323236.x86_64.iso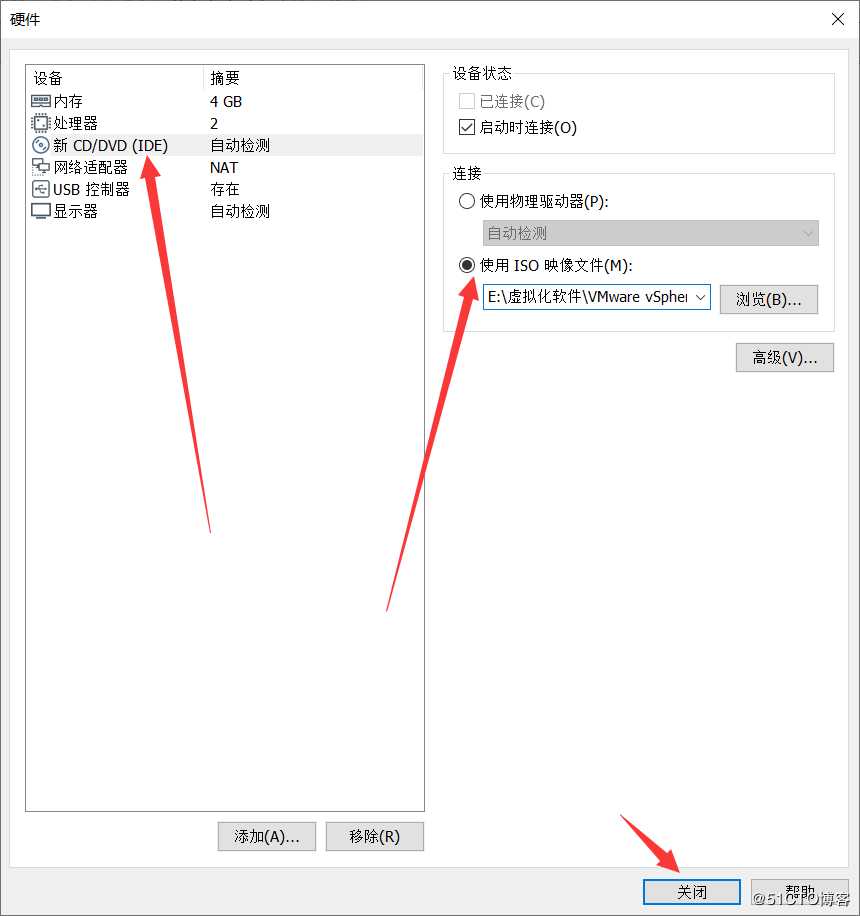
2、安装 VMware ESXi 5.1
(1)启动 VMware ESXi 虚拟机,在启动菜单这里按回车,进入 ESXi 5.1 的安装程序 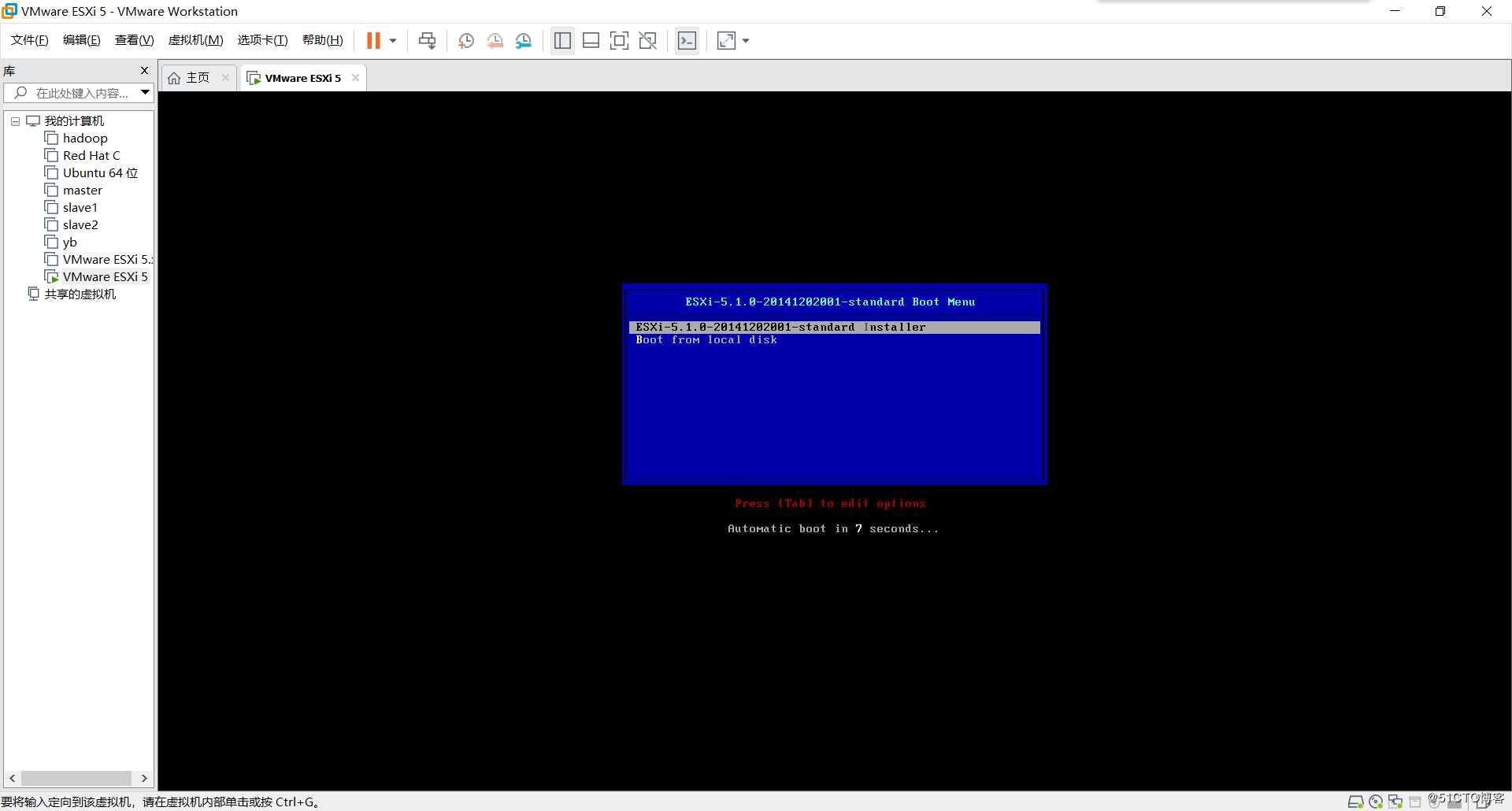
(2)经过较长时间的系统加载过程,出现安装界面,按回车开始安装。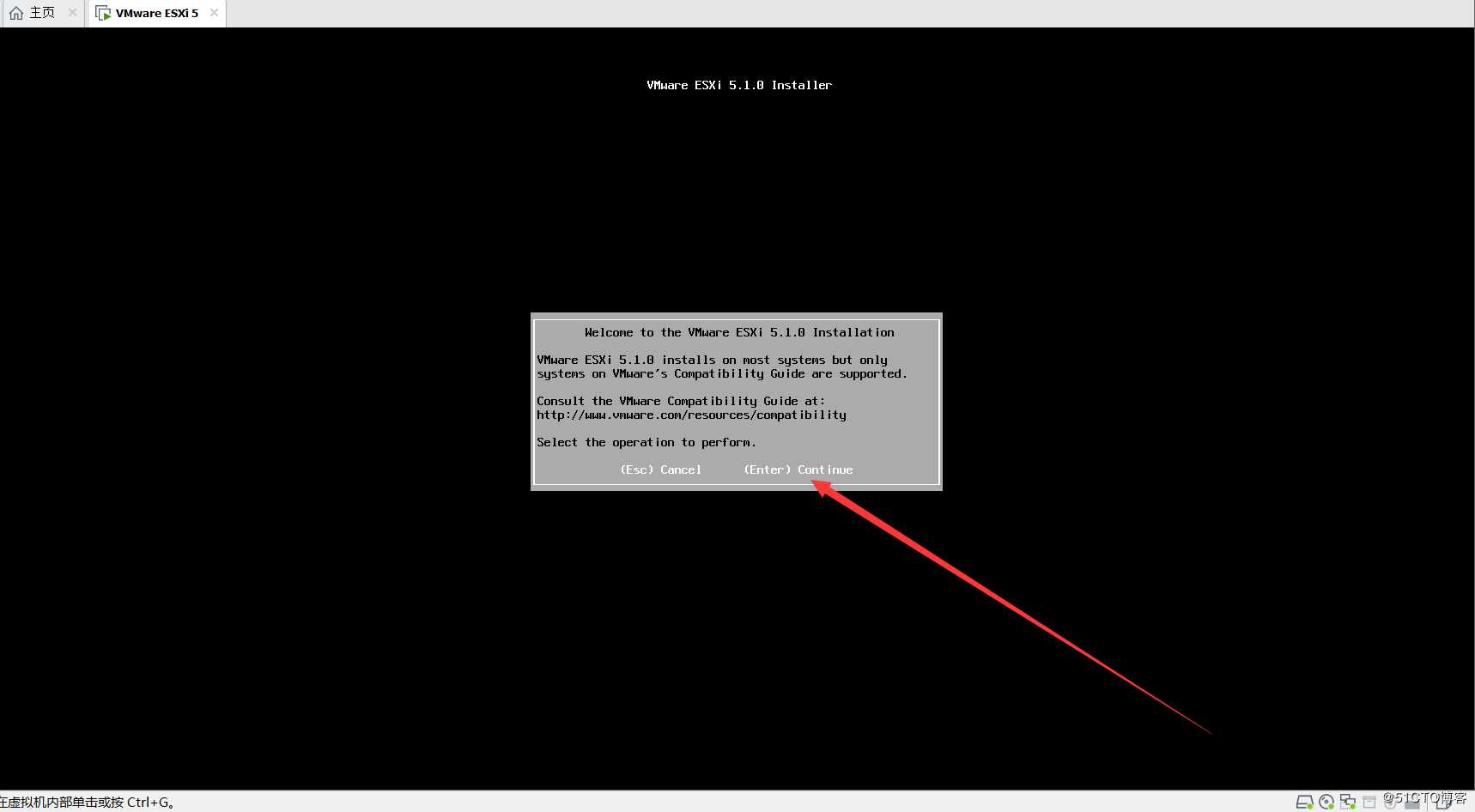
(3)按 F11 接受授权协议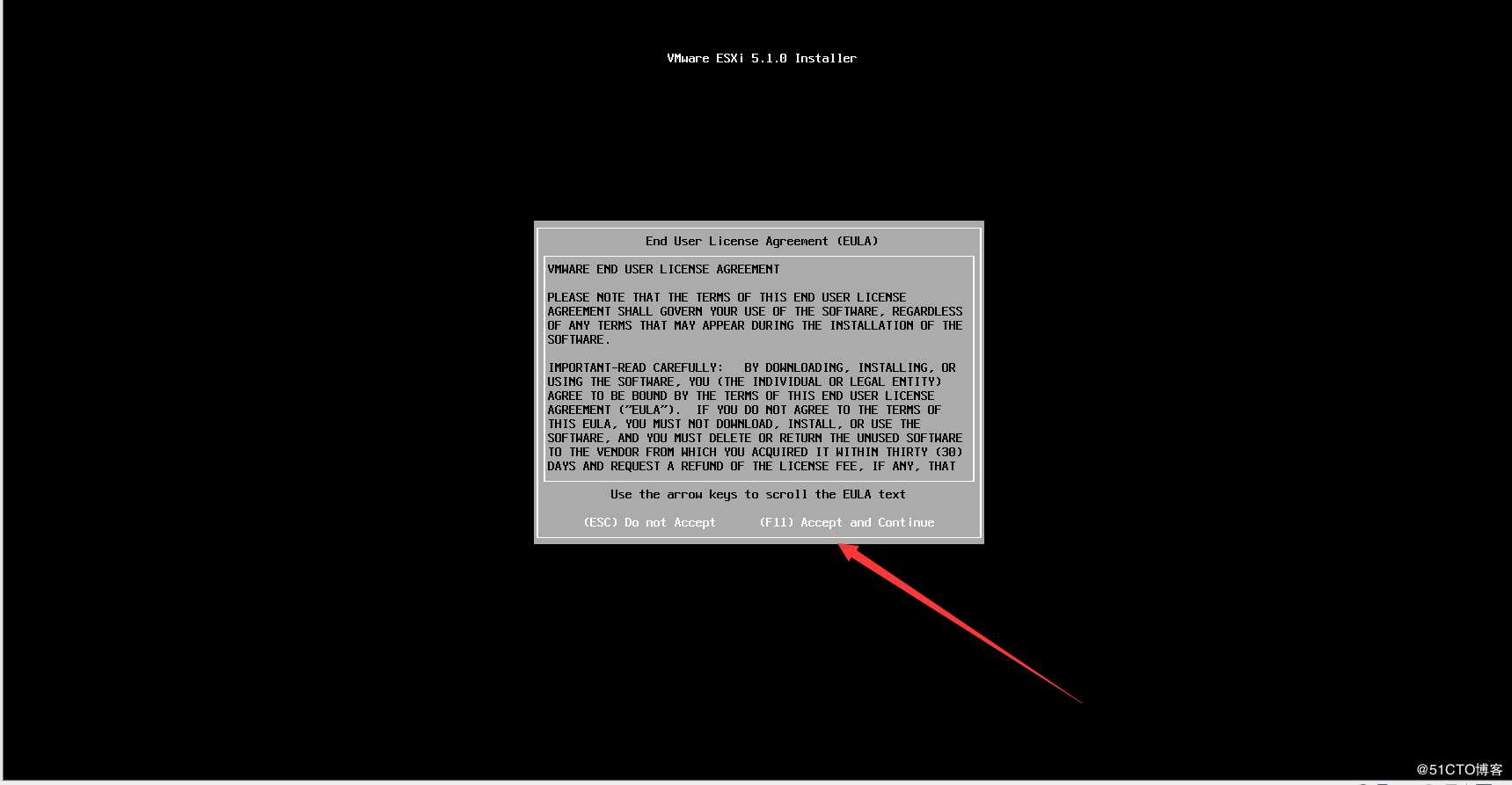
(4)VMware ESXi 检测到本地硬盘,按回车选择在这块硬盘中安装 ESXi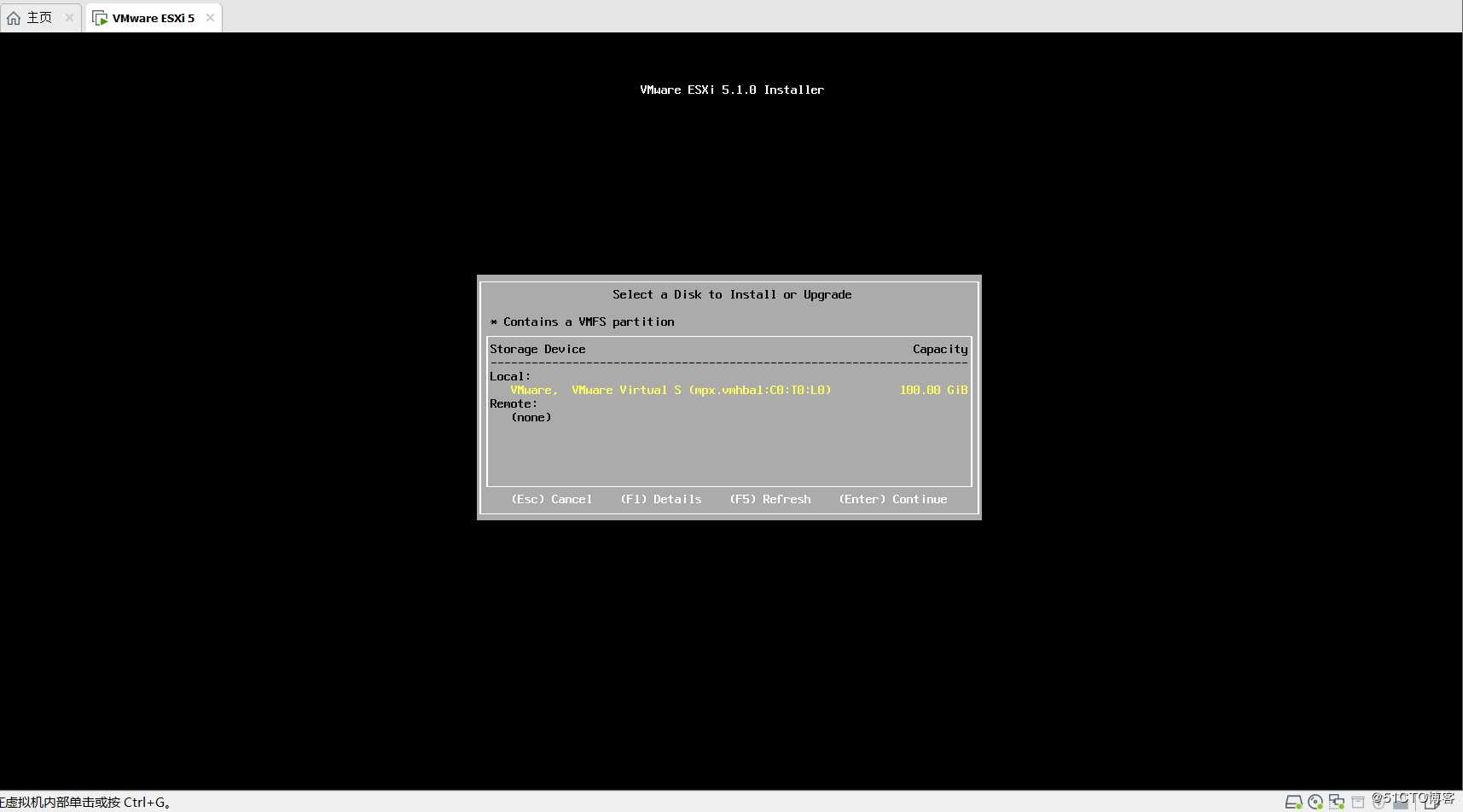
(5)键盘布局为默认的美国英语键盘,按回车继续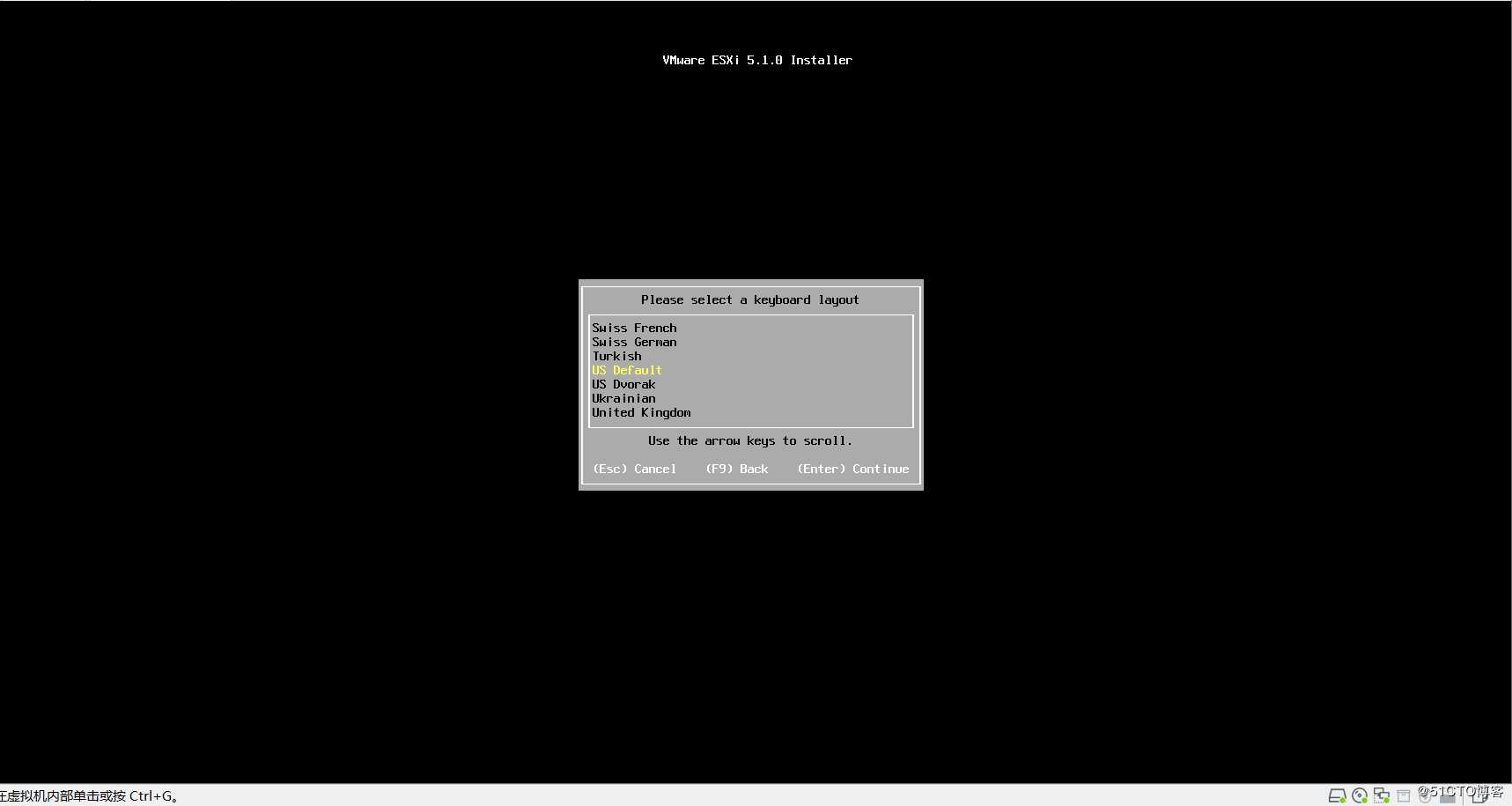
(6)输入 VMware ESXi root 用户的密码,密码至少应包含 7 个字符,按回车继续 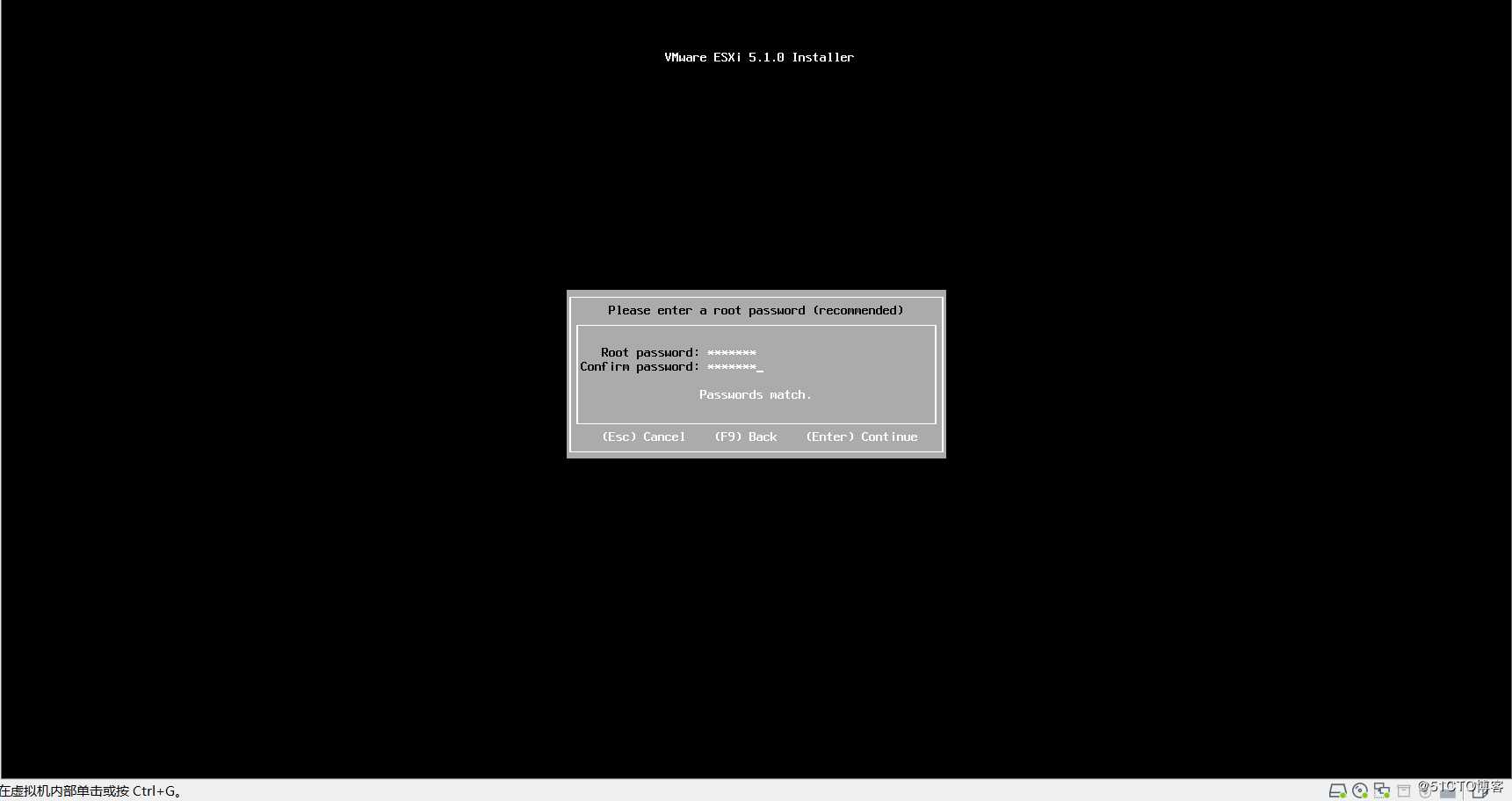
(7)按 F11 确认安装 ESXi,选择的硬盘将被重新分区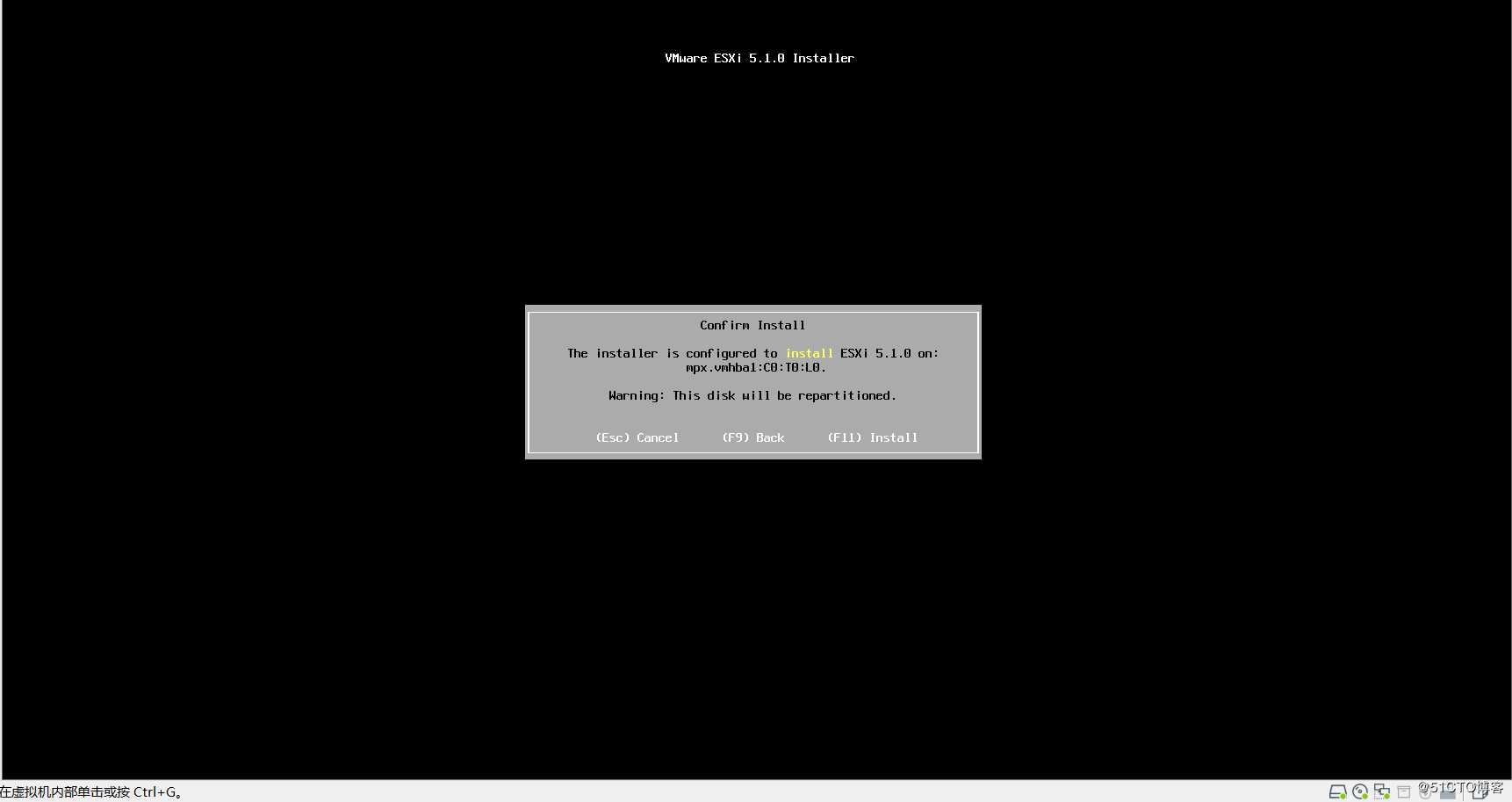
(8)安装完成后,按回车重新启动。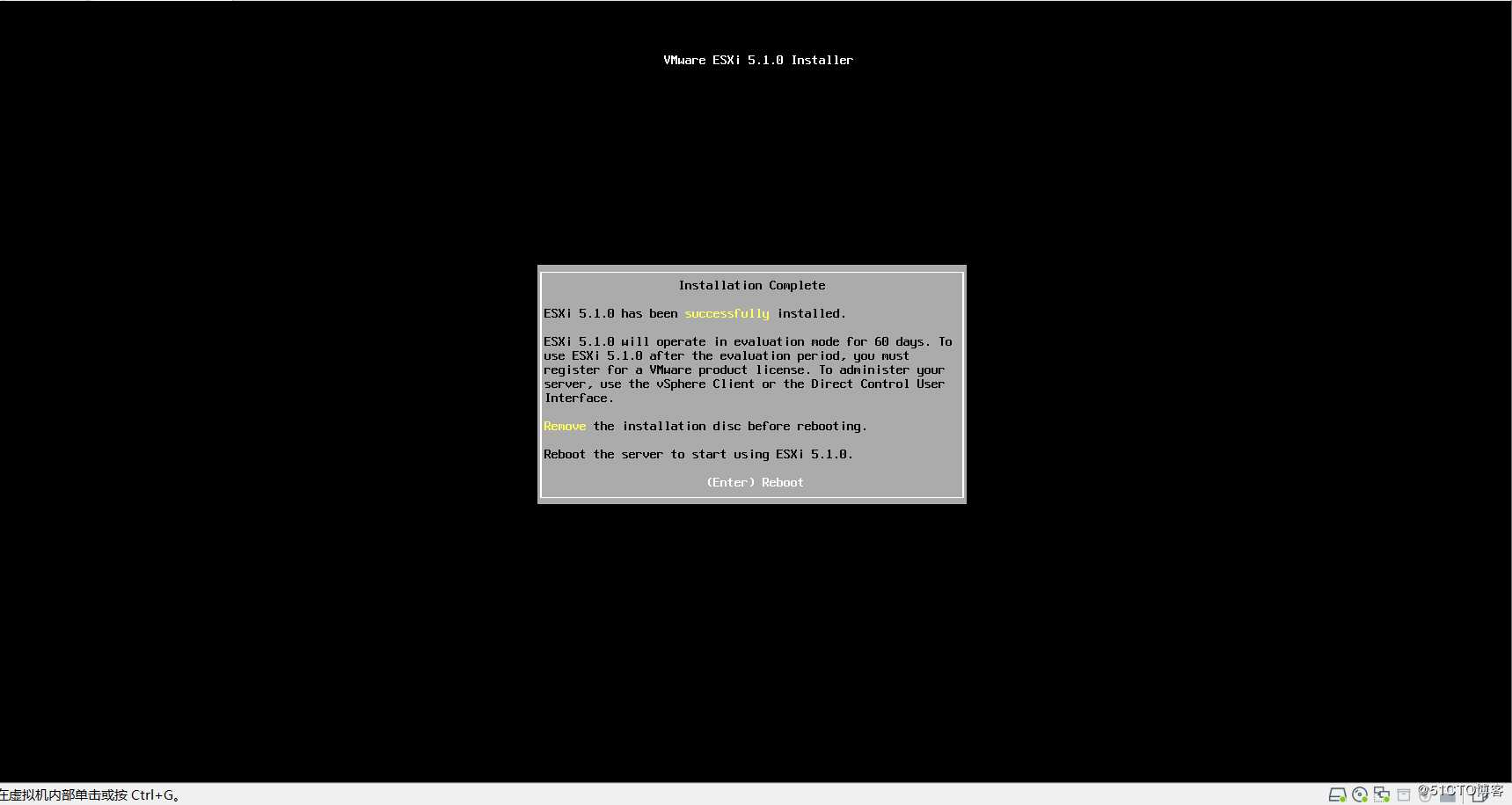
3、ESXi 初始配置
(1)VMware ESXi 启动完成后,在主界面按 F2 进行初始配置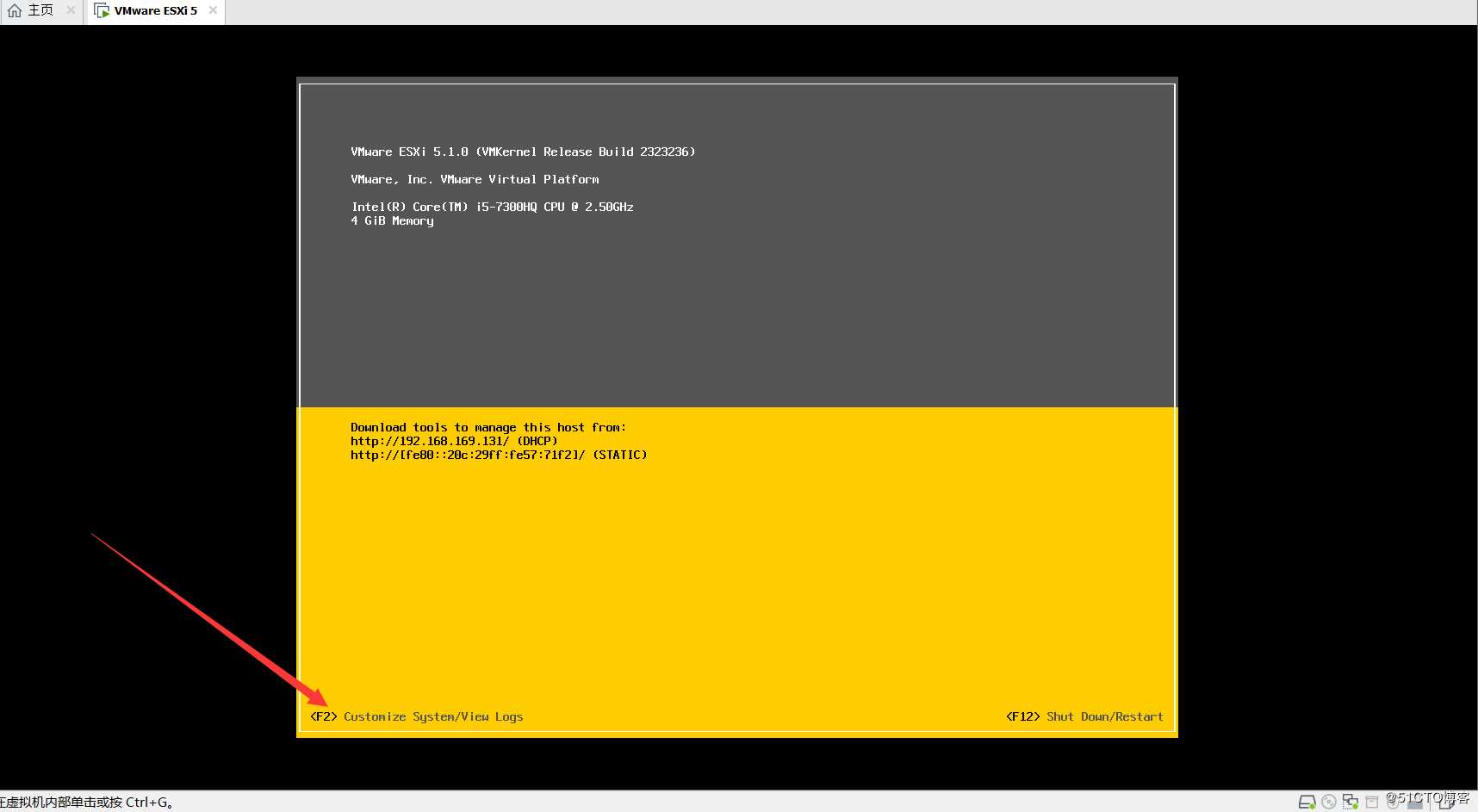
(2)输入安装 VMware ESXi 时配置的 root 用户的密码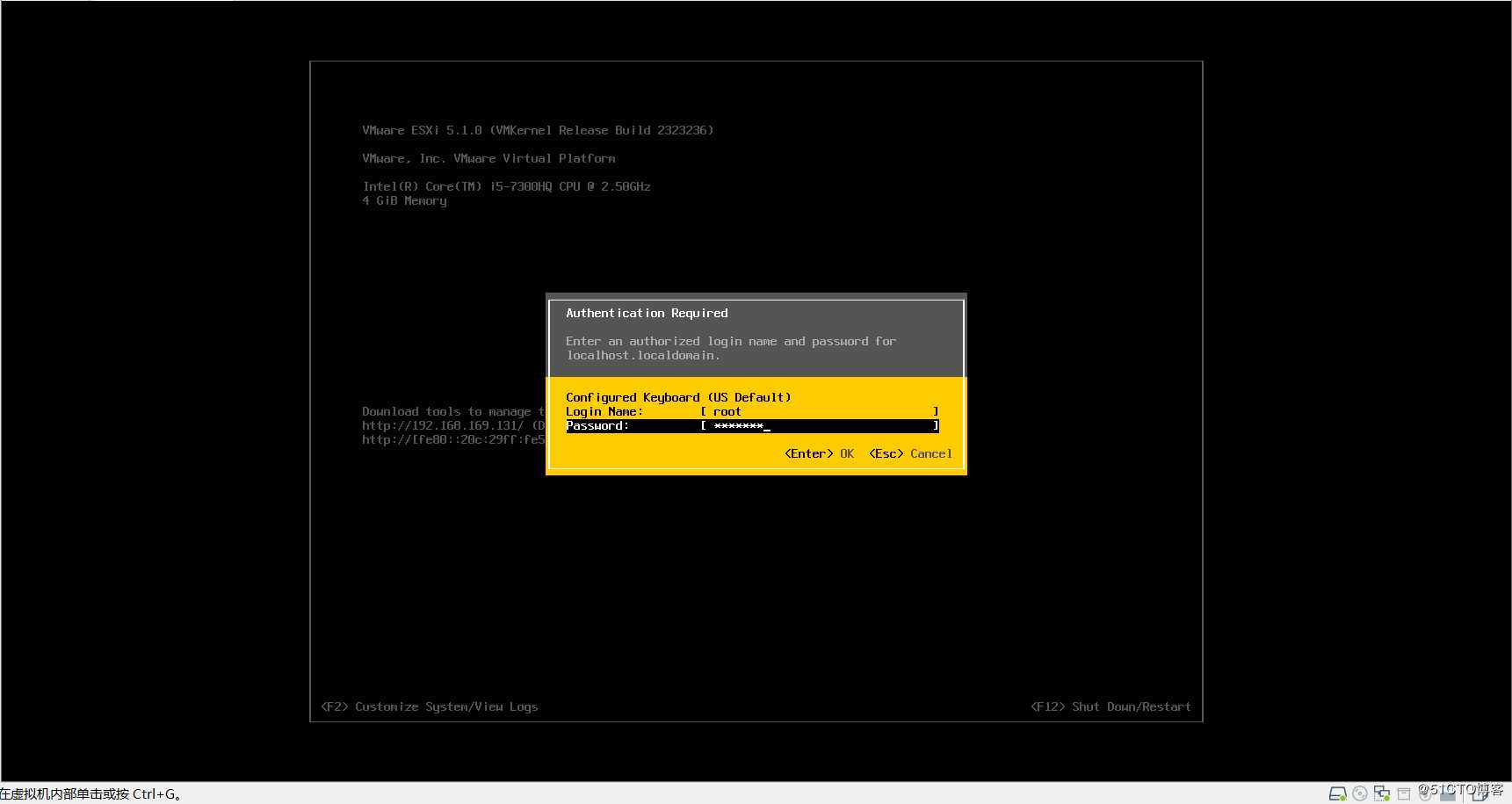
(3)选择“Configure Management Network”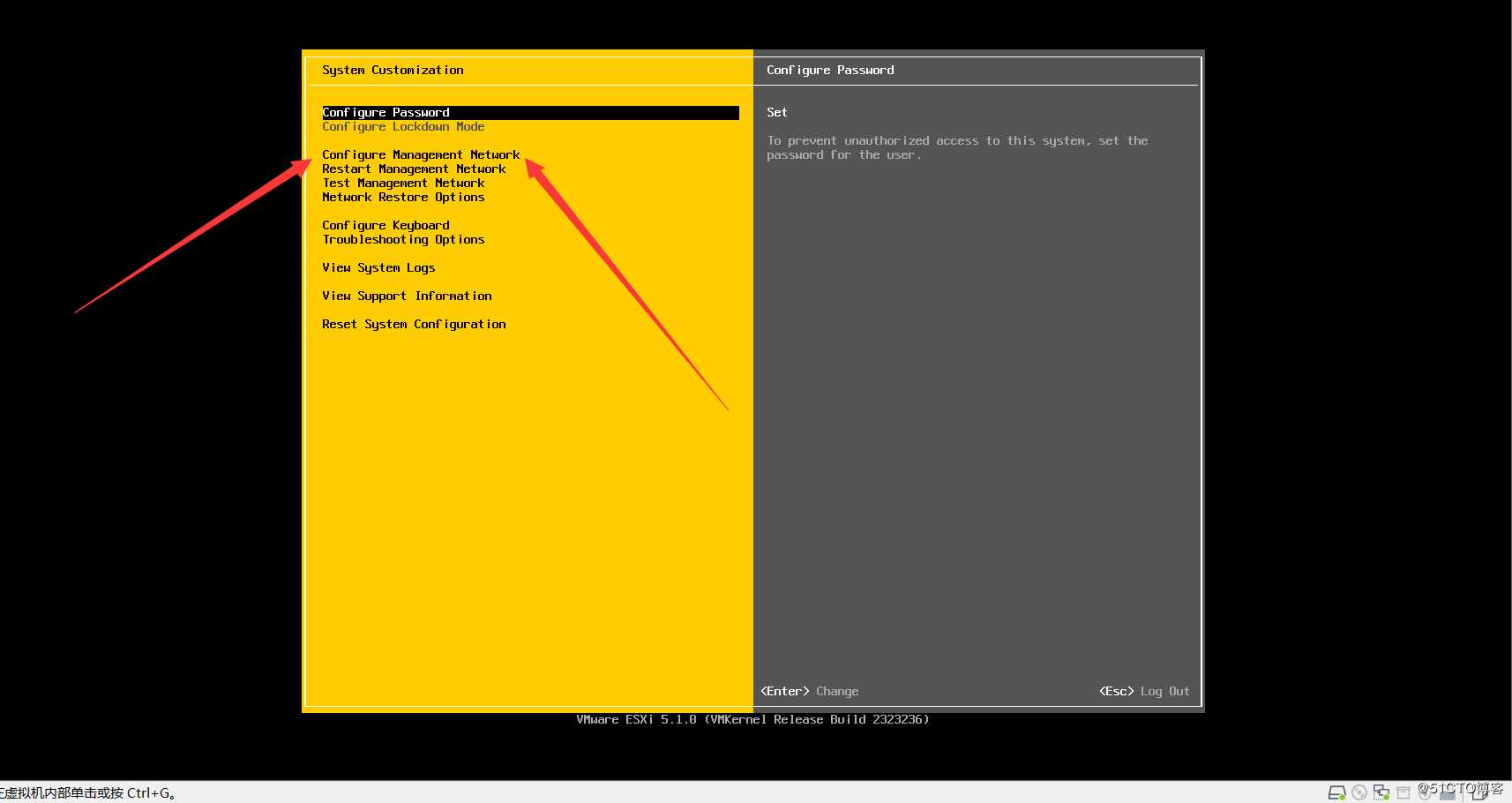
(4)选择“IP Configuration”。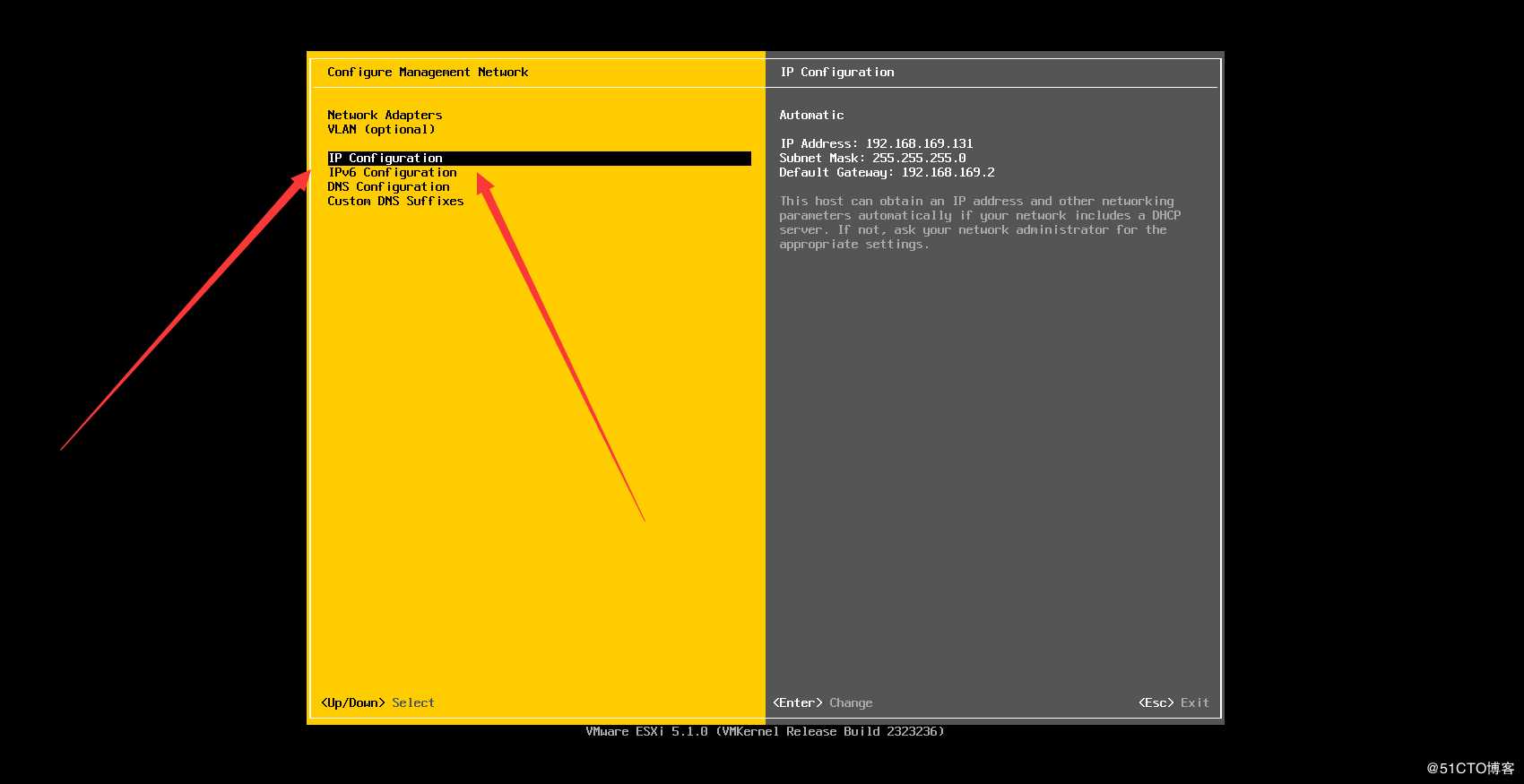
(5)按空格键选中“Set static IP address and network Configuration”, 配置 IP 地址、子网掩码和默认网关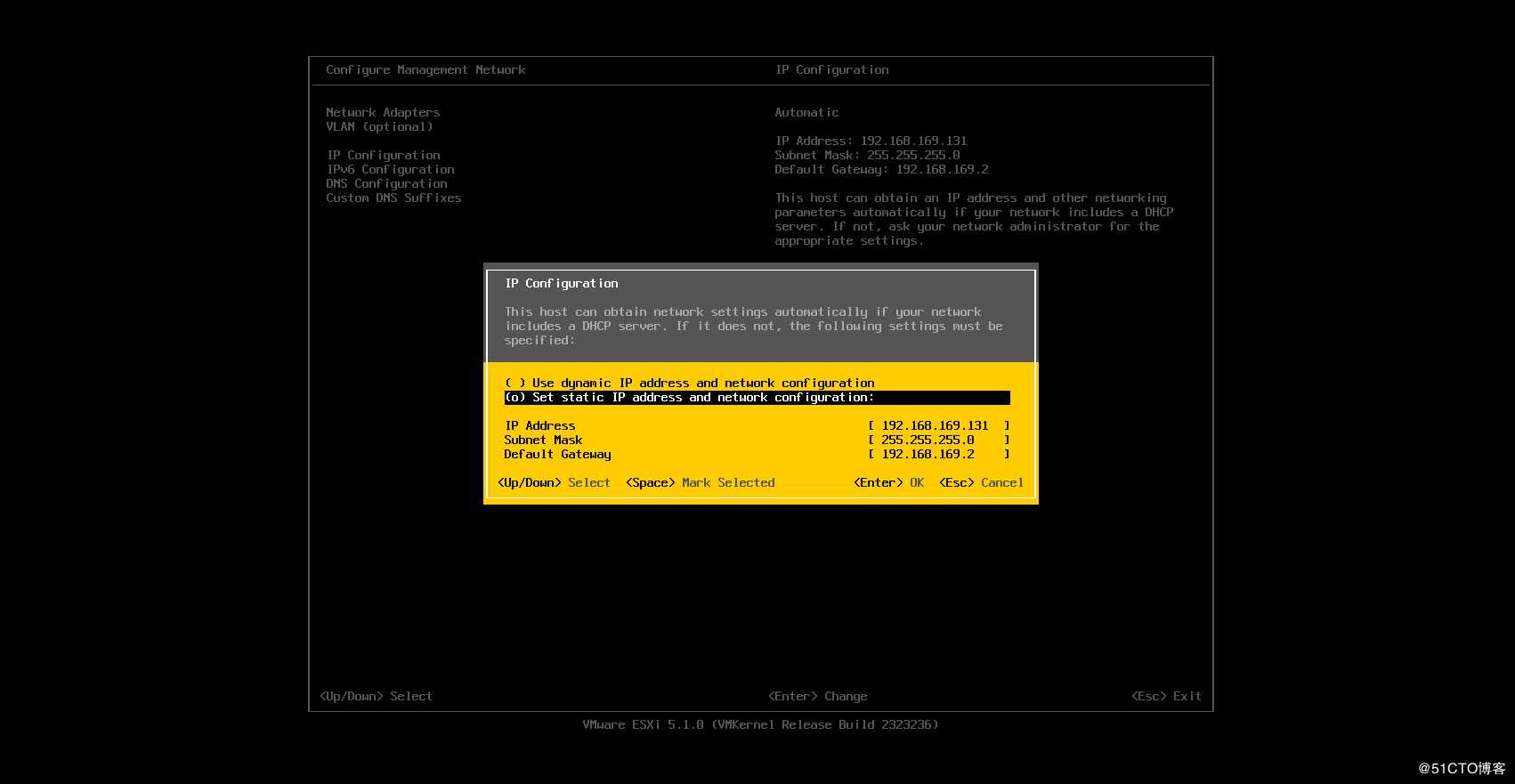
注意:网关是vmnet8网络的。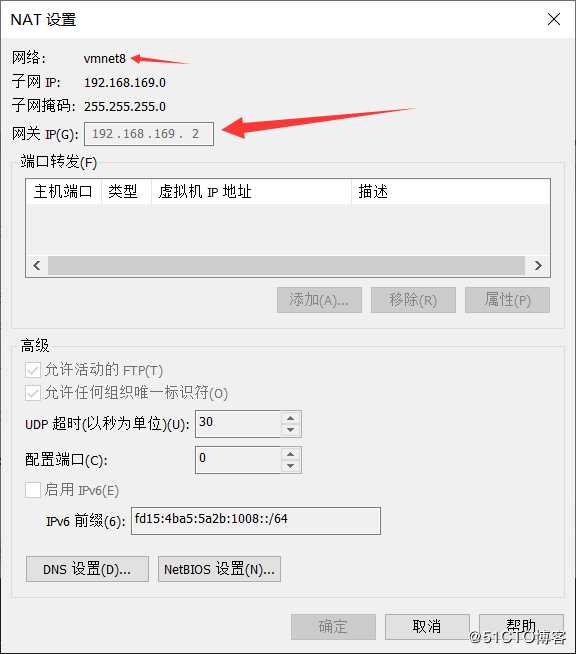
(6)按 ESC 返回配置界面时,按 Y 确认网络配置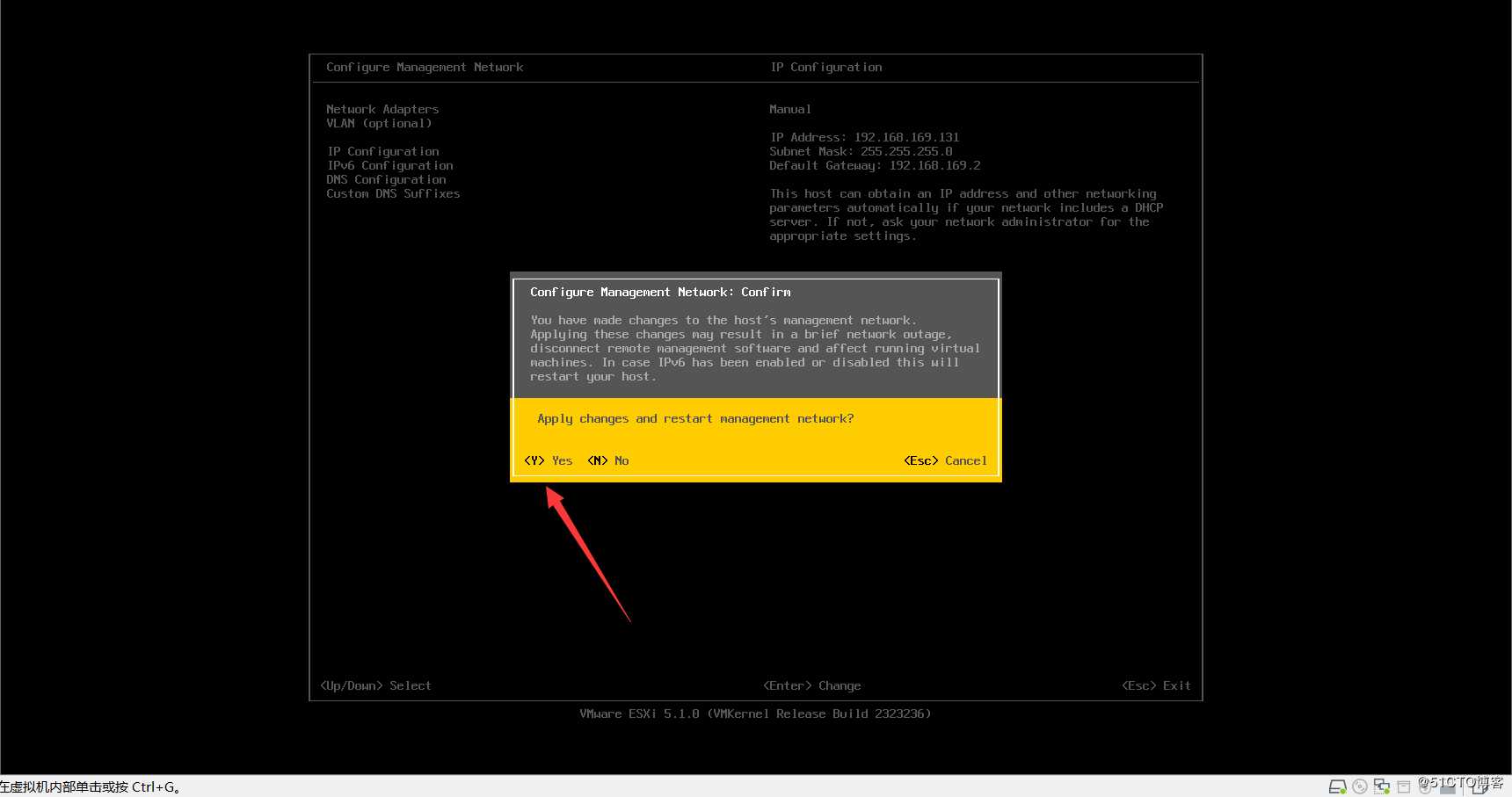
(7)按 ESC 返回主界面,可以看到用于管理 VMware ESXi 的域名和 IP 地址。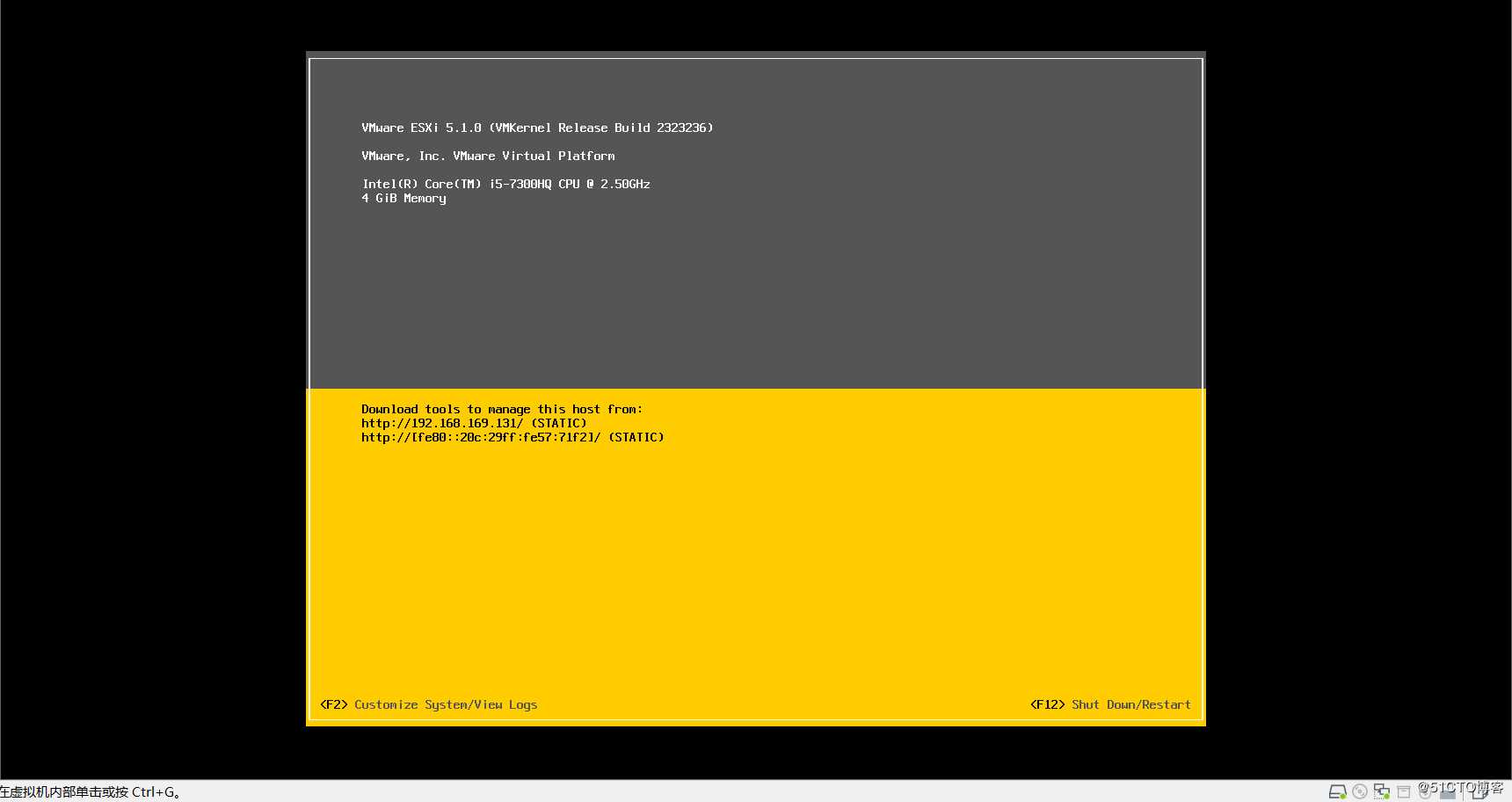
4、使用 VMware vSphere Client 连接到 VMware ESXi
(1)打开 VMware vSphere Client,输入要连接到的 ESXi 服务器的 IP 地址,用户名为 root,密码为安装 VMware ESXi 时配置的 root 用户的密码,点击登录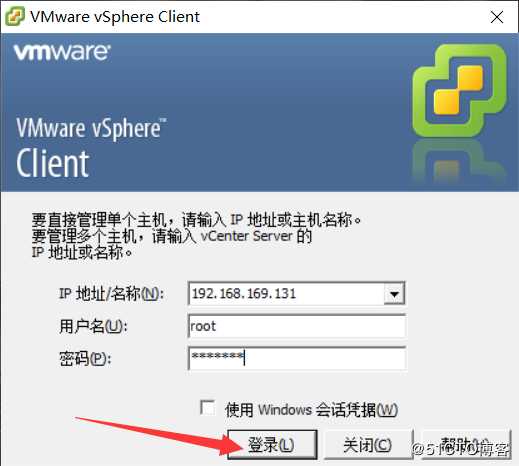
(2)出现证书警告,选中“安装此证书并且不显示针对 192.168.169.131 的任何安全警告”,点击忽略。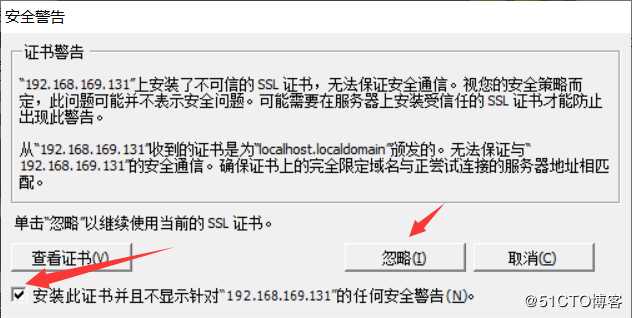
(3)出现 VMware 评估通知,VMware ESXi 的试用期为 60 天,在试用期内功能没有任何限制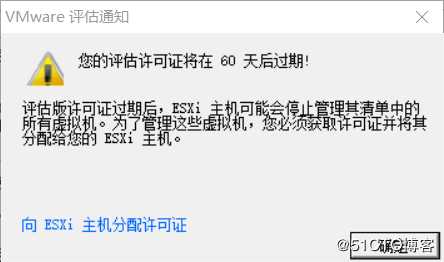
(4)当使用 VMware vSphere Client 初次登录 VMware ESXi 时,默认会显示主页。点击清单,可以进入 ESXi 主机管 理界面。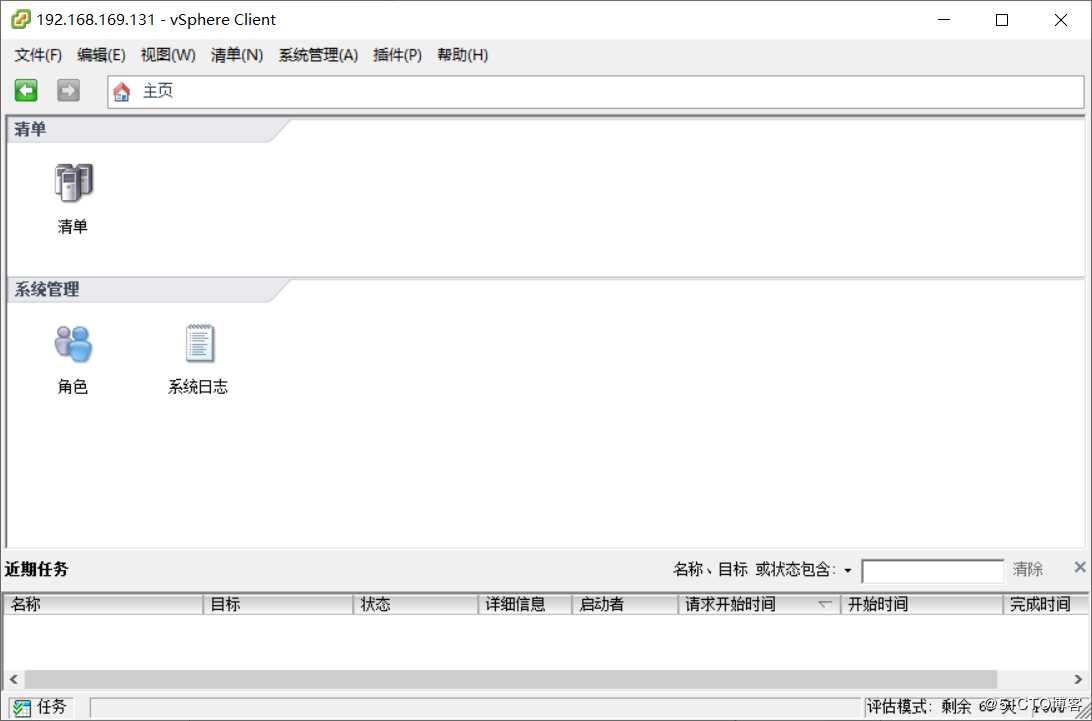
(5)当需要关闭 ESXi 时,可以在 VMware vSphere Client 中选中 ESXi 主机,右键选择关机。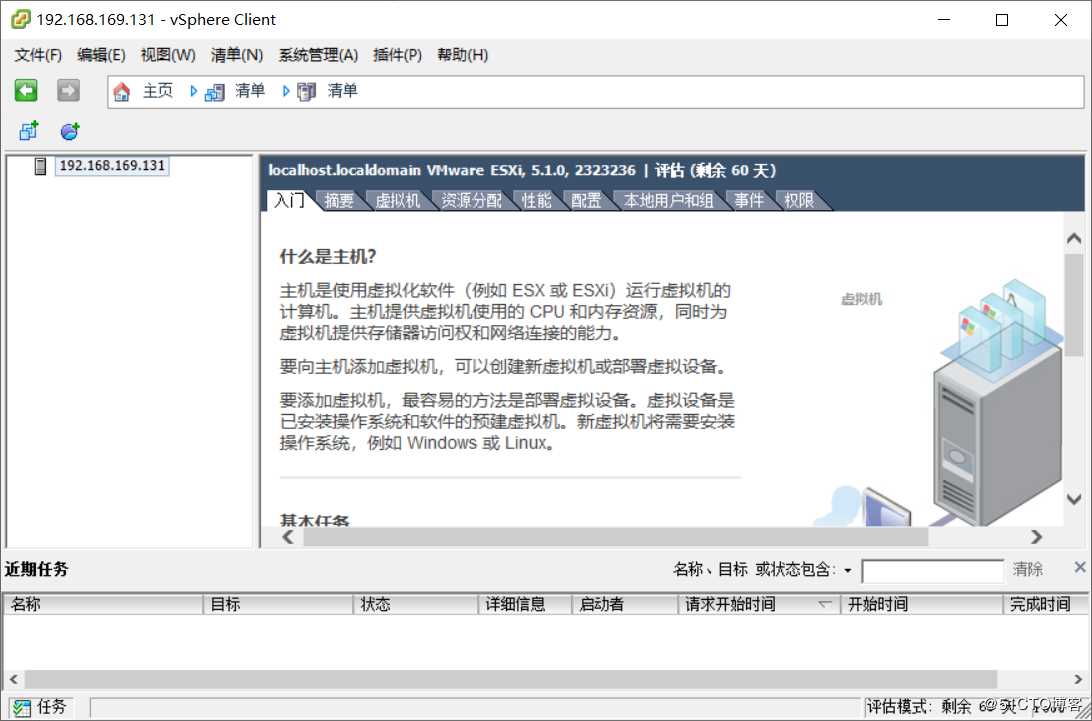
使用 VMware ESXi 5.1 搭建 VMware 虚拟化平台
标签:figure 打开 搭建 初始 输入 控制器 英语 服务 高版本
原文地址:https://blog.51cto.com/14572091/2443346