标签:info 使用 linu linux vmw 系统网络 默认 方式 net
新建虚拟机
1. 点击创建新的虚拟机
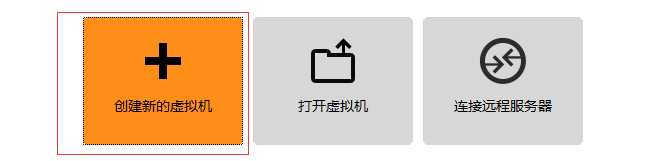
2.进入新建向导,选择典型安装,点击下一步
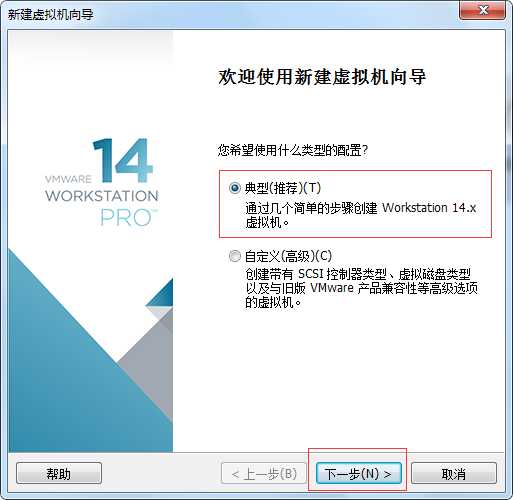
3.为什么不选择第二个选项是因为系统会默认帮助我们安装一个简单配置,这里我们需要学习配置安装所以选择第三项,然后点击下一步
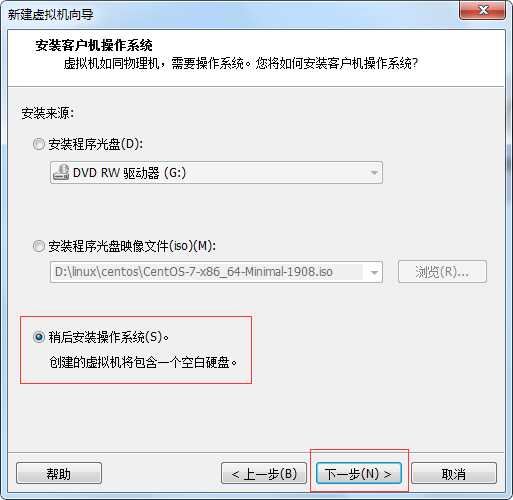
4.选择Linux系统->centos64位,然后点击下一步
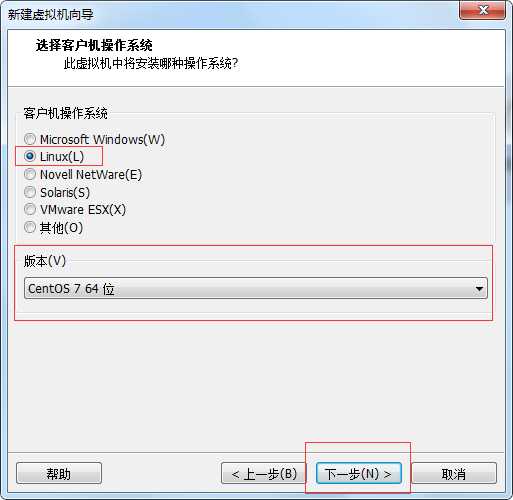
5.取一个虚拟机的名称,选择安装路径,点击下一步
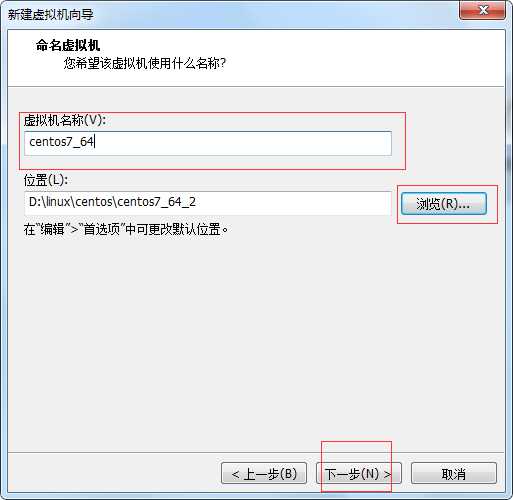
6.这一步保持默认,点击下一步
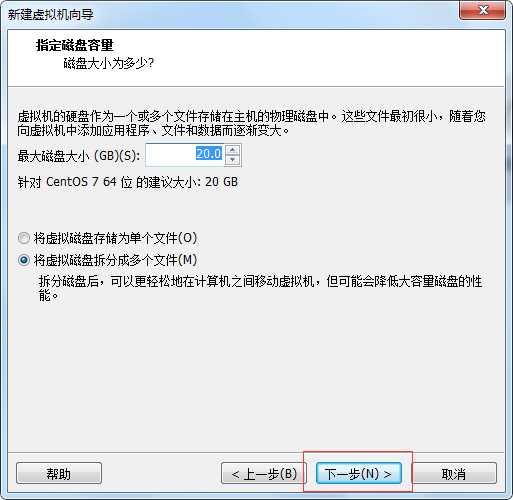
7.点击完成
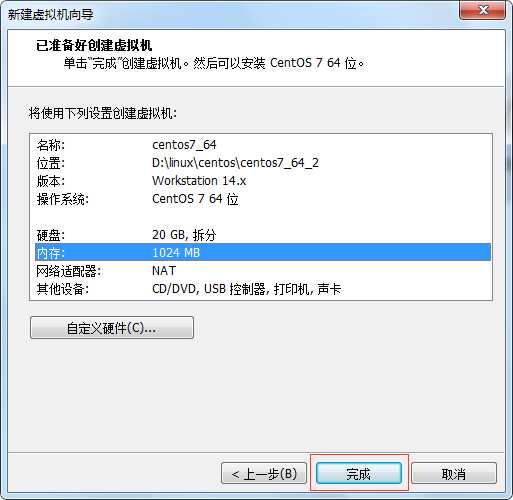
虚拟机硬件设置
1.双击设备属性,先配置内存配置,一般最大内存根据系统内存的一半进行配置,比如我w7系统内存8G,那么这里只能分配4G
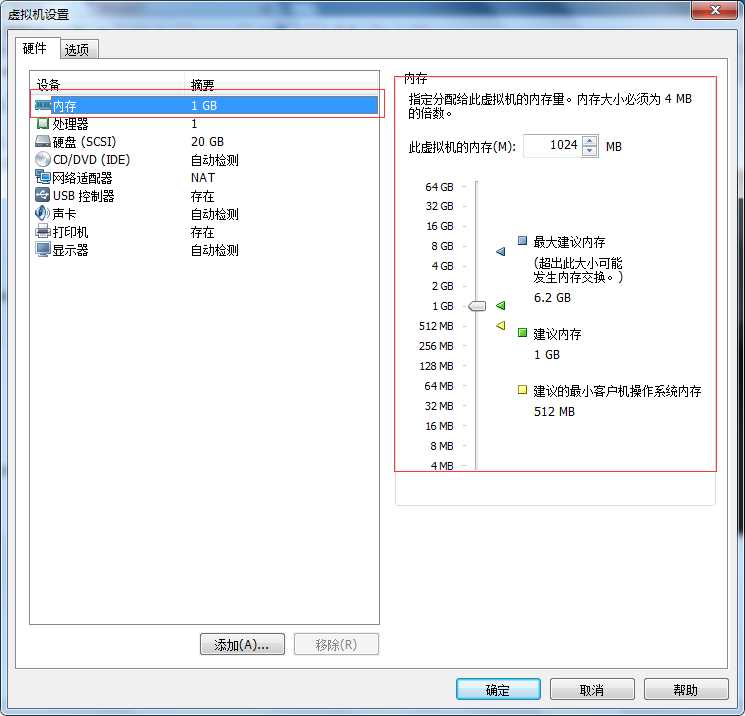
2.处理器根据系统的核数,虚拟化引擎是利用真实系统的硬件进行虚拟化,所以如果有大量数据需要虚拟机来处理,对硬件要求高的情况可以进行勾选
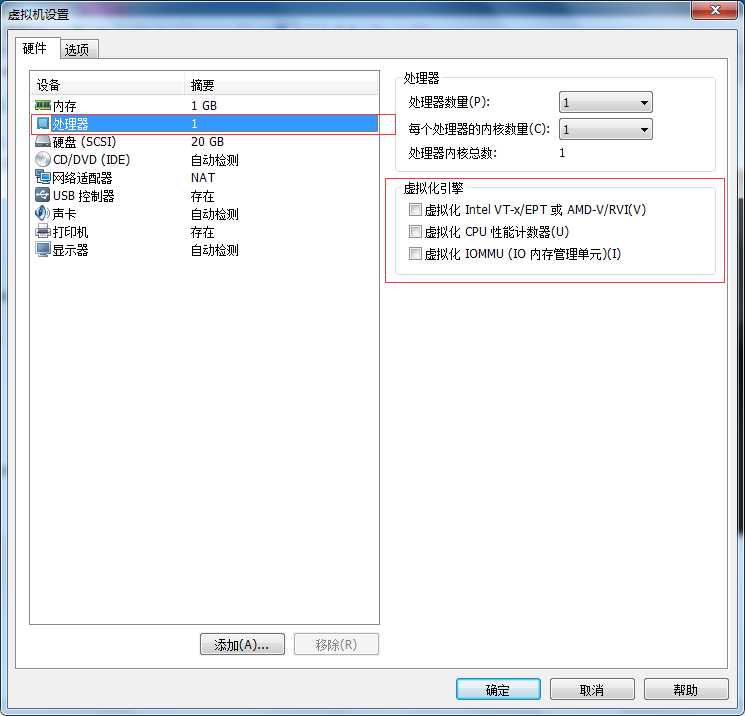
3.硬盘配置,可以选择添加其他新的硬盘
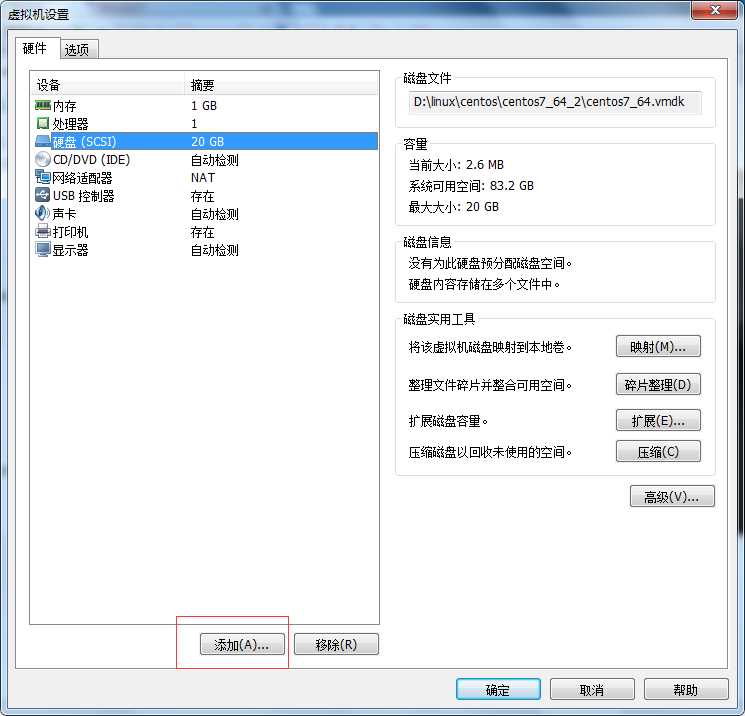
4.CD/DVD(IDE)配置,勾选使用ISO映像文件
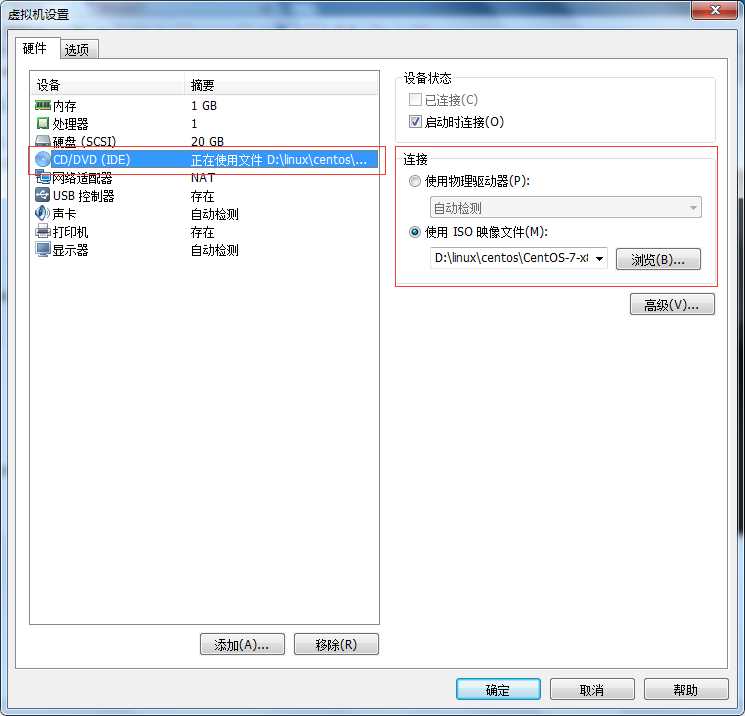
虚拟机网络设置
1.网络适配器,网络连接属性
桥接模式:直接连接物理网络,就是使用真实系统网络适配,会分配一个网段的一个ip,比如当前真实系统Ip为192.168.0.101,那么虚拟机就会分配一个192.168.0.xxx。可以连接到局域网各个主机上面去,一般推荐使用该种方式
NAT模式:用于共享主机的IP地址,使用VMwareNet8跟真实系统进行通信,该模式可以上网,不能跟局域网内其他设备通信
仅主机模式:与主机共享的专用网络,使用VMwareNet1跟真实系统进行通信,该模式不能上网,只能跟真实系统通信,不能跟局域网内其他设备通信
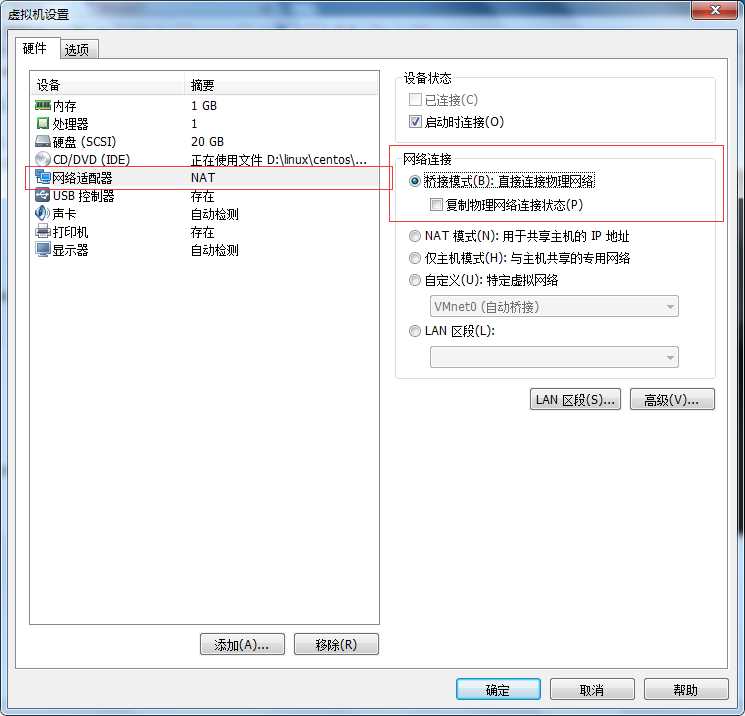
虚拟机使用技巧
1. 快照
创建快照


下次虚拟机使用崩溃后可以使用 管理快照进行还原转到

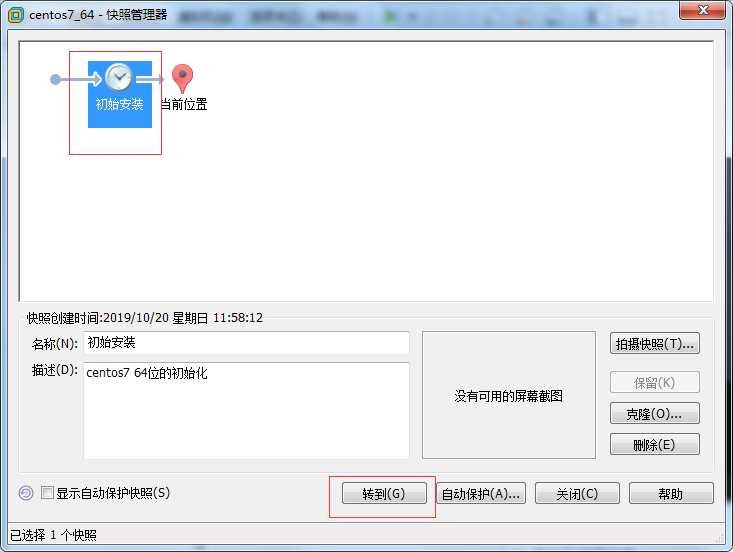
就会还原到这个位置进行重新使用了。
当然你也可以删除你创建的快照
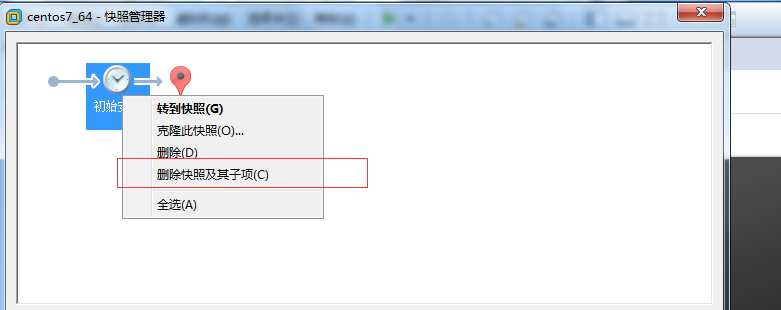
2.克隆
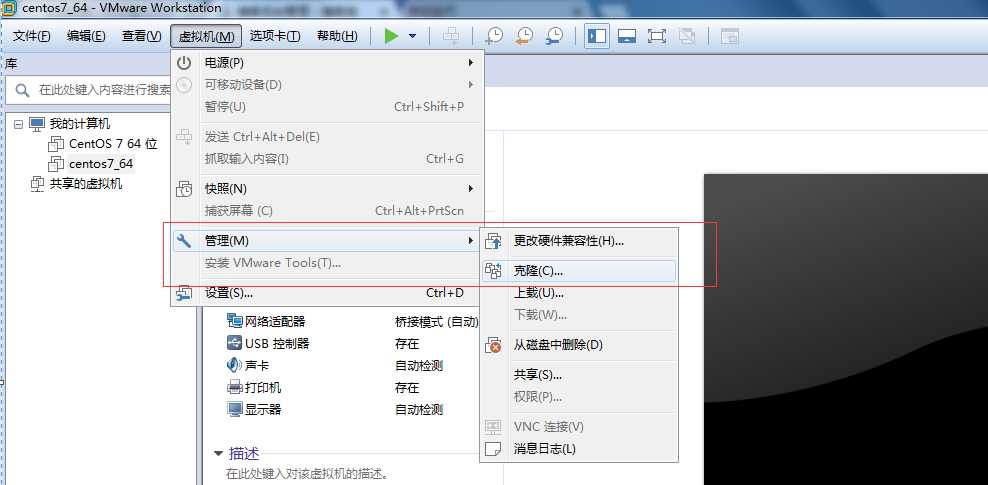
标签:info 使用 linu linux vmw 系统网络 默认 方式 net
原文地址:https://www.cnblogs.com/jiangxiaobo/p/11707181.html