标签:mamicode 标准交换机 网络连接 硬件 案例 标签 esxi 配置 设置
> ESXi 管理流量与虚拟机数据流量都通过 vSwitch0 虚拟交换机从 ESXi 主机的 vmnic0 网卡连接到外部物理 网络,当虚拟机的流量过大时,可能会影响管理员管理 ESXi 主机。与为了保证始终能够管理 ESXi 主机,建议将 ESXi 管理流量与虚拟机数据流量分开。 在本案例中,将为 ESXi 主机添加两块网卡,使用仅主机模式。在 ESXi 中创建新的虚拟交换机,同时创建新的虚拟 机端口组。新虚拟交换机通过两块网卡连接到外部物理网络,两块网卡形成负载均衡,即 NIC Team。最后将 CentOS 的虚拟网络连接更改到新的虚拟机端口组。1、打开在 VMware ESXi 中安装的 CentOS 客户机,查看 IP 地址。
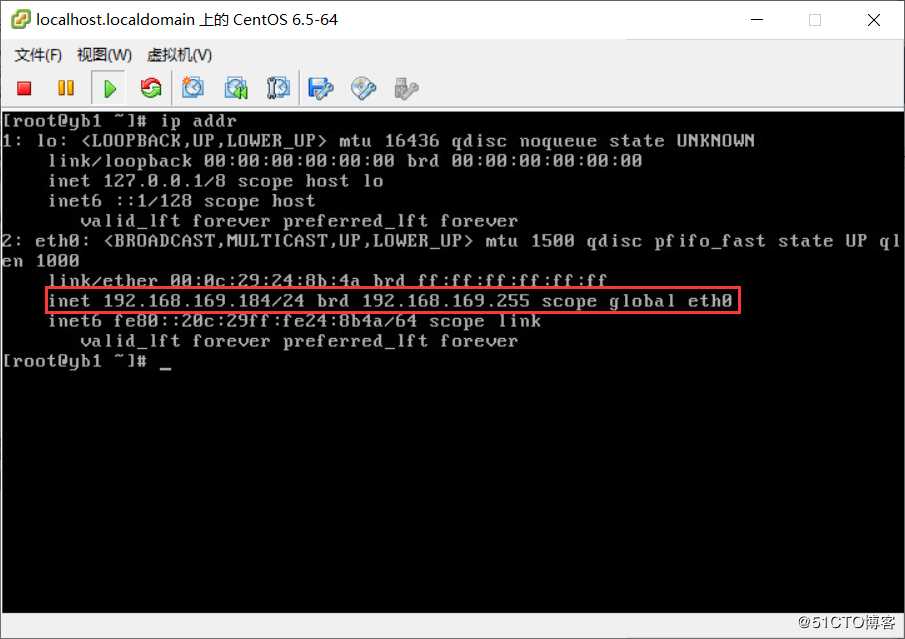
2、查看 VMware ESXi 虚拟机的虚拟网络连接方式,在这里是 NAT
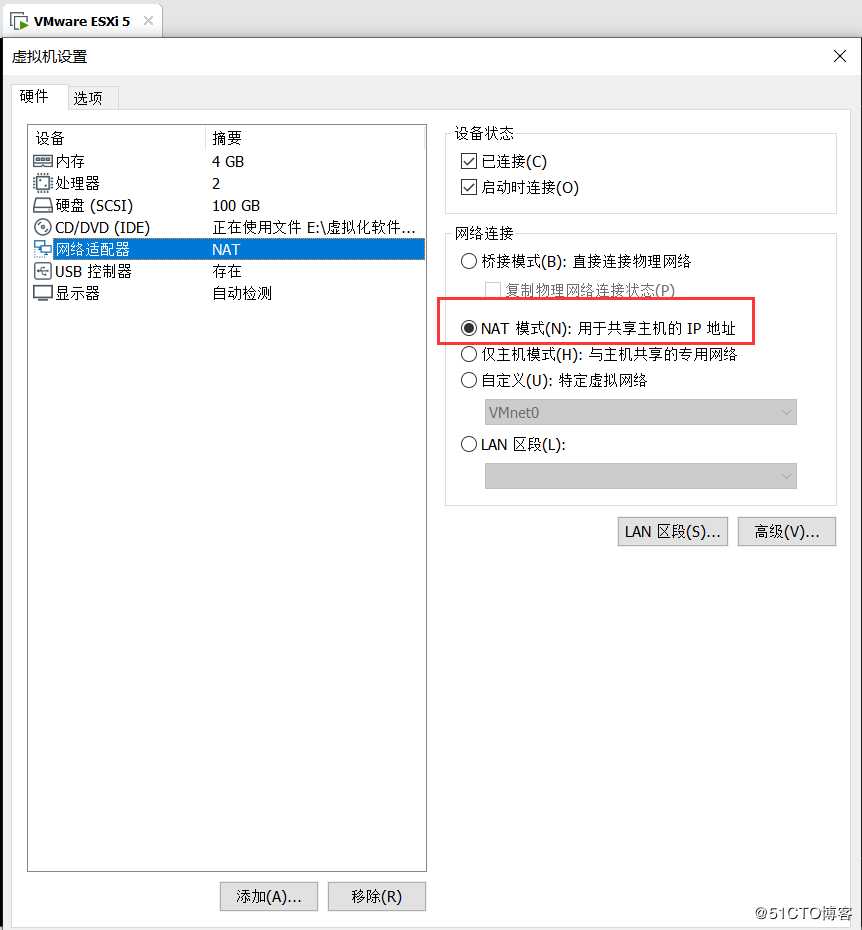
3、然后查看本机 VMware Network Adapter VMnet8 虚拟网卡的 IP 地址,为 192.168.169.1/24
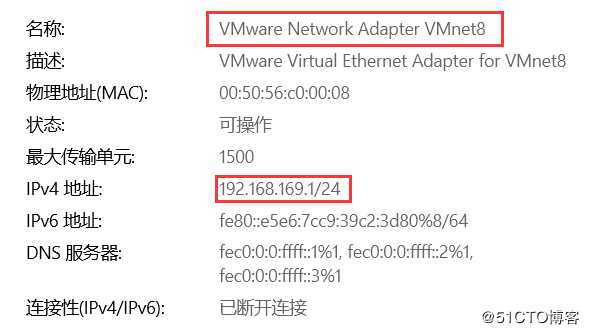
4、打开 vSphere Client 中 ESXi 主机的配置栏,硬件,网络,查看 VMware ESXi 中虚拟机与虚拟网络。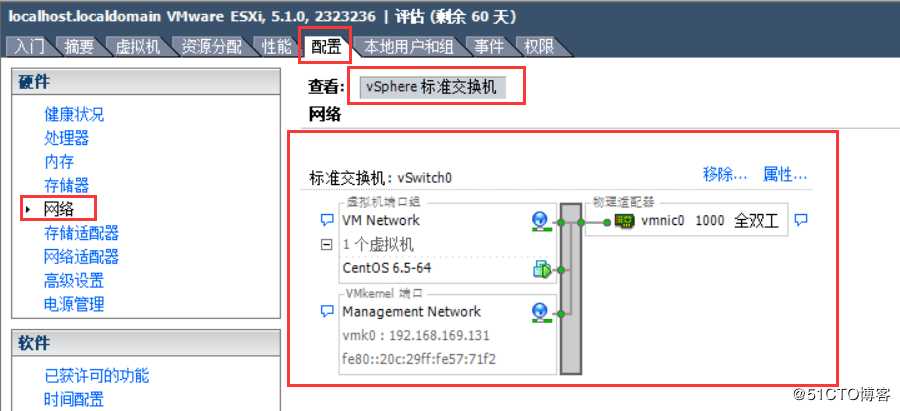
5、关闭 ESXi 主机,在 VMware Workstation 中为 ESXi 主机添加两块仅主机模式的网卡
6、开启 ESXi 主机,使用 vSphere Client 连接到 ESXi 主机。选中 ESXi 主机 192.168.169.131,切换到“配置”栏,点,硬件,网络适配器,可以看到 ESXi 主机识别出了三块网卡 vmnic0、vmnic1、vmnic2。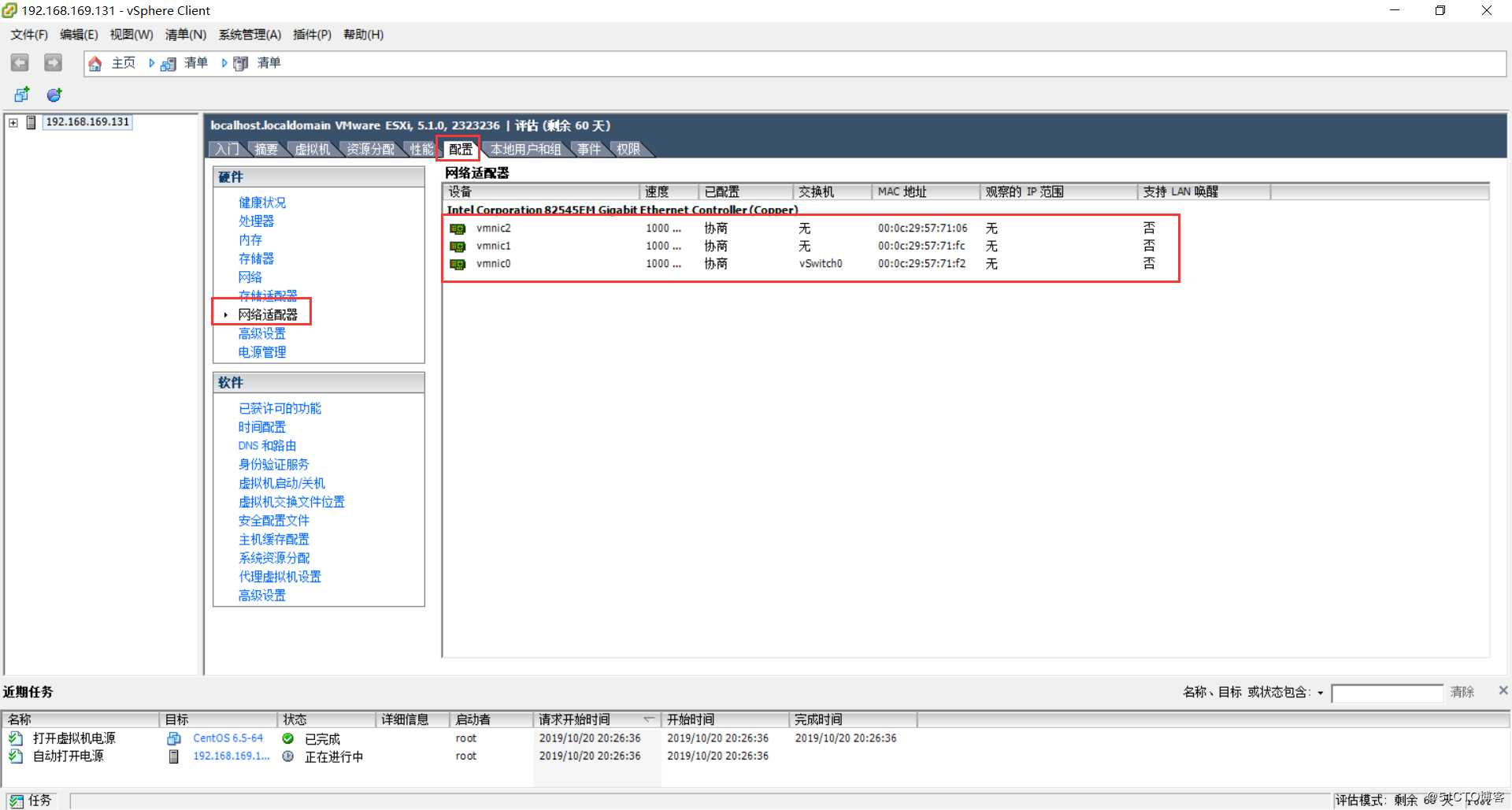
7、点击硬件,网络,点击右上方的“添加网络”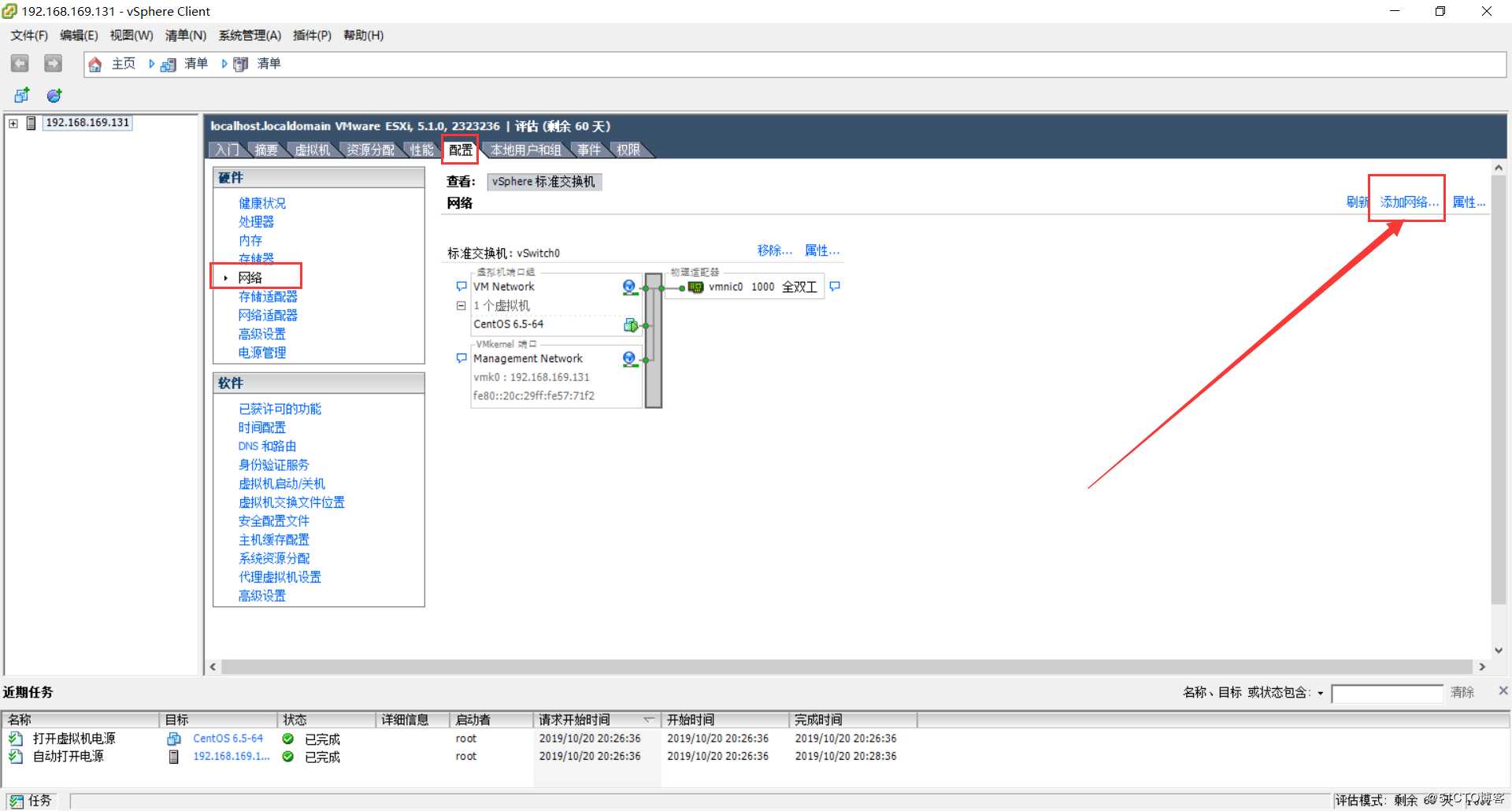
8、选择连接类型为“虚拟机”。
9、选择“创建 vSphere 标准交换机”,选中 vmnic1 和 vmnic2 两块网卡。
10、配置端口组的网络标签。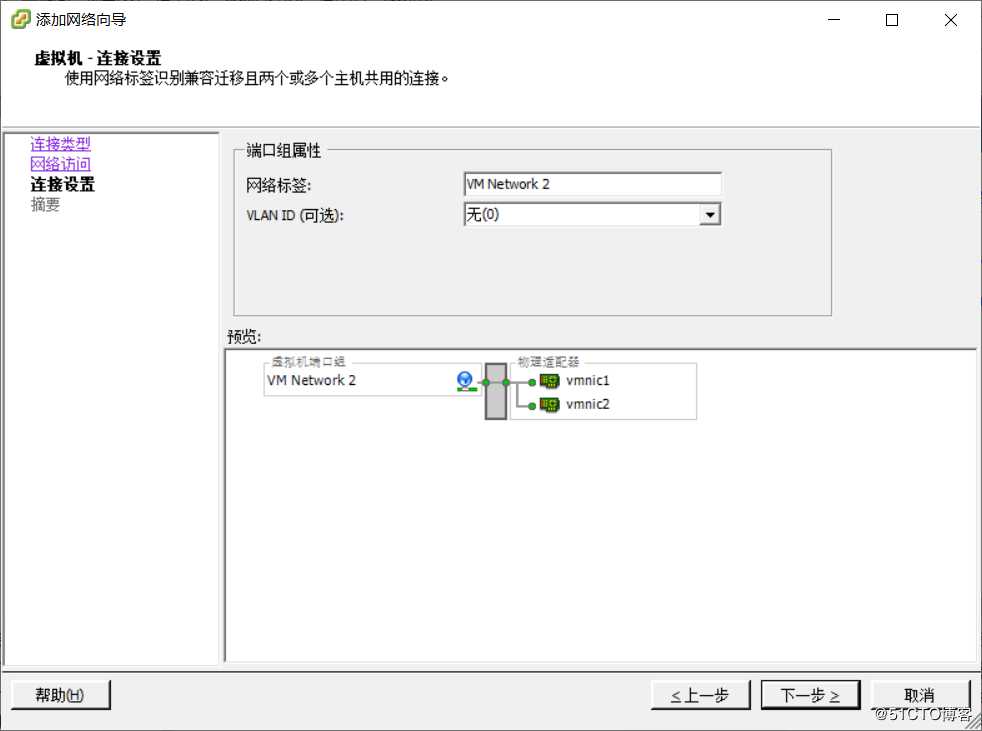
11、完成添加网络向导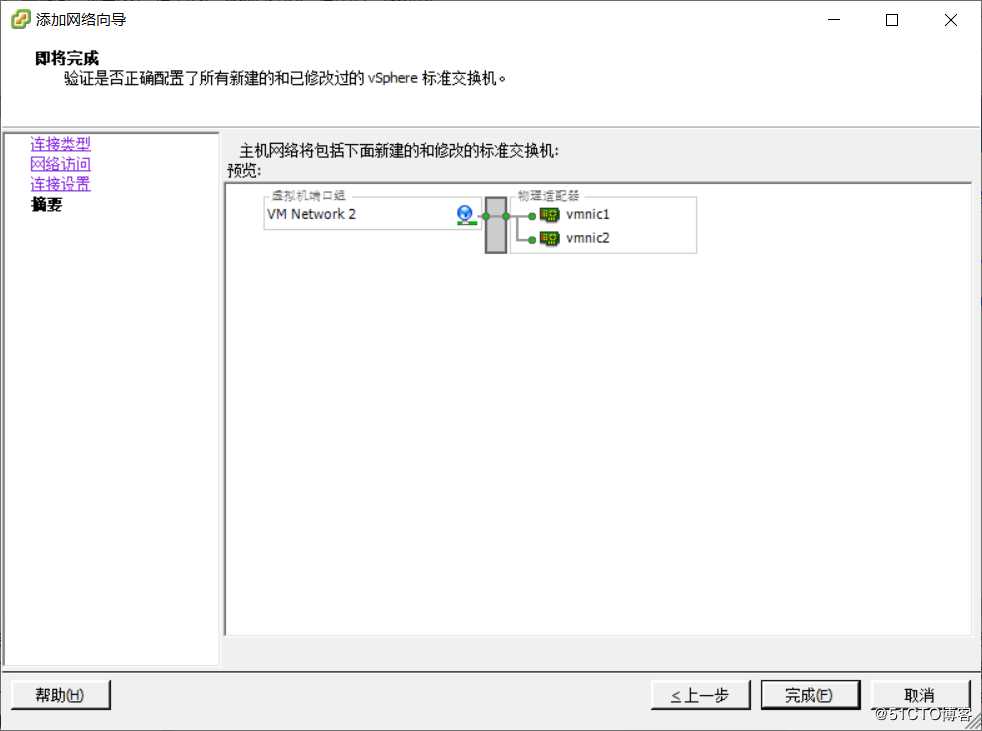
12、可以看到 ESXi 创建了一个新的标准交换机 vSwitch1,该虚拟交换机关联到 VM Network 2 端口组,上行端口为 vmnic1 和 vmnic2。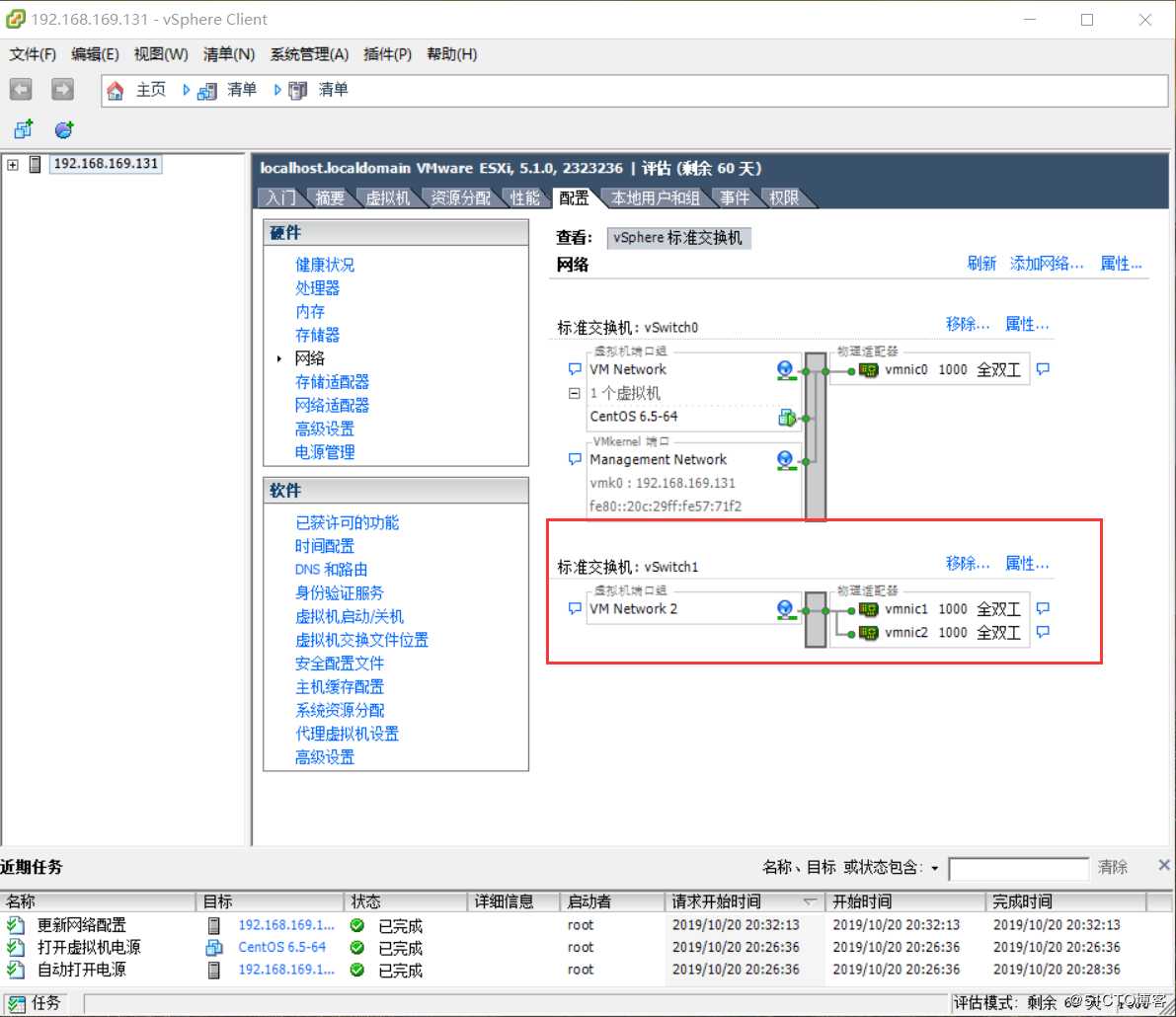
13、点击标准交换机 vSwitch1 的属性,选中 VM Network 2,点击编辑,切换到“网卡绑定”标签,选中“负载平 衡”、“网络故障切换检测”、“通知交换机”三个选项,选项列表保持默认选择
14、编辑客户机 CentOS 的虚拟机设置,在网络适配器 1 处,网络连接的网络标签选择 VM Network 2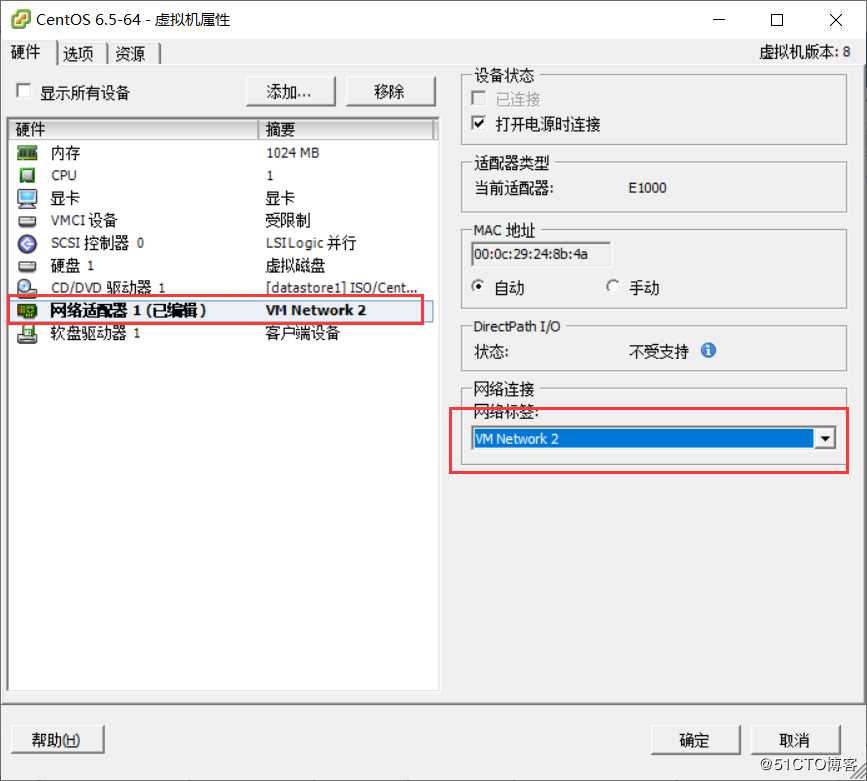
15、在 ESXi 主机配置,网络中可以看到 CentOS 6. x86_64 虚拟机连接到了虚拟机端口组 VM Network 2。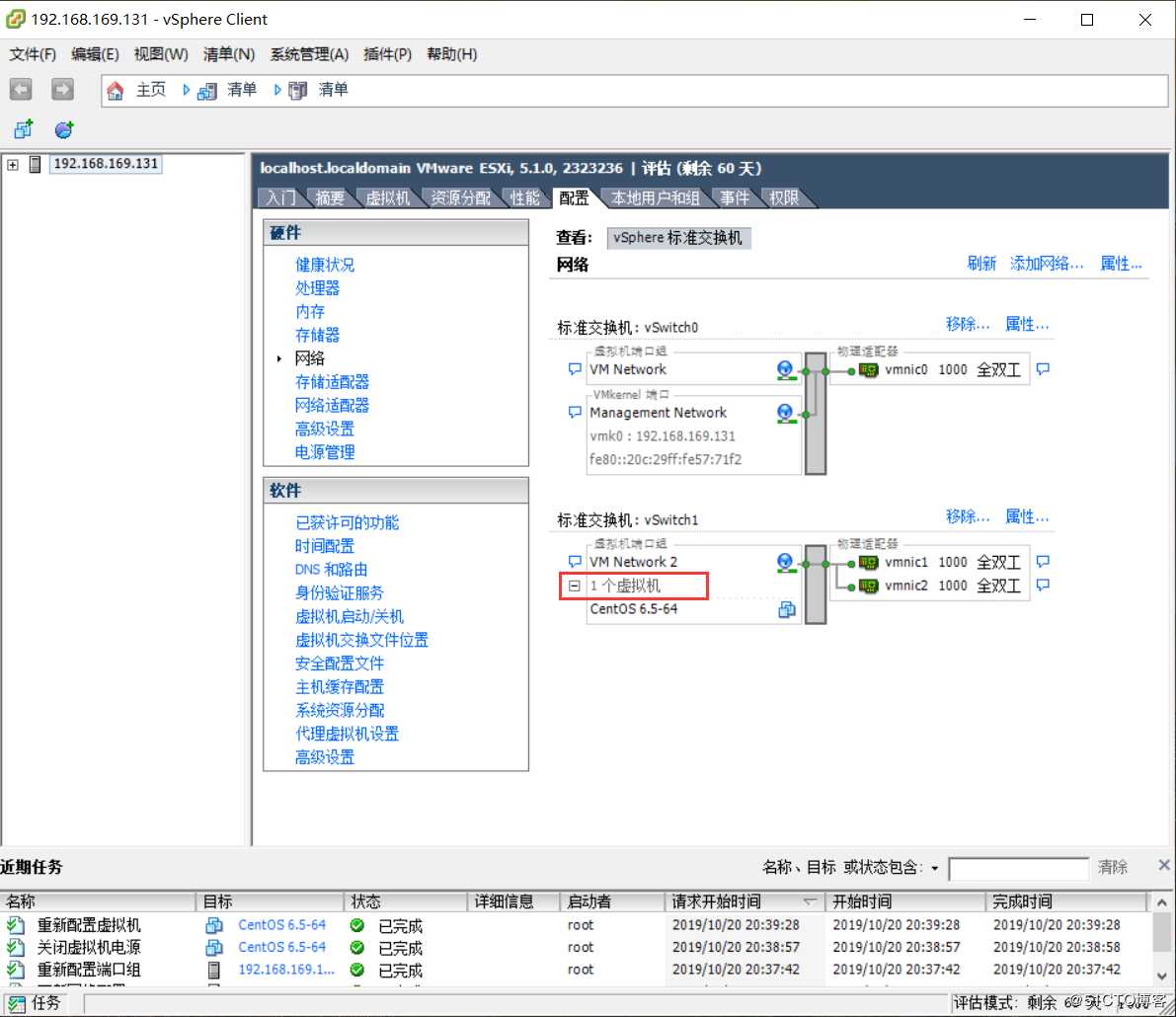
16、虚拟机的 IP 地址应配置为 VMware Workstation 仅主机模式 VMnet1 网络所在网段 192.168.182.0/24 的 IP 地址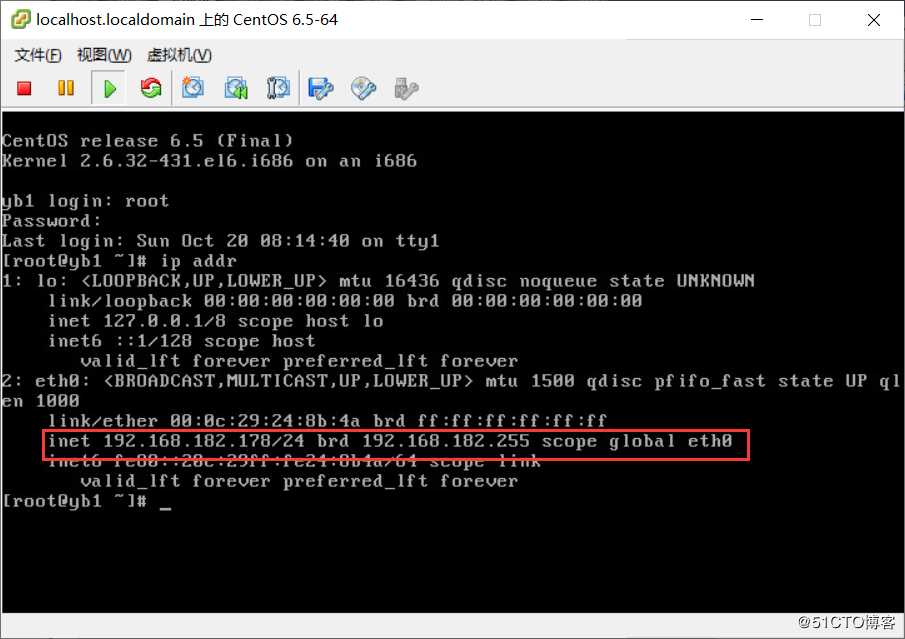
17、在本机执行 netstat -an,可以看到本机与虚拟机的 SSH 连接信息为通过 vmnet1 虚拟网络 192.168.1.0/24 连接的。而本机与 ESXi 主机的管理连接是通过 vmnet8 虚拟网络 192.168.169.0/24 连接的
使用VMware vSphere Client 简单管理VMware 虚拟网络(三)
标签:mamicode 标准交换机 网络连接 硬件 案例 标签 esxi 配置 设置
原文地址:https://blog.51cto.com/14572091/2444003