标签:ima 增加 net void 执行文件 space shell 根据 src
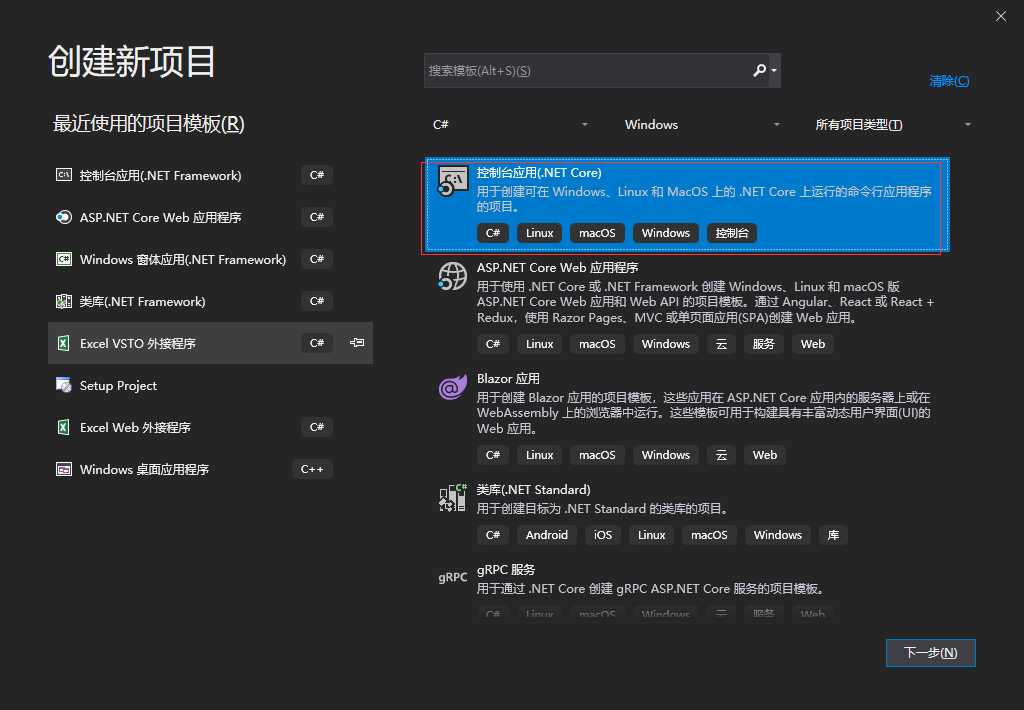
新建.Net Core3.0的控制台应用,代码如下
namespace Demo
{
class Program
{
static void Main(string[] args)
{
Console.WriteLine("Hello World!");
Console.WriteLine(Environment.OSVersion);
Console.WriteLine(Environment.Version);
Console.ReadKey();
}
}
}
项目已经写好后,右击项目发布
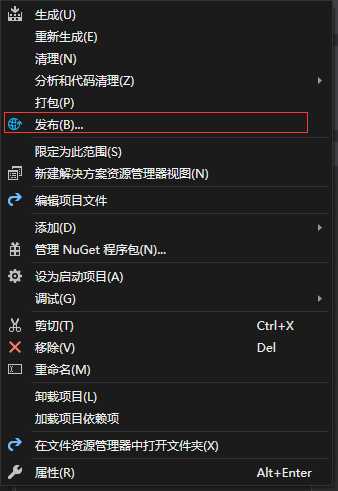
会弹出一下窗体,选择文件夹,生成后的路径一般默认即可(具体看个人喜好),然后点击创建配置文件
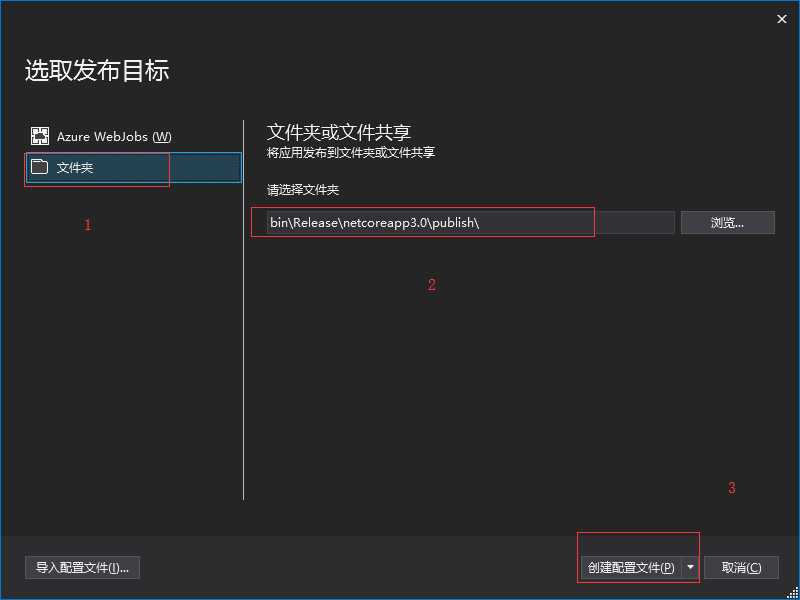
创建后,点击编辑
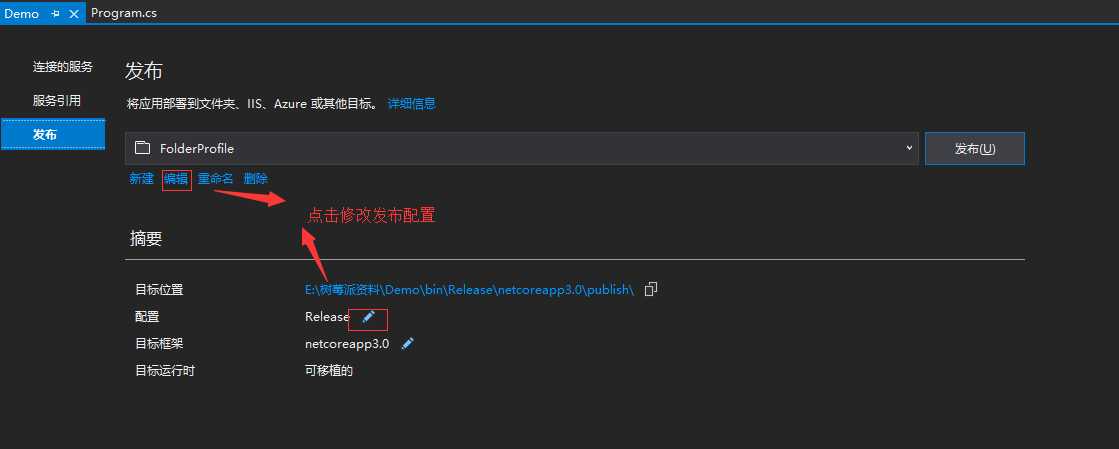
修改目标运行时,修改为linux-arm
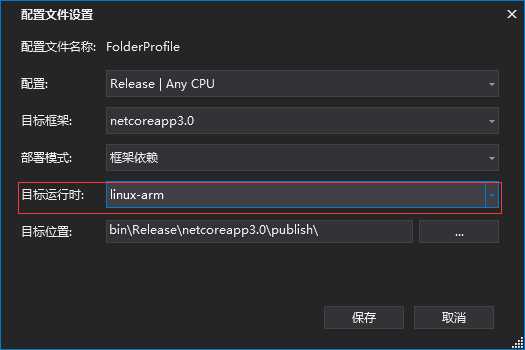
点击保存后,点击发布,发布完成根据,目标位置寻找生成后的文件。
根据上一章节说到的【树莓派(4B)Linux + .Net Core嵌入式-初始化环境(一)】,使用Xftp软件上传项目编译好的文件到树莓派机器中
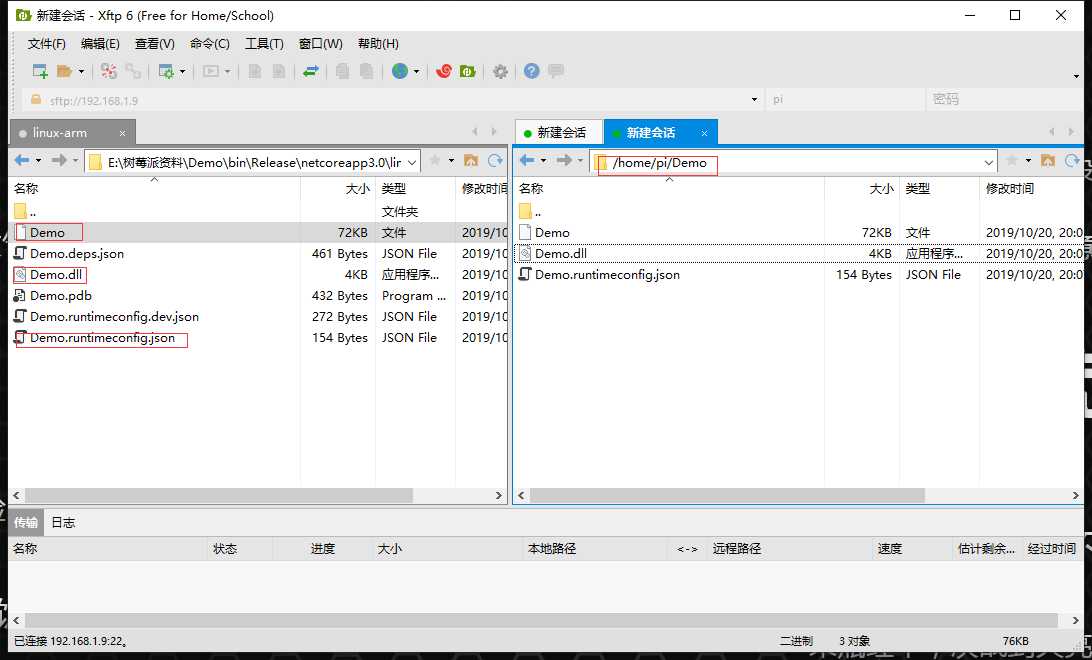
在树莓派中建立Demo文件夹,把上图中Demo、Demo.dll、Demo.rentimeconfig.json上传到Demo文件夹中即可。
然后打开Xshell软件,cd进入到程度目录
cd Demo
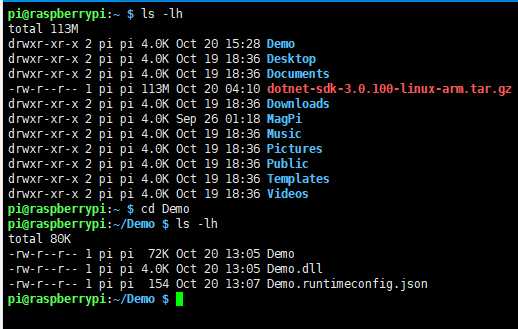
可以分别输入以下命令执行即可运行(2种方法):
方法一:直接键入命令执行dll
dotnet Demo.dll
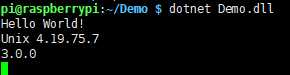
方法二:执行Dome
./Dome 或者是 Demo/Demo(需要退到上级目录,所谓的相对路径)
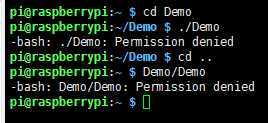
直接执行分别2条命令,都无法正常执行成功,提示是权限拒绝访问;
那么解决方案是给Demo增加执行权限
chmod +x Demo
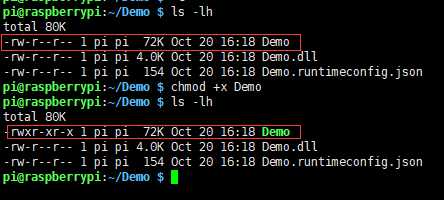
加上执行权限后,可以看上图就颜色就已经区分开了,
绿色:可执行文件 白色:文件 蓝色:文件夹;其他颜色自行脑补。
然后再分别操作下,执行语句看看效果
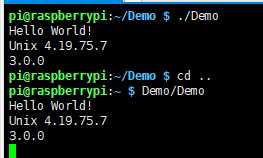
终于 可以正常执行了.....
树莓派(4B)Linux + .Net Core嵌入式-HelloWorld(二)
标签:ima 增加 net void 执行文件 space shell 根据 src
原文地址:https://www.cnblogs.com/vcode/p/11708910.html