标签:version java环境 class tool 测试 环境配置 配置 cli 否则
配置环境变量
1.安装完成后,右击"我的电脑",点击"属性",选择"高级系统设置";
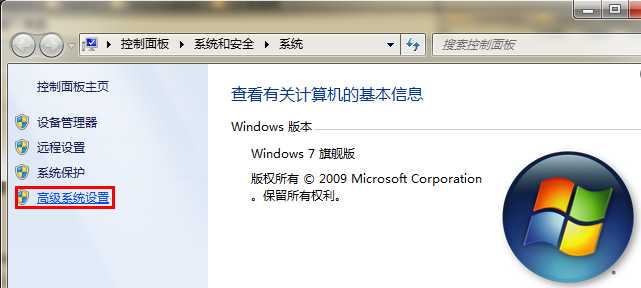
2.选择"高级"选项卡,点击"环境变量";
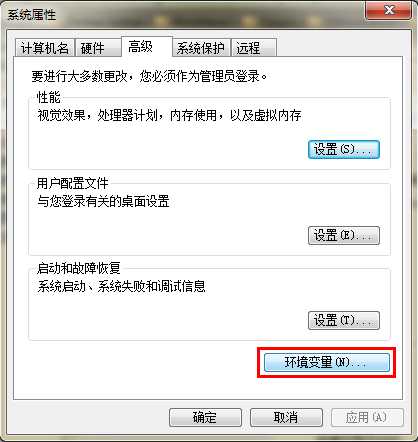
然后就会出现如下图所示的画面:
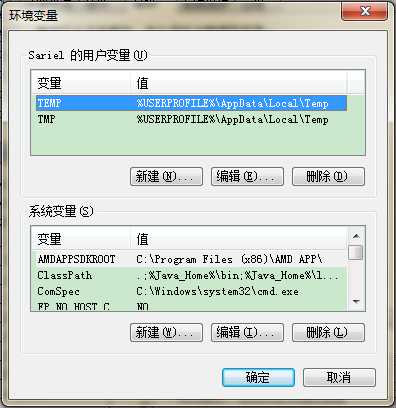
在 "系统变量" 中设置 3 项属性,JAVA_HOME、PATH、CLASSPATH(大小写无所谓),若已存在则点击"编辑",不存在则点击"新建"。
注意:如果使用 1.5 以上版本的 JDK,不用设置 CLASSPATH 环境变量,也可以正常编译和运行 Java 程序。
变量设置参数如下:
JAVA_HOME 设置


PATH设置
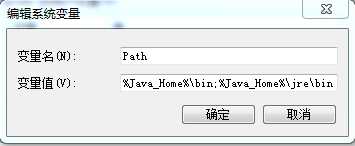
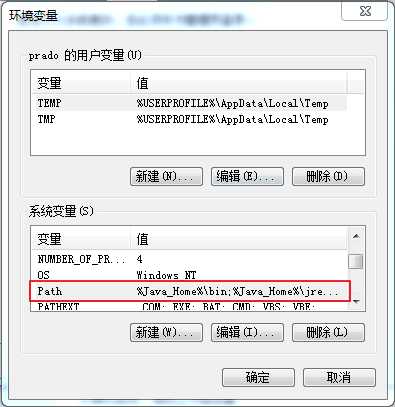
注意:在 Windows10 中,Path 变量里是分条显示的,我们需要将 %JAVA_HOME%\bin;%JAVA_HOME%\jre\bin; 分开添加,否则无法识别:
%JAVA_HOME%\bin;
%JAVA_HOME%\jre\bin;
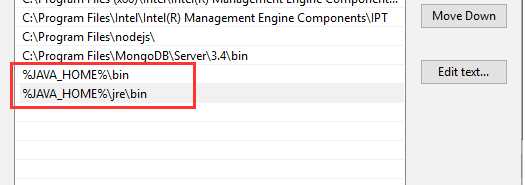
CLASSPATH 设置

这是 Java 的环境配置,配置完成后,你可以启动 Eclipse 来编写代码,它会自动完成java环境的配置。
测试JDK是否安装成功
1、"开始"->"运行",键入"cmd";
2、键入命令: java -version、java、javac 几个命令,出现以下信息,说明环境变量配置成功;

标签:version java环境 class tool 测试 环境配置 配置 cli 否则
原文地址:https://www.cnblogs.com/huguoguo/p/11730069.html