标签:安装位置 xshell 记忆 lin 自动连接 dns服务 根据 png swap
VMware Workstation 15 Pro
CentOS-7-x86_64-DVD-1810
hadoop-2.7.3
apache-hive-3.1.1
jdk-8u181-linux-x64
Xshell-6.0.0175
Xftp-6.0.0169
网络IP地址清单如下:
主机VMnet8设置:IP地址:192.168.5.1、子网掩码:255.255.255.0
VM虚拟机IP地址设置:子网IP:192.168.5.0、网关:192.168.5.2
虚拟机系统IP地址:IP:192.168.5.103、子网掩码:255.255.255.0、网关:192.168.5.2
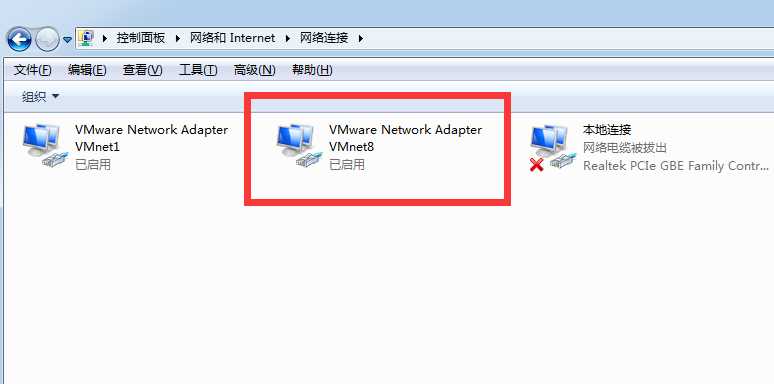 、
、
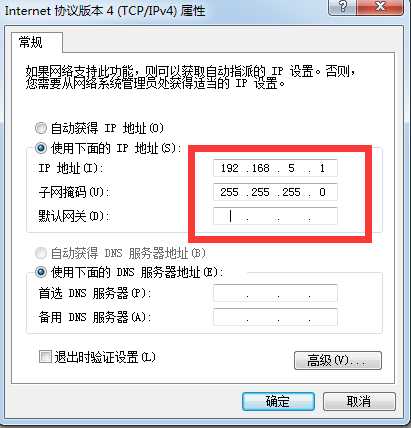
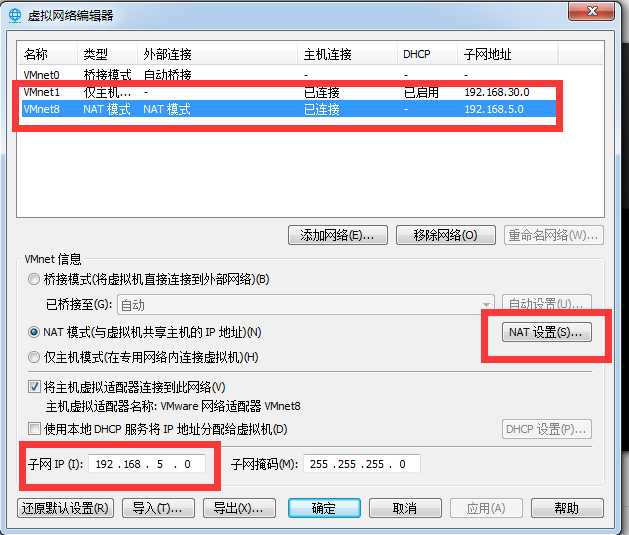
如下图红框所示:网关IP设置为192.168.5.2,然后点击确定,这样主机与虚拟机网络设置都已经完成了
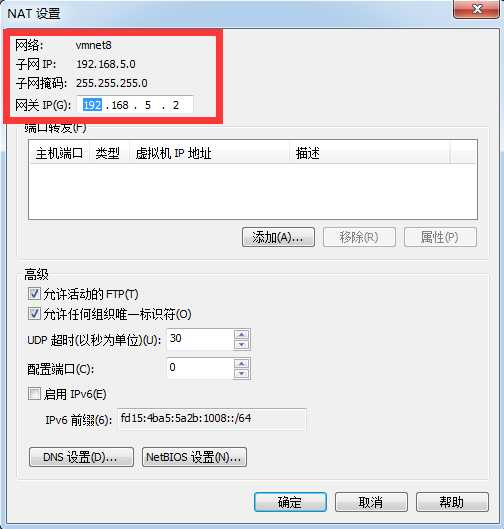
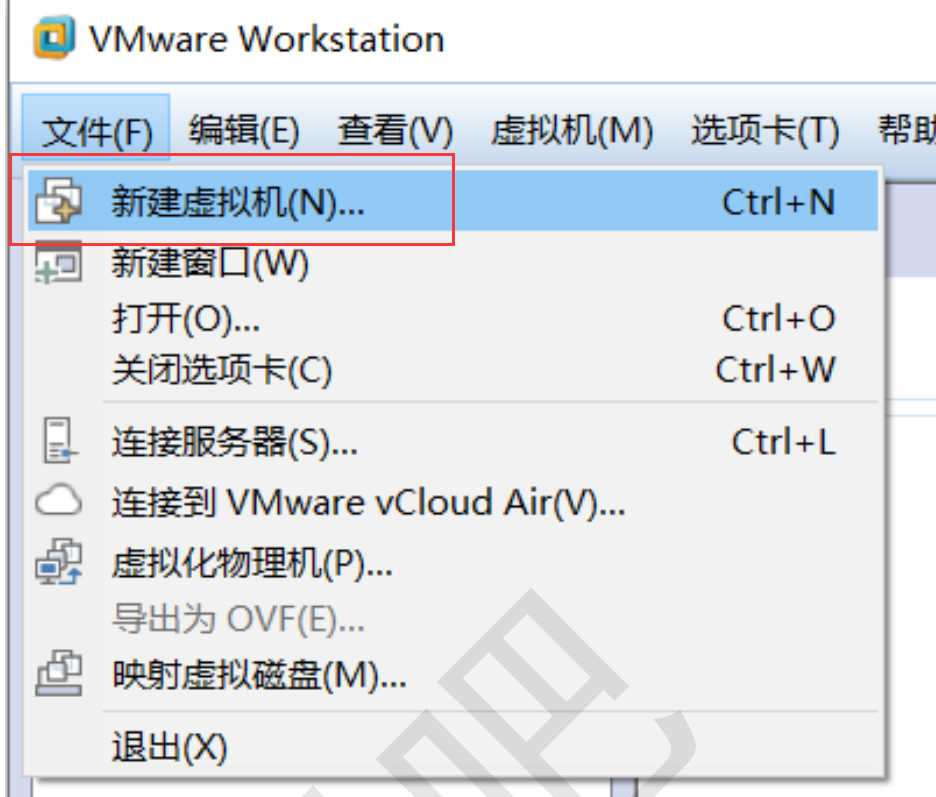
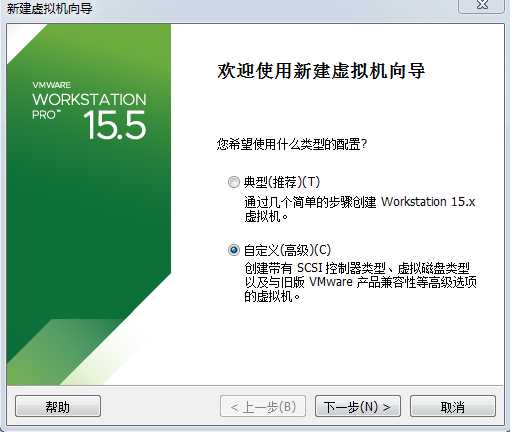

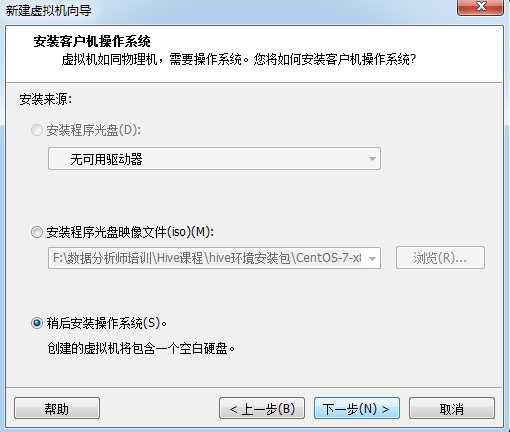
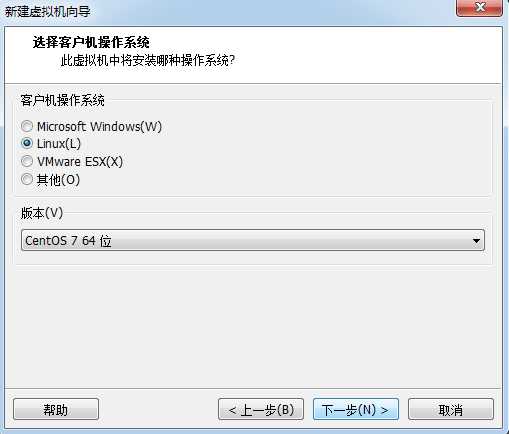
注意:最好是自己重新取一个虚拟机名称,因为可能需要安装多个虚拟机,安装位置最好不要在C盘
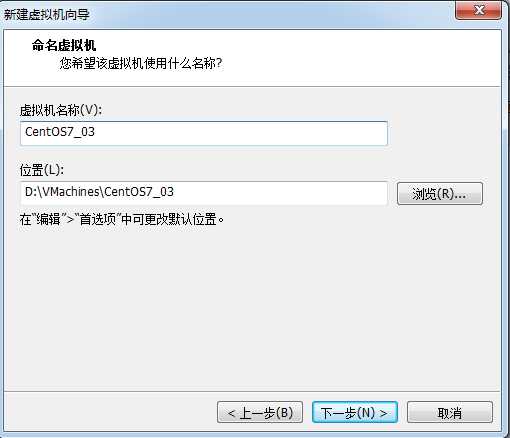
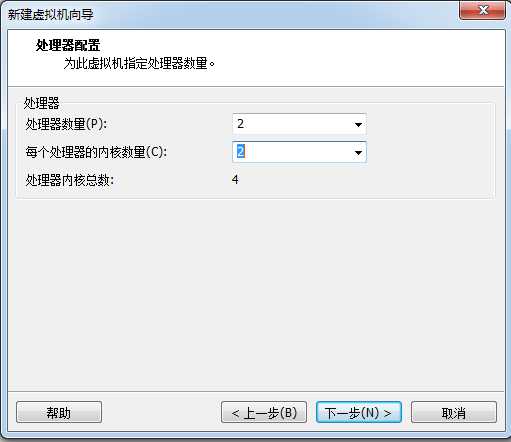
注意:虚拟机内存设置可根据自身主机内存而改变,默认1G,后面安装CentOS时,
swap的容量一般是这个虚拟内存的2倍
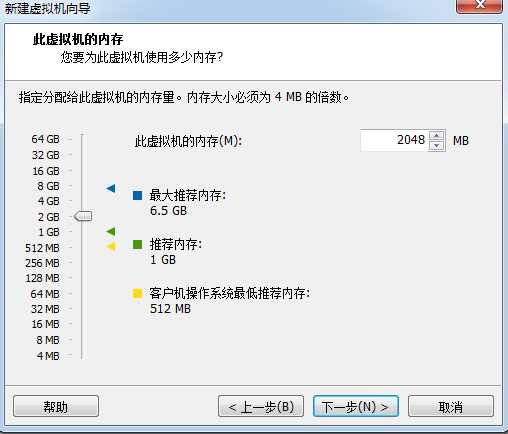
注意:此处网络类型选择NAT模式
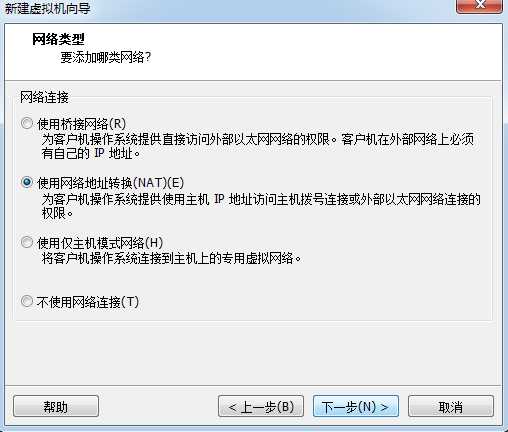
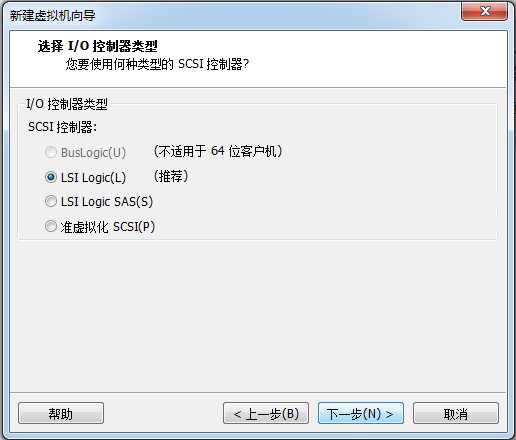
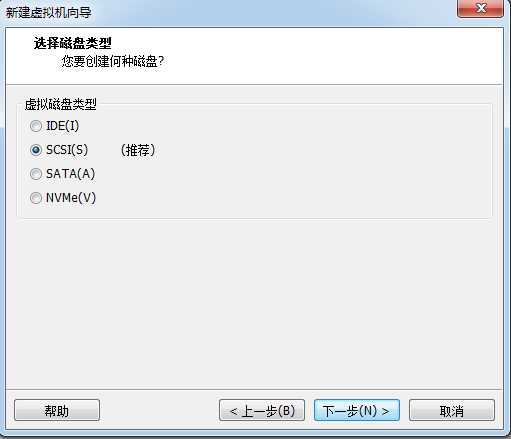
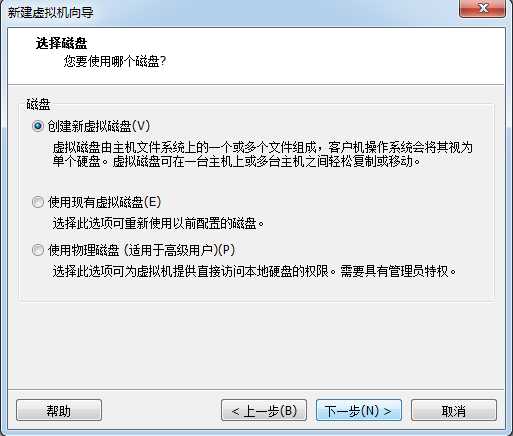
注意:磁盘容量可以根据自身主机中硬盘的大小来进行设置,这里我设置大小是50G
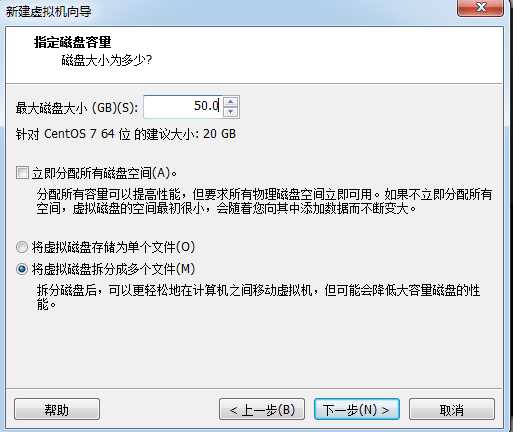
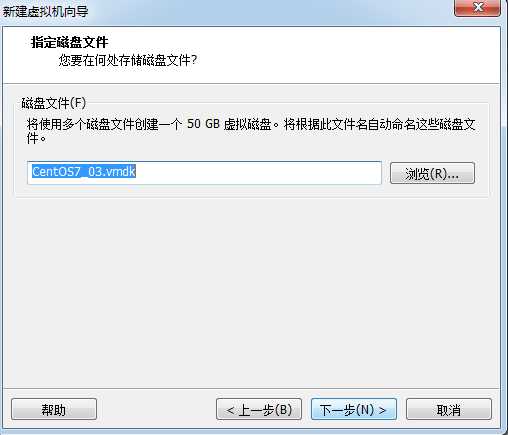
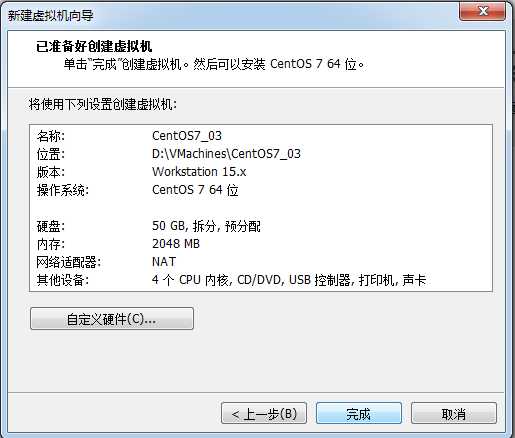
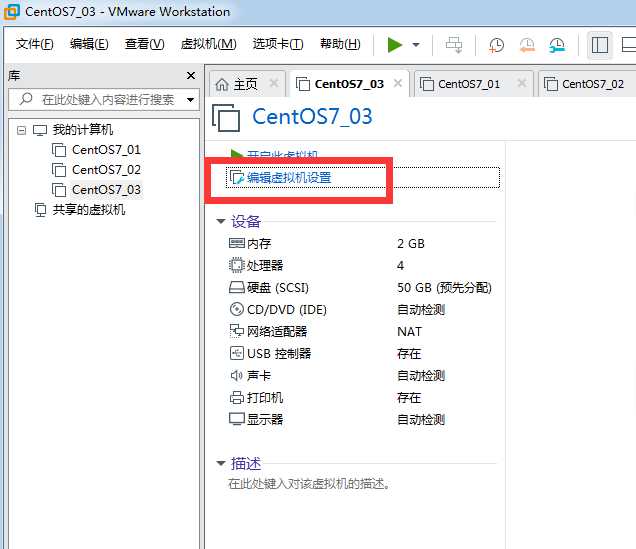
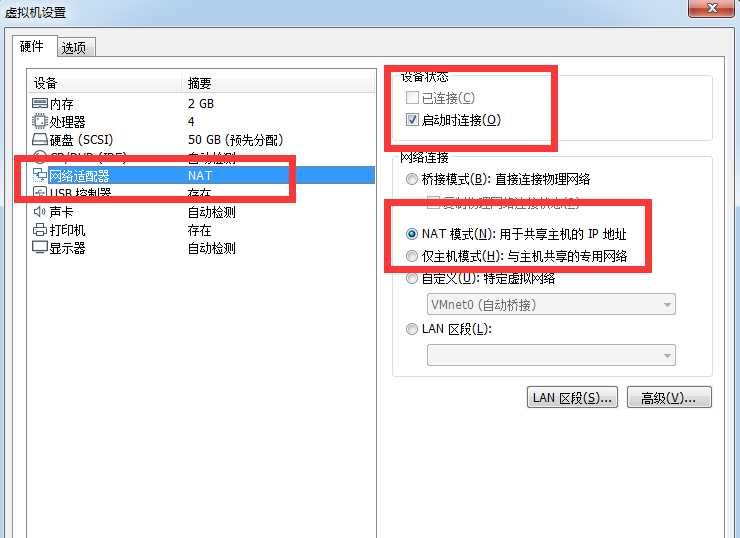
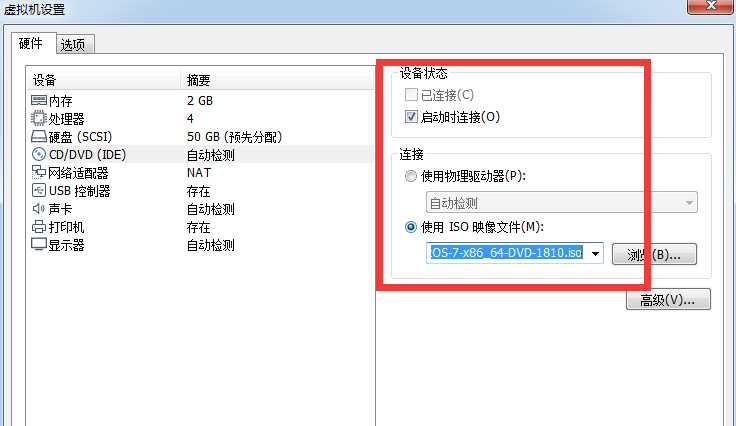
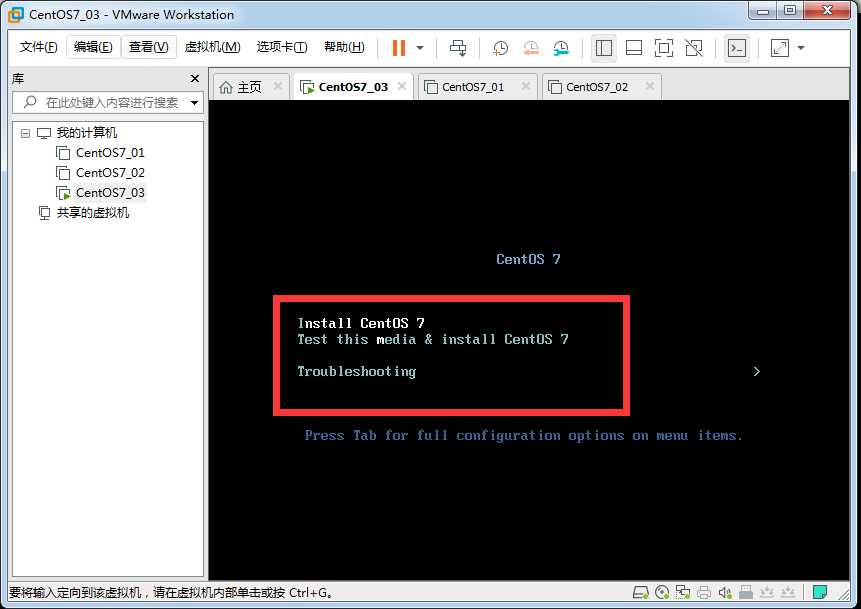
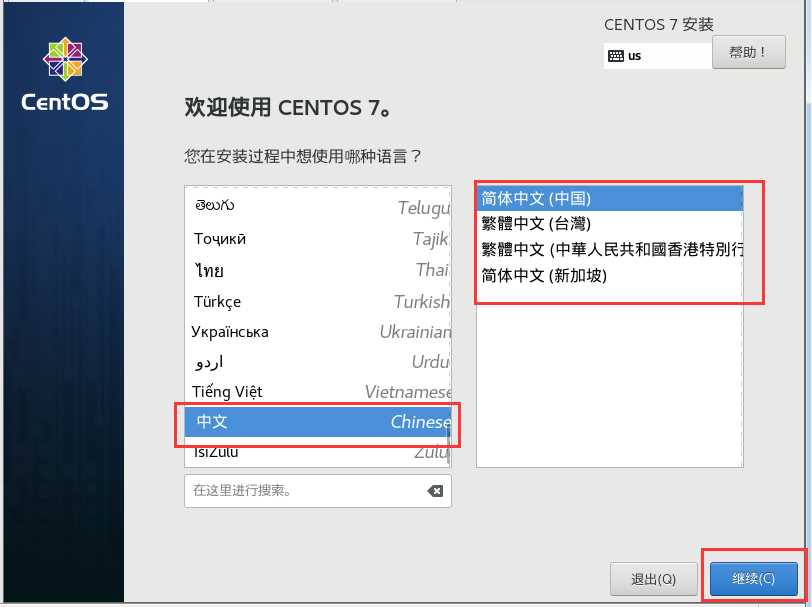
点击软件选择:
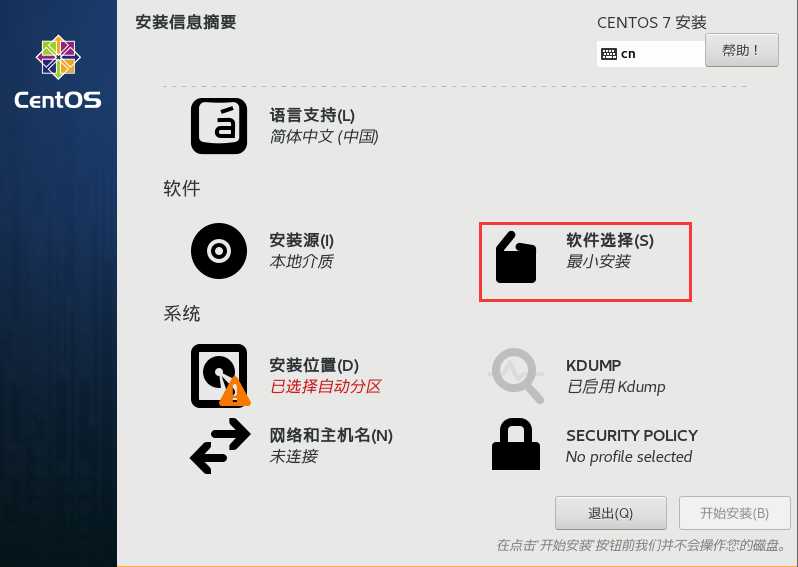
注意:软件选择项,我选择的是安装基本网页服务器,这个可以根据自身需求选择,也可以选择最小安装
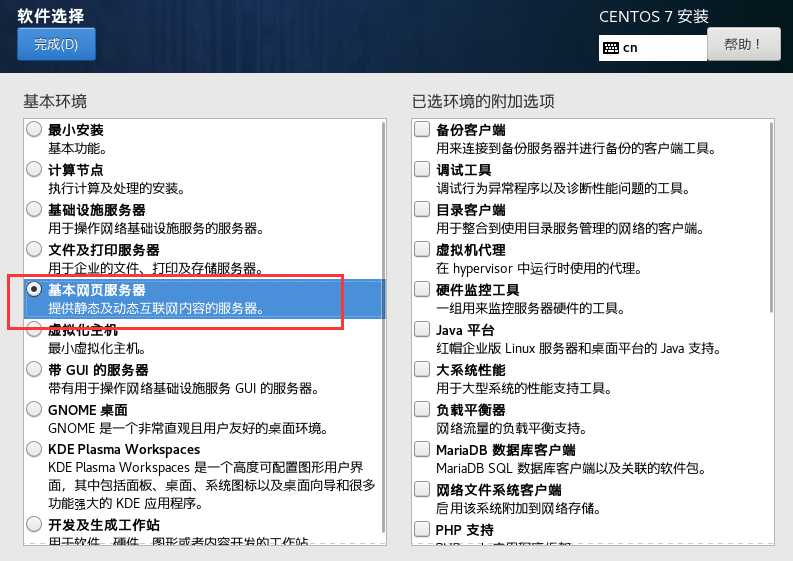
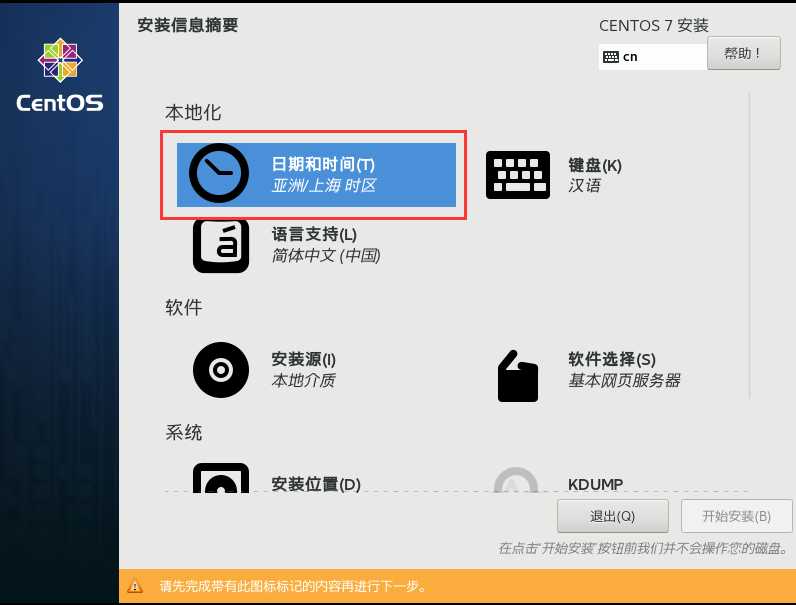
注意:时间需要手动设置成与主机相同,如下图红框所示:
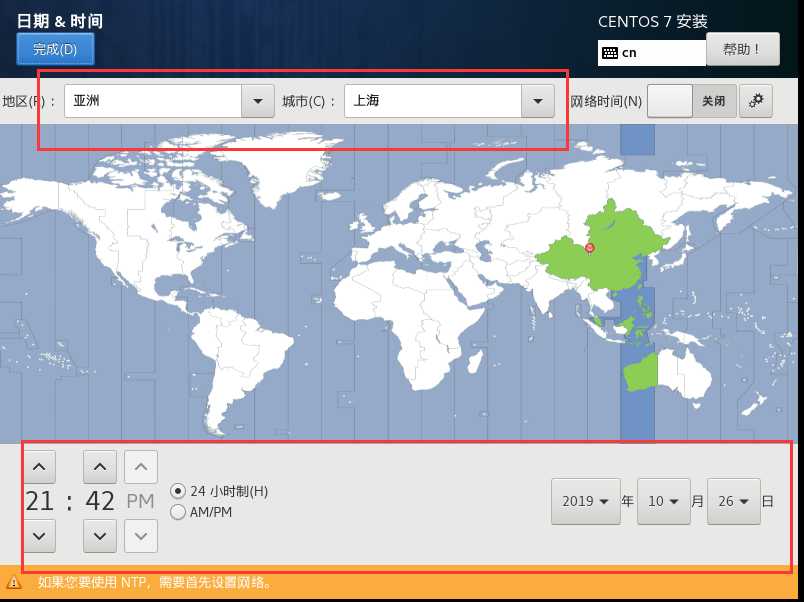
注意:最重要的一步,选择安装分区,类似于安装Windows系统时的磁盘分区
、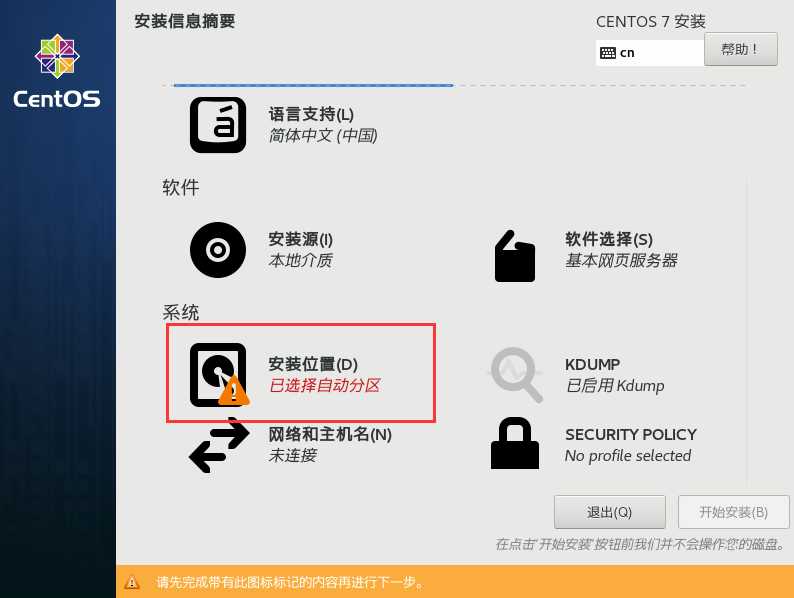
注意:如下图红框所示:1、分区方案要选择LVM,然后点击2的加号进行磁盘分区
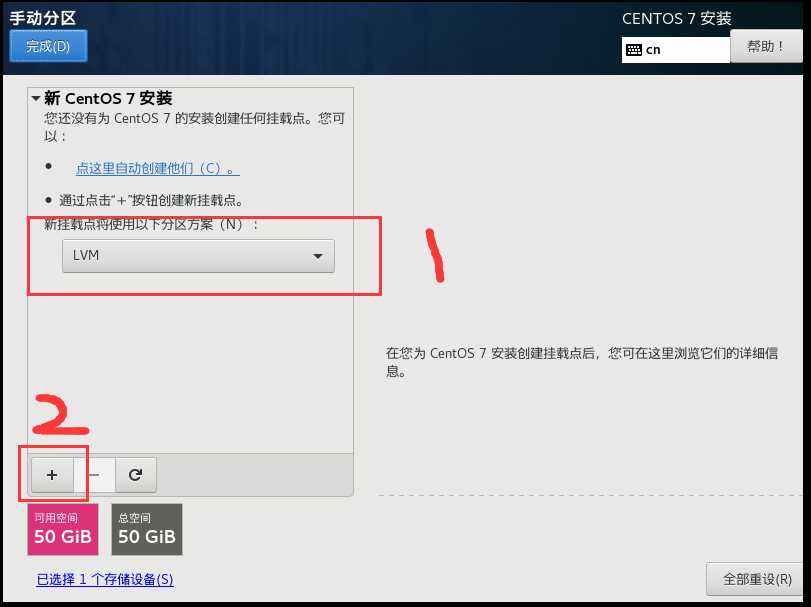
注意:这里需要注意,安装linux系统时的分区有三个是必须的:/boot分区、/swap分区和\分区,/boot分区类似于window中的C盘,大小大多数是512M;
/swap分区就是系统的内存分区,大小一般时新建虚拟机时内存的2倍;\分区是根目录分区,类似window系统中的文件除C盘之外的磁盘分区,大小最大;
其他分区也可以根据自身需求进行创建,比如/home、/data分区,这些算是用户自定义分区,存放用户自己的数据或者程序,不是必须的
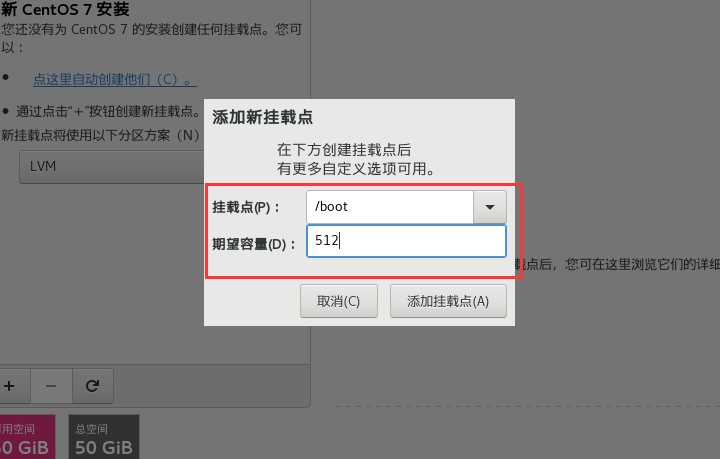

注意:如下图所示,SWAP分区的大小应该设置成新建虚拟机时设置的内存的两倍,swap分区类似于Windows系统的虚拟内存
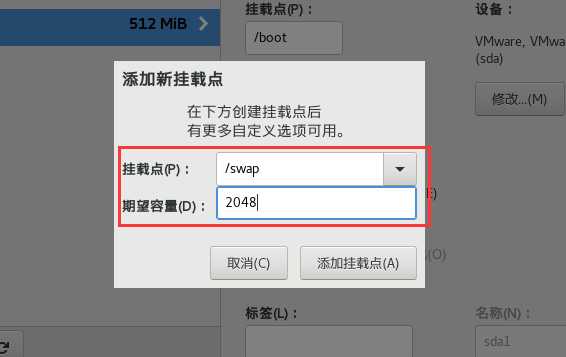
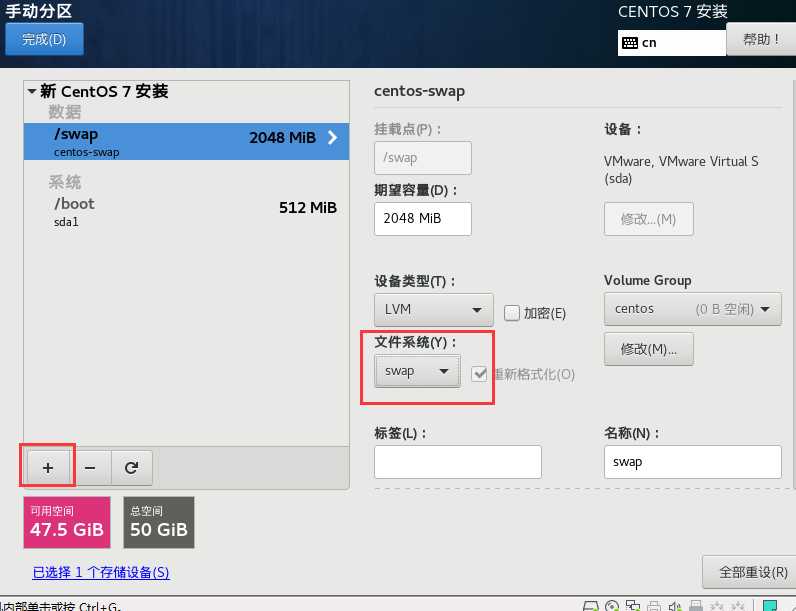
注意:如下图红框所示,如果是最后新建的挂载点,那么期望容量可以不写,会默认把剩下的磁盘容量都分配给它
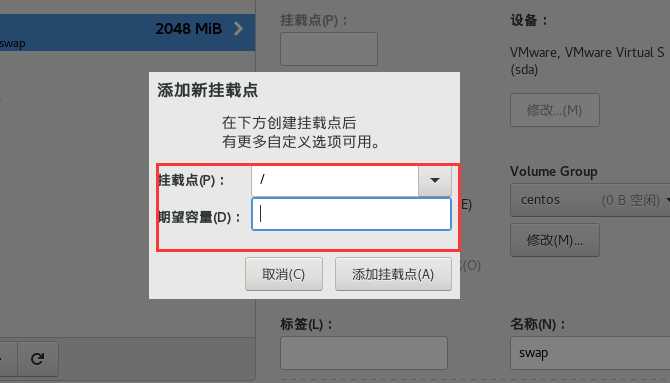
然后点击添加挂载点生成“/”挂载点,点击完成就完成了磁盘分区,接下来进行网络设置,点击下图红框里面的网络和主机:
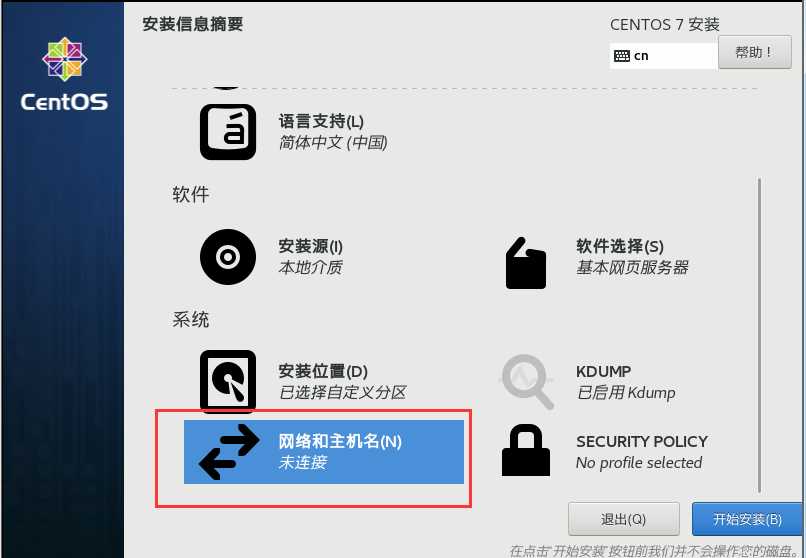
注意:如下图红框所示自己设置网络主机名称,名称自己取,方便以后区分记忆,点击应用,显示如下图红框所示,最后点击配置,进行网络配置
注意这里的网络配置是现在安装的CentOS的IP配置,如果在这里不进行配置,也可以在安装完系统后,自己在系统中进行配置,跟在windows
里面自己设置IPV4地址一样
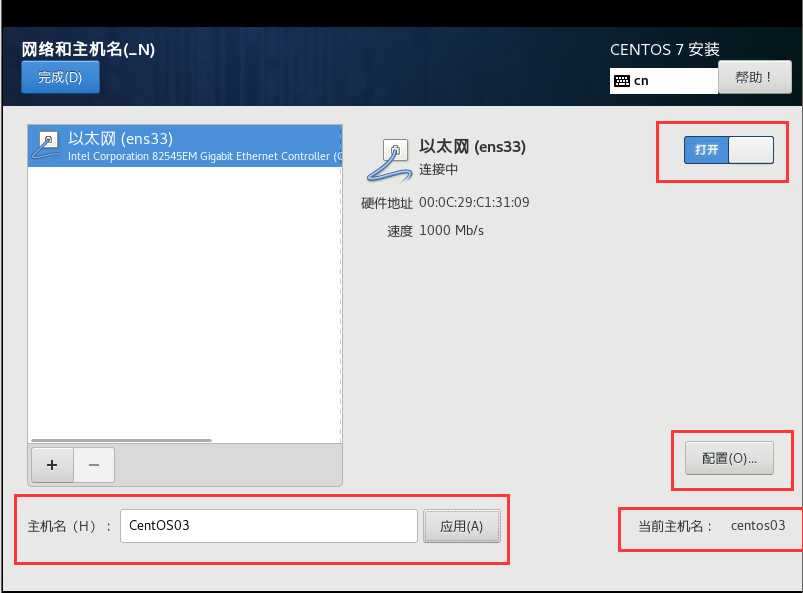
如下图所示,连接名称是ens33,这个不需要更改,如下图所以,点击IPv4配置,方法选择手动,点击Add添加IP地址:
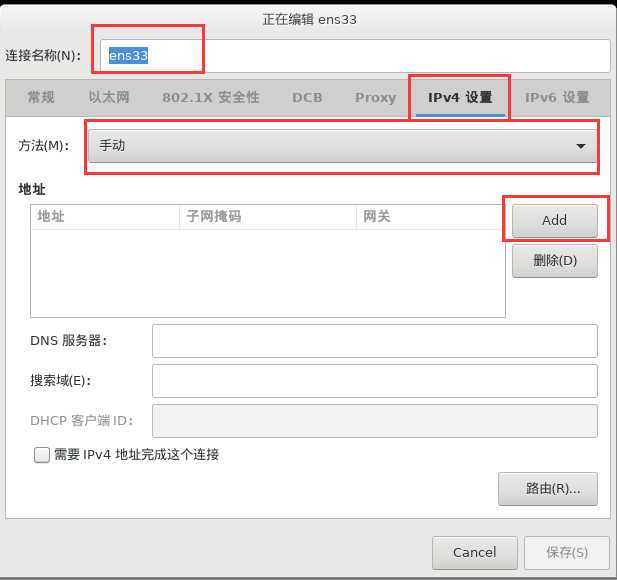
CentOS系统IP设置如下图红框所示:网关是之前虚拟机网络配置里面的网关,IP地址自己设置,但是必须在192.168.5.0网段中
点击保存完成IP地址设置
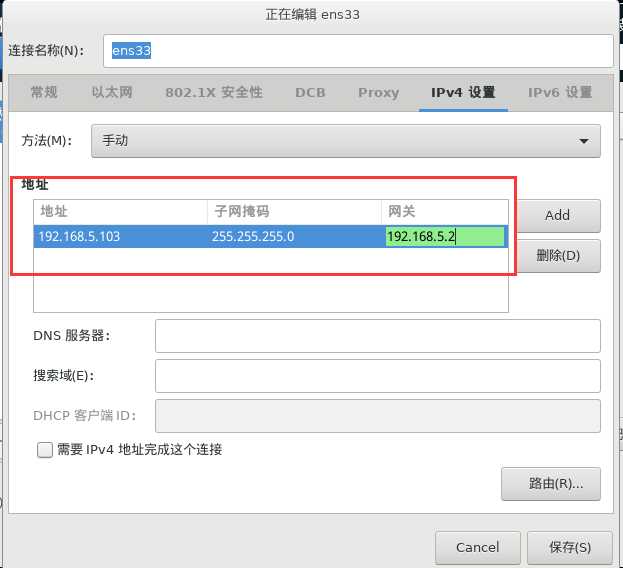
如下图红框所示,点击打开以太网,可以看到IP地址已经设置完成后的配置情况,点击完成,就完成了所有配置,开始CentOS的安装
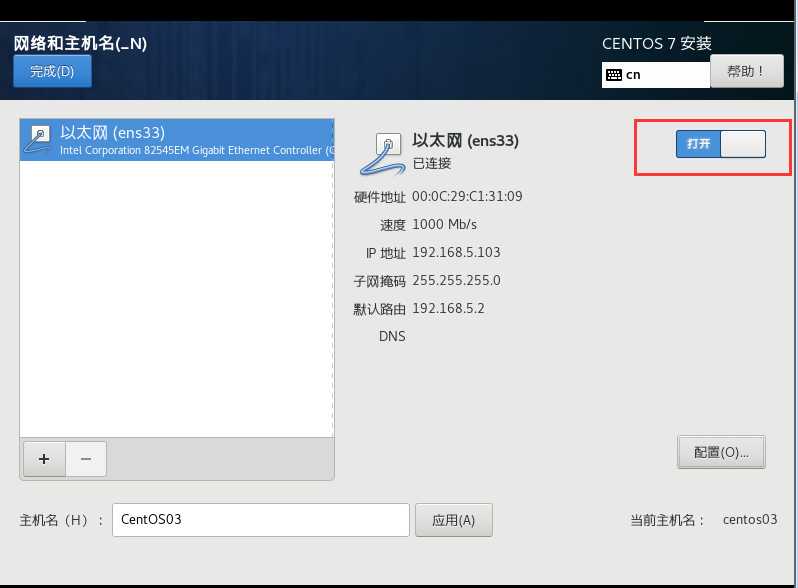
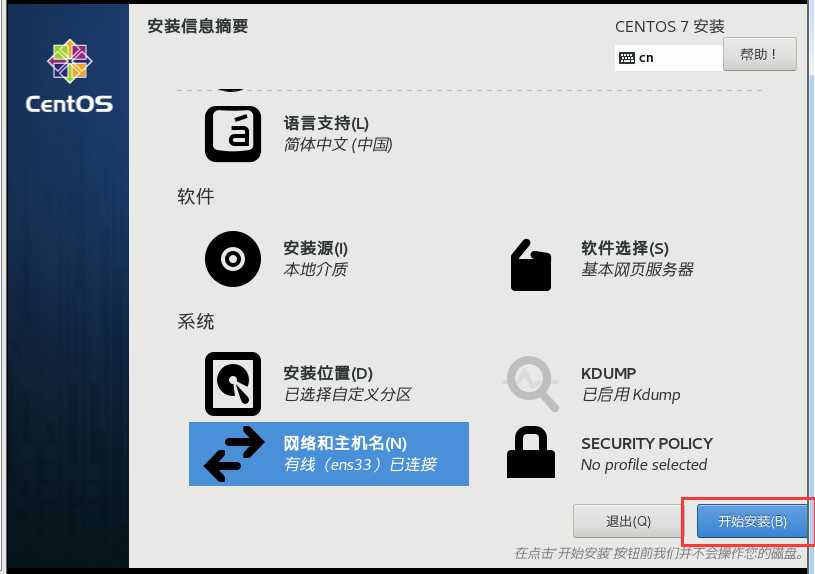
如下图所示,在安装的过程中可以自己设置root的密码,还可以自己添加一个用户,这些都可以自己设置,但是一定要记住root密码
我在这里root密码设置为:root,用户名为:hadoop,用户密码:hadoop
如下面三个图所示,设置为这些之后就需要等待安装完成就行了
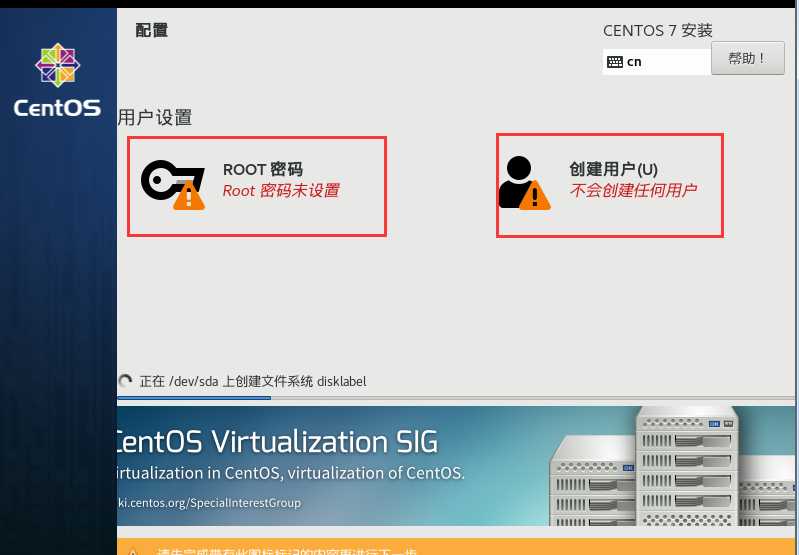
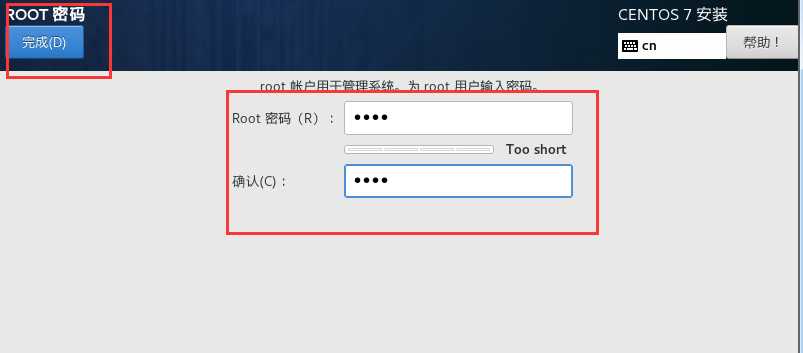
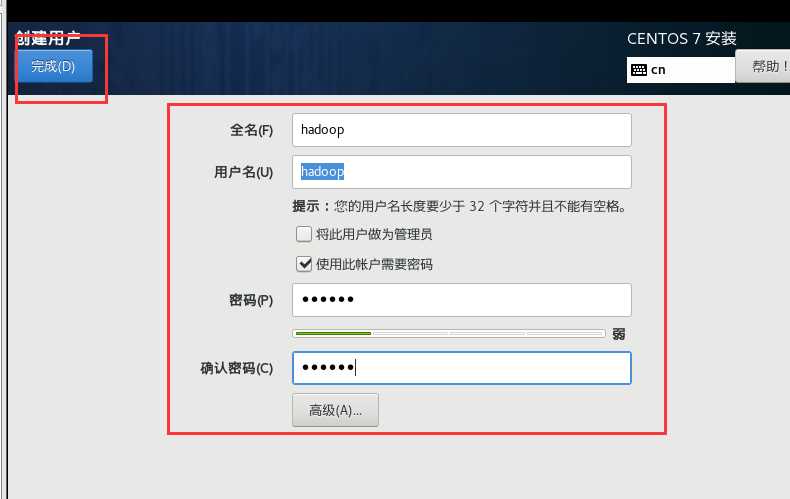
安装完成,点击重启就完成了CentOS的安装!
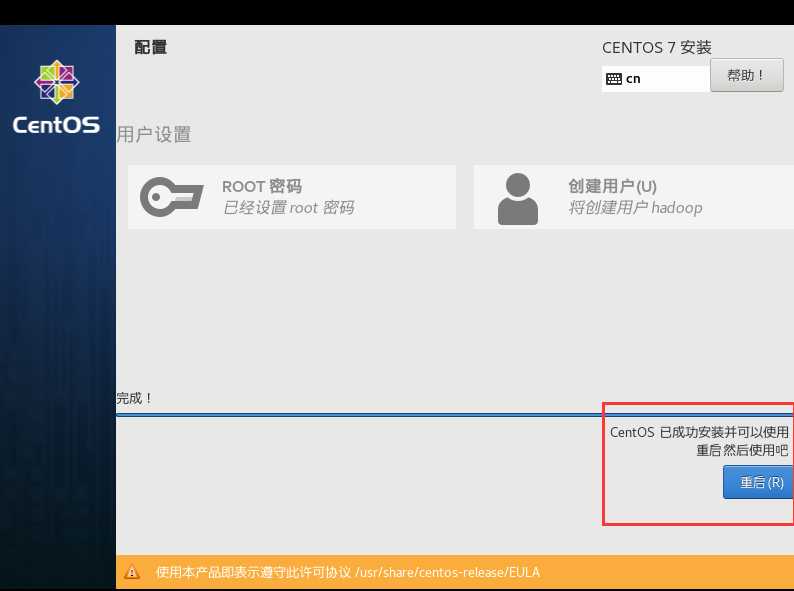
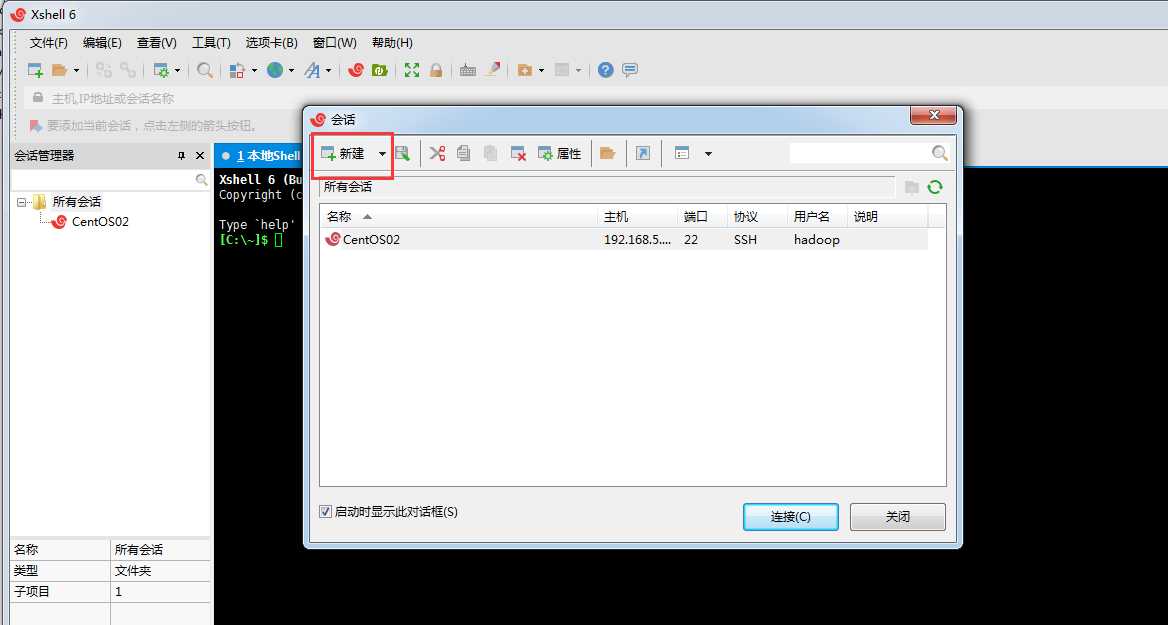
如下图红框所示,连接的名称最好是自己取,方便查找记忆,主机设置为CentOS系统的IP地址,端口号与协议不要改动
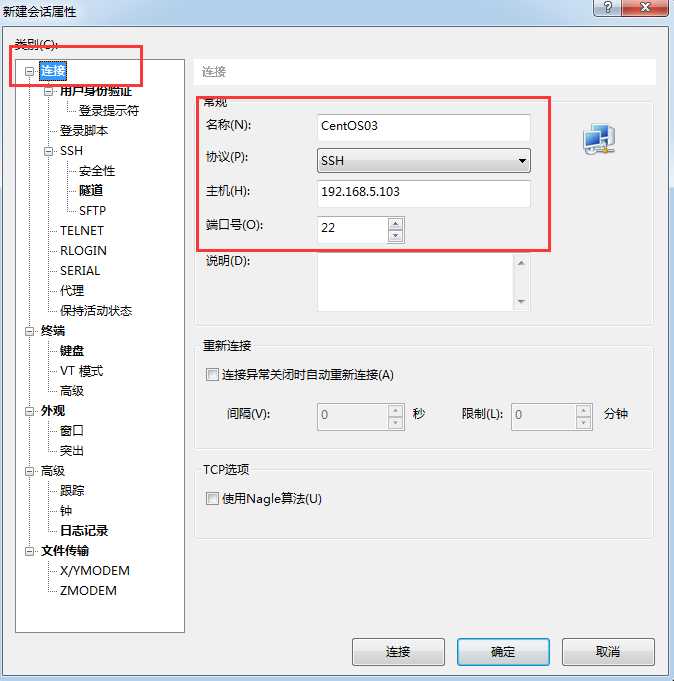
这一步可以忽略,但是最好自己设置一下,主要是为了美观,所以设置内容可以自己去试着更改即可
设置完成后点击连接就行了
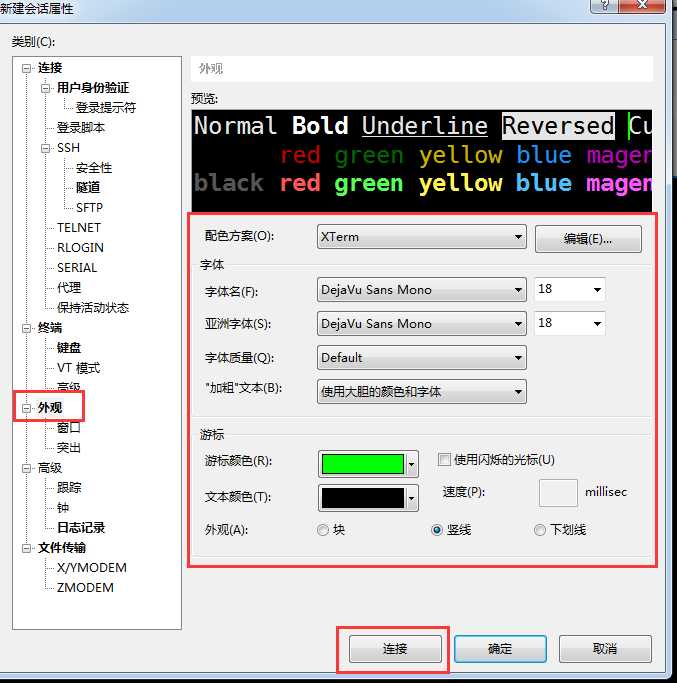
点击“连接”按钮后,弹出弹框,如下图红框所示选择接受并保存:
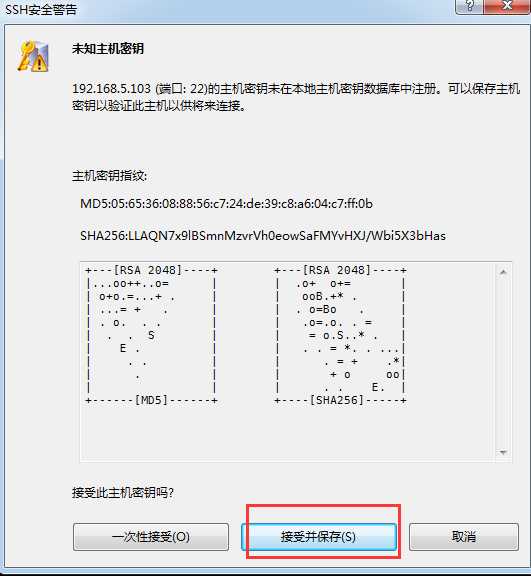
如下图填写自己在安装CentOS时自己添加的用户名字
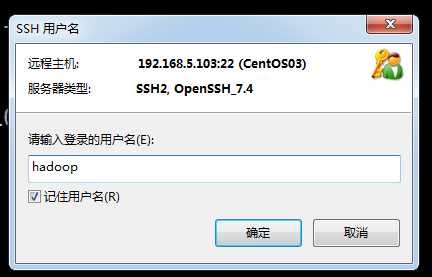
输入hadoop用户的密码,我这里设置的是hadoop,最后点击“确定”就开始自动连接CentOS
注意:这里虚拟机中的CentOS必须要打开才行
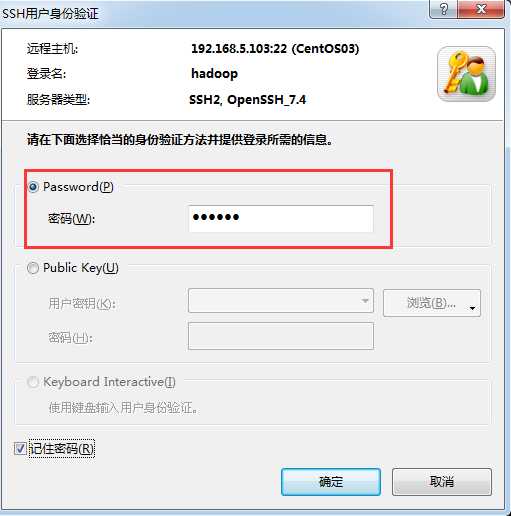
标签:安装位置 xshell 记忆 lin 自动连接 dns服务 根据 png swap
原文地址:https://www.cnblogs.com/ClikeL/p/11743520.html