标签:使用 地址 步骤 systems 输入框 change 邮件 输入 处理
Oracle数据库下载:
推荐去Oracle官网下载
官方网址链接:https://www.oracle.com/database/technologies/oracle-database-software-downloads.html
进入后选择自己需要下载的版本,这里呢以Oracle 11g为例

找到版本之后然后选择对应的系统的版本(以我的电脑为例,WindowsX64位系统的)
找到之后点击箭头指示的See All
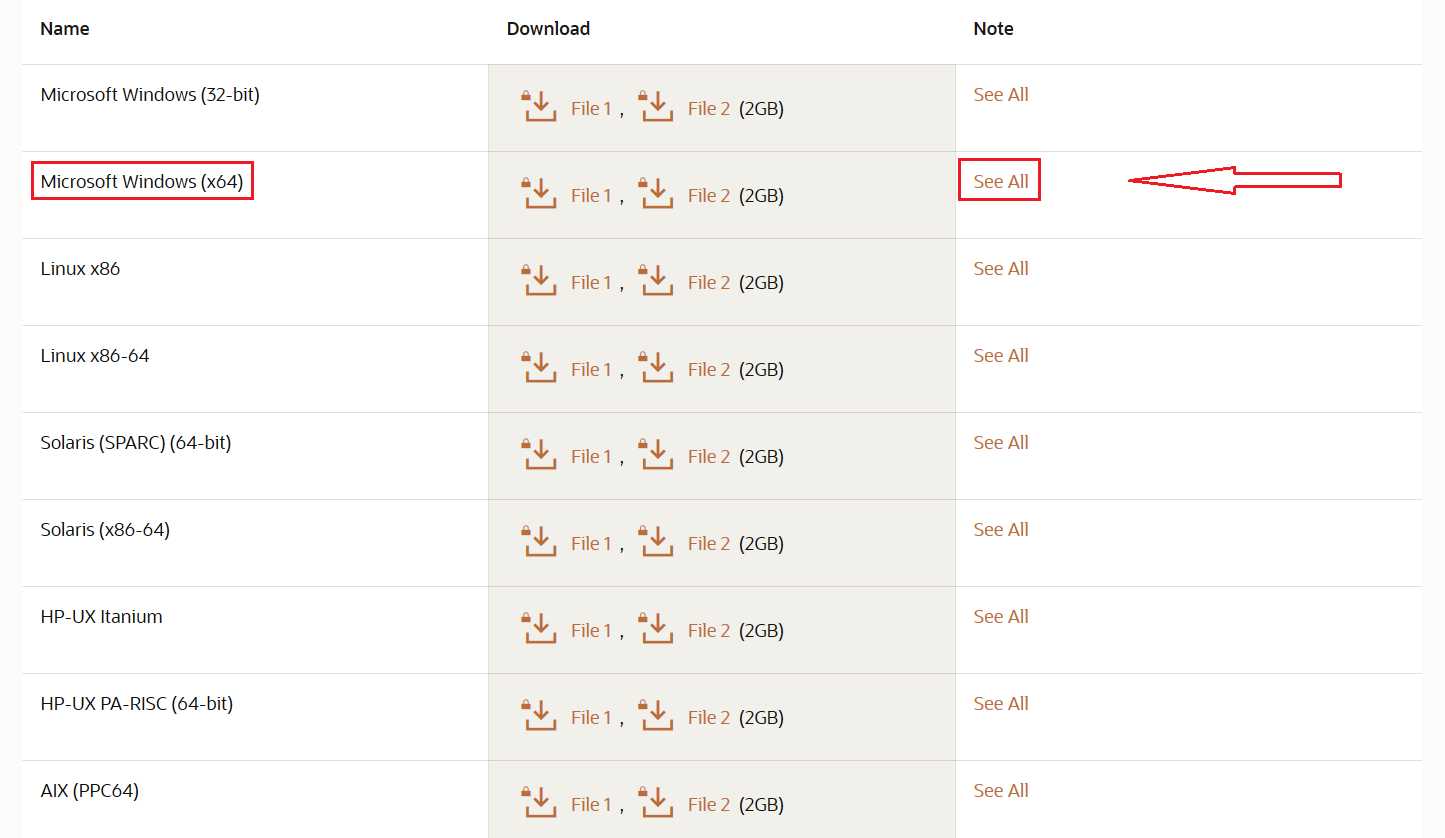
点击后发现有两个文件需要下载,而且还是上锁的,这时候两个随便点击一个

然后会弹出如下提示框,点击红框内的“我接受Oracle许可协议”然后点击绿色按钮下载
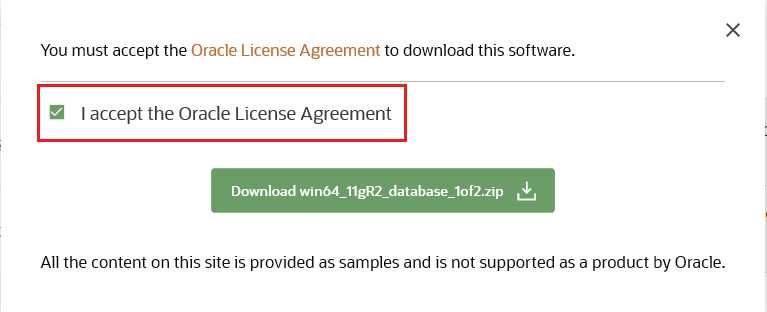
(注意:两个文件都要下载)
Oracle数据库的安装:
下载完成后我们找到下载好的文件然后解压
(注意:这里建议将两个文件分别解压到两个文件夹中)
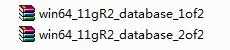
解压完成后将“2of2”中的“database”文件夹复制到“1of2”中(意思就是将“2of2”中的“database”与“1of2”的整合到一起)

整合完成后打开,点击图中所示的“setup.exe”应用程序
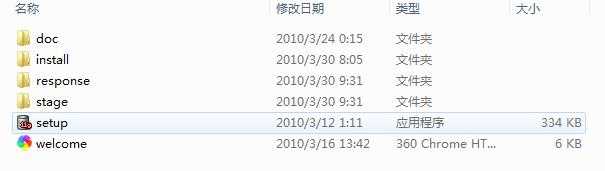
然后会出现如下图中的控制台
(注意:此时什么也不要操作,等待Oracle安装程序检测就好了)
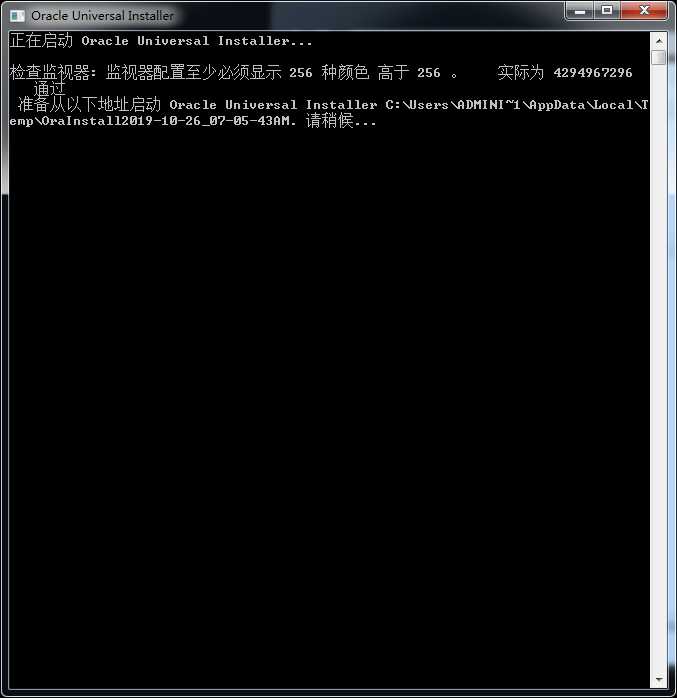
(注意:如果是Win10系统安装Oracle 11g的话会弹出以下窗口)

原因是Oracle 11g是比较早的版本,没有对Win10系统做适配
(注意:可以直接点“是”继续安装,在使用过程中不存在比较大的问题)
对于强迫症的同学来说,解决方法如下:
找到我们刚才整合后的“1of2”解压文件夹,并打开,点击打开“stage”文件夹
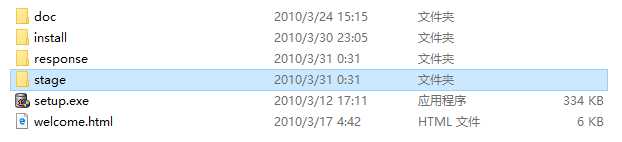
然后找到“cvu”文件夹并打开
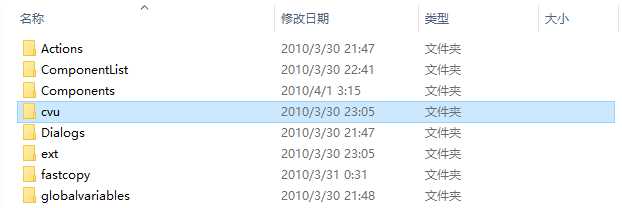
打开后,找到“cvu_prereq.xml”文件,鼠标右击选择用记事本打开

记事本打开后后找到“<CERTIFIED_SYSTEMS>”标签,在该标签下面另起一行添加如下代码:
<OPERATING_SYSTEM RELEASE="6.2"> <VERSION VALUE="3"/> <ARCHITECTURE VALUE="64-bit"/> <NAME VALUE="Windows 10"/> <ENV_VAR_LIST> <ENV_VAR NAME="PATH" MAX_LENGTH="1023" /> </ENV_VAR_LIST> </OPERATING_SYSTEM>
添加完成后重新点击“setup.exe”就不会弹出“环境不满足最低要求”该窗口了
开始安装
Oracle会先询问你是否要通过邮件来接受Oracle的建议与通知,可以直接取消勾选,点击下一步
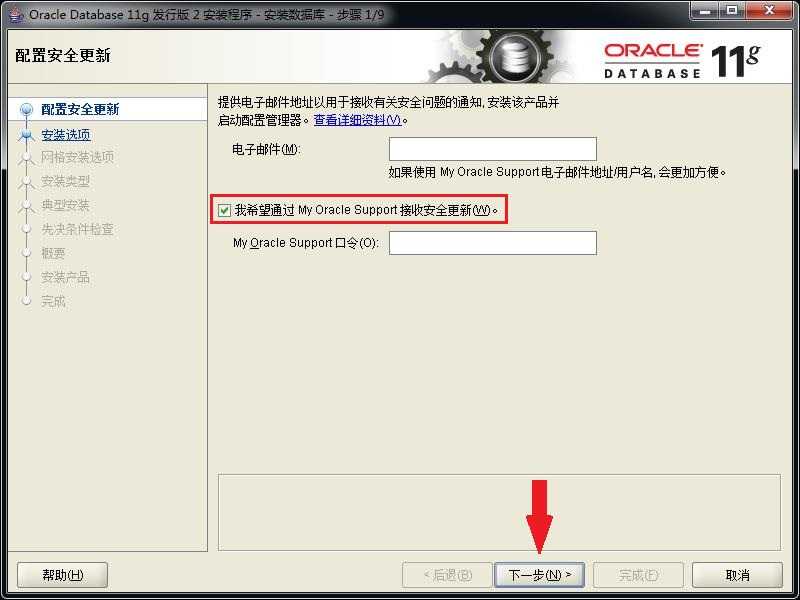
然后会弹出如下窗口询问你“未提供邮件地址,是否继续”点击是
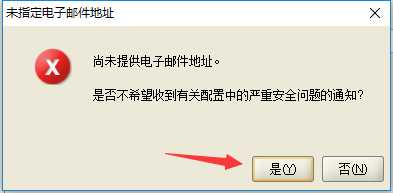
选择“创建和配置数据库”,点击下一步
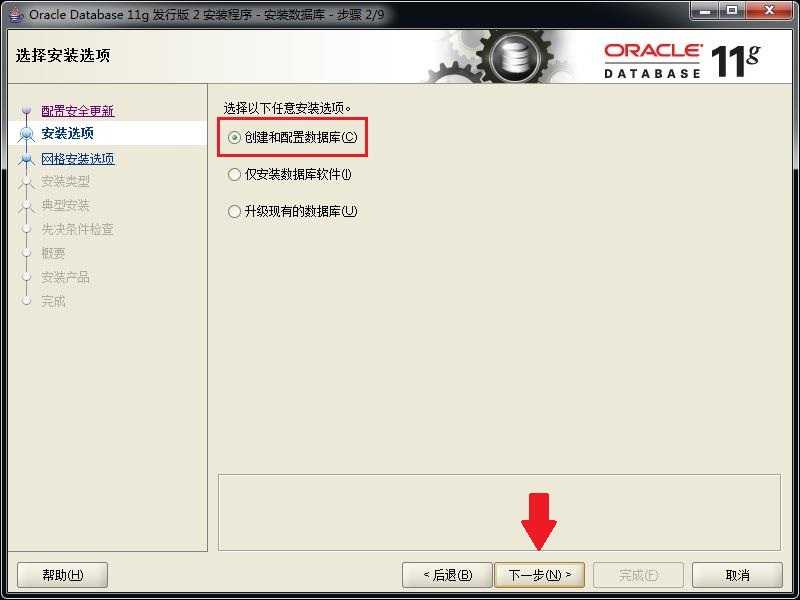
因为我们使用Java通过JDBC来连接Oracle实现后台数据交互,所以这里以服务器类示例,选择“服务器类”,点击下一步
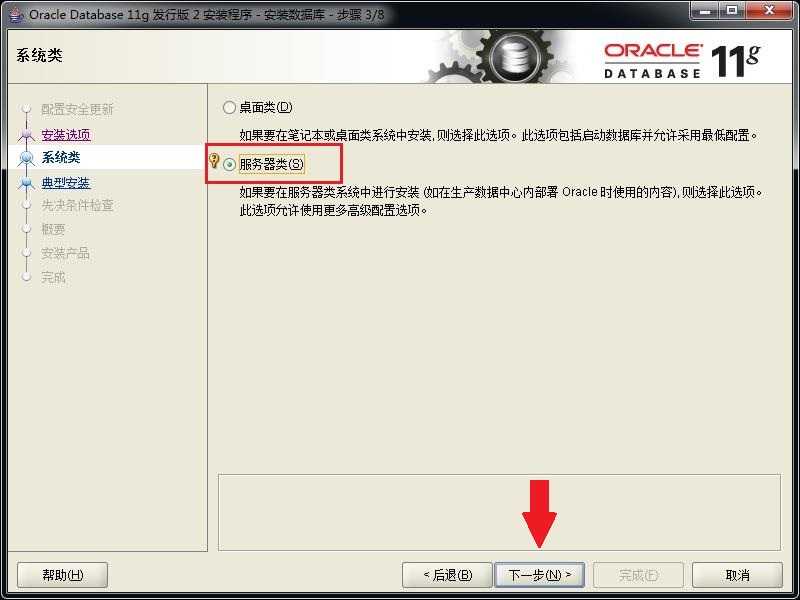
选择“单实例数据库安装”,点击下一步
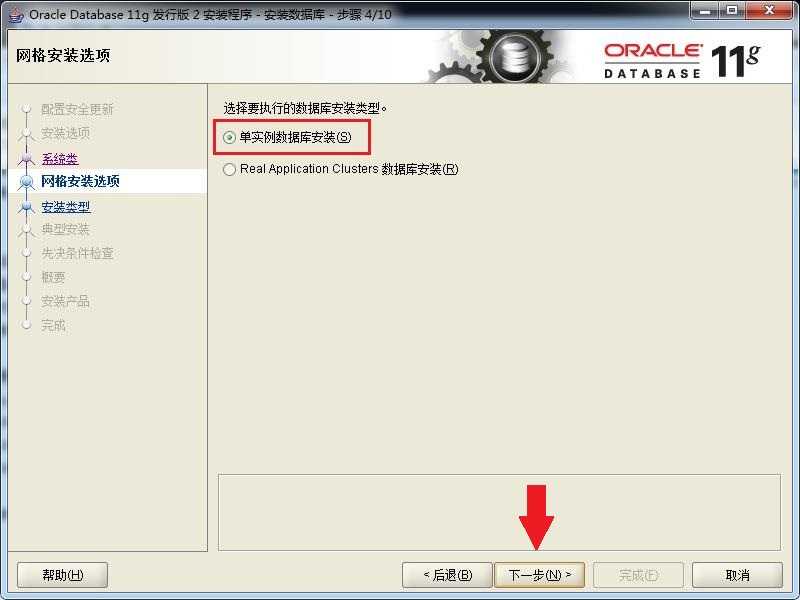
选择“高级安装”,点击下一步
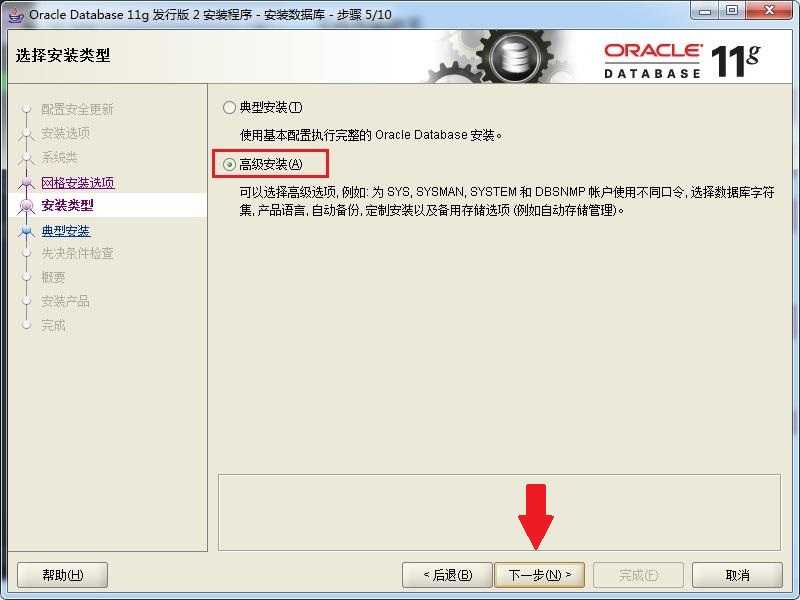
这里Oracle会让我们来选择语言,默认的就是“简体中文+英语”,如果需要其他语言按照自己的需求来选择,点击下一步
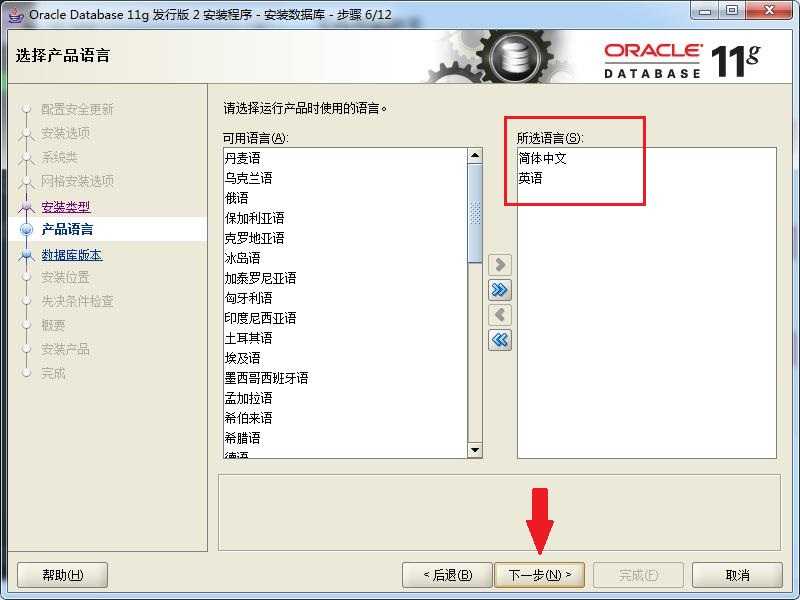
选择“企业版”,点击下一步
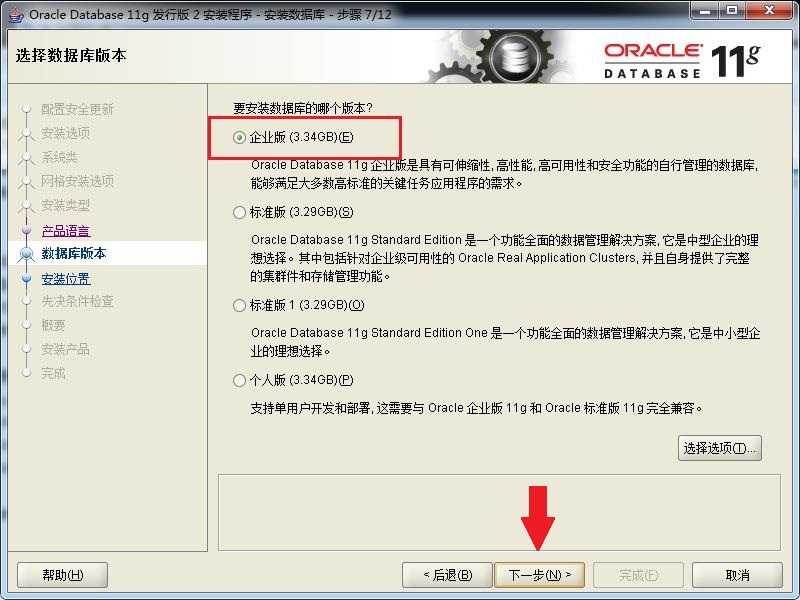
选择安装位置,这里的安装位置是Oracle默认的,如果需要更改的小伙伴可以自己更改Oracle基目录,但要注意安装目录的格式“盘符:\app\计算机用户名”
软件位置目录会根据基目录自己生成,设置完成后,点击下一步
(注意:目录名不能有汉字)
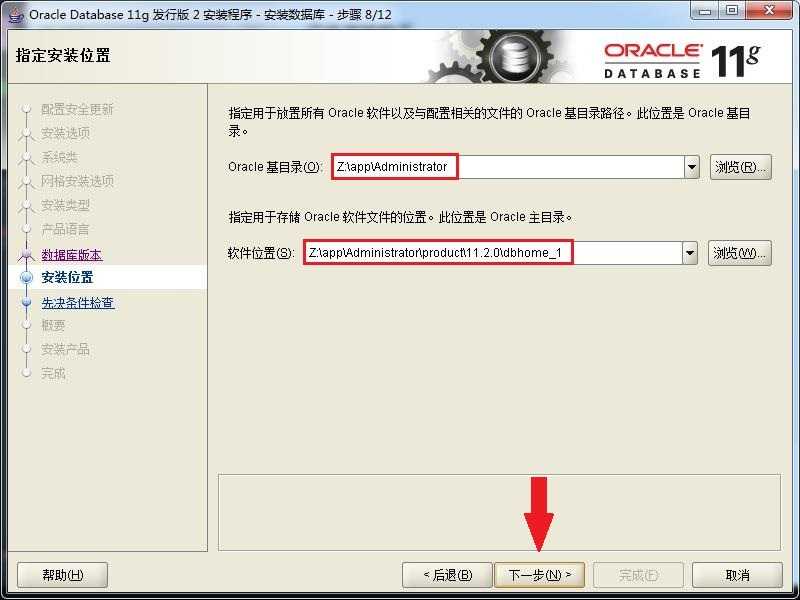
选择“一般用途/事务处理”,点击下一步
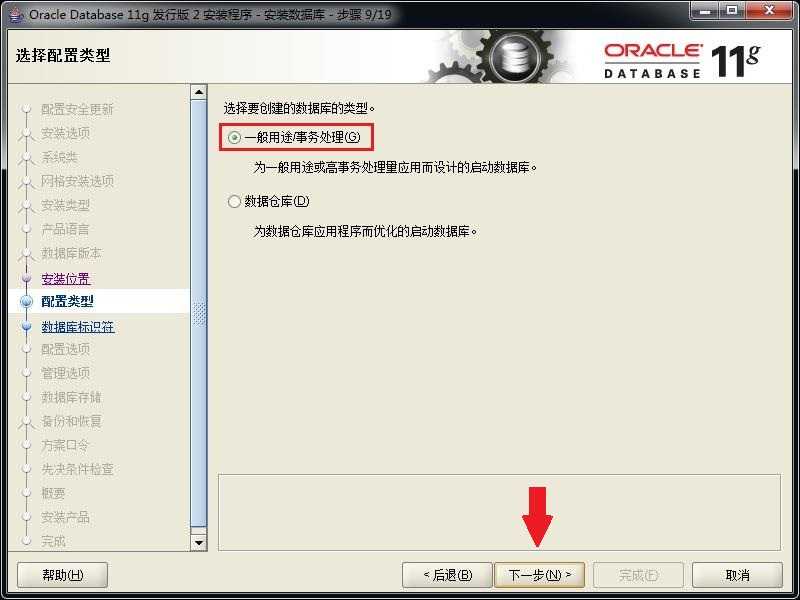
设置数据库的标识符,可以自定义,也可以使用默认的“orcl”,设置完成后,点击下一步
(注意:自定义标识符不能使用汉字)
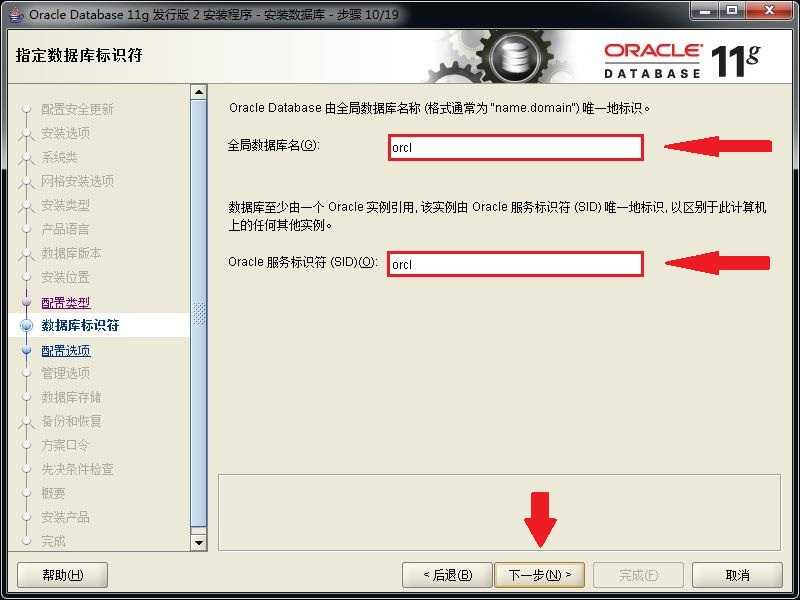
点击“字符集”选项卡,选择“从以下字符集列表中选择”,选择“Utf-8”字符集
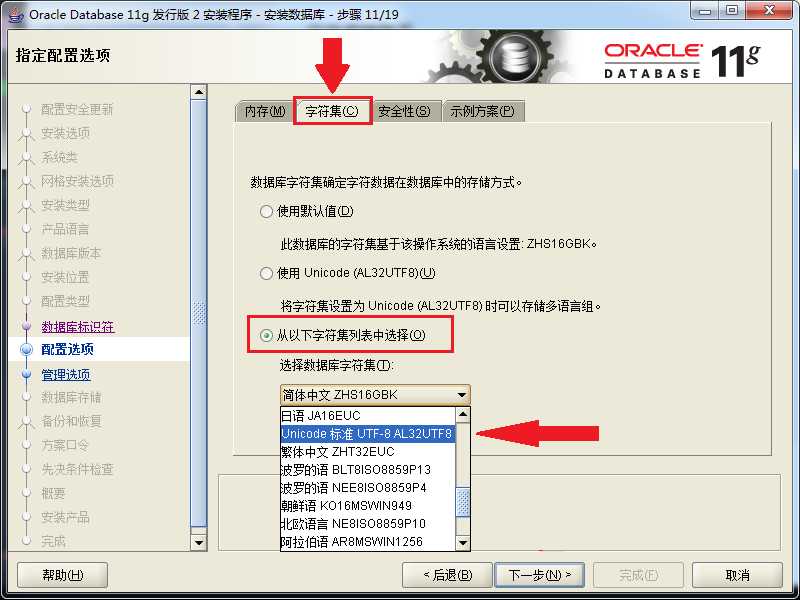
然后再选择“示例方案”选项卡,勾选“创建具有示例方案的数据库”(如果会SQL语句请忽视此步骤),以便我们来练手,点击下一步
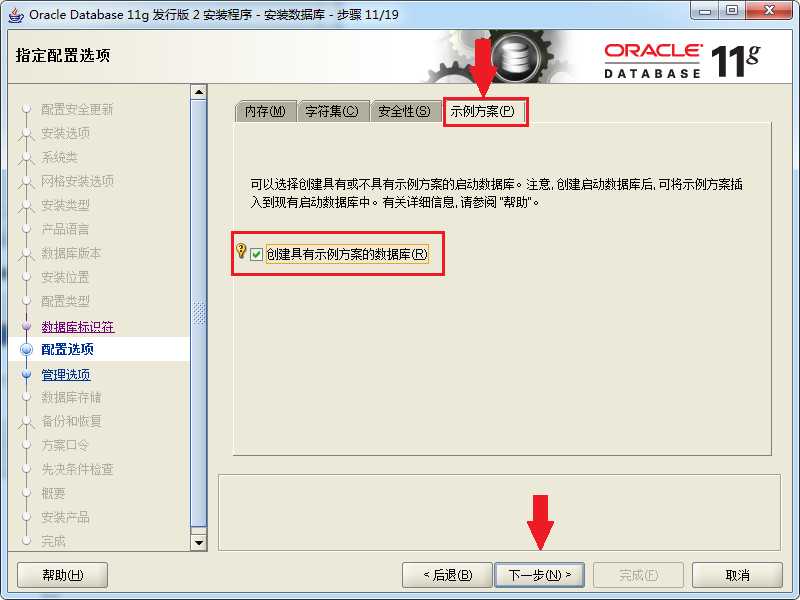
什么也不用点,直接点击下一步
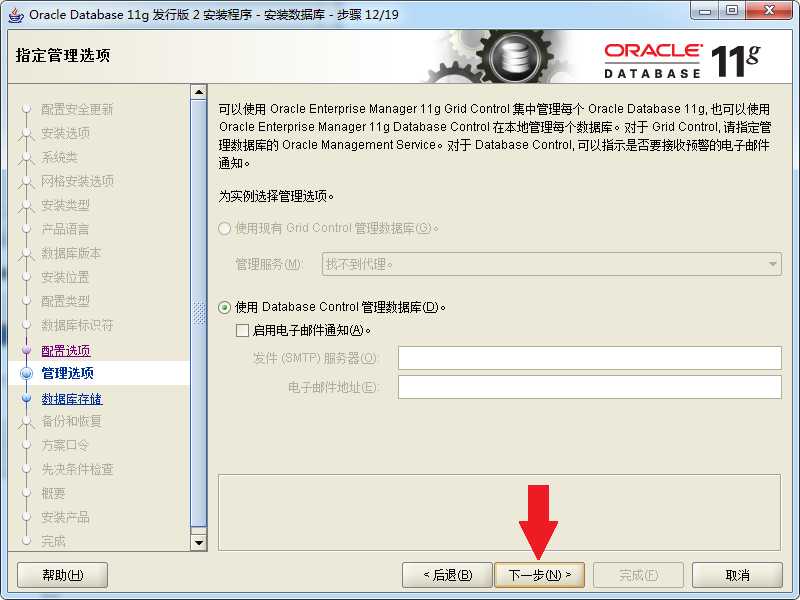
这里的位置是根据“Oracle基目录”来自动创建的,建议不要修改,点击下一步
(注意:如果修改的话也可以,但是目录名不能有汉字)
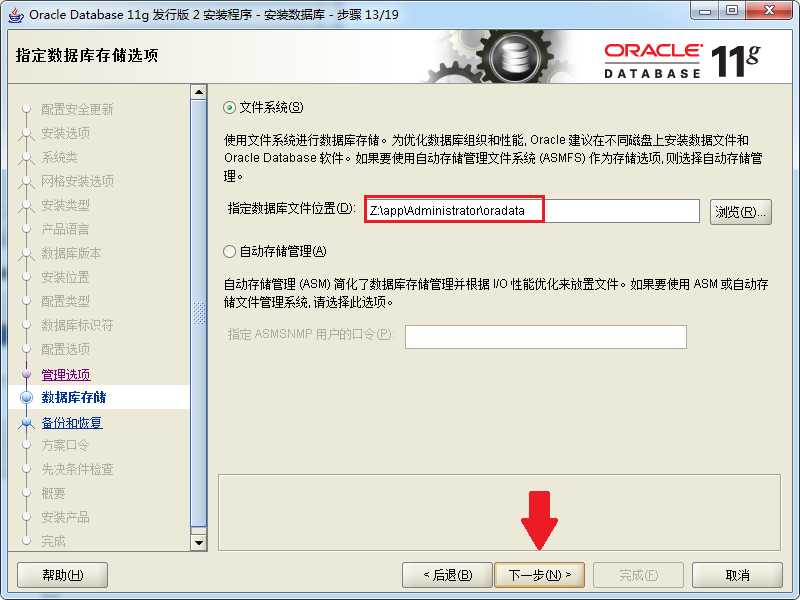
这里Oracle询问你需不需要备份什么的,选择好以后,点击下一步
(注意:如果启用备份,文件恢复目录名不能有汉字,自动存储管理的账户名与口令也不建议使用汉字)
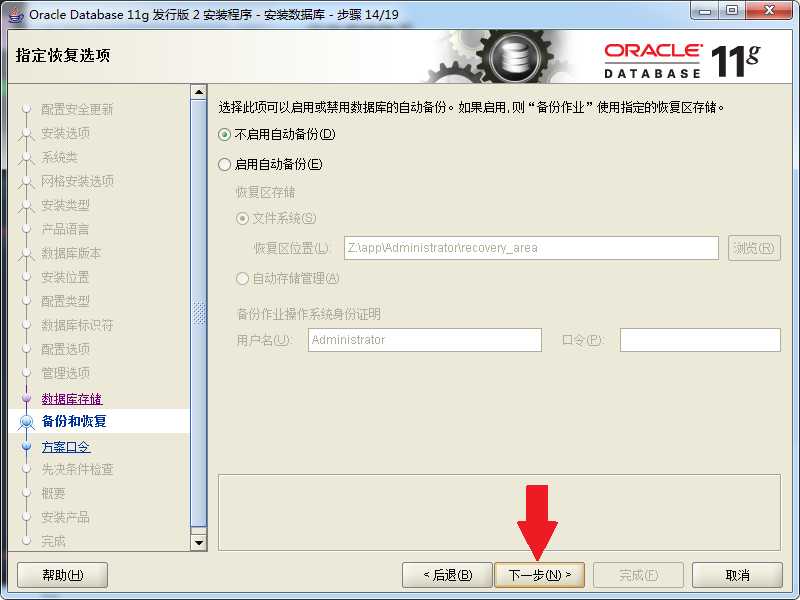
设置管理员口令(密码),为了方便记忆,选择“对所有账户使用相同口令”
口令可以自己定义,点击下一步
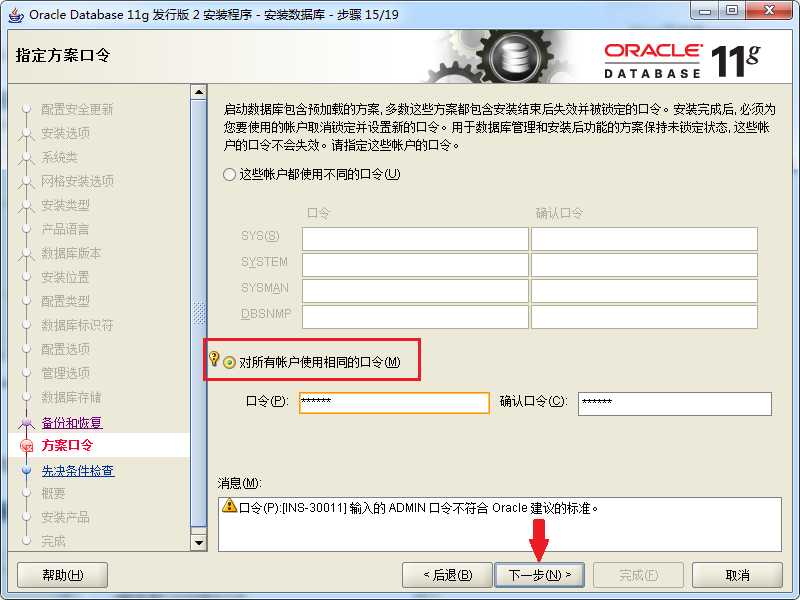
然后Oracle会向你报告口令不符合建议(主要还是为了安全),点击“是”

全部设置完成后,Oracle会给你查看自己设置的数据库信息,没什么问题的话,点击“完成”就开始安装了
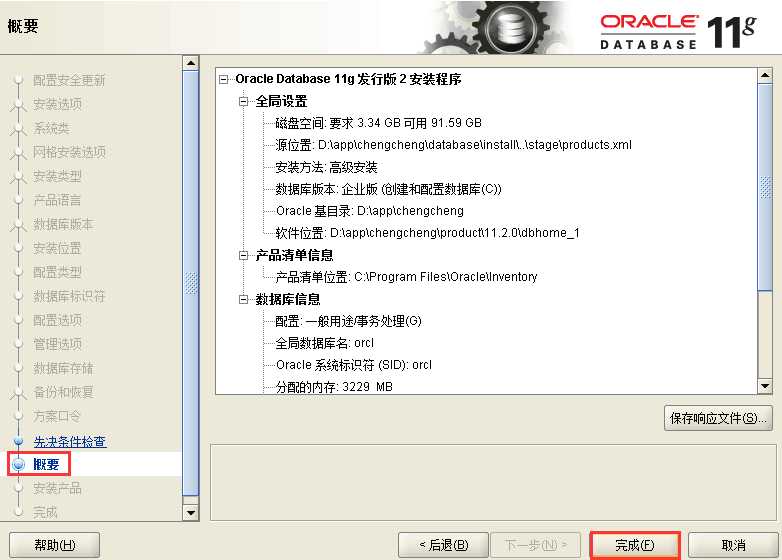
安装完成后,会弹出如下提示框,点击“口令管理”
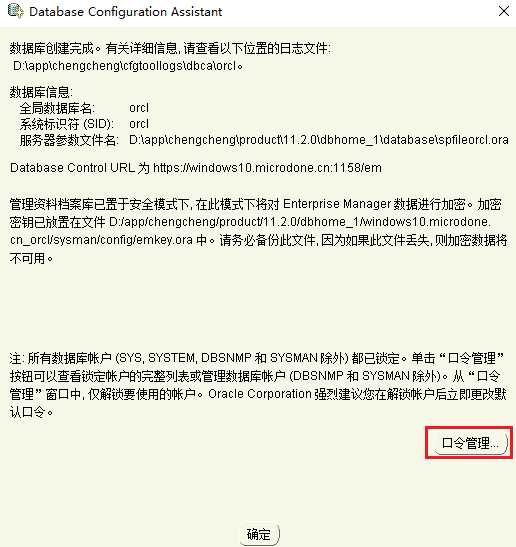
进入后Oracle会让你解锁你需要的账户
建议解锁的账户与口令如下(格式:账户/口令):
超级管理员:SYS / change_on_install
普通管理员:SYSTEM / manager
普通用户:SCOTT / tiger
大数据用户:SH / sh
大数据用户:HR / hr
设置完成后点击“确定”,Oracle会询问你密码不符合Oracle安全规范,点击“是”
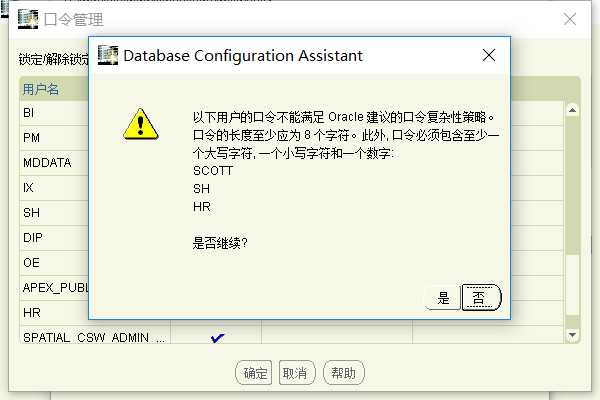
设置好口令就安装成功了
然后测试一下安装是否有问题
键盘操作“Win+r键”然后输入框输入“cmd”回车,打开控制台
在控制台输入“sqlplus”然后回车,一般我们用SCOTT用户来登录
(注意:输入时不用大写)
用户名输入:scott
口令输入:自己设置的scott对应的口令
(注意:控制台输入口令时密码是不可见的(隐藏的),但是实际上密码已经输入了)
然后回车,如果连接到就表示安装成功,如下图:
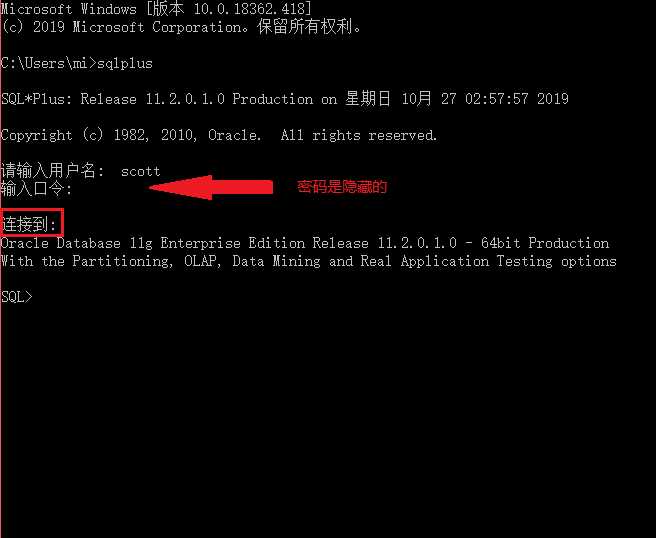
标签:使用 地址 步骤 systems 输入框 change 邮件 输入 处理
原文地址:https://www.cnblogs.com/joyfulcode/p/11746481.html