一.准备工具
1.EasyBCD
EasyBCD是一款系统引导相关的软件,EasyBCD能够极好地支持多种操作系统与Windows 7、Vista结合的多重启动,包括Linux、 Mac OS X、 BSD等,当然也包括微软自 家的Windows 2000/XP。任何在安装Windows7 前其能够正常启动的系统,通过EasyBCD,均可保证其在安装Windows7后同样能够启动。同时,在 设置方面极为简单,完全摆脱BCDEdit的繁琐冗长命令,用户只需选择相应的平台与启动方式(如Linux下的Grub或LILO),即可完成。
下载地址:http://pan.baidu.com/s/1hqDuXPM
2.Partition Magic
PowerQuest Partition Magic是老牌的硬盘分区管理工具。Partition Magic可以说是目前硬盘分区管理工具中最好的,其最大特点是允许在不损失硬盘中原有数据的前提下对硬盘进行重新设置分区、分区格式化以及复制、移动、格式转换和更改硬盘分区大小、隐藏硬盘分区以及多操作系统启动设置等操作
下载地址:http://pan.baidu.com/s/1dDd9nFF
3.UltraISO
UltraISO软碟通是一款功能强大而又方便实用的光盘映像文件制作/编辑/转换工具,它可以直接编辑ISO文件和从ISO中提取文件和目录,也可以从CD-ROM制作光盘映像或者将硬盘上的文件制作成ISO文件。同时,你也可以处理ISO文件的启动信息,从而制作可引导光盘。使用UltraISO,你可以随心所欲地制作/编辑/转换光盘映像文件,配合光盘刻录软件烧录出自己所需要的光碟。
下载地址:http://pan.baidu.com/s/1ntjy7c1
4.linux镜像文件
下载地址:http://pan.baidu.com/s/1jG215QY
使用Partition Magic硬盘分区管理工具对磁盘进行分区,划分出一个自由空间,然后再从自由空间中划分一个大小为10G的fat32格式的磁盘放置相关的镜像文件。(若单个文件大于4G则不能使用fat32格式分区,改为ext3格式分区)
利用UItraISO软件打开镜像,拷贝镜像中的images文件夹、isolinux文件夹、linux镜像到划分出来的fat32或者ext3硬盘中.
制作boot menu便于启动linux安装
3.1 安装EasyBCD软件,打开后如下图:

3.2 选择“Add New Entry” 按钮,选择“NeoGrub”按钮,选择下面的“Install”按钮(若没有则跳过此步),按钮将变成“Remove”按钮,选择“Configure”按钮进行boot menu配置。

3.3 选择“Conifgure”按钮,将会弹出一个记事本。在记事本中编辑以下内容
titleinstall Linux
root(hd0,3)
kernel(hd0,3)/isolinux/vmlinuz
initrd(hd0,3)/isolinux/initrd.img
如下图:

这里的数字3,指的是打开“我的电脑”—“管理”—“磁盘管理”中关于刚才划分的为fat32属于第几个磁盘。
3.4 选择“Edit Boot Menu”按钮,旁边将会出现“Neo Grub Bootloader”,选择“Save setting”按钮。如下图:

【Linux必知必会】initrd.img、vmlinux和 vmlinuz
initrd.img是一个小的映象,包含一个最小的linux系统。通常的步骤是先启动内核,然后内核挂载initrd.img,并执行里面的脚本来进一步挂载各种各样的模块,然后发现真正的root分区,挂载并执行/sbin/init...
initrd.img当然是可选的了,如果没有initrd.img,内核就试图直接挂载root分区。
说 initrd.img文件还会提到另外一个名角---vmlinuz。vmlinuz是可引导的、压缩的内核。“vm”代表 “Virtual Memory”。Linux 支持虚拟内存,不像老的操作系统比如DOS有640KB内存的限制。Linux能够使用硬盘空间作为虚拟内存,因此得名“vm”。另外:vmlinux是 未压缩的内核,vmlinuz是vmlinux的压缩文件。
为什么要initrd.img
系统内核vmlinuz被加载 到内存后开始提供底层支持,在内核的支持下各种模块,服务等被加载运行。这样当然是大家最容易接受的方式,曾经的linux就是这样的运行的。假设你的硬 盘是scsi 接口而你的内核又不支持这种接口时,你的内核就没有办法访问硬盘,当然也没法加载硬盘上的文件系统,怎么办?把内核加入scsi驱动源码然后重新编译出一 个新的内核文件替换原来vmlinuz。
需要改变标准内核默认提供支持的例子还有很多,如果每次都需要编译内核就太麻烦了。所以后来的 linux就提供了一个灵活的方法来解决这些问题---initrd.img。initrd.img文件就是个ram disk的映像文件。ramdisk是用一部分内存模拟成磁盘,让操作系统访问。ram disk是标准内核文件认识的设备(/dev/ram0)文件系统也是标准内核认识的文件系统。内核加载这个ram disk作为根文件系统并开始执行其中的"某个文件"(2.6内核是 init文件)来加载各种模块,服务等。经过一些配置和运行后,就可以去物理磁盘加载真正的root分区了,然后又是一些配置等,最后启动成功。也就是你只需要定制适合自己的 initrd.img 文件就可以了。这要比重编内核简单多了,省时省事低风险
此处摘选于:http://tieba.baidu.com/p/1781378123
5.模式切换
BIOS中硬盘启动类型的修改是否兼容linux的安装(IDE切换为AHCI模式)
不同的电脑进入BIOS中设置模式的方式有所不同,这里我以宏碁品牌机Aspire系列的电脑进行试验,开机选择“F2”进入到设置页面,选择“Advanced”栏,选择“Integrated Peripherals”选项,选择“Onboard SATA Mode”,将“Native IDE”调整为“AHCI”选项。最后”F10”保存退出。
光盘启动的第一个界面,如图。分别是:
1、安装或更新系统
2、安装显示卡驱动
3、系统修复
4、从硬盘启动
5、内存测试
我们当然是直接回车啦,即使你不动,默认也会在自动倒数结束后,开始安装。
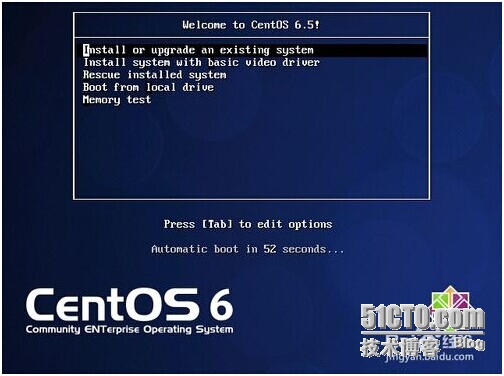
安装Centos,当然要安装64位啦,呵呵你懂的。如图。
这里的意思是,按OK测试你的安装媒体,即DVD光盘,直接SKIP跳过。
下面是启动安装过程,稍后。。。

这是第一个图形界面,我们点击右下角的“Next”,下一步。

然后到了选择安装的语言,这个不用说啦,大家都是中国人,如图。

选择键盘,这个不要选择错了,其实默认就可以了。如图。

这里选择安装的存储设备,我想大家都是安装到本地硬盘吧,那就是上面这个了啦,如图。选择,点击下一步。
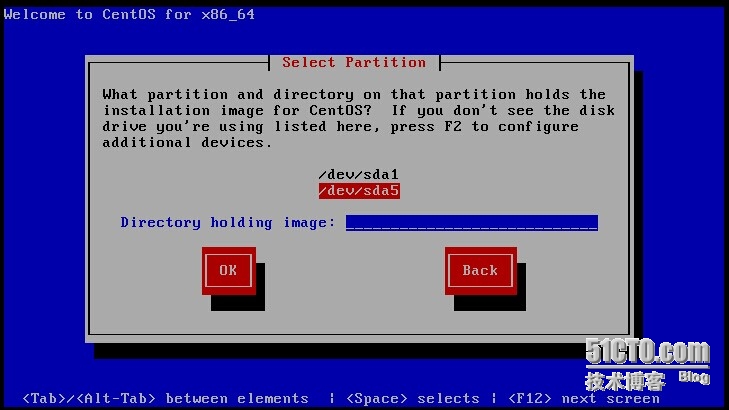
这里是选择时区,我们选择:亚洲/中国/上海,如图。下一步。

然后到了设置根帐户(root)的密码了,如图,如果你的密码过于简单,则会有另一个提示,我们可以选择:无论如何都使用。如图。

到了这个界面是分区与安装了,我们是全新安装,就选择:使用所有空间,如图。
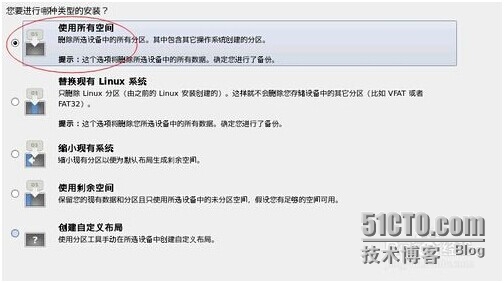
点击下一步,会提示确认格式化并写入数据,我们选择:将修改写入磁盘。如图。
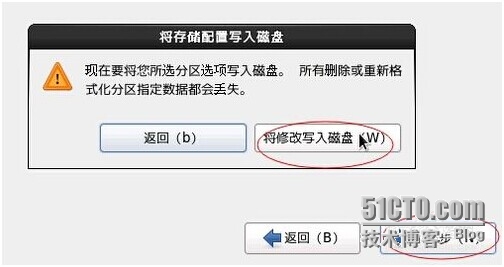
接着就开始格式化了……

然后,到了选择安装Centos组件的时候了,这里有必须详细说一下。
这一步是选择机子是做什么用的,如图,分别是:
1、桌面系统的安装
2、最小化桌面系统的安装
3、最小化安装
4、基本服务器的安装
5、数据库服务器的安装
6、WEB网页服务器的安装
7、虚拟主机的安装
8、软件开发工作站的安装
选择一种,系统会自动给你安装上一些需要的软件,当然也可以选择底下的:现在自定义,来选择要安装的组件。
而一般来说,初接触的朋友一般还是第一个吧,包括了X WINDOWS,即图形界面等诸多功能了,在学习的同时,有什么问题还是可以在图形界面处理一下的。但一般高手来说,一般都不用安装桌面的图形界面的!

点击 下一步,如果你有打勾Customize now自定义安装的组件的话,则还可以对各个组件及功能进行修改,还好是中文的,呵呵。如图。

下一步后,就开始安装了。
安装过程则根据你选择的组件内容所用的时间而不同……如图。
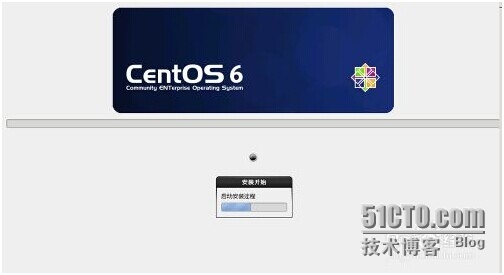

安装完成,点击:重新引导,即重启后,进入Centos系统。

首次进入系统建立用户
系统首次启动,第一个界面,如图。

同意许可,这是必须的啦。

创建用户,说明一下,系统在安装完成时就已经有了一个根帐号(root)了,密码在前面设置过了,在这创建的用户只是普通使用的用户,并非是管理员哦,如图。

在创建用户时,如果你的密码过于简单,会有提示哦,如图,点击:是。

设置日期和时间,这些大家都懂的了,呵呵,如图。

点击:前进,就开始创建用户及配置环境了,过程图如下。

然后就看到登陆界面了,OK用户是刚刚建立的普通用户,点击并输入密码登陆就可以了。

如果你不是想登陆到OK,或者你想登陆到管理员,请点击:其他,如图。

然后输入用户名及密码即可。
提示一下,登陆根帐户(root)时,会有一个“安全提示”,如果不想它每次提示,可以点击其左边的复选框。

登陆系统后,就是Centos 的图形界面了,操作就如平时的WINDOWS差不多了。
有空来尝试一下吧。

BIOS中将硬盘的启动类型修改为IDE模式.
在windows 上安装linux,着重三点,第一点就是在硬盘上要有一个独立的分区(不属于windows系统),第二点就是关于启动菜单的编辑,便于启动linux安装程序的运行。第三点就是系统安装过程中的选择。
2014年10月28日星期二
本文出自 “天下大道行天下” 博客,请务必保留此出处http://enochline.blog.51cto.com/9390497/1569021
原文地址:http://enochline.blog.51cto.com/9390497/1569021