标签:配置jdk alt png network 成功 $path 键盘 退出 image
说明:
我的Linux是安装在虚拟机里,文件传递可以用SSH(secure shell)和WinSCP,
以下使用的jdk版本是jdk-8u221-linux-x64.tar,使用WinSCP传递文件
jdk官方下载路径:https://www.oracle.com/technetwork/java/javase/downloads/index.html
WinSCP官方下载路径:https://winscp.net/eng/index.php
SSH官方下载路径:https://www.ssh.com/ssh/download/
提供文件:
jdk:链接:https://pan.baidu.com/s/1x71P3Aaq7fhhHIfocVIJtA 提取码:aehv
WinSCP:链接:https://pan.baidu.com/s/1JioKD_r-hIcplxfW8VdRWQ 提取码:5hhu
1、下载jdk(官网下载tar.gz格式的文件),使用WinSCP将文件传递进Linux
(鼠标拖动即可传递文件,注意把文件放到/opt目录)
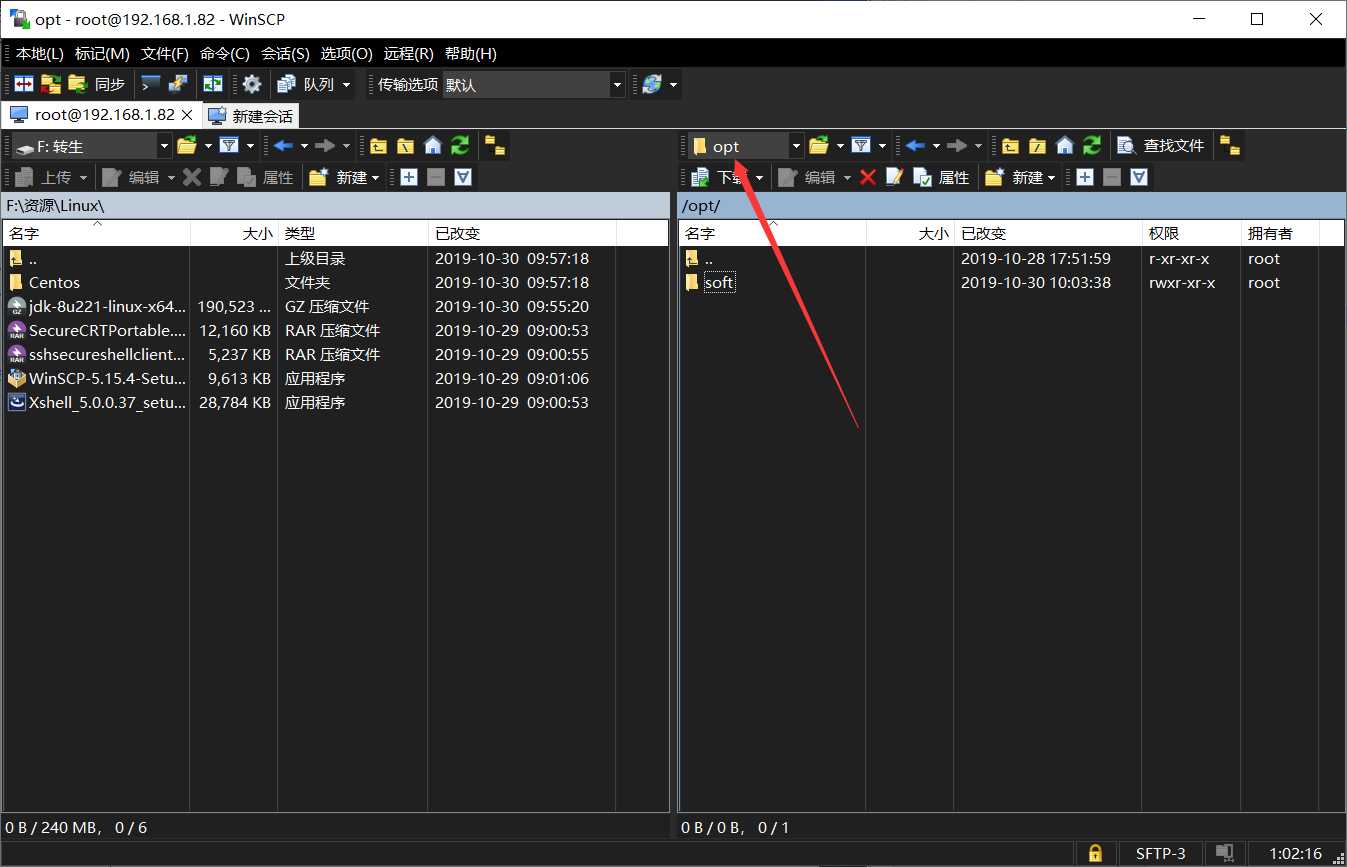
2、Linux进行解压,输入命令 tar -zxvf jdk-8u221-linux-x64.tar.gz
(后面是jdk的包名)

3、使用命令 ll 查看,发现解压成功,接下来可以配置JDK的环境变量了
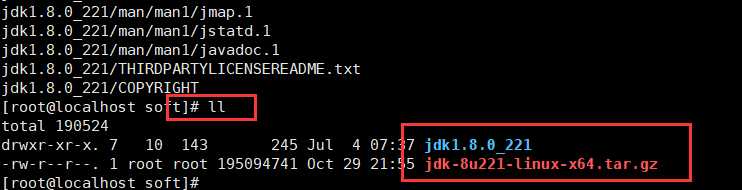
4、配置环境变量:
1.编辑文件 → 输入:vi /etc/profile
2.光标移动到最下面,按键盘“O”进入编辑模式
3.在最后加入如下:(JAVA_HOME 是你的JDK路径,以自己实际安装路径为准)
export JAVA_HOME=/opt/jdk1.8.0_221
export JAVA_BIN=$JAVA_HOME/bin
export JAVA_LIB=$JAVA_HOME/lib
export CLASSPATH=.:$JAVA_LIB/tools.jar:$JAVA_LIB/dt.jar
export PATH=$JAVA_BIN:$PATH
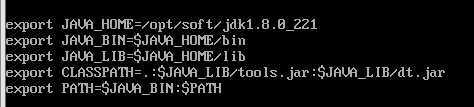
4.按键盘“Esc”退出编辑模式 → 按键盘“shift+:”进入末行模式 → 输入“wq” 保存退出→ 回车
5、让环境变量生效
source /etc/profile

6、验证jdk是否安装成功
java -version

标签:配置jdk alt png network 成功 $path 键盘 退出 image
原文地址:https://www.cnblogs.com/TD1900/p/11763778.html