标签:windows 需要 技术 bsp 应该 下一步 mic ref img
参考文章:https://blog.csdn.net/qq_19004627/article/details/78689641
操作环境:主机:Windows10,VMware Workstation 15 Pro
1、首先,VMware 15貌似自带 VMware Tools,总之省事了
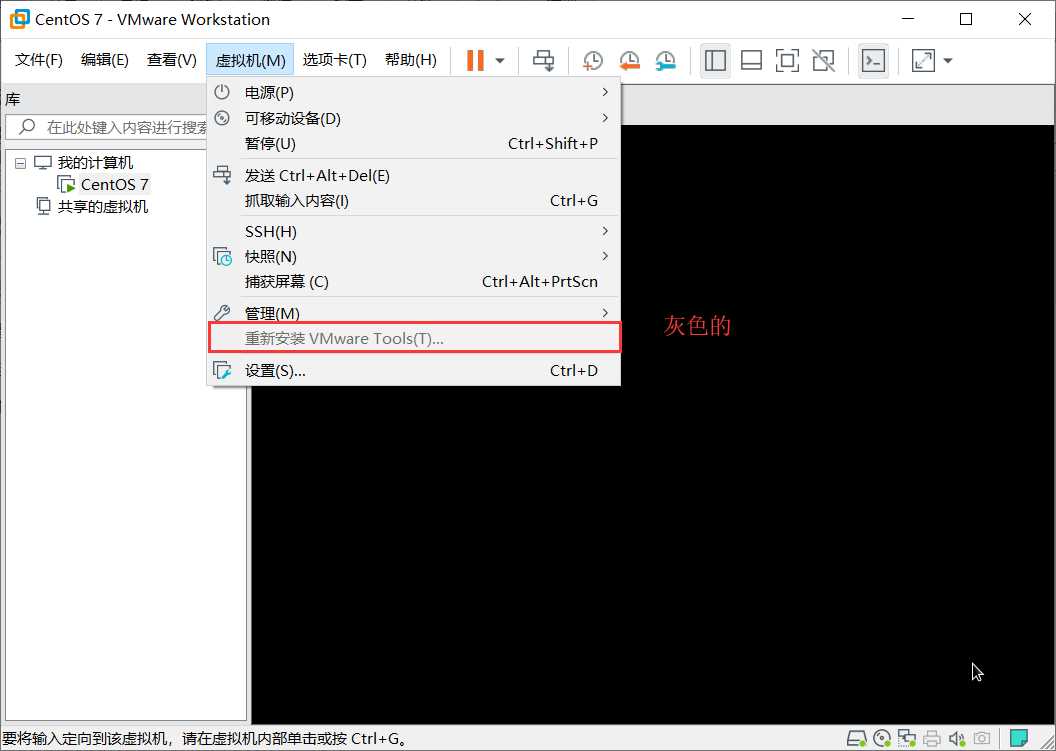
2、虚拟机设置--->选项--->共享文件夹,选择主机上的文件夹,一路下一步,完成就行了。
3、启动虚拟机,Xshell登录,然后挂载配置
cd /mnt/hgfs
一看,什么都没有,需要执行一下博客中说的三条命令
1)在 /mnt/hgfs 下执行:
vmware-hgfsclient
会显示选择主机的共享目录的名称,我的是 E:\Code\Share,这里显示 share(这里显示share而不是主机的Share是因为在第二步的时候起的名叫share),然后 ll 一下,啥都没有
2)执行第二条挂载命令
vmhgfs-fuse .host:/ /mnt/hgfs
注意,这里有点问题, .hsot:/ 的意思见名知意猜测一下应该表示主机目录,也就是共享的 Share,如果直接运行上面的命令,结果会使这样
Last login: Thu Oct 31 21:41:56 2019 from 192.168.1.77 [root@jxh ~]# cd /mnt/hgfs/ [root@jxh hgfs]# ll 总用量 0 [root@jxh hgfs]# vmware-hgfsclient share [root@jxh hgfs]# vmhgfs-fuse .host:/ /mnt/hgfs [root@jxh hgfs]# ll 总用量 0 [root@jxh hgfs]# cd .. [root@jxh mnt]# cd hgfs/ [root@jxh hgfs]# ll 总用量 0 drwxrwxrwx. 1 root root 0 10月 31 21:25 share [root@jxh hgfs]#
首先运行命令后什么都木有发生,需要cd到上级目录再进去,就看到与主机的共享目录share了,然后一切操作正常
但是,如果一冲动多加了个路径,比如说你的share下有个目录叫 httptest,然后你运行的的时候
vmhgfs-fuse .host:/httptest /mnt/hgfs
那么上面出来进去之后看到的就是 httptest,不是share,所以直接原样执行就好了,不要多加路径
最后,正如博主所说,每次关闭虚拟机再启动后都需要重新执行第二条命令的操作才能出来共享目录,一般这种时候都是建议加入开机执行选项
但是也可以记下来每次需要了执行一下,一条命令也不麻烦
标签:windows 需要 技术 bsp 应该 下一步 mic ref img
原文地址:https://www.cnblogs.com/jixiaohua/p/11774240.html