标签:mode 登录 tar esc gen 静态 虚拟网络 安装源 命令
最近新换了个电脑,所以需要重新安装虚拟机和Linux系统,话不多说,看流程吧
1.安装vm,这个就不说了,打开VM
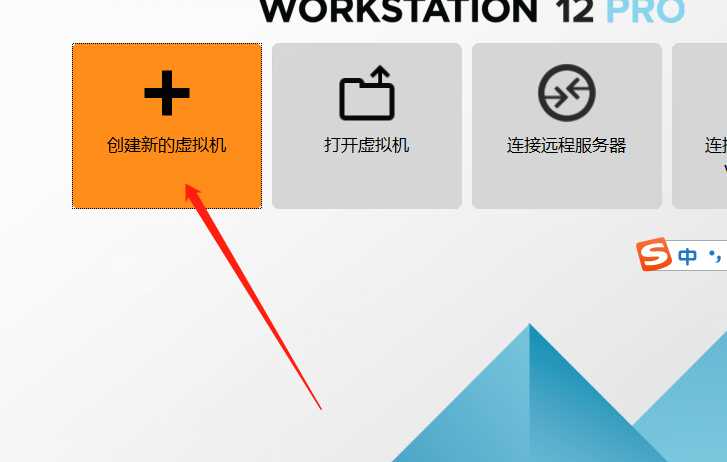
2.点击安装虚拟机
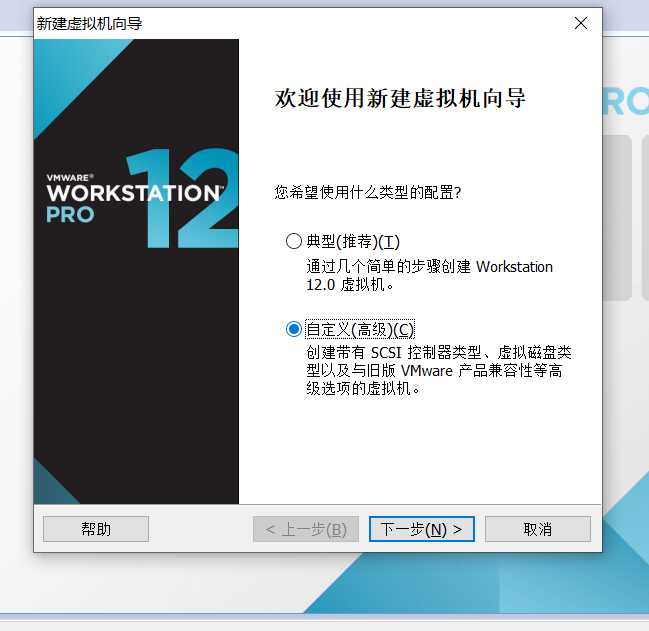
3.选择自定义安装
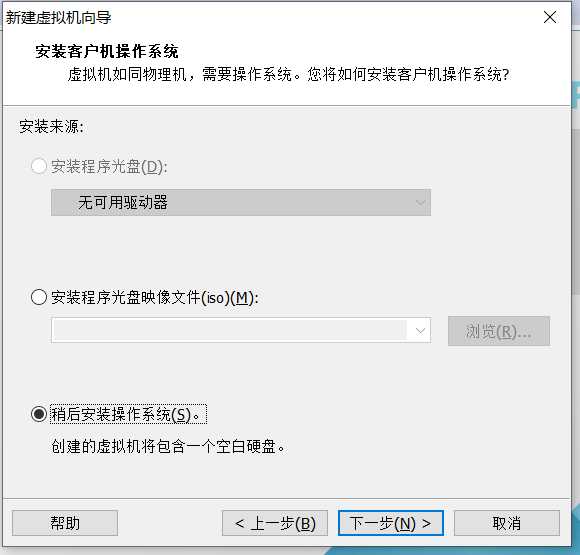
4.选择稍后安装
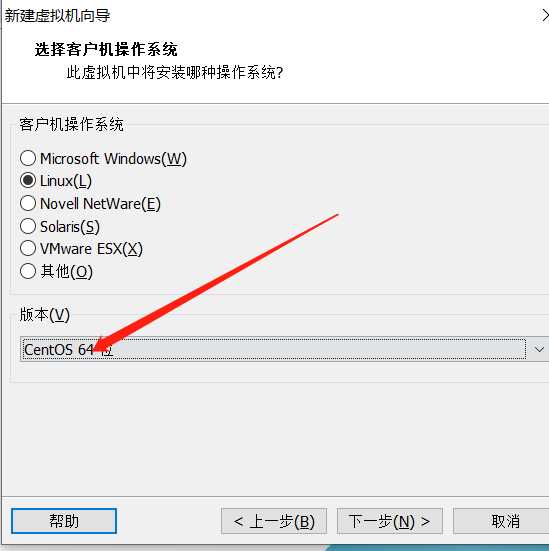
5.选择要安装的系统
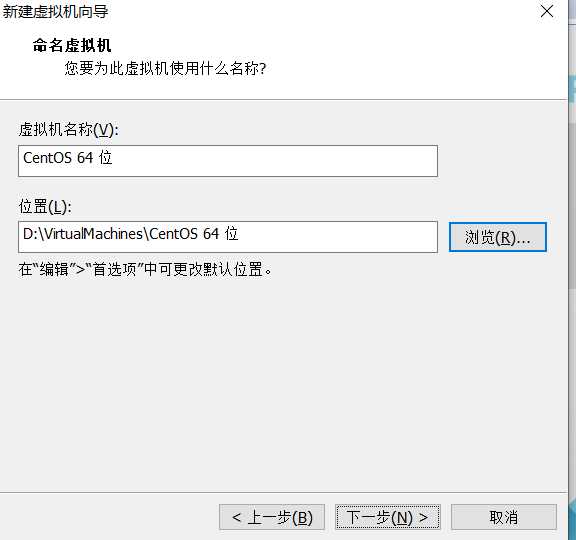
6.命名和确定安装路径
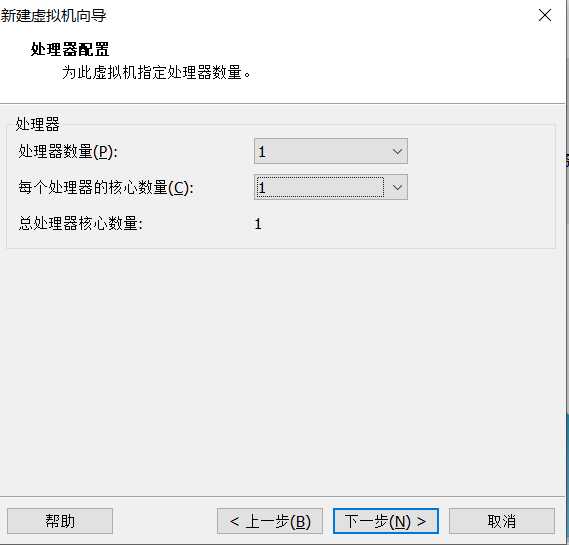
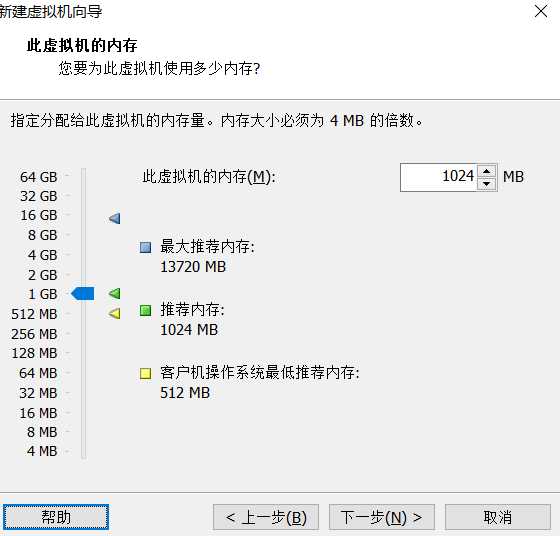
7.处理器和内存配置,选默认的就好
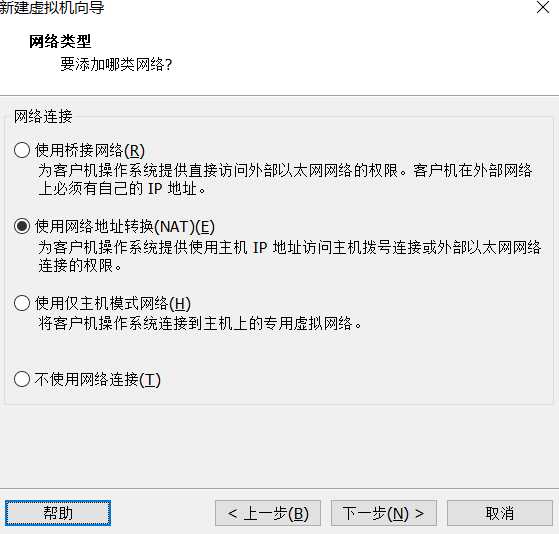
8.这里一定要选nat模式
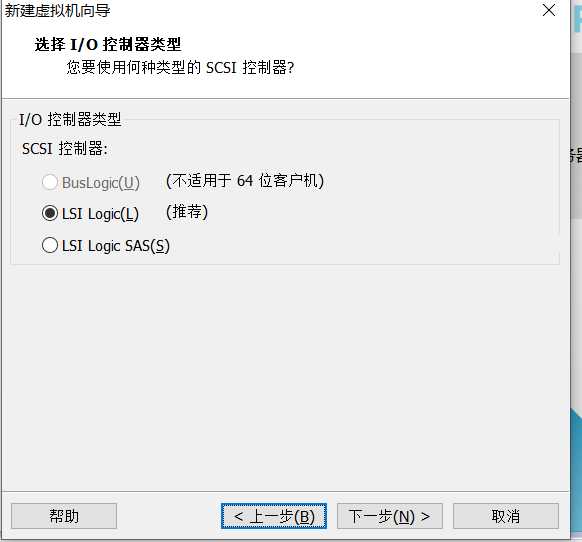
9.还是选默认的
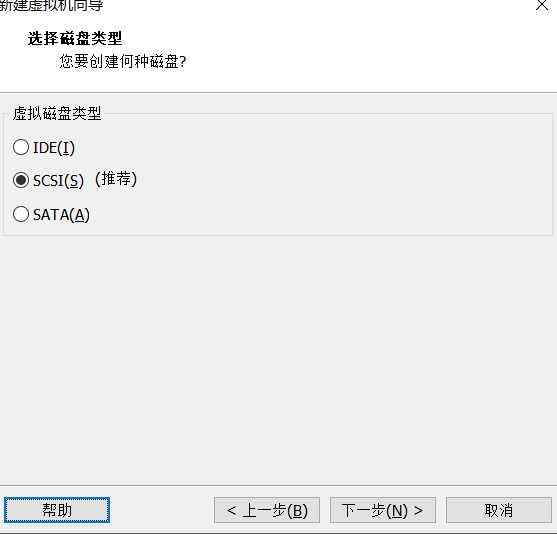
还是选默认的
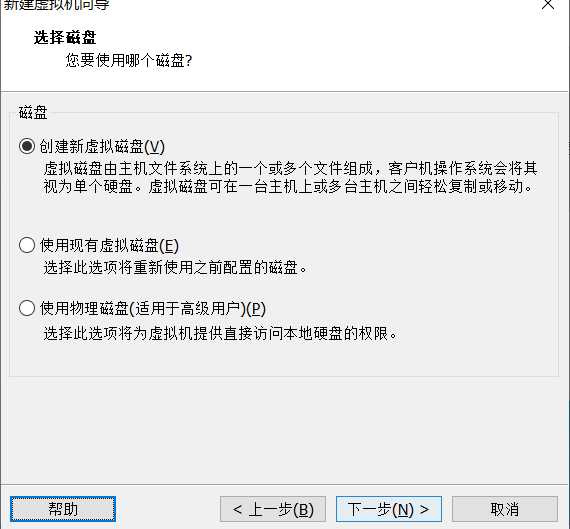
还是选默认的
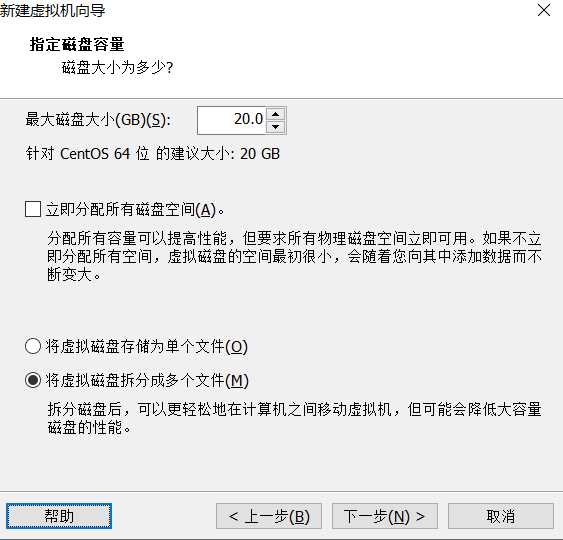
还是默认的
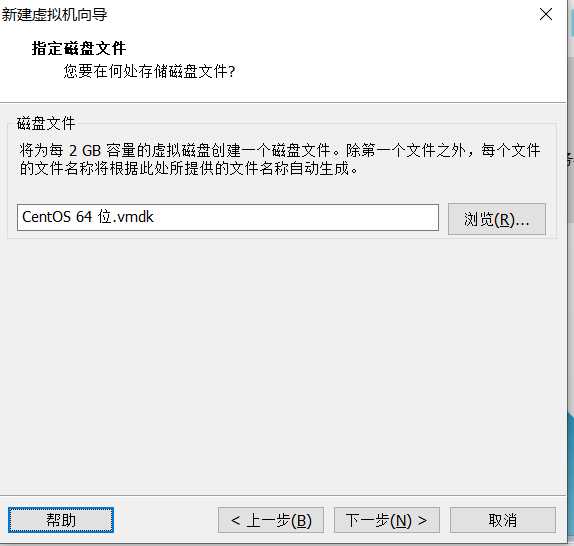
还是默认的
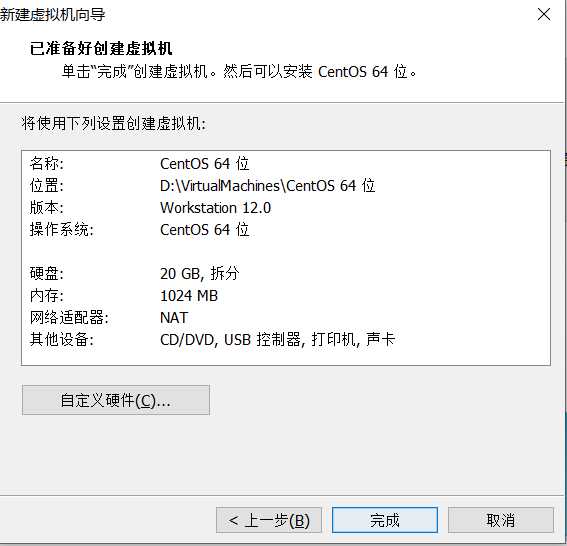
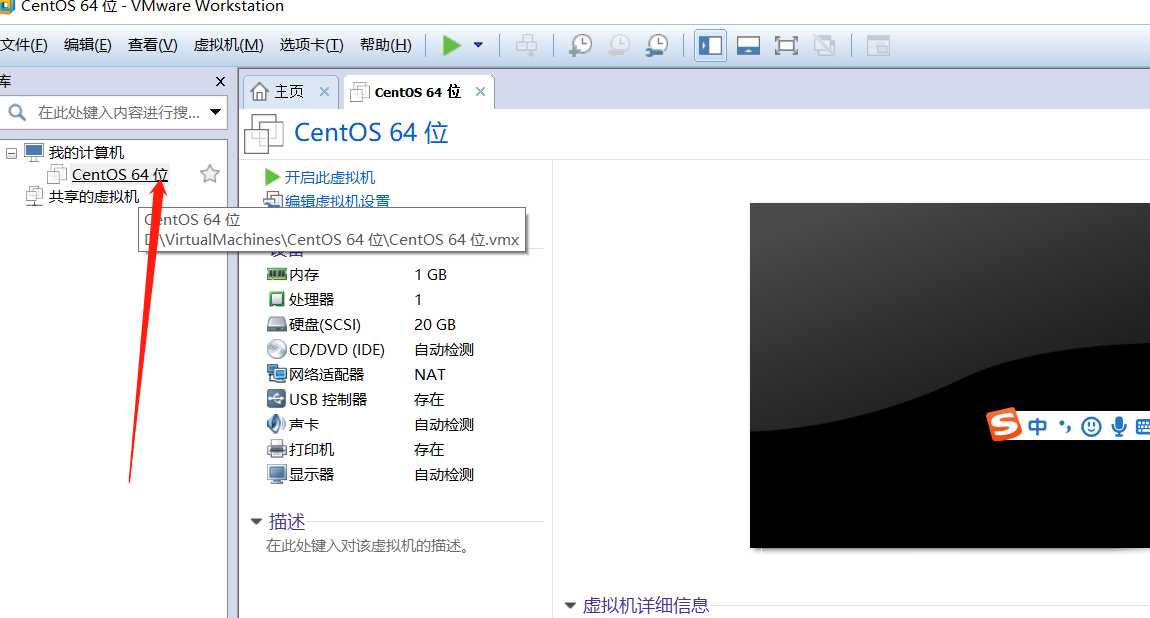
这样虚拟机就安装好了,接下来安装Linux系统
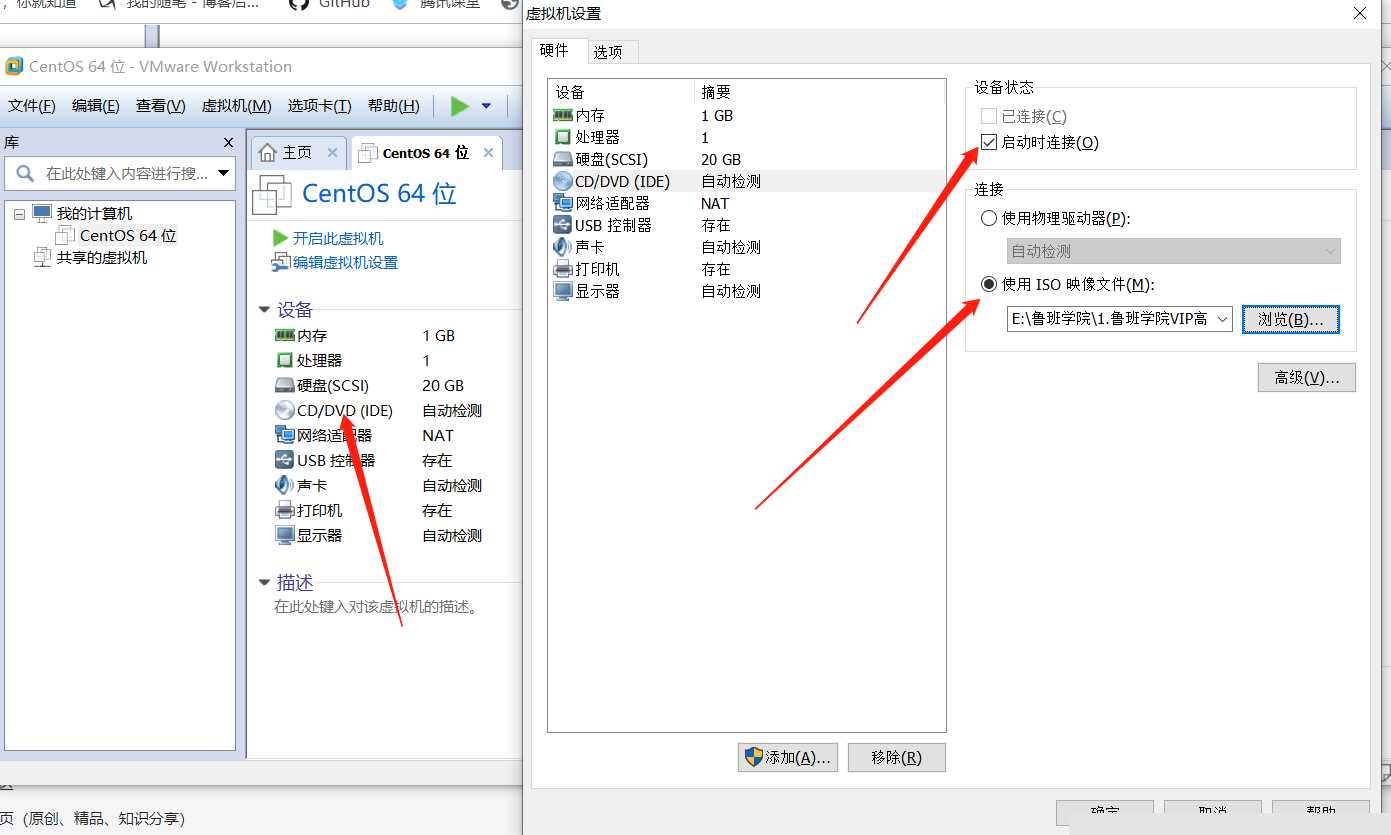
开启虚拟机
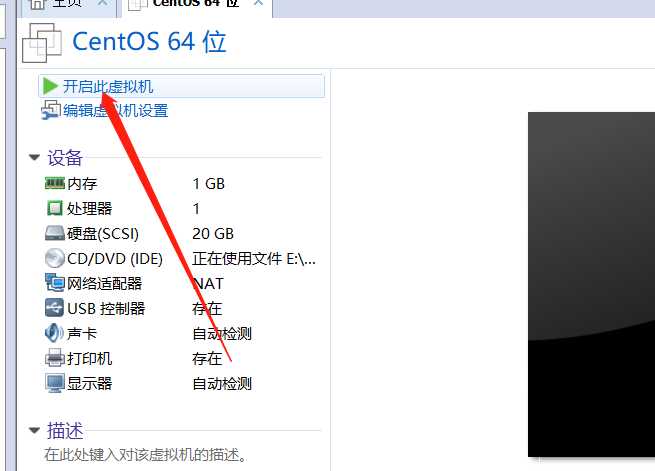
下面点取消,这个没关系
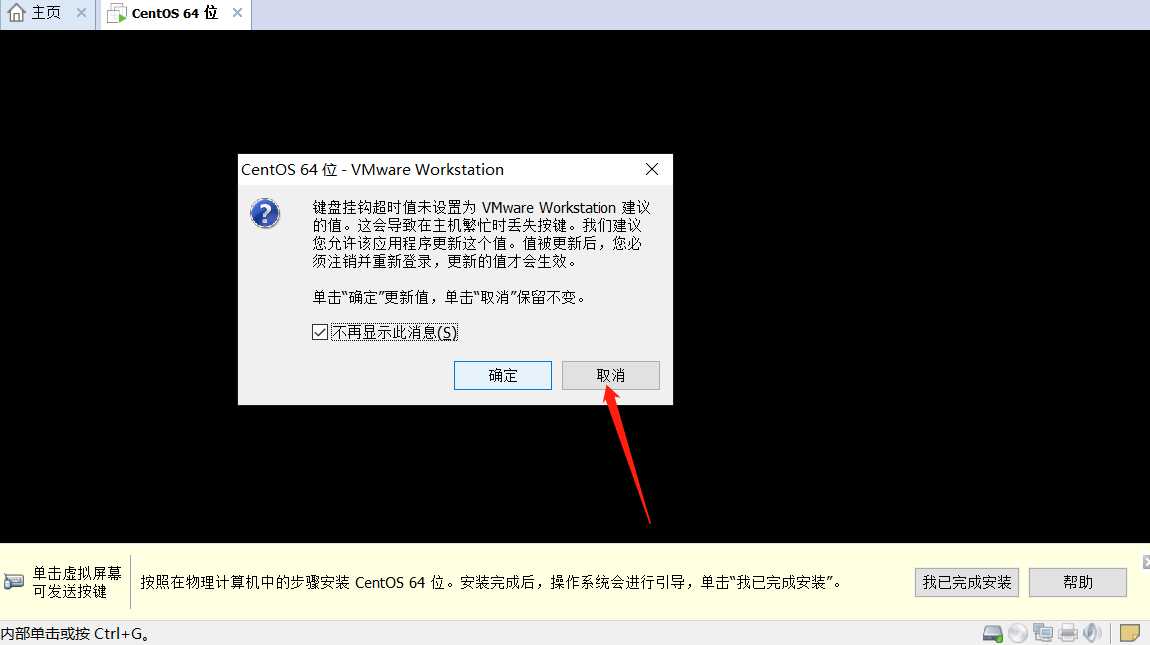
下面选第一项,安装系统
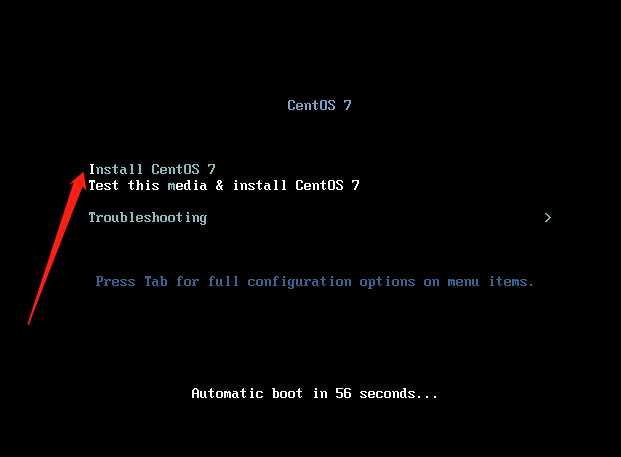
接下来就是等待安装完毕了
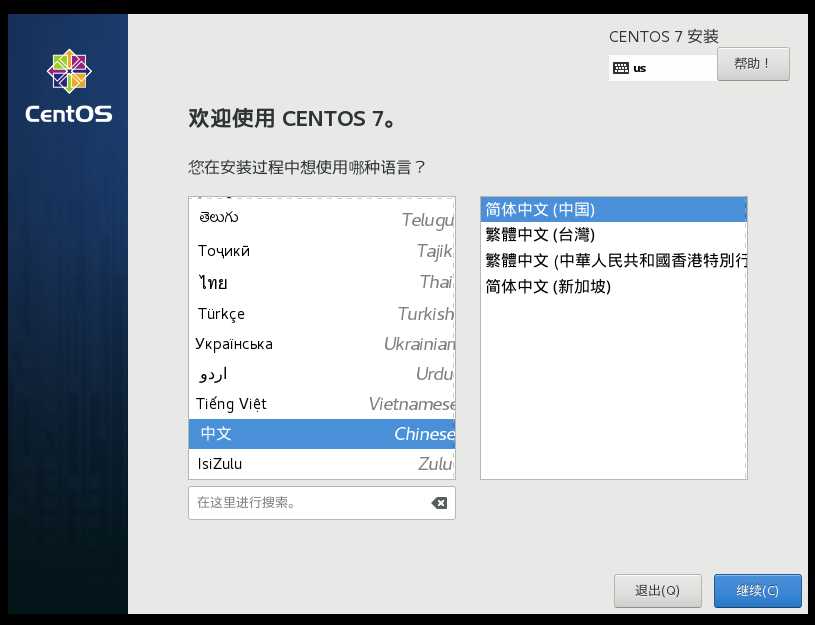
这里先点击安装源
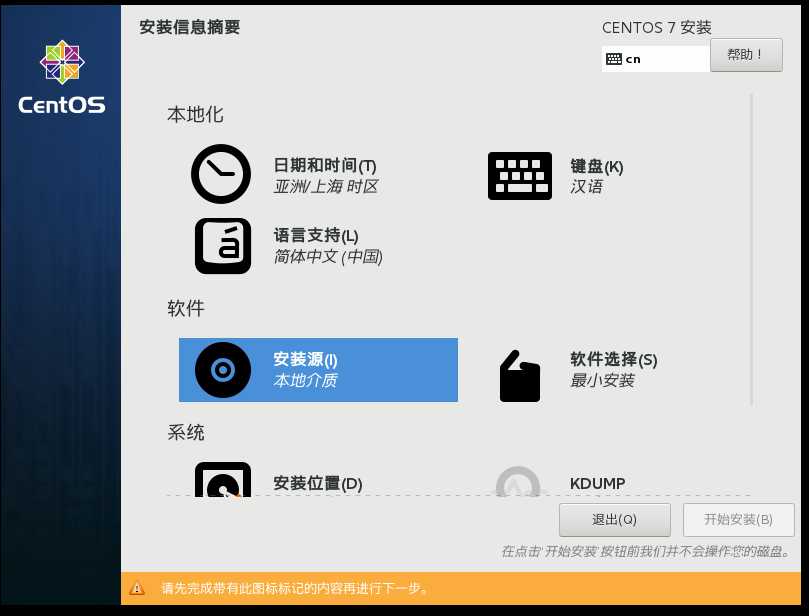
直接点完成
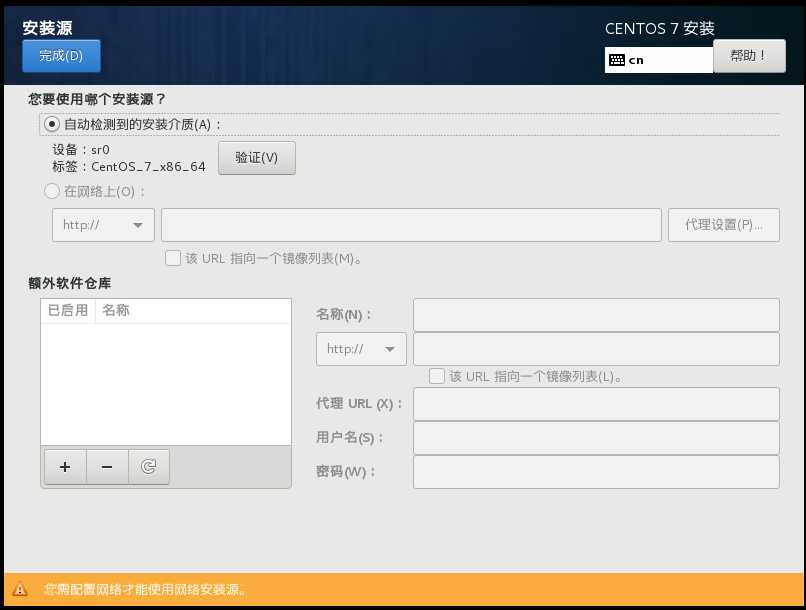
再点旁边其他都选默认就可以了,都选完后点击开始安装
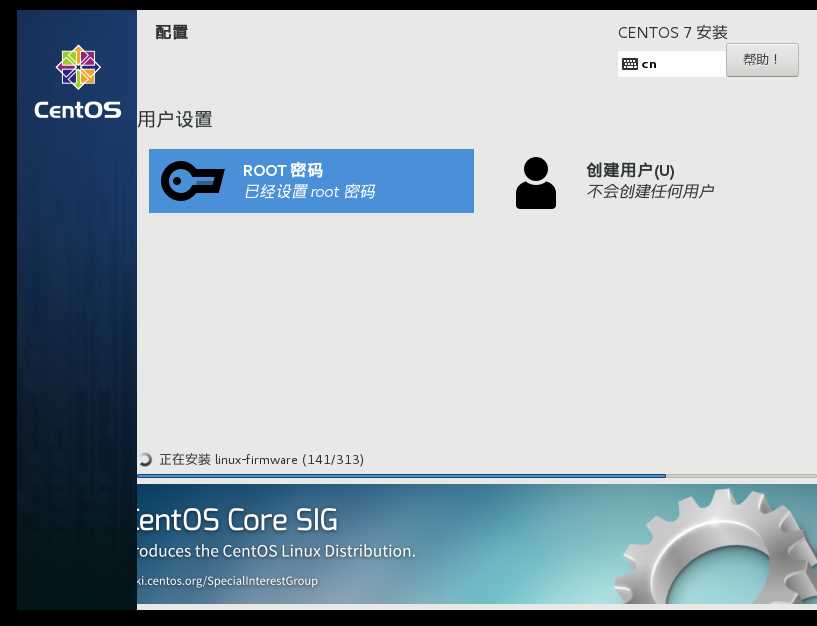
给root用户设置初始密码
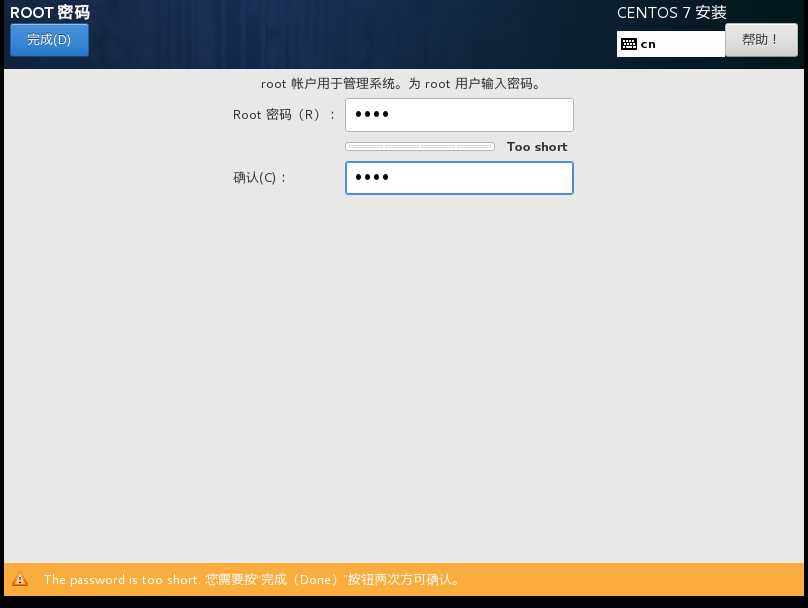
等待安装完成
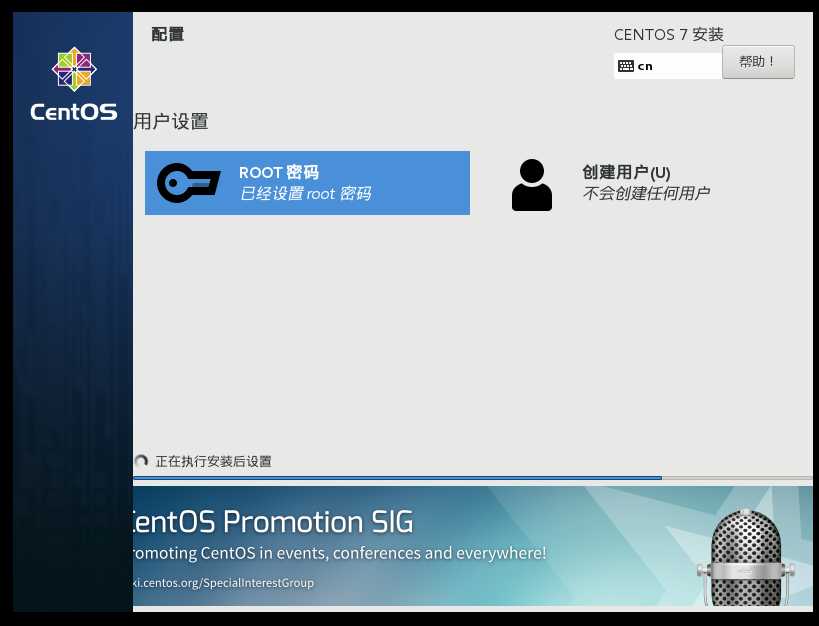
安装完成重启
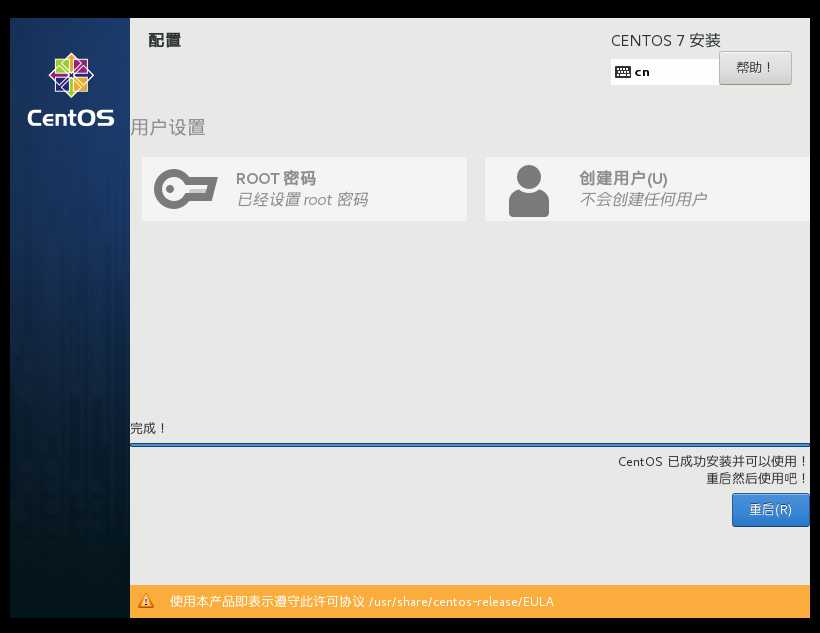
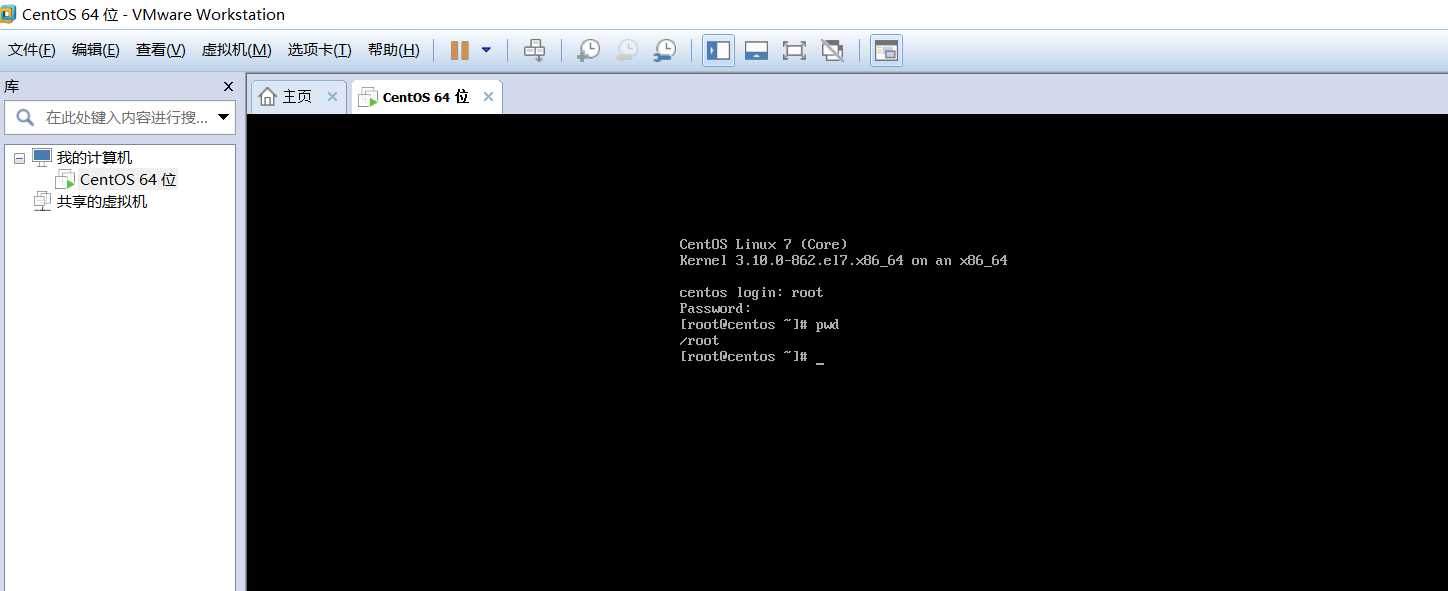
可以看到,登录成功了,点击编辑,选择虚拟网络编辑器
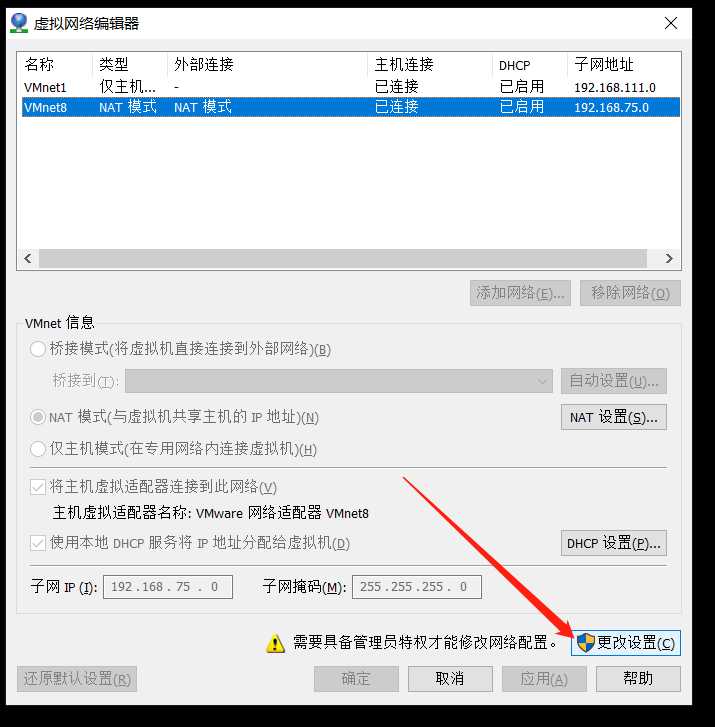
点击更改设置,配置网关ip
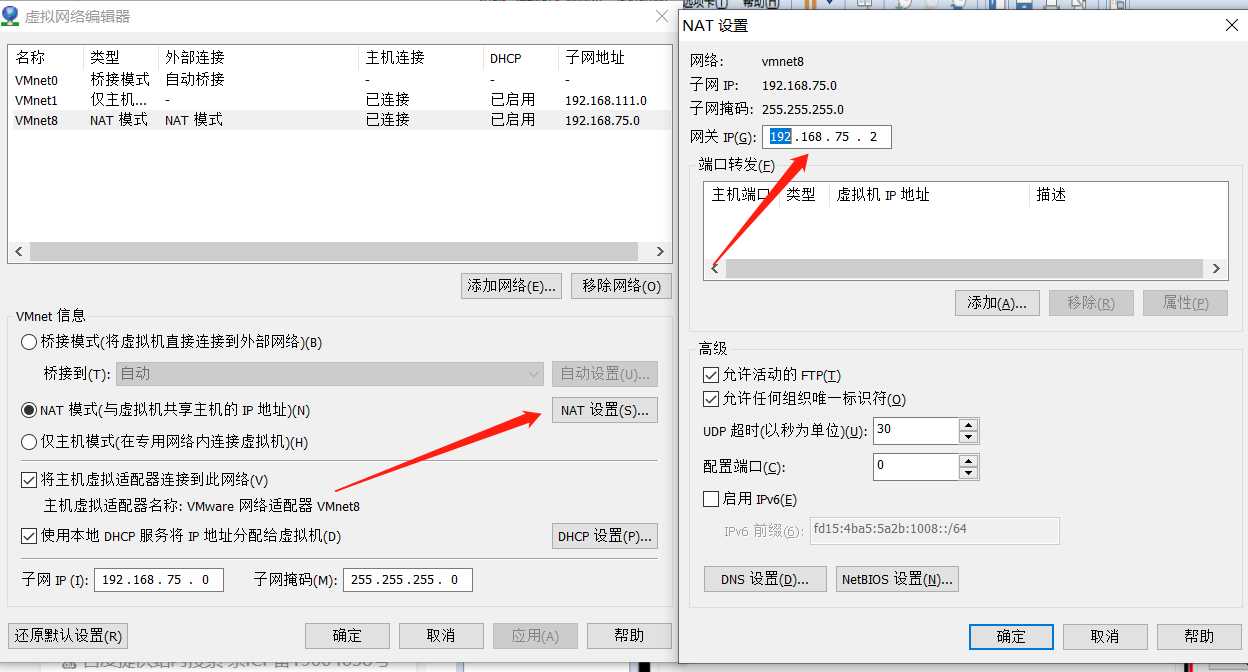
将网络设置为静态IP
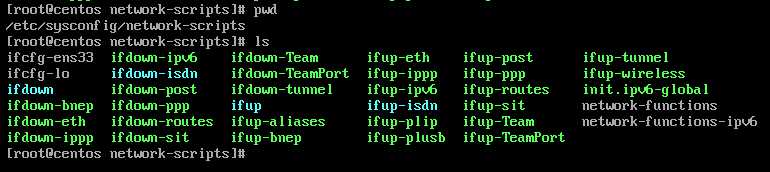
命令:vi /etc/sysconfig/network-scripts/ifcfg-ens33
ifcfg-en33是网卡的配置文件,下面是编辑前
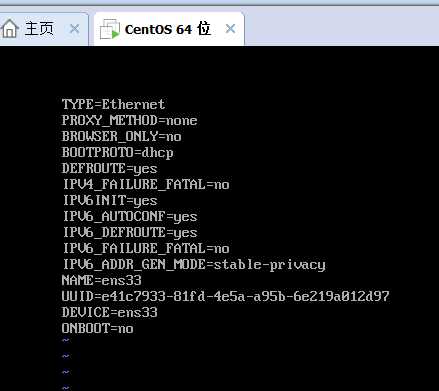
编辑后:
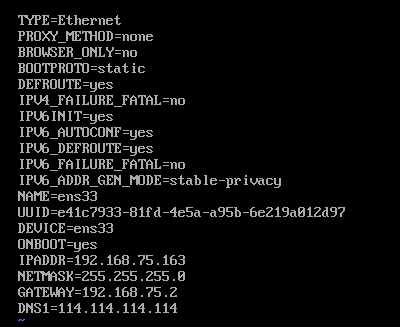
将红框内的BOOTPROTO=dhcp改为BOOTPROTO=static
(启动类型,dhcp表示动态IP,static表示静态IP)
并在最下面加入以下内容
IPADDR=192.168.75.163
NETMASK=255.255.255.0
GATEWAY=192.168.75.2
DNS1=114.114.114.114
IPADDRIP地址(IP地址)
修改后 按Esc,输入 :wq(小写) 保存
输入命令 systemctl restart network.service 重启网络服务
测试连通性:ping www.baidu.com
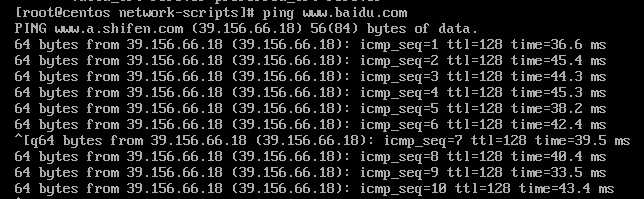
网络没啥问题
用xshell或者finalshell连接虚拟机
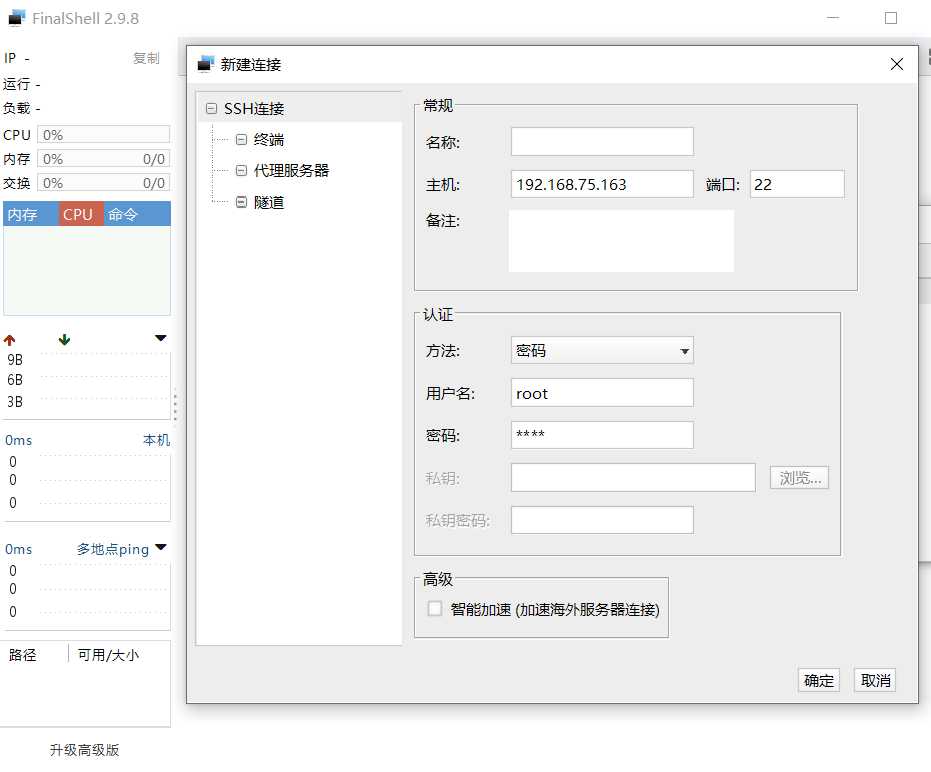
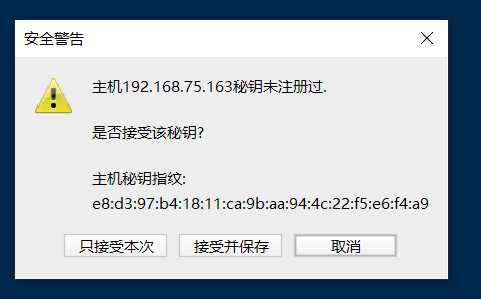
点击接受并保存,再测一下网络
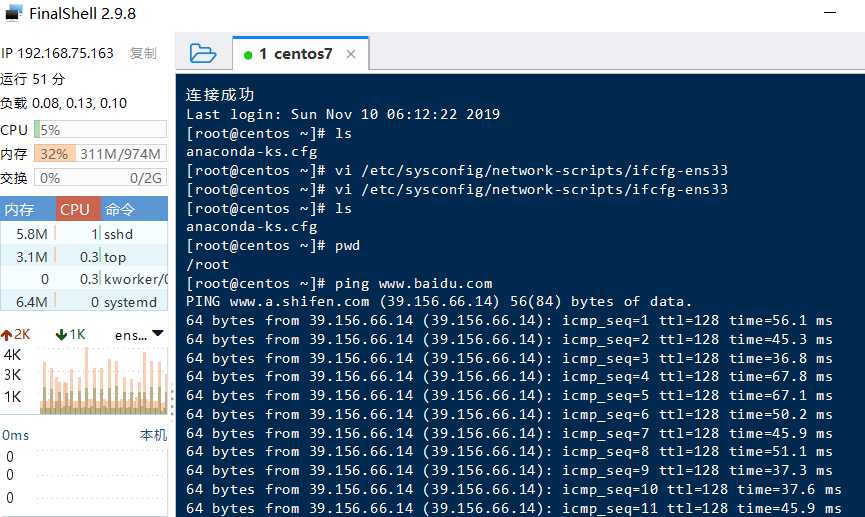
连接成功,好了.虚拟机和Linux安装完成,下面贴一下修改后的网络配置文件
TYPE=Ethernet PROXY_METHOD=none BROWSER_ONLY=no BOOTPROTO=static DEFROUTE=yes IPV4_FAILURE_FATAL=no IPV6INIT=yes IPV6_AUTOCONF=yes IPV6_DEFROUTE=yes IPV6_FAILURE_FATAL=no IPV6_ADDR_GEN_MODE=stable-privacy NAME=ens33 UUID=e41c7933-81fd-4e5a-a95b-6e219a012d97 DEVICE=ens33 ONBOOT=yes IPADDR=192.168.75.163 NETMASK=255.255.255.0 GATEWAY=192.168.75.2 DNS1=114.114.114.114
标签:mode 登录 tar esc gen 静态 虚拟网络 安装源 命令
原文地址:https://www.cnblogs.com/lusaisai/p/11828311.html