标签:app 不能 完成后 打印机 搜索 文章 vmware 百度 inf
本文章针对小白同学!文章属于保姆级的教程!全程图文教学,并在文章尾部附带博主录制视频教学
系统安装准备
系统镜像源
1
CentOS-7-x86_64-Everything-1511.iso
此文章不介绍虚拟机如何安装,虚拟机如何安装可以参照以下网址: https://jingyan.baidu.com/article/3a2f7c2ec72cfb26afd61189.html
下载centos镜像
方式一
打开浏览器,把下面链接复制到浏览器地址框回车进入
1
http://archive.kernel.org/centos-vault/7.2.1511/isos/x86_64/
image-20191111100608492
下载到你需要放置的位置
方式二
如下是通过CentOS官网一步一步的进行下载
操作繁琐【不推荐使用此方法下载】
第一步:
如下图,打开浏览器,进入百度网站,在搜索框输入centos打开图中的这个网站
点击进入之后进入下图画面
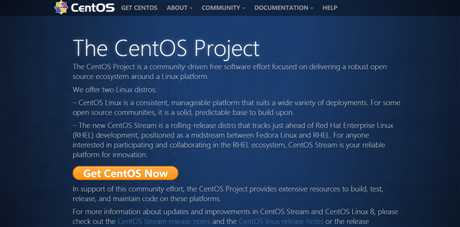
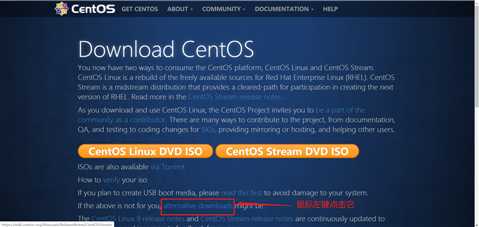
image-20191111094408039
鼠标左键点击Get CentOS Now
按照下图指示进行点击
image-20191111094716978
进入到下图画面
image-20191111094750172
页面往下滑动,如下图选择版本
image-20191111095008866
image-20191111095116466
image-20191111095208981
image-20191111095336556
image-20191111095743748
页面滑动找到如下画面
image-20191111095850894
点击7.2.1511
image-20191111100009250
点击x86_64/进入
image-20191111100025075
image-20191111100124931
下载完毕
打开Vmware
按图操作
image-20191111101029742
点击新建虚拟机(N)…..
image-20191111101217460
image-20191111101315471
找到你下载好的Centos7.2镜像存放的位置,如下是博主下载Cnetos7.2镜像的位置
image-20191111101832406image-20191111101909140
image-20191111102148532image-20191111102250829
image-20191111102320594
选择你要存放centos系统存放的位置
博主选择在D盘中建个文件夹名字为vmare, 在vmare文件夹中再创建一个文件夹名字为centos7.2
选择此文件夹,点击确定
image-20191111102619084
image-20191111102847468
点击自定义硬件更改相关配置
 image-20191111102920404
image-20191111102920404
按照下图设置内存,不能大于本机实际内存,设置后点击关闭
备注:可以把打印机删除掉
步骤:鼠标左键点击打印机,鼠标左键点击下面的移除(R)
image-20191111103049065点击完成
image-20191111103421047
centos系统进入画面
等待………..
image-20191111103449757
image-20191111103550578
image-20191111103637603
等待系统安装完成后,输入密码就能进入了
文章末尾:vmware虚拟机安装centos7.2系统安装教程
1
?
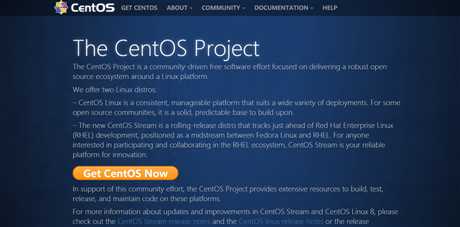
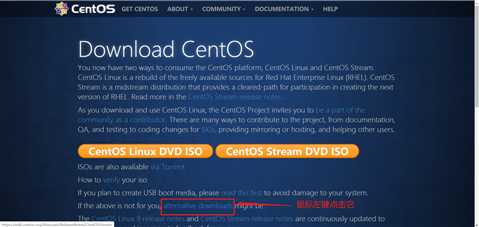
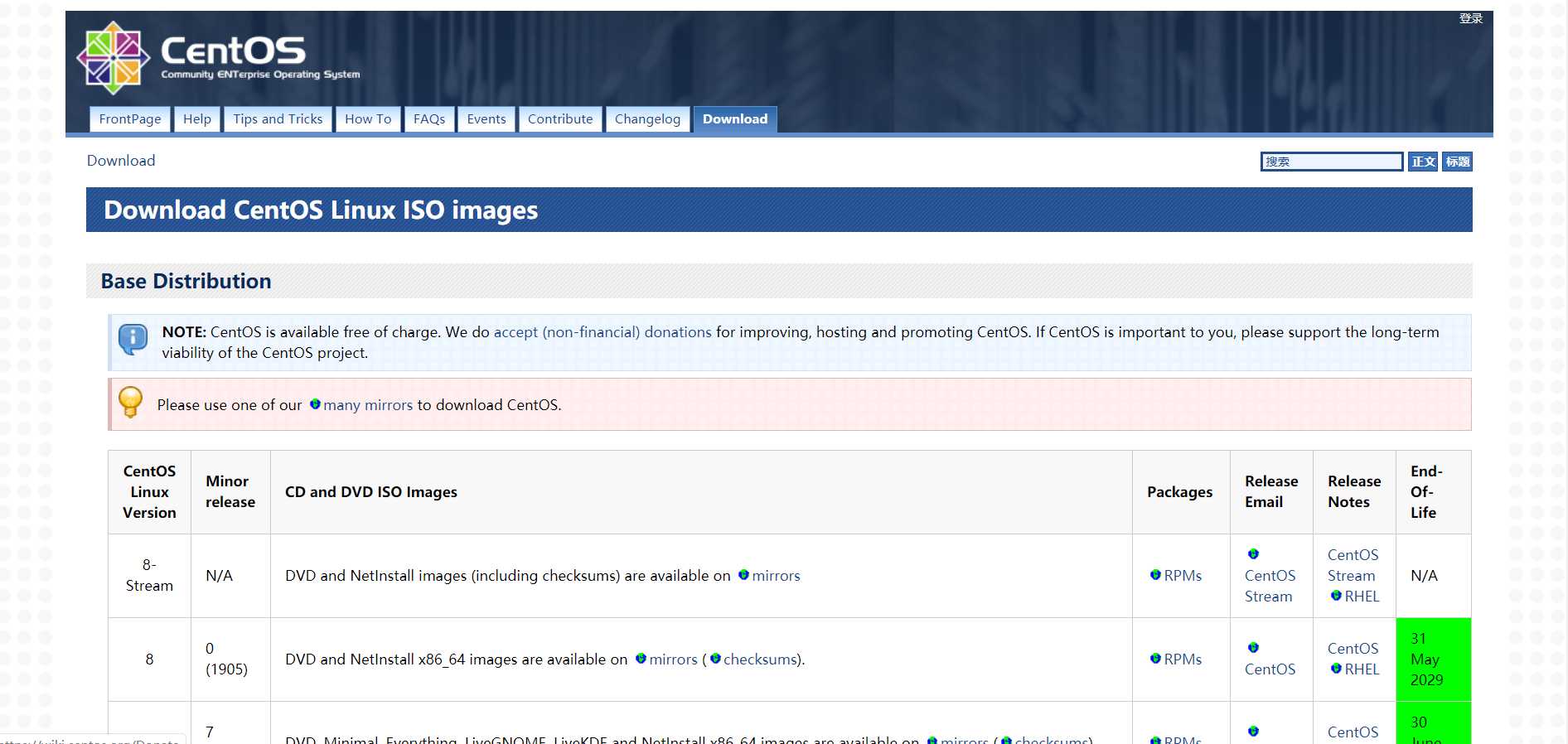
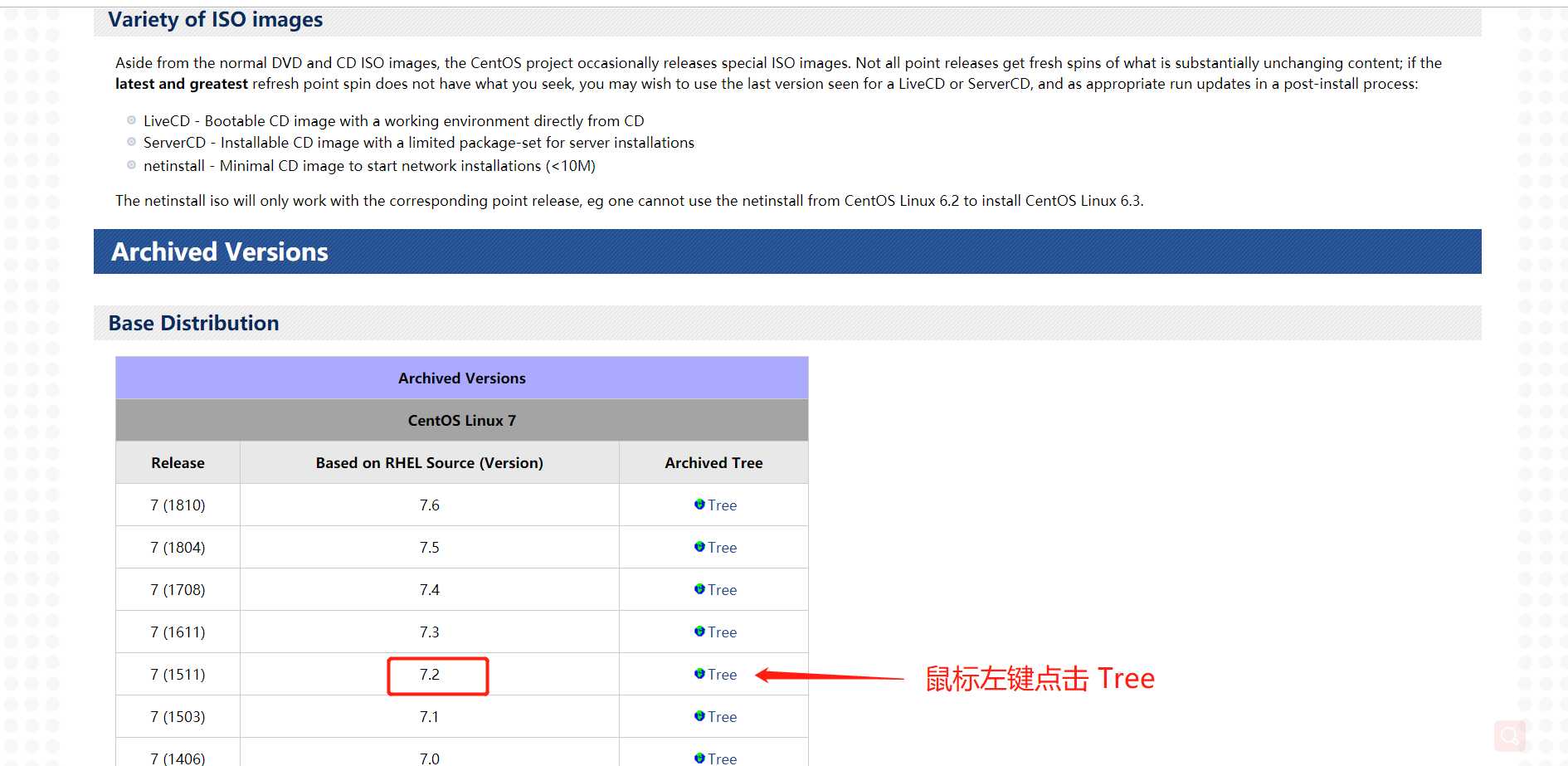
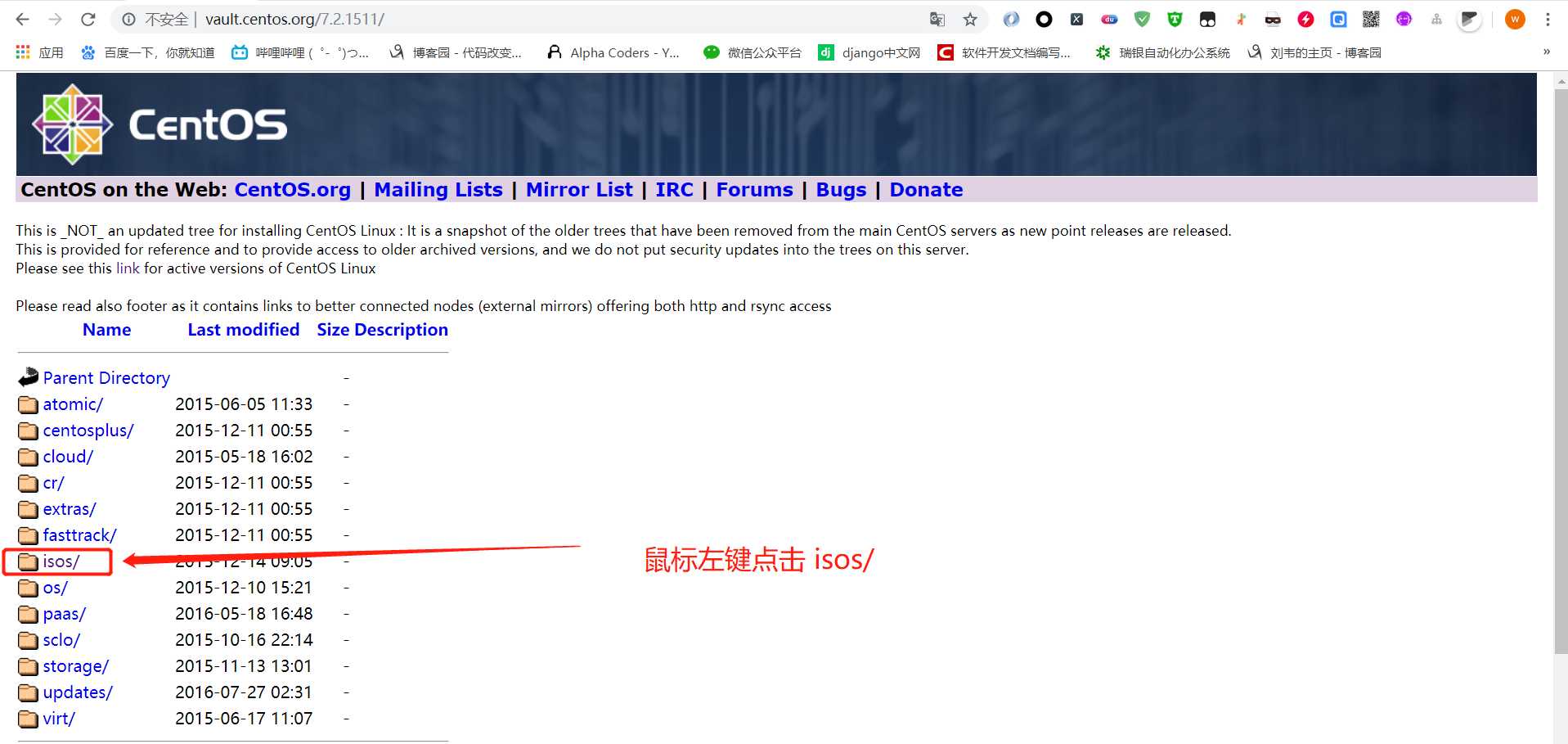
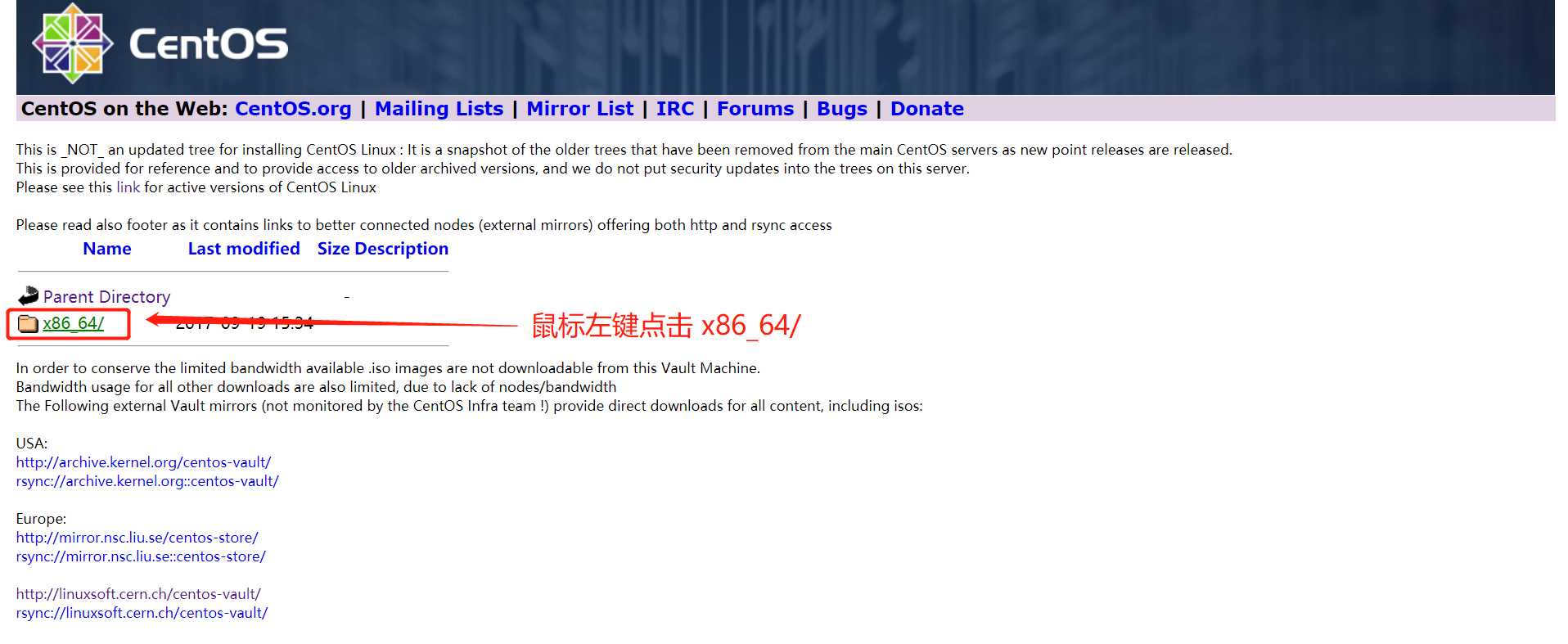
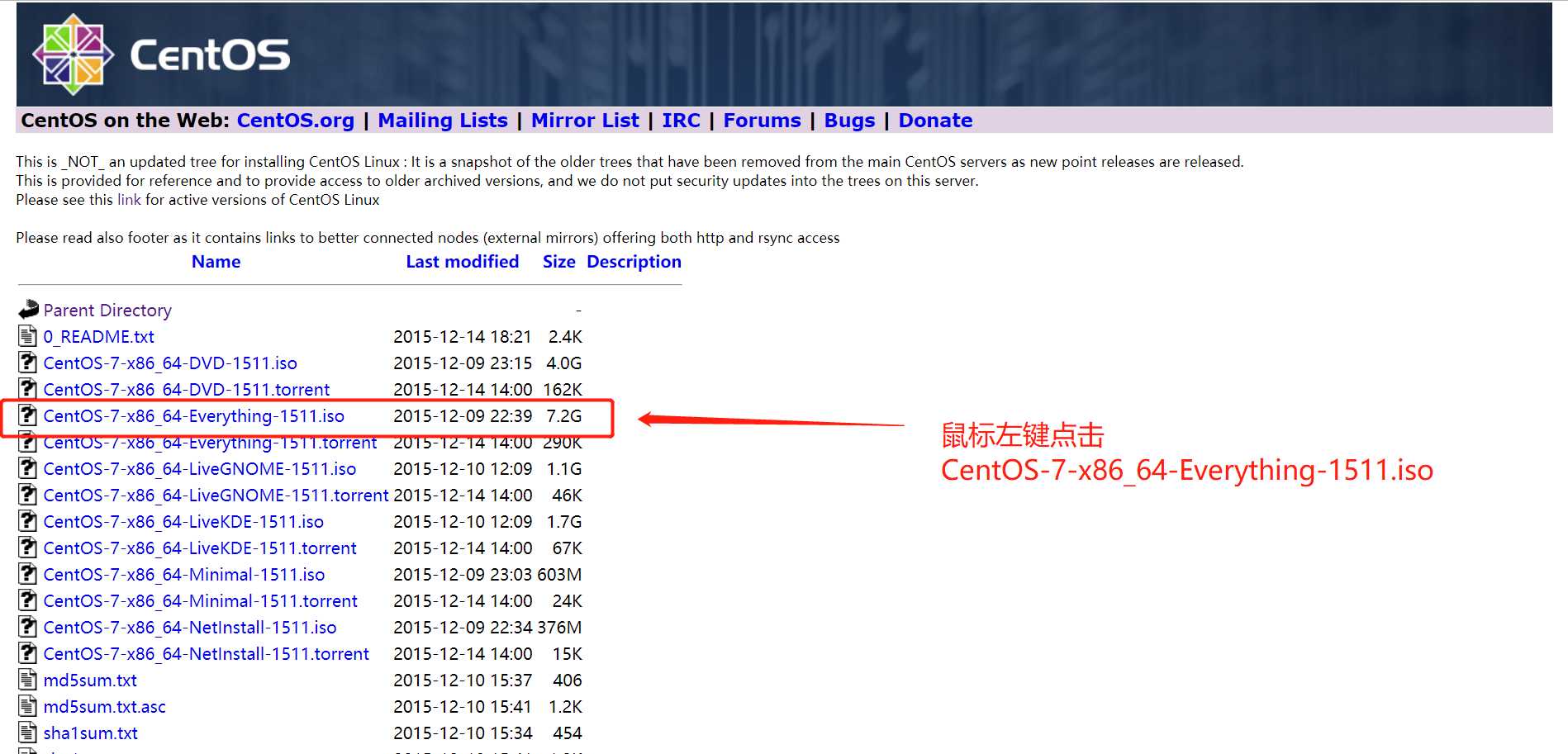
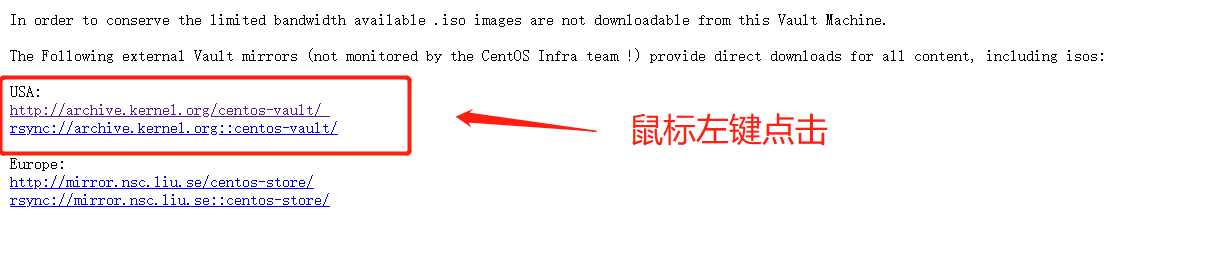
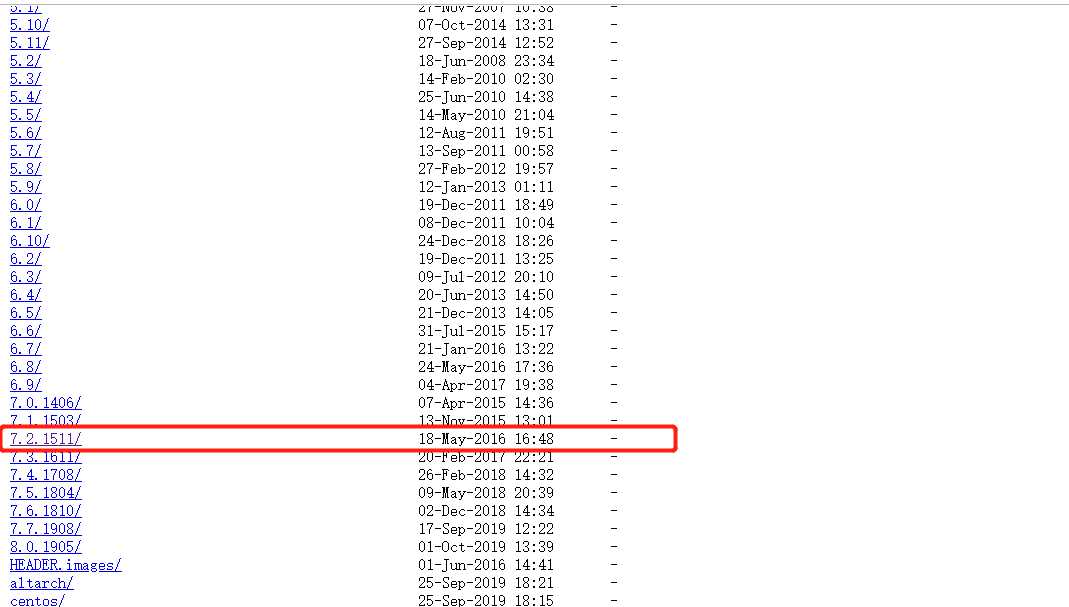
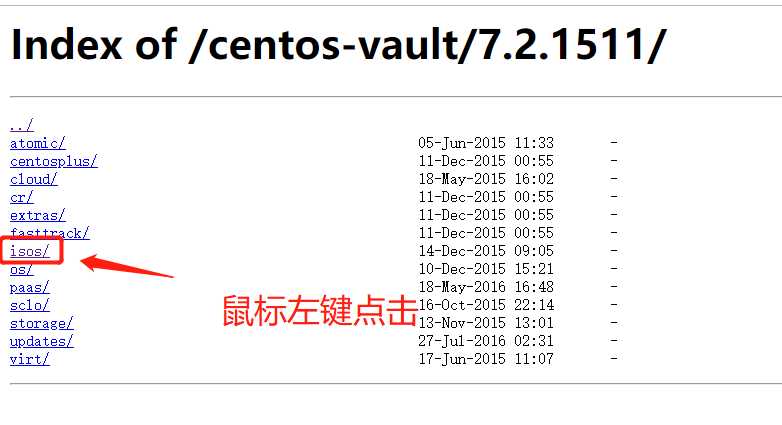
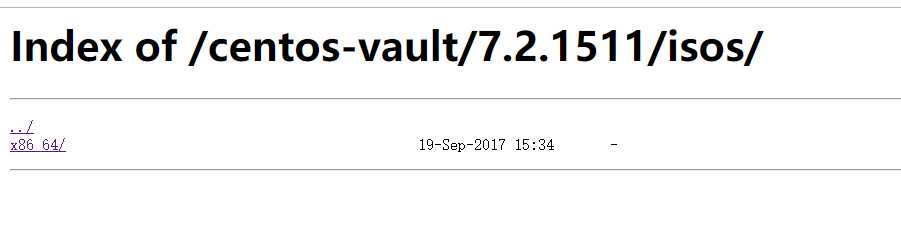
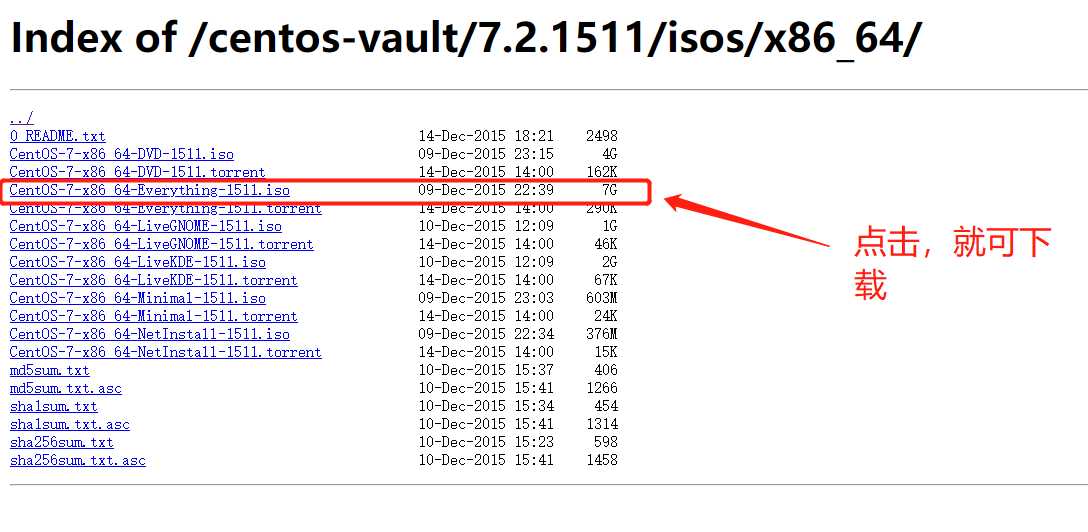
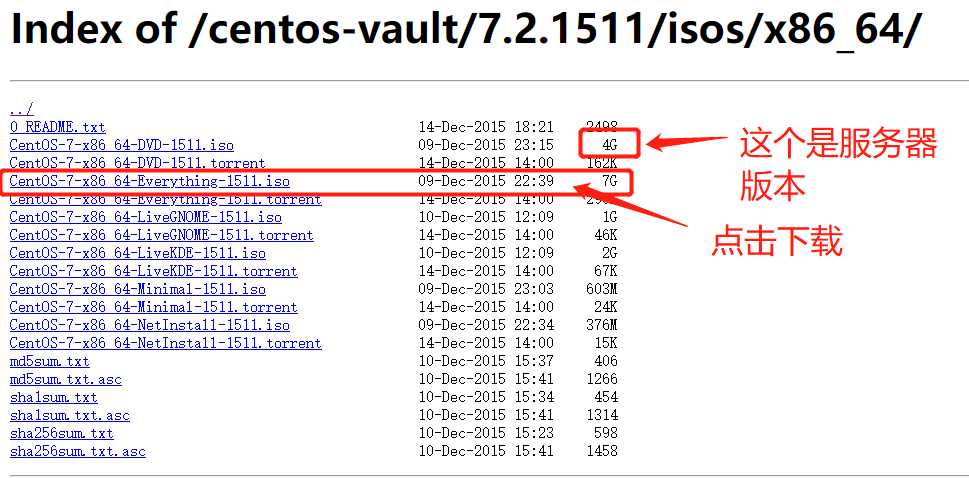
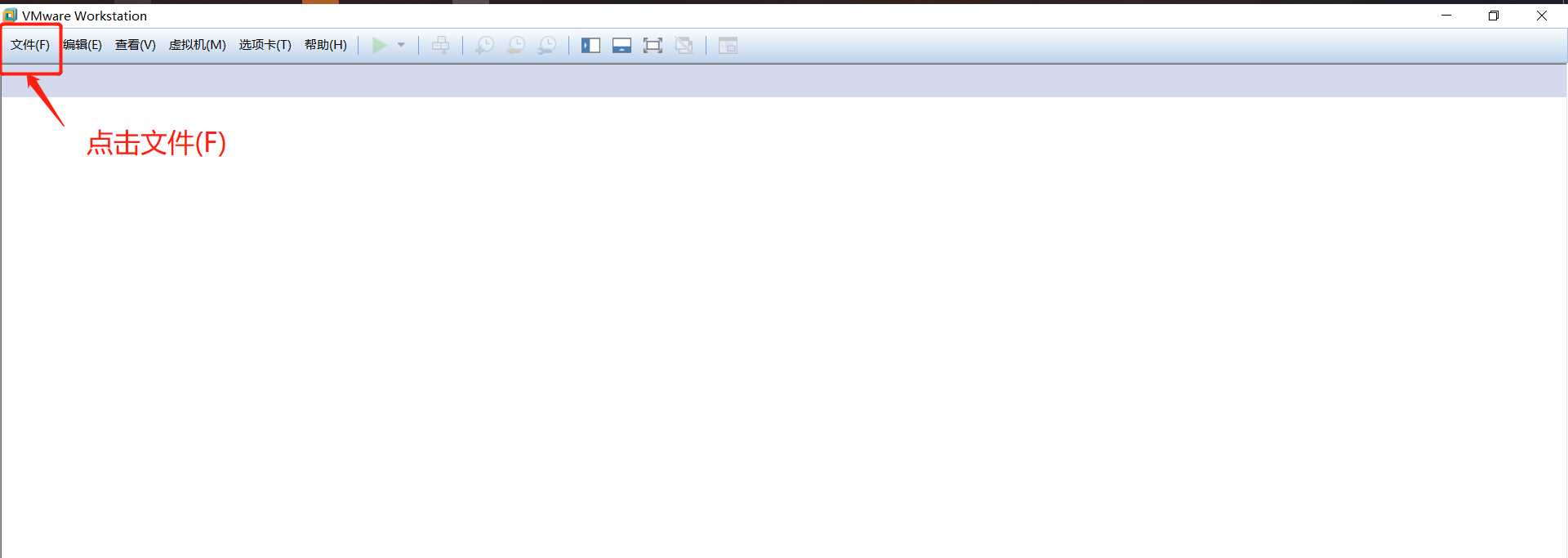
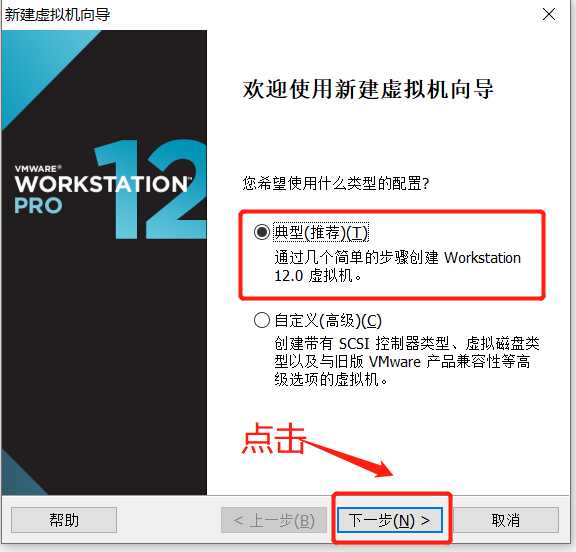
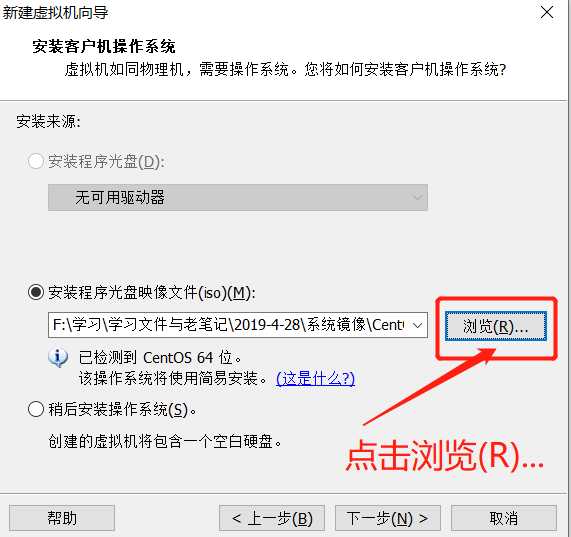
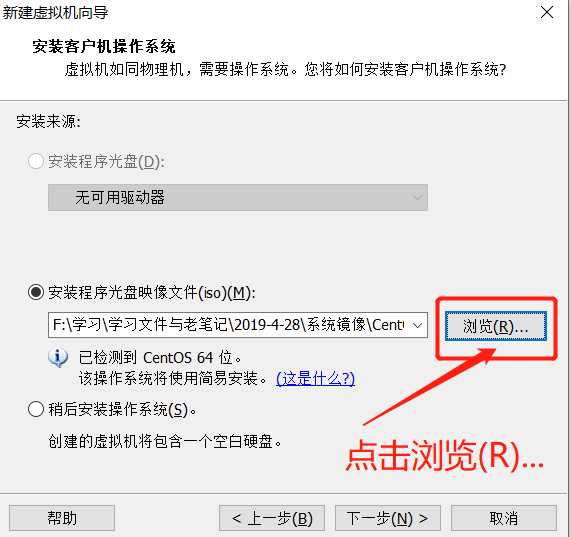
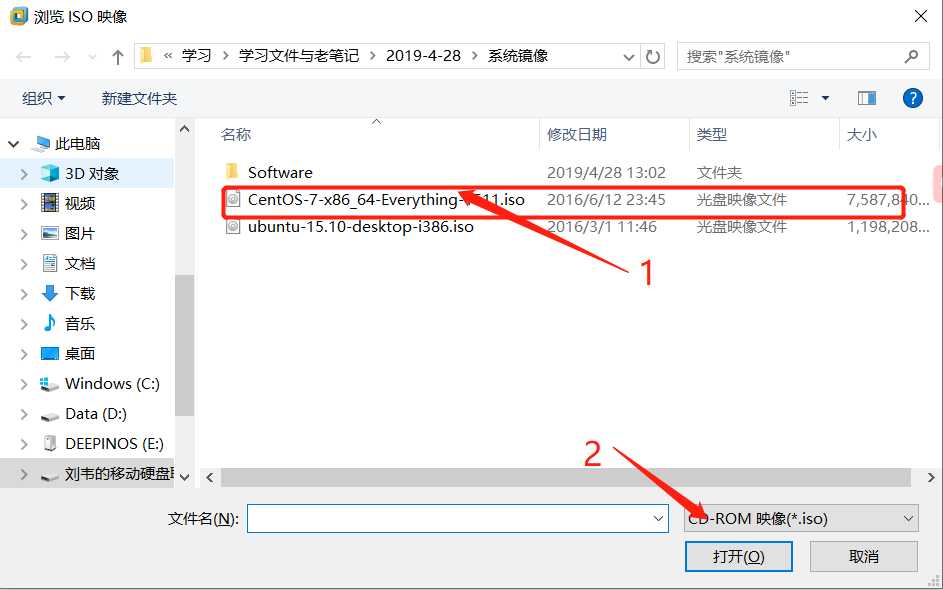
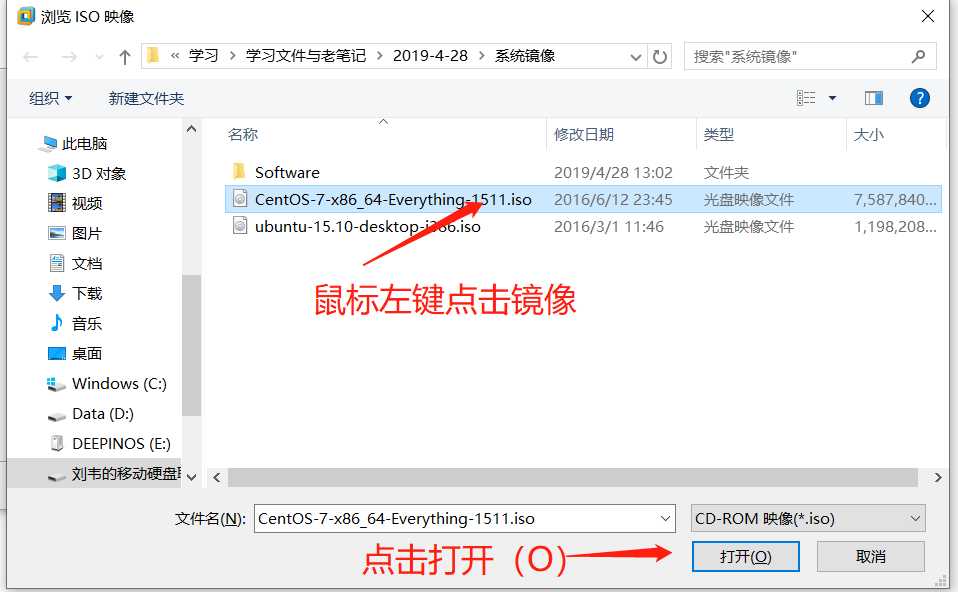
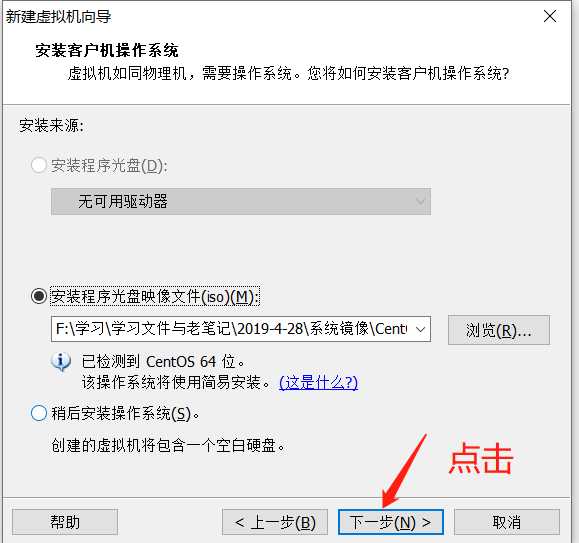
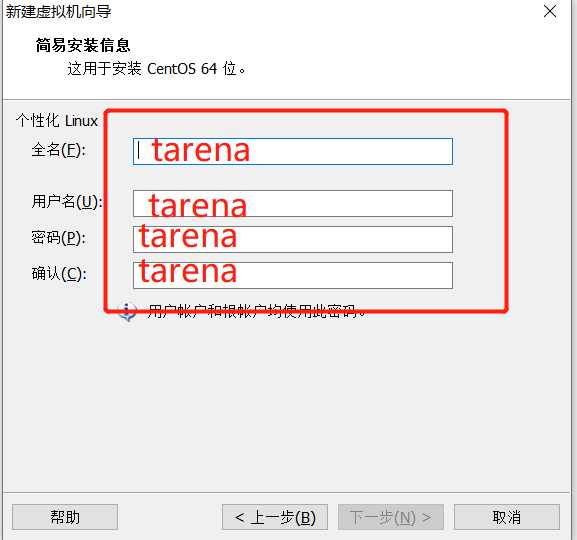
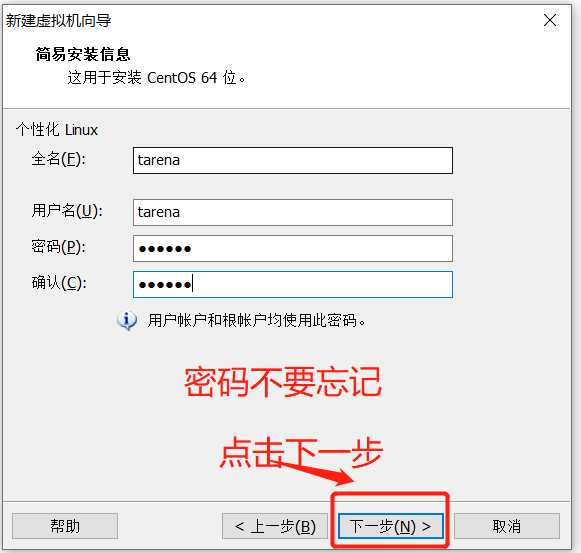
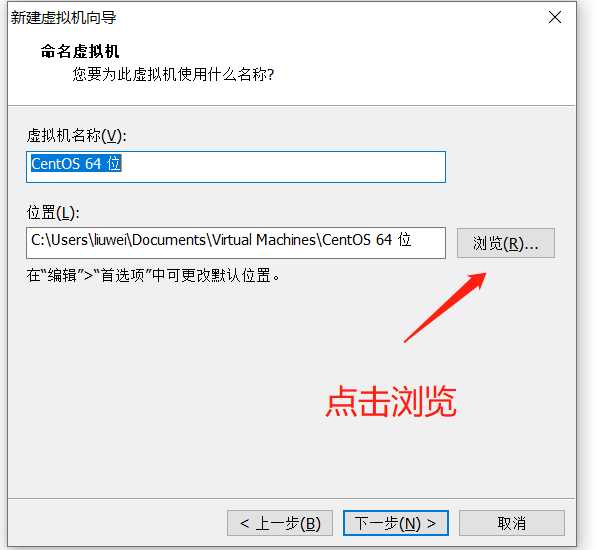
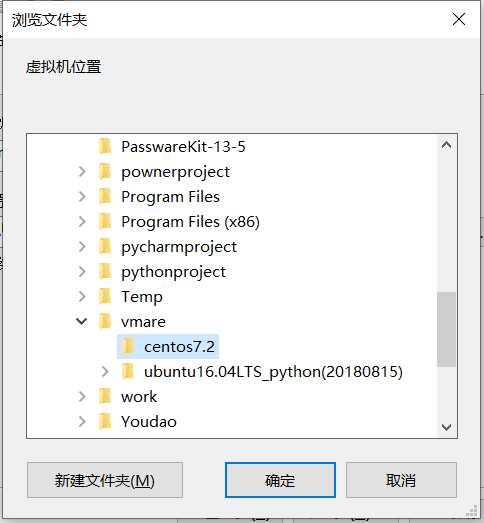
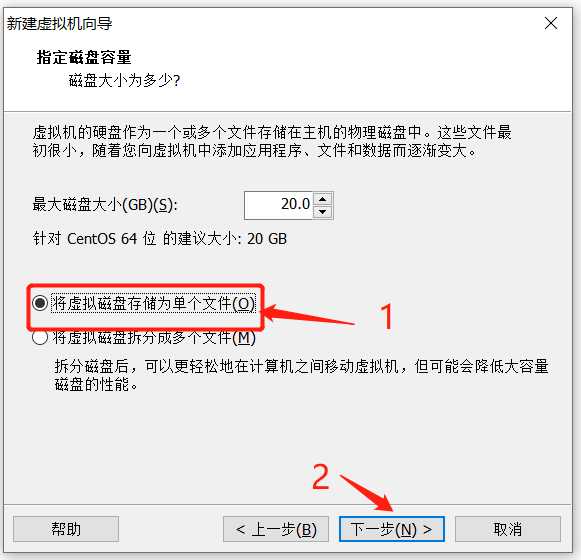
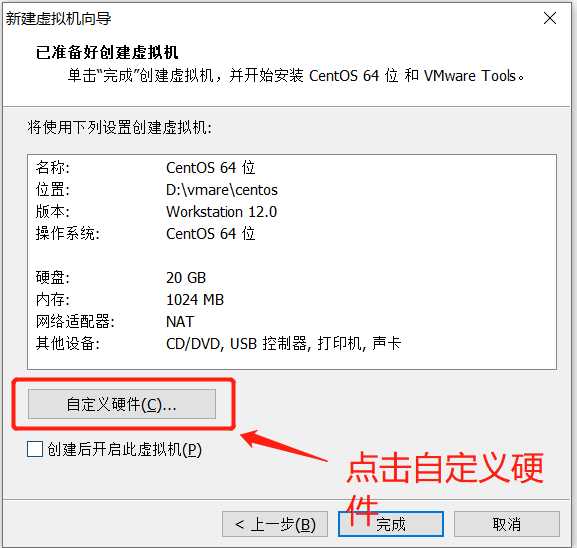
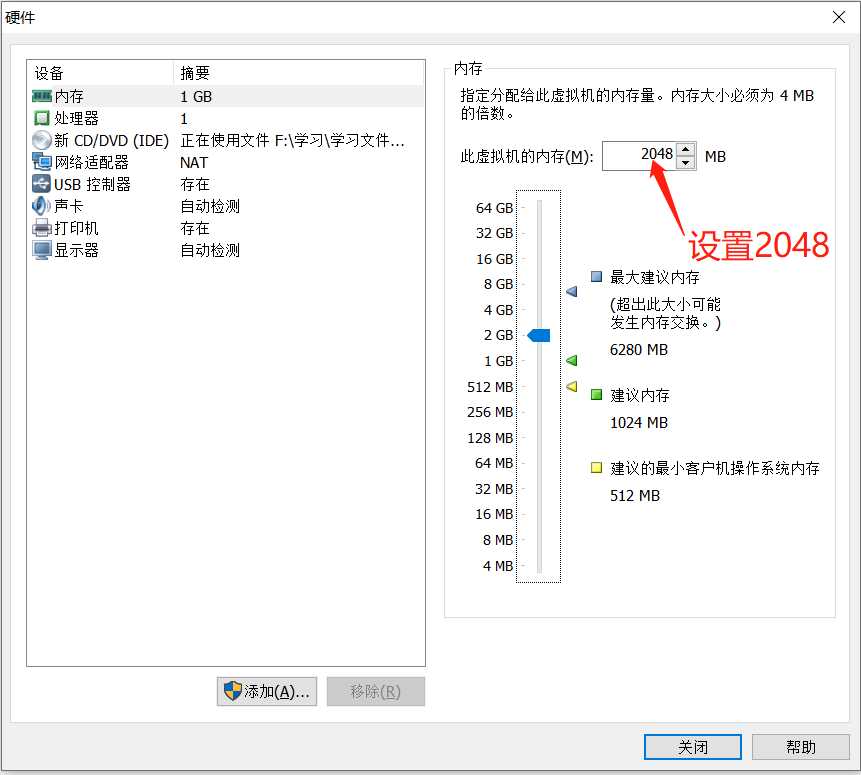
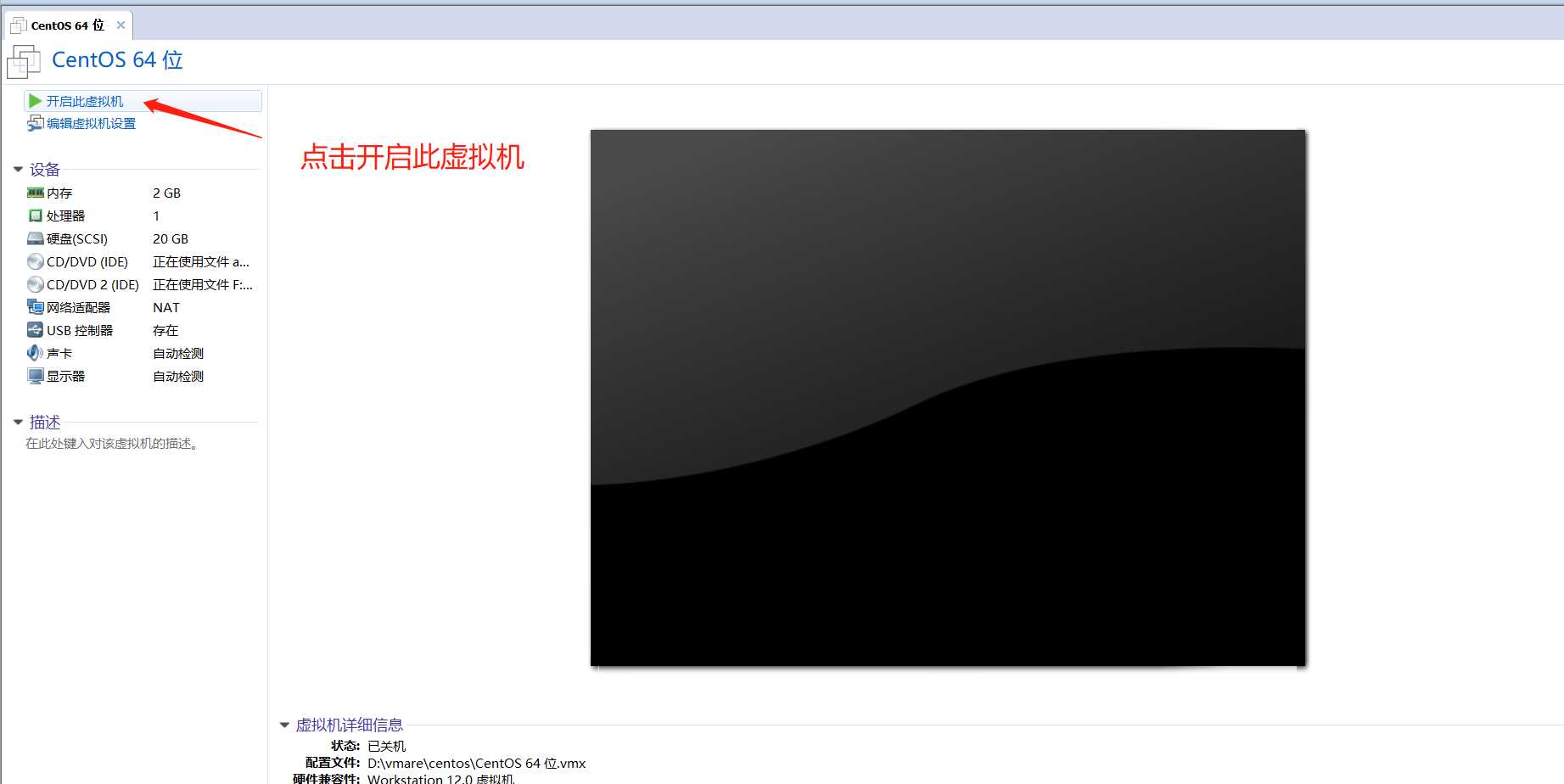
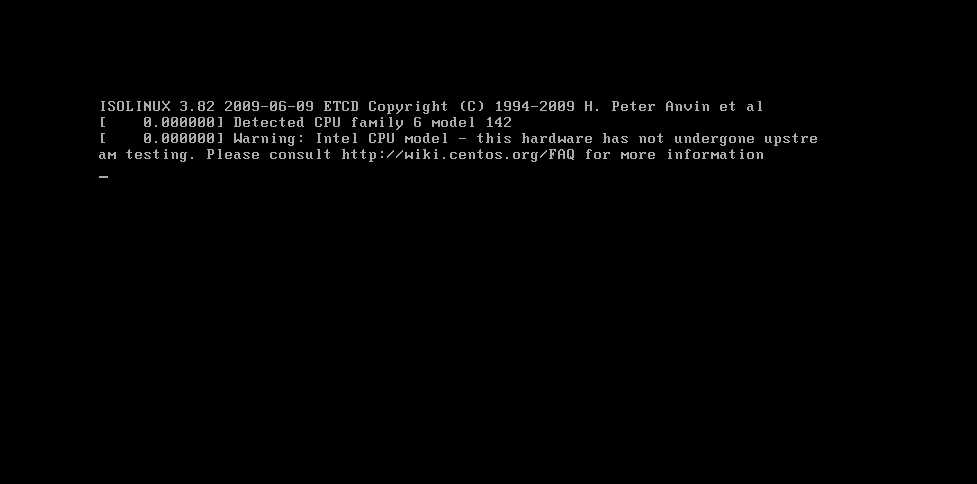
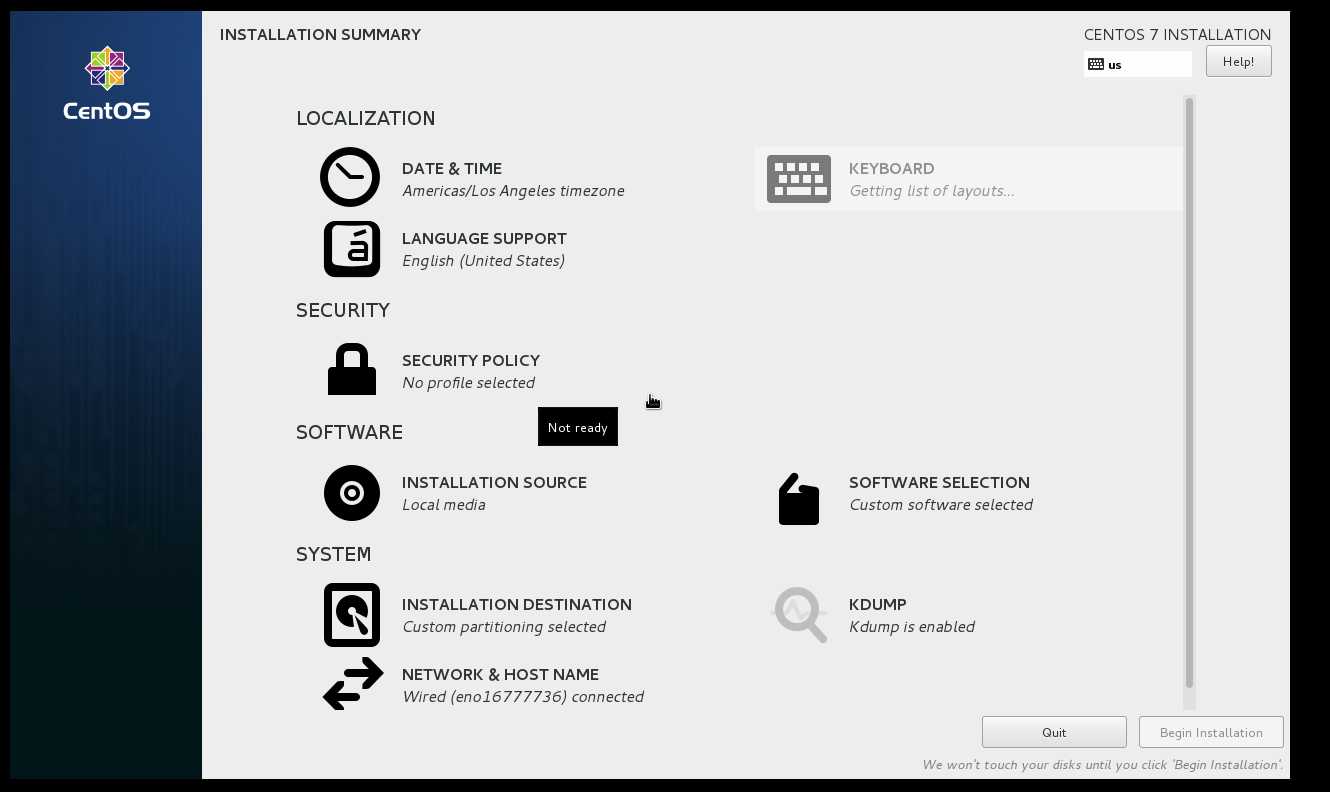
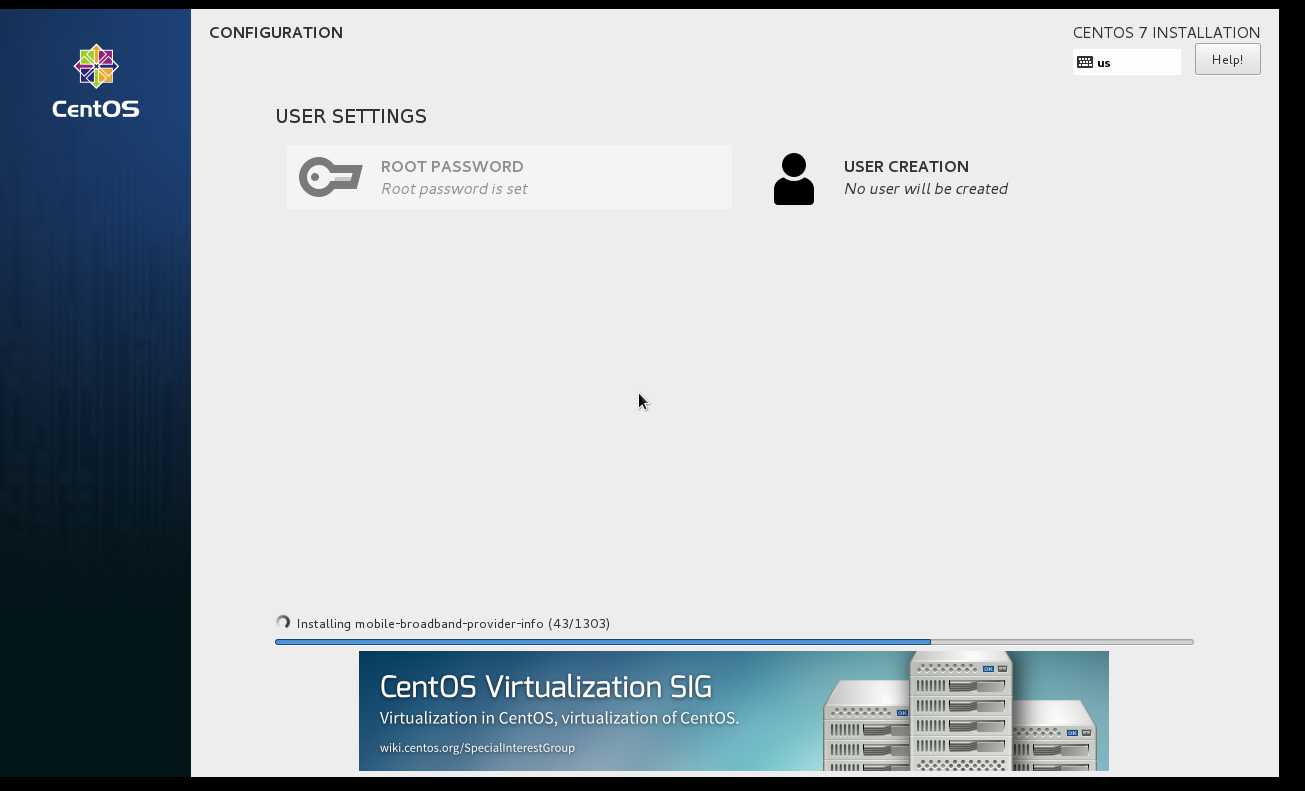
标签:app 不能 完成后 打印机 搜索 文章 vmware 百度 inf
原文地址:https://www.cnblogs.com/pyliuwei/p/11833601.html