标签:包管理 python3 file enc 成功 应该 一个 art 文件
从官网下载,这里选择的是Python3.7版本的图形化安装包
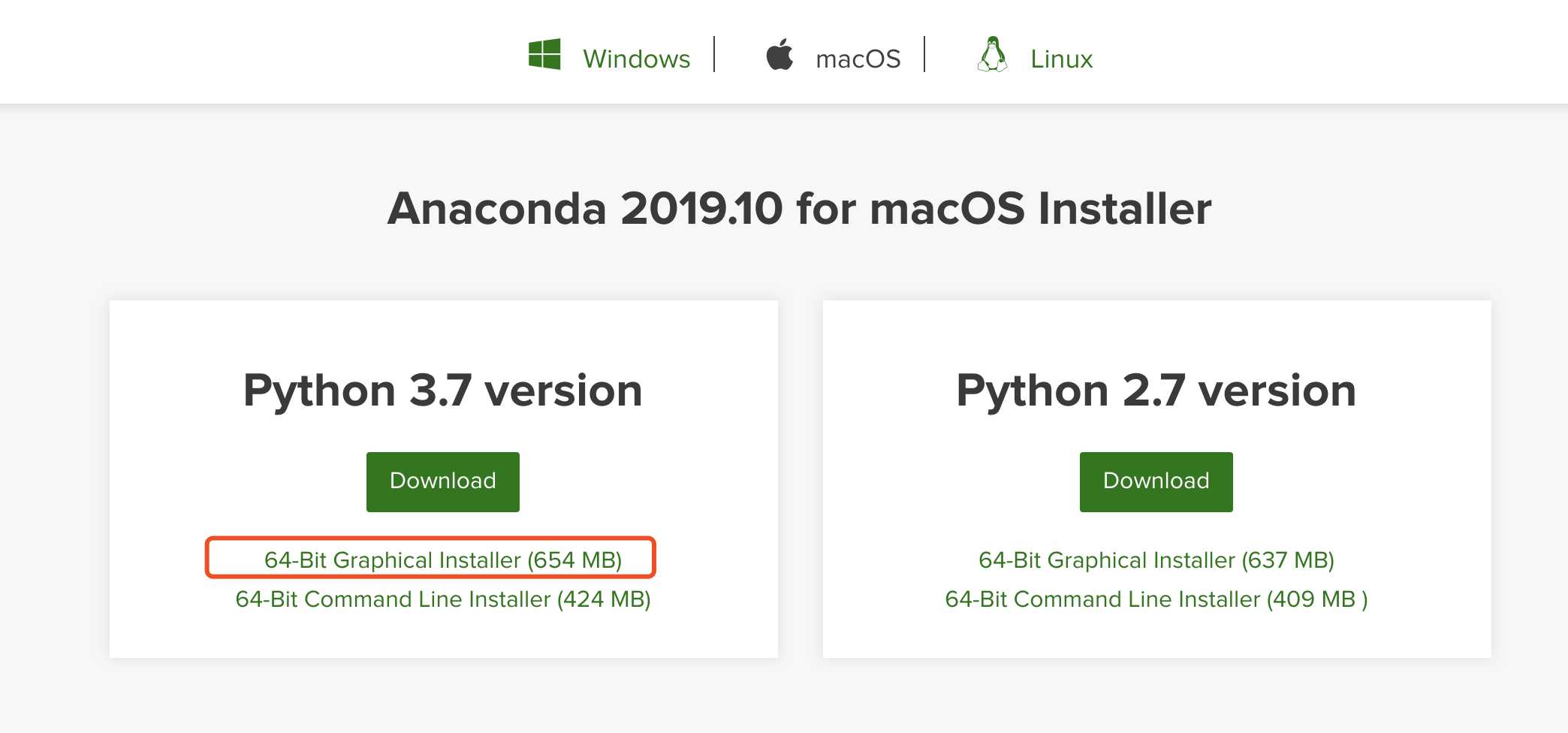
安装后,在命令行中输入conda --version,如果安装成功,会显示版本号
但我并没有显示,所以根据Anaconda之Python环境配置(Mac版)配置了环境变量:
首先,找到Anaconda的安装路径下bin文件的位置,我的路径是/opt/anaconda3/bin
(再记录一下,在finder的“显示”中,选择“显示路径栏”,就可以显示当前位置)
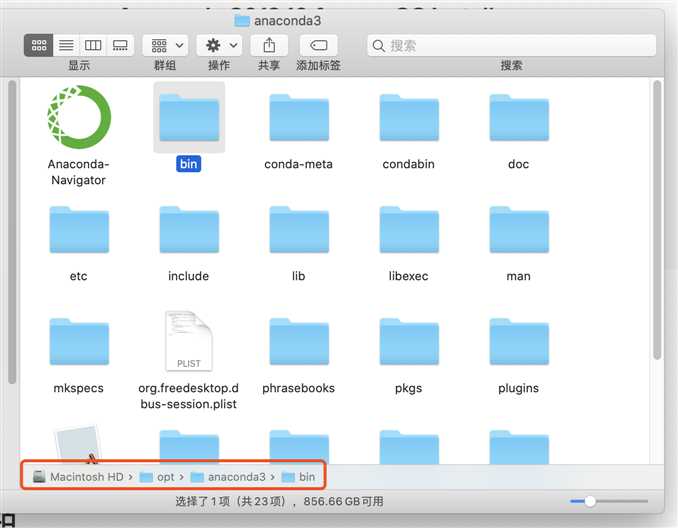
修改.bash_profile文件
vim .bash_profile添加如下语句后保存退出(PATH中的地址就是bin文件的地址)
export PATH="/opt/anaconda3/bin:$PATH"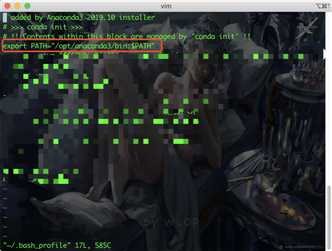
在命令行中输入,使刚才的文件立刻生效
source $HOME/.bash_profile再次测试conda --version,发现成功显示版本号

记录一下anaconda的相关命令(环境管理部分)
# 环境管理
# 查看当前conda版本
conda --version
# 查看当前所有环境(*表示当前所在环境)
conda env list
# 创建新的环境(version替换为相应python版本号)
conda create -n EnvName python=version
# 切换环境
source activate EnvName
# 退出环境
conda deactivate
# 移除指定的环境
conda remove -n EnvName --all包管理部分命令
# 包管理
# 查看当前环境中的包
conda list
# 查看指定环境下的包
conda list -n EnvName
# 查找指定的包
conda search PacketName
# 安装指定的包
conda install PacketName
# 卸载指定的包
conda remove PacketName在这之前,我们应该先使用conda create -n EnvName python=version创建好一个某版本的python环境,比如我使用了conda create -n test1py3.7 python=3.7创建了一个名为test1py3.7的环境
打开PyCharm,选择Create New Project
修改项目的名字,然后选择Project Interpreter==》Existing Interpreter==>...
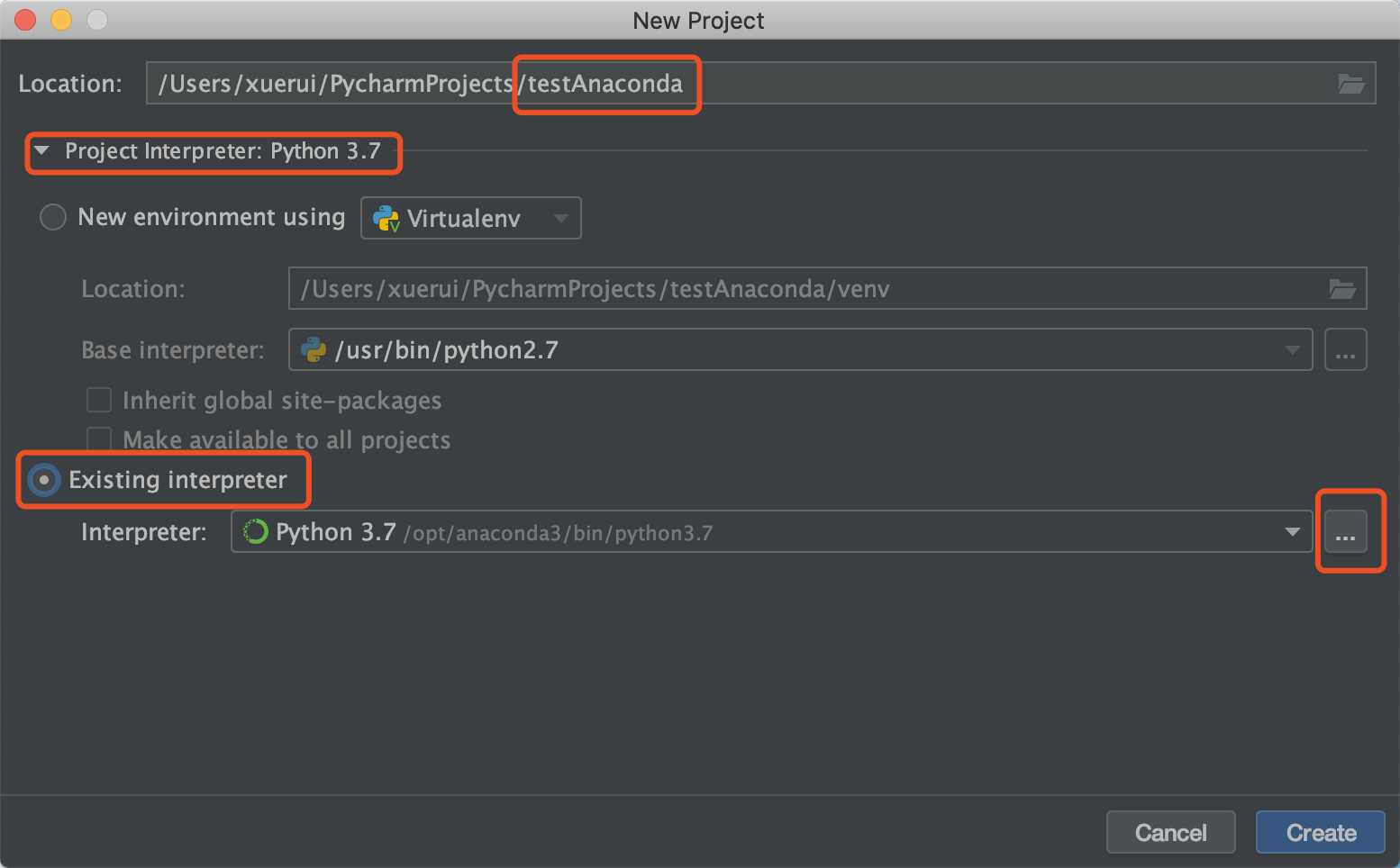
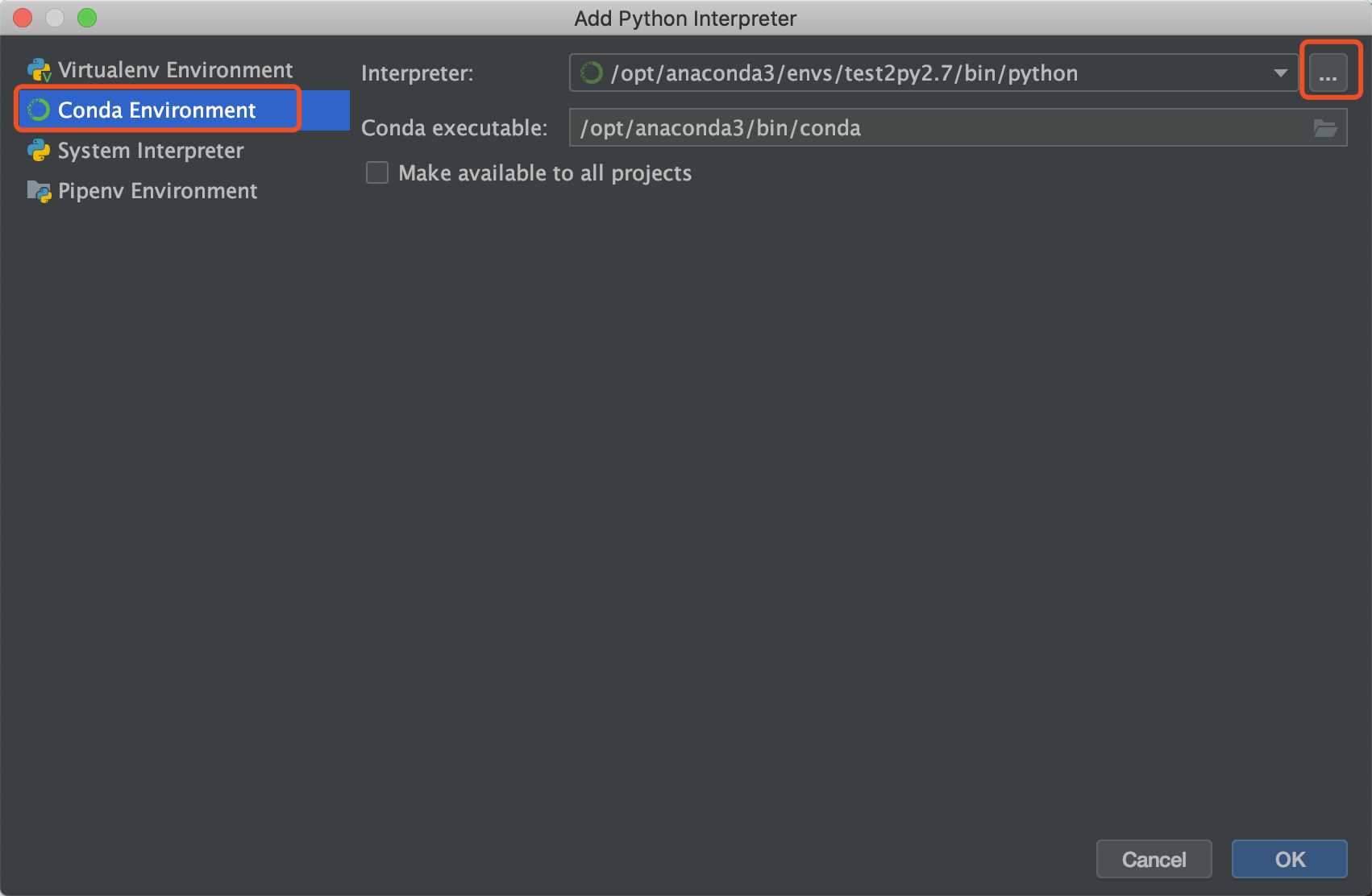
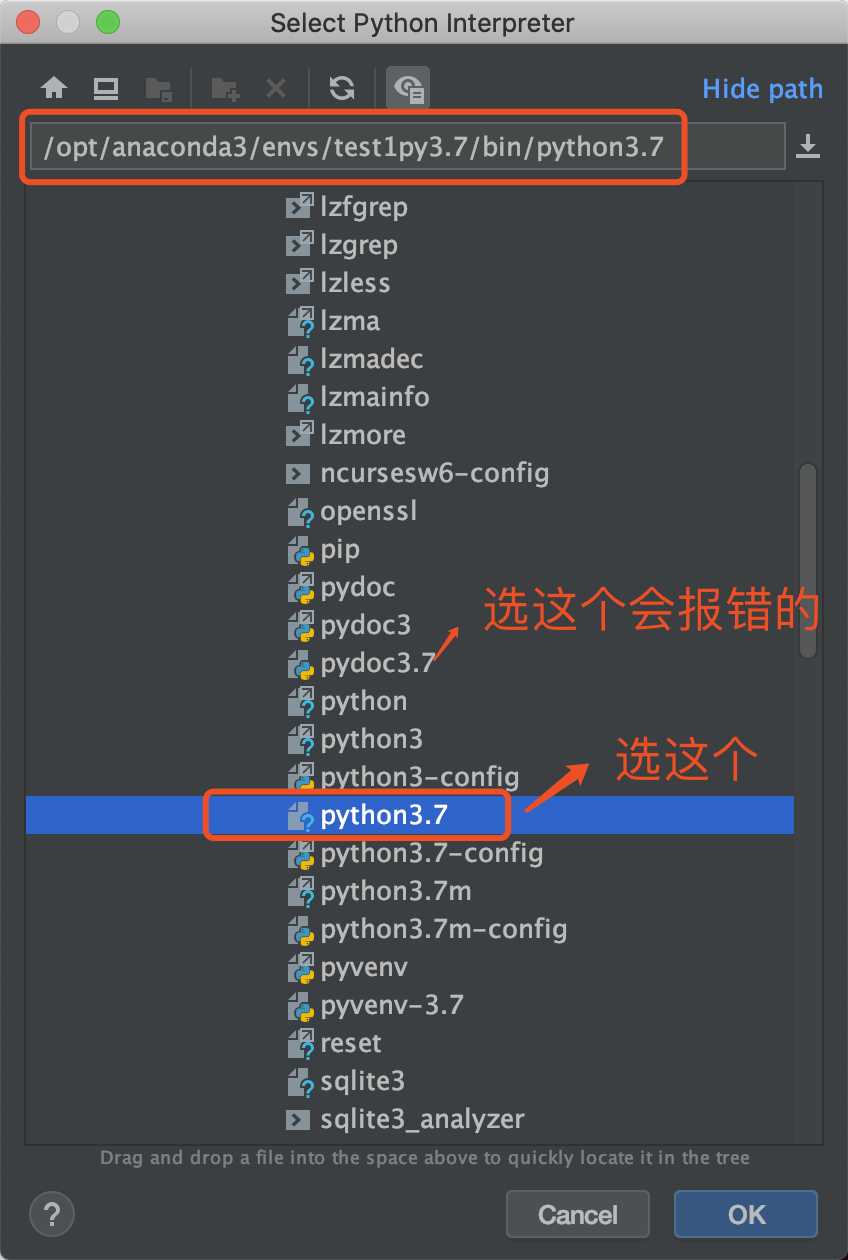
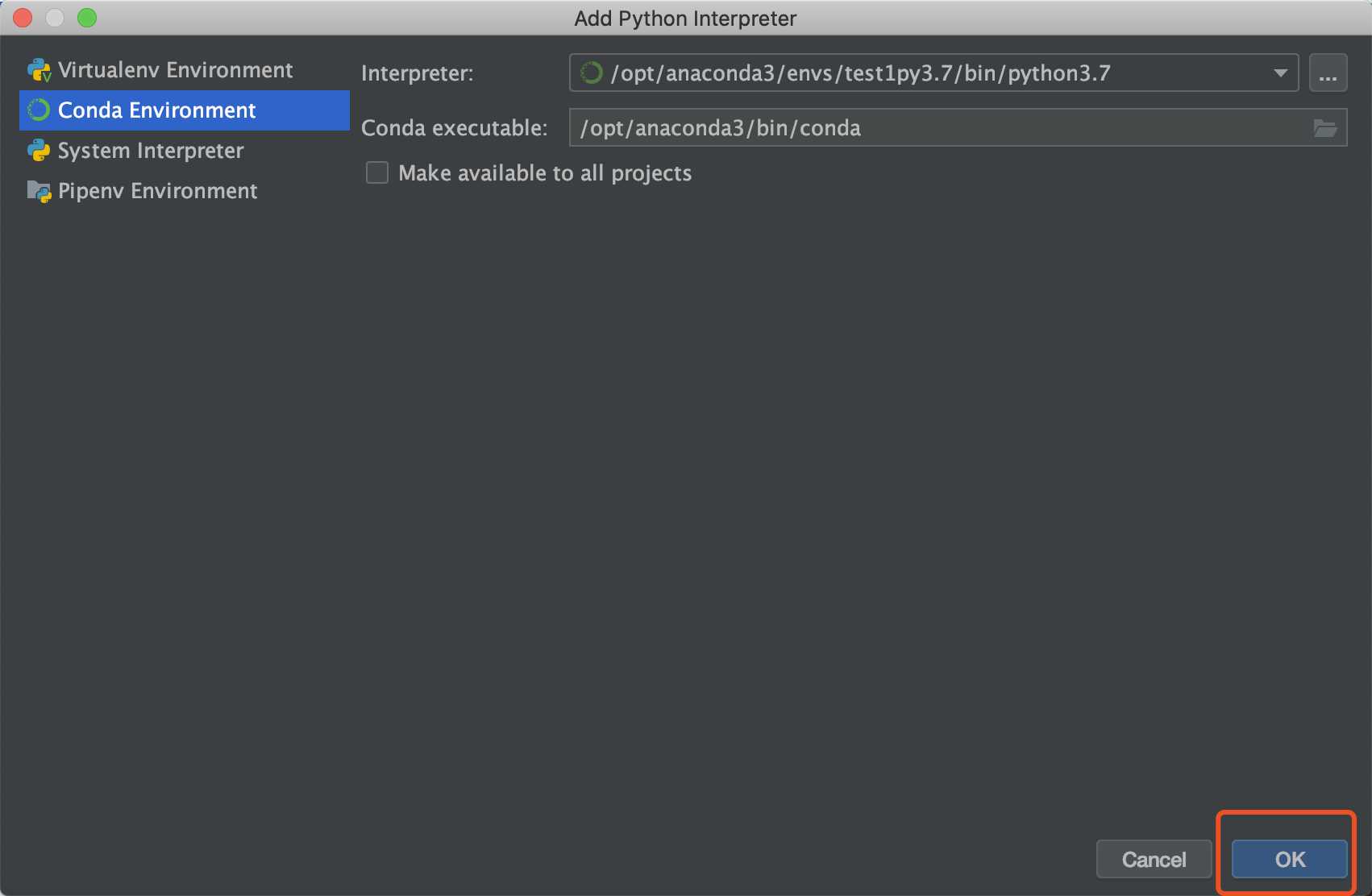
新建一个python文件,输入
print("Hello World!")右键该.py文件,选择Run,成功
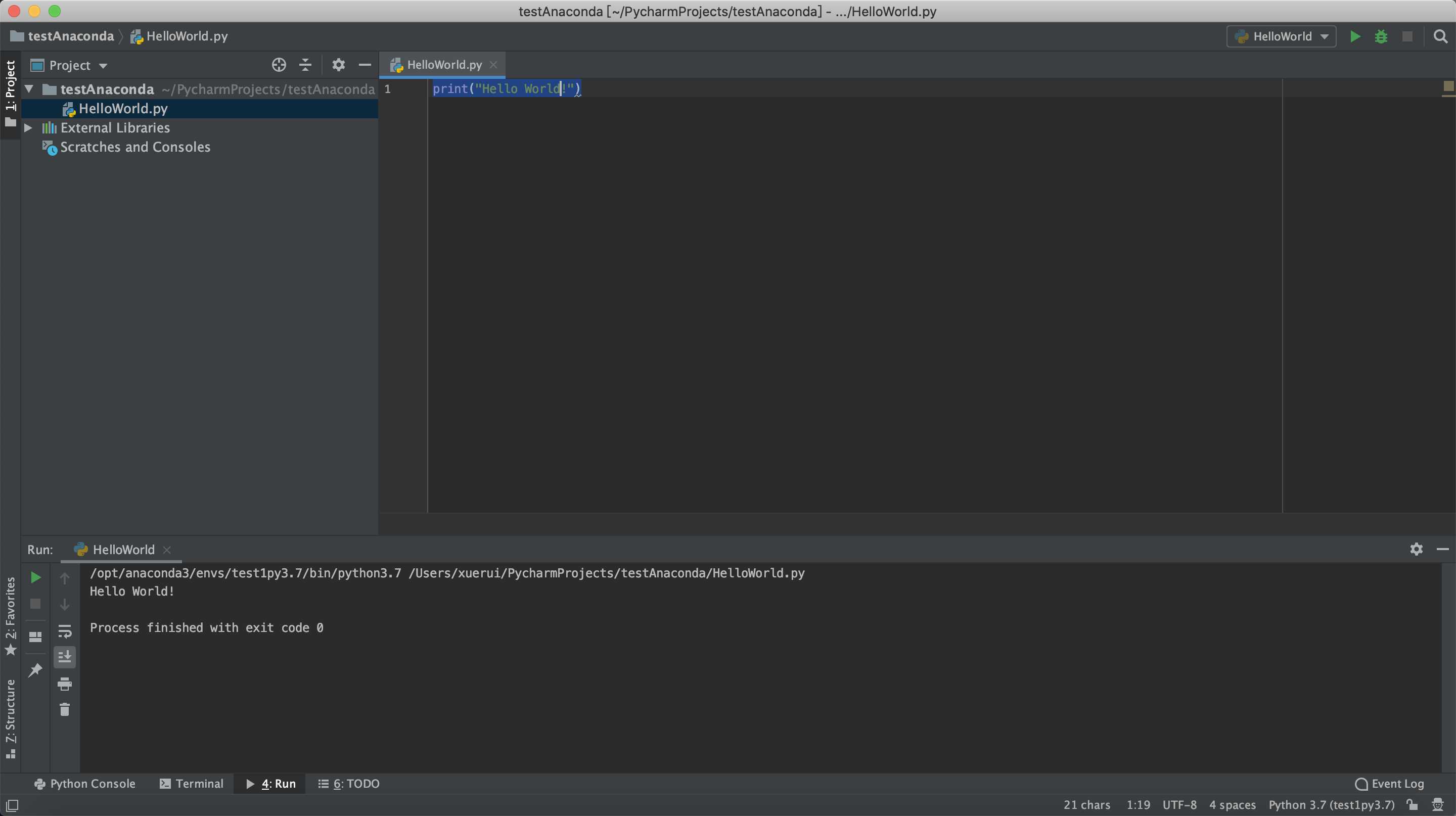
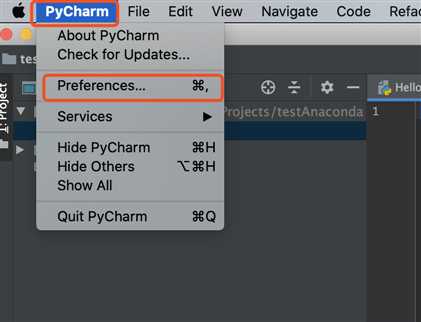
interpreter,选择Project Interpreter,可以查看当前选择的解释器及相关包,并做修改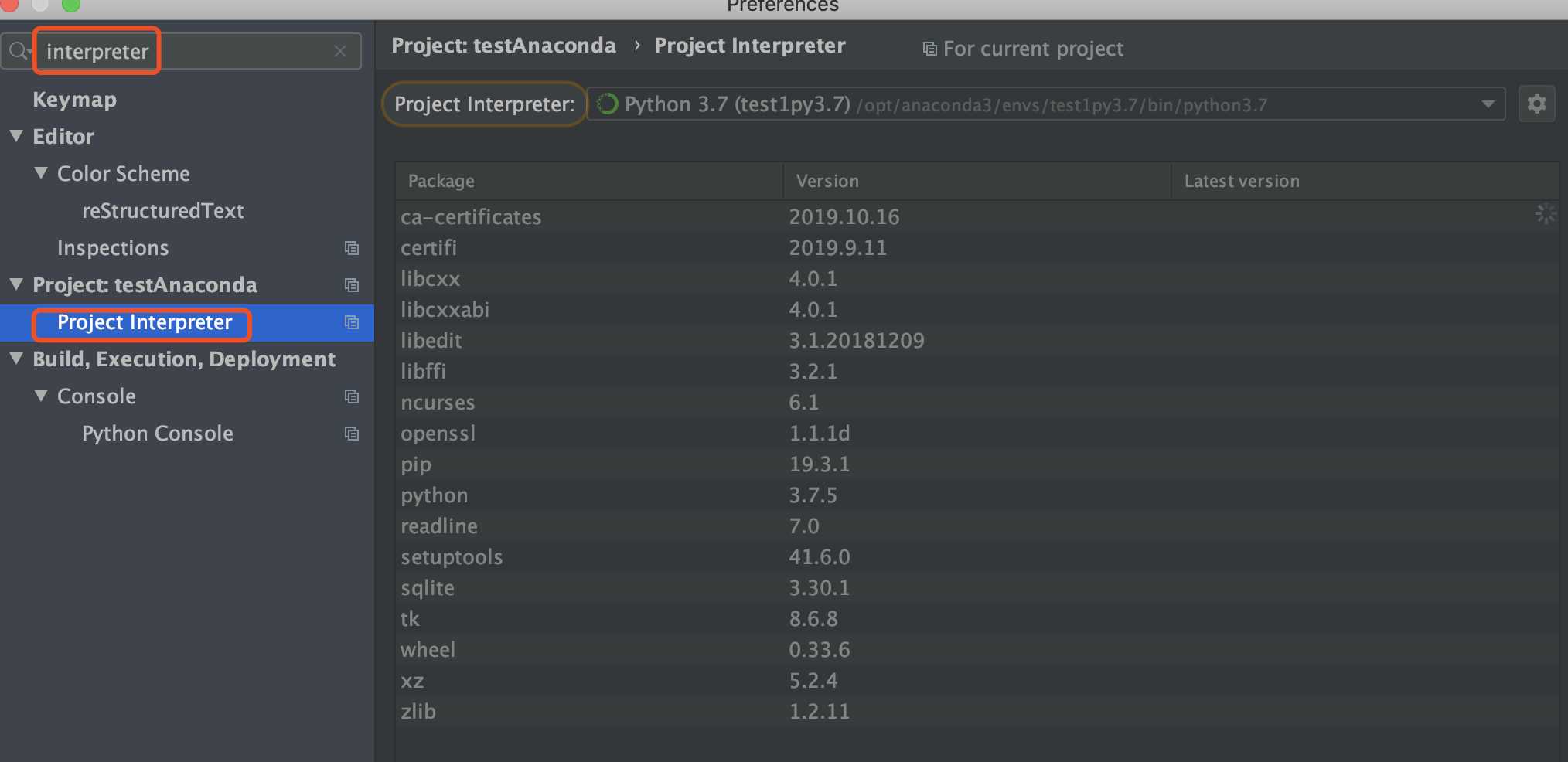
标签:包管理 python3 file enc 成功 应该 一个 art 文件
原文地址:https://www.cnblogs.com/xrblog/p/11839393.html