标签:str targe export 保存 一起 version command 官网 echo
本文主要介绍的是如何是Linux环境下安装JDK的,因为Linux环境下,很多时候也离不开Java的,下面笔者就和大家一起分享如何jdk1.8的过程吧。
操作系统:Red Hat Enterprise Linux 6 64 位(版本号6.6)
JDK版本:1.8
工具:Xshell5、Xftp5
说明:本文是通过Xshell5工具远程连接Linux操作,如果是直接在Linux可视化界面操作那就更方便了,原理一样。
第一步:下载安装包
下载Linux环境下的jdk1.8,请去(官网)中下载jdk的安装文件;
由于我的Linux是64位的,因此我下载jdk-8u131-linux-x64.tar.gz。
如下图所示:
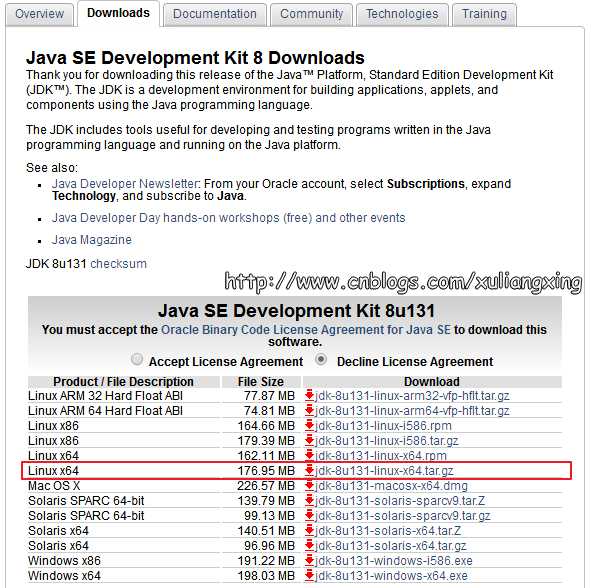
如果Linux本身连接到互联网,我们可以直接通过wget命令直接把JDK安装包下载下来,如图所示:

要是没有外网的环境,还是安装上面的方法下载安装包,然后上传到服务器当中
第二步、解压安装包
将我们下载好的JDK安装包上传到服务器,进行解压
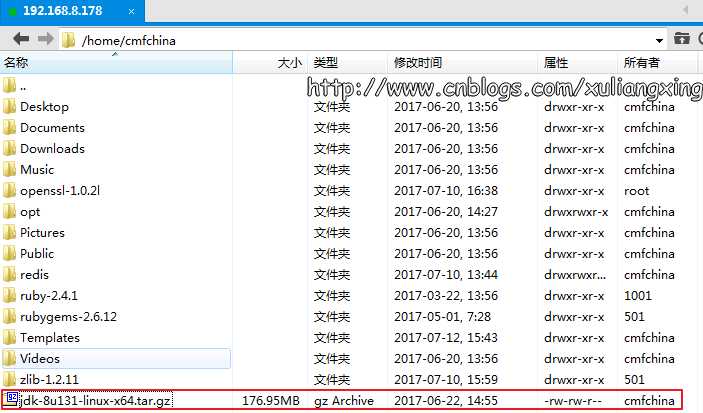
解压命令进行解压
1 $ cd /home/cmfchina 2 $ tar -zxvf jdk-8u131-linux-x64.tar.gz

解压完成之后,可以在当前目录下看到一个名字为【jdk1.8.0_131】的目录,里面存放的是相关文件
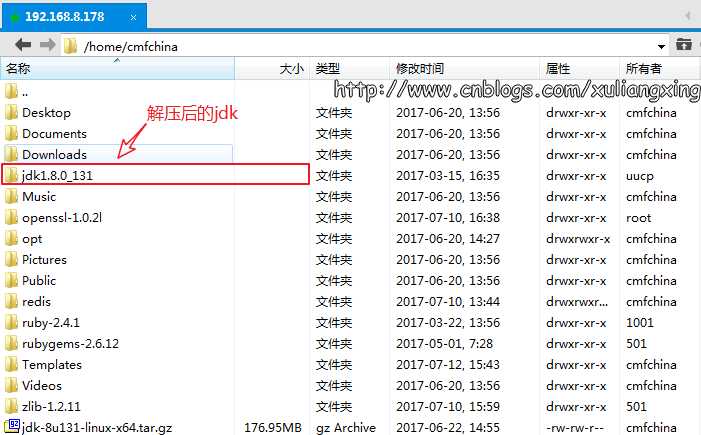
我们要将解压后的【jdk1.8.0_131】里面的所有数据移动到我们需要安装的文件夹当中,我们打算将jdk安装在usr/java当中,我们在usr目录下新建一个java文件夹
mkdir /usr/java

将【jdk1.8.0_131】里的数据拷贝至java目录下
mv /home/cmfchina/jdk1.8.0_131 /usr/java


第三步、修改环境变量
至此,我们最后需要修改环境变量,通过命令
vim /etc/profile

用vim编辑器来编辑profile文件,在文件末尾添加一下内容(按“i”进入编辑):
JAVA_HOME=/usr/local/java/jdk1.8.0_152
JRE_HOME=/usr/local/java/jdk1.8.0_152/jre
CLASS_PATH=.:$JAVA_HOME/lib/dt.jar:$JAVA_HOME/lib/tools.jar:$JRE_HOME/lib
PATH=$PATH:$JAVA_HOME/bin:$JRE_HOME/bin
export JAVA_HOME JRE_HOME CLASS_PATH PATH
如图所示:
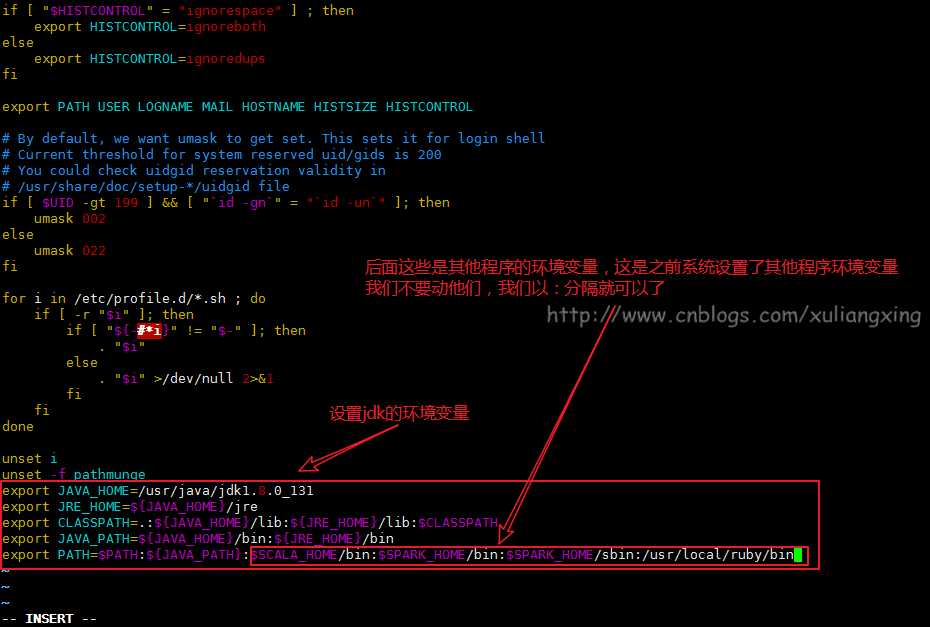
然后,保存并退出(按:wq!)
保存完之后,我们还需要让这个环境变量配置信息里面生效,要不然只能重启电脑生效了。
通过命令source /etc/profile让profile文件立即生效,如图所示

第四步、测试是否安装成功
①、使用javac命令,不会出现command not found错误
②、使用java -version,出现版本为java version "1.8.0_131"
③、echo $PATH,看看自己刚刚设置的的环境变量配置是否都正确
如图所示:
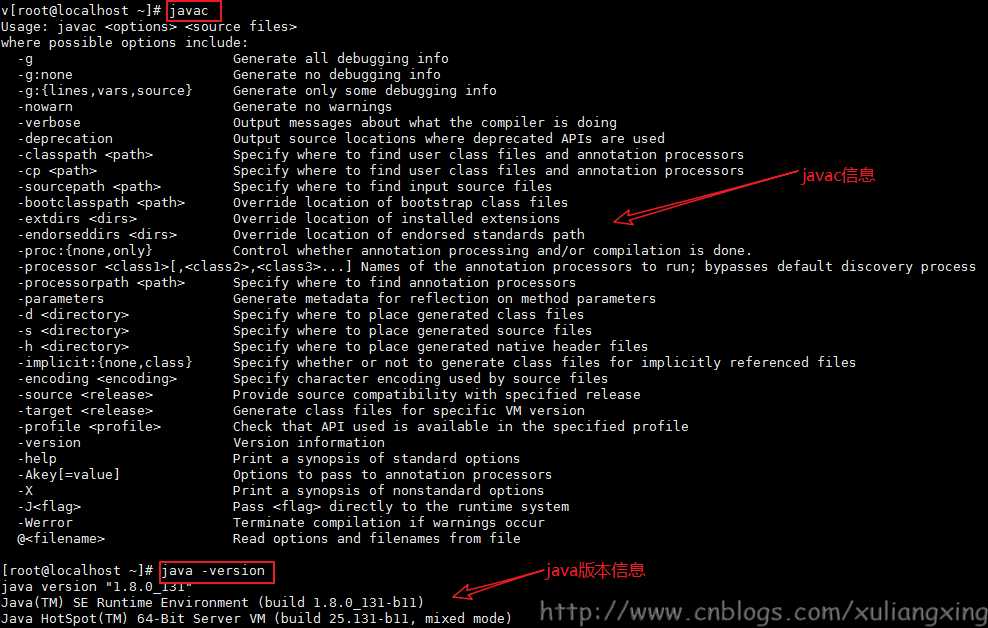
至此,安装结束
标签:str targe export 保存 一起 version command 官网 echo
原文地址:https://www.cnblogs.com/xiaohanhan1991/p/11849889.html