标签:password 自动更新 定义 服务器 准备 自定义 vmware 加密 地址
准备
1.VMware 12及以上版本 2.ubuntu-16.04.6-server-amd64.iso 镜像 下载地址(https://mirrors.tuna.tsinghua.edu.cn/ubuntu-releases/16.04.6/)
开始
1.选择自定义
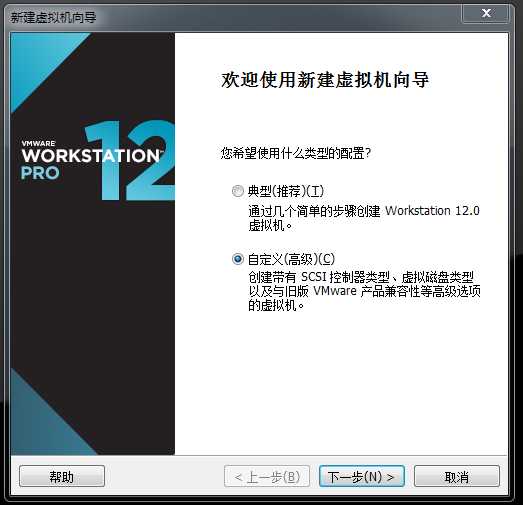
2.
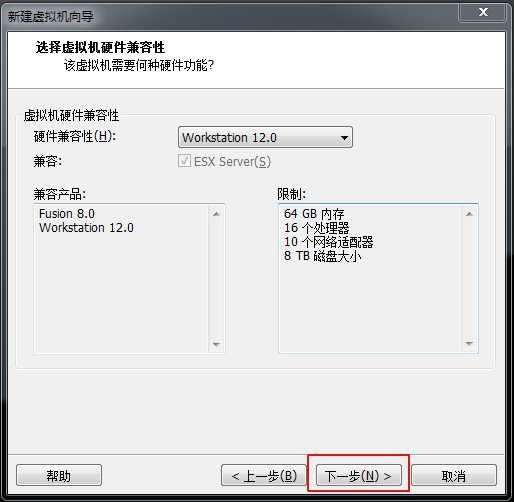
3.
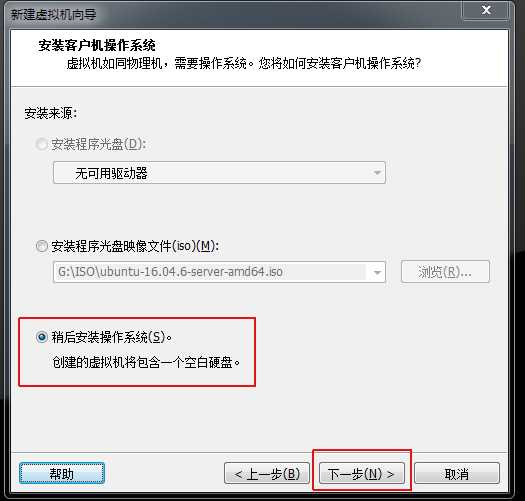
4.
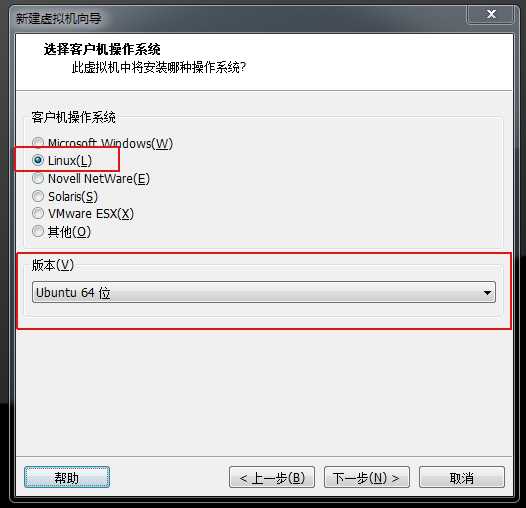
5.
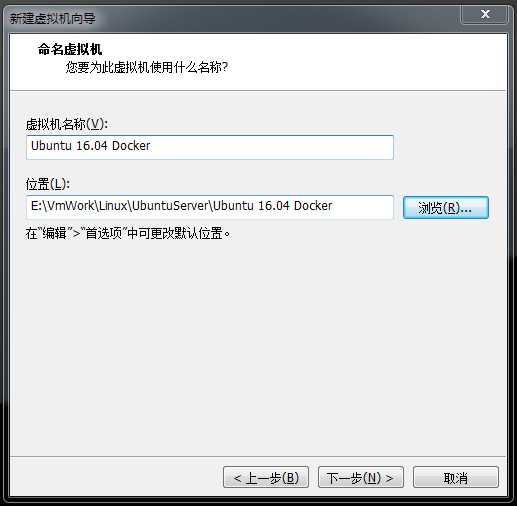
6.
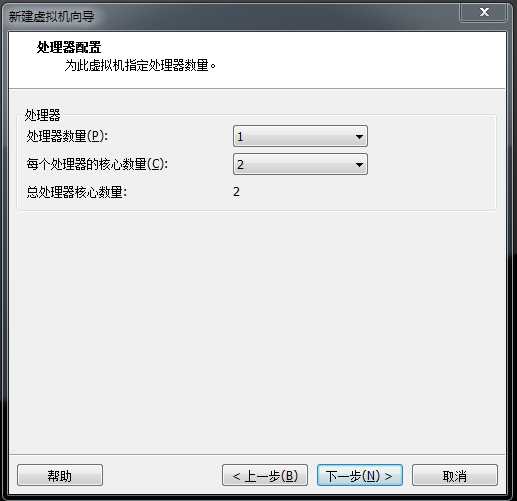
7.
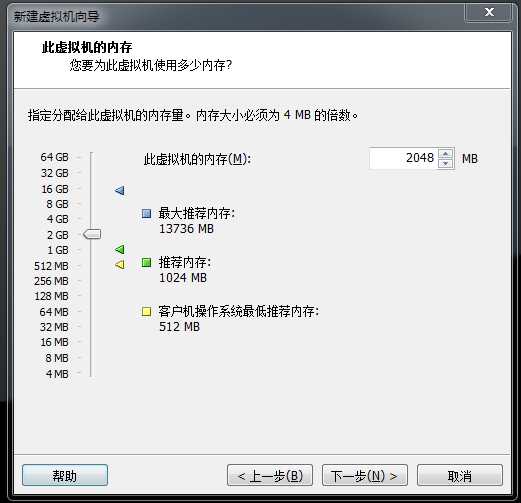
8.
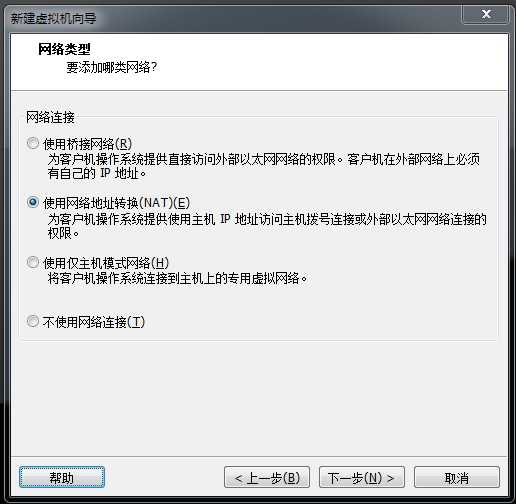
9.
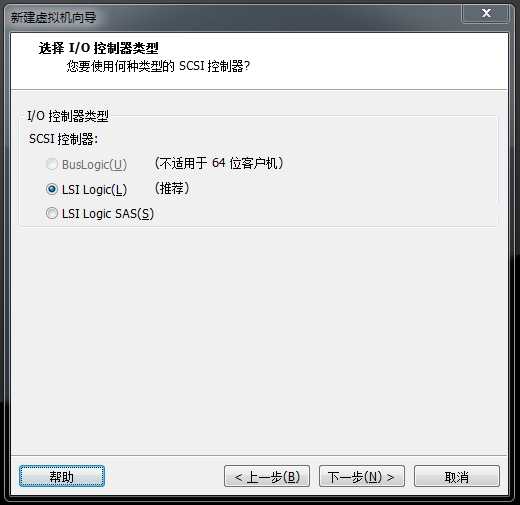
10.
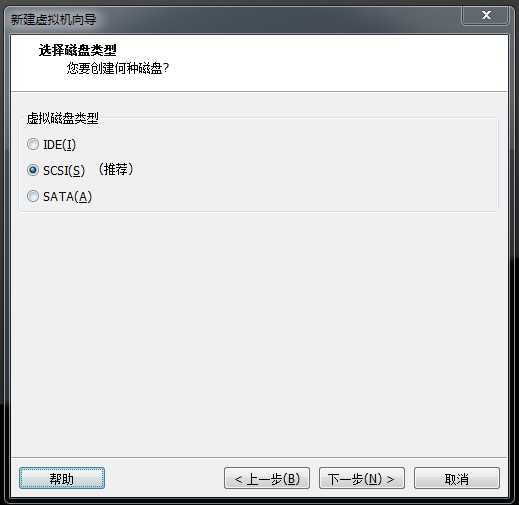
11.
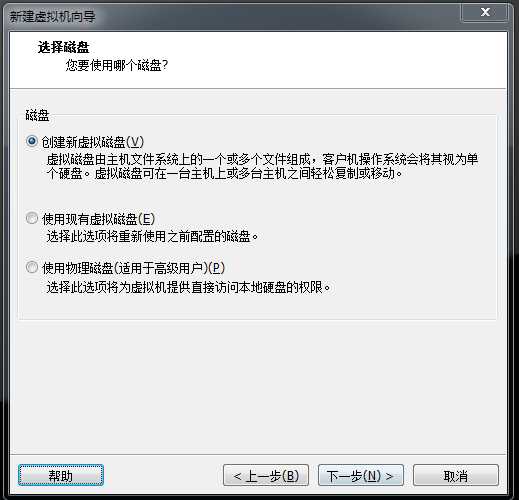
12.
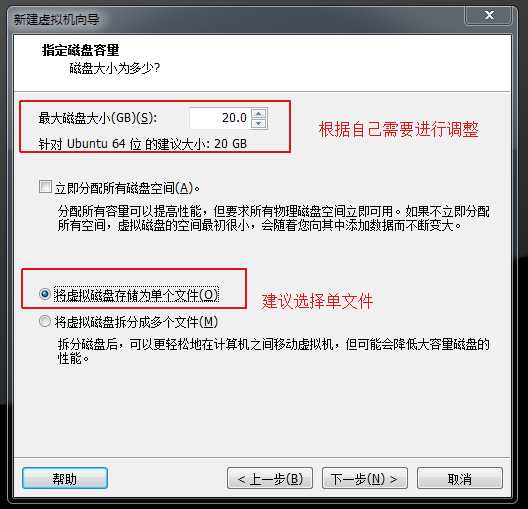
13.
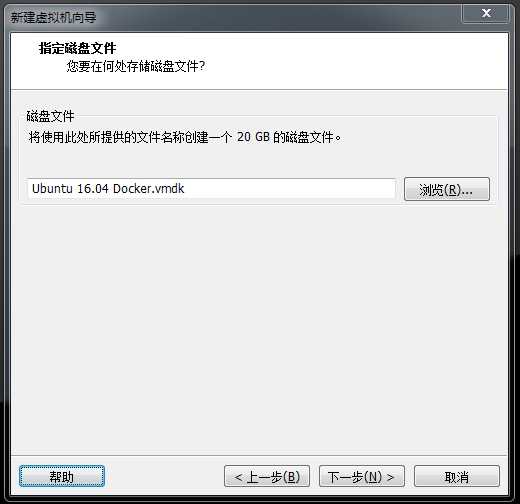
14.
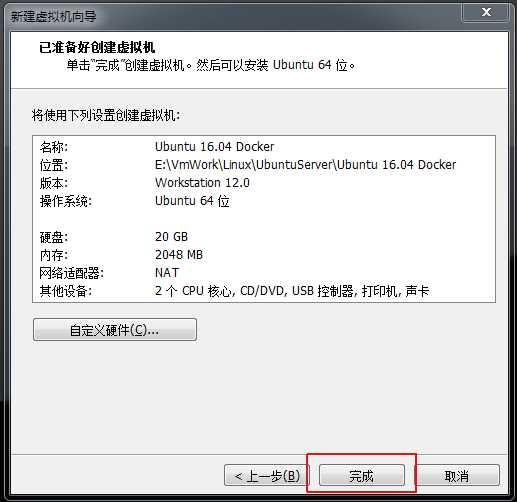
15.
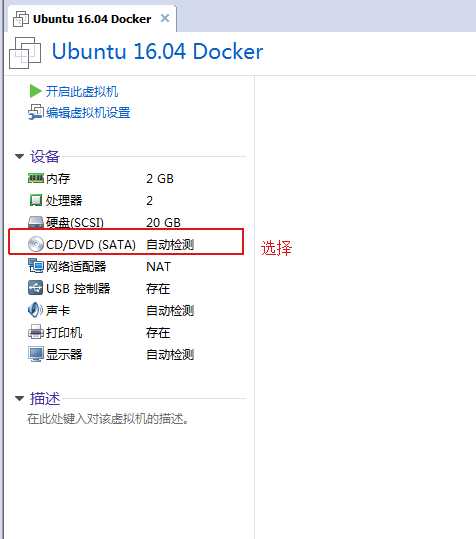
16.
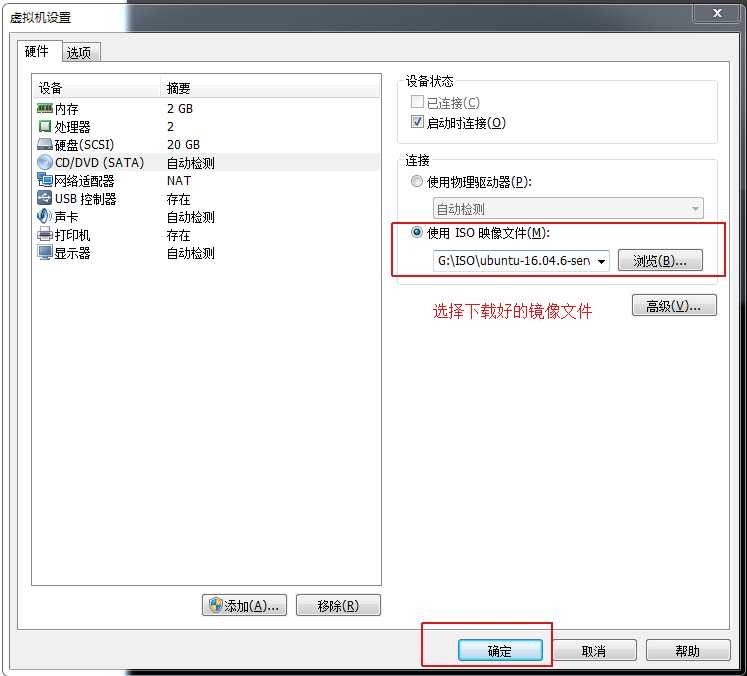
17.
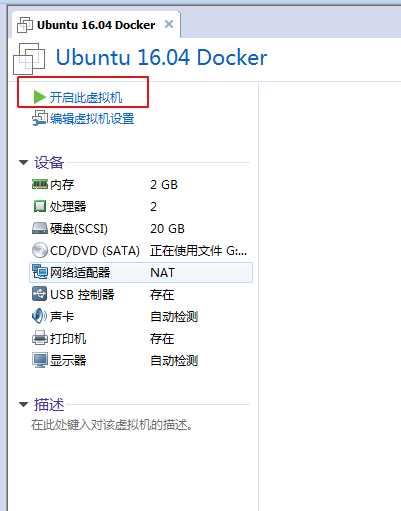
18.选择系统语言【English】 强烈建议安装英文操作,其他语言安装过程中出现不可预知问题,此处踩坑
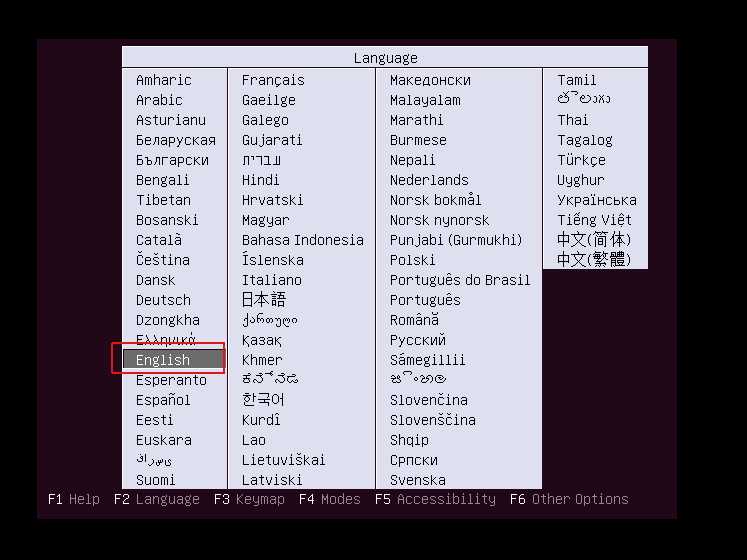
19.选择操作【Install Ubuntu Server】
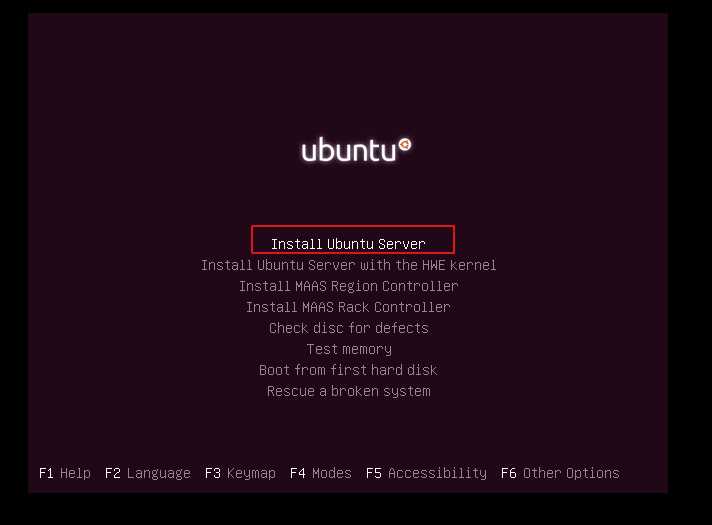
20.选择安装过程和系统的默认语言【English】
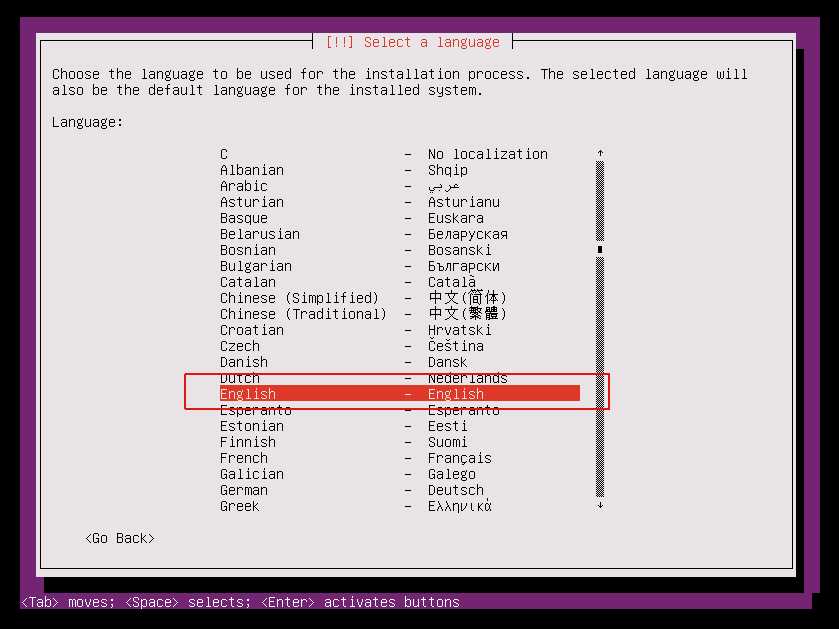
21.选择区域【other】
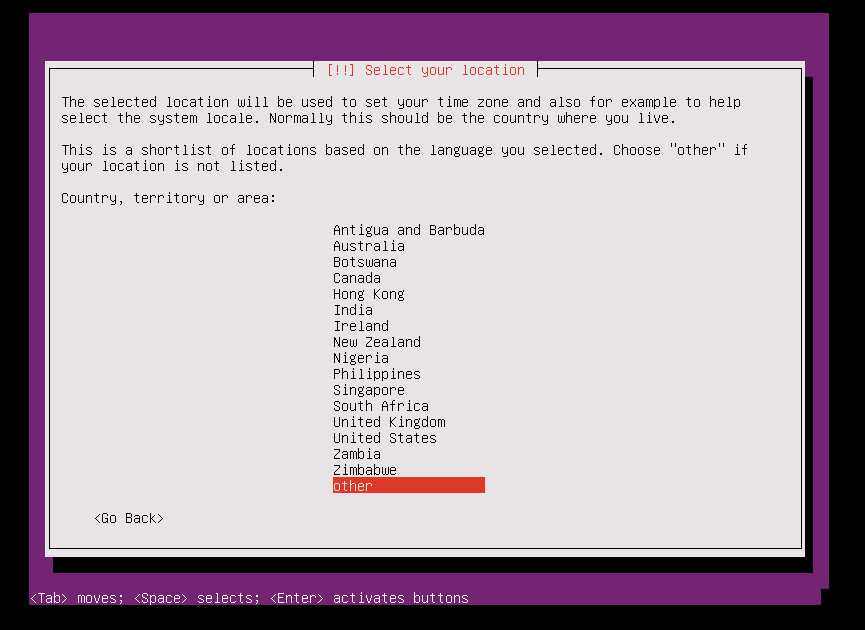
22.选择亚洲【Asia】
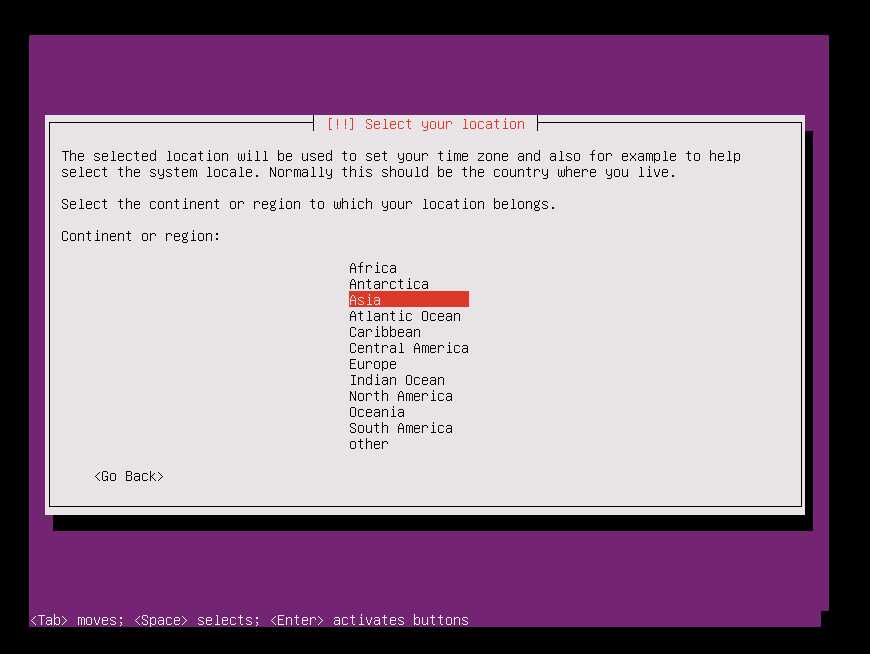
23.选择国家【China】
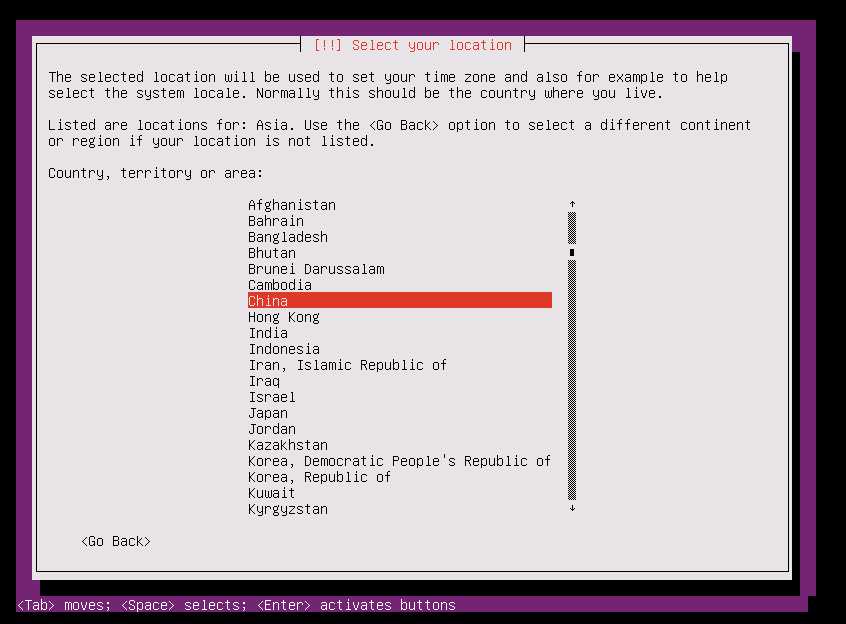
24.选择字符集编码【United States】
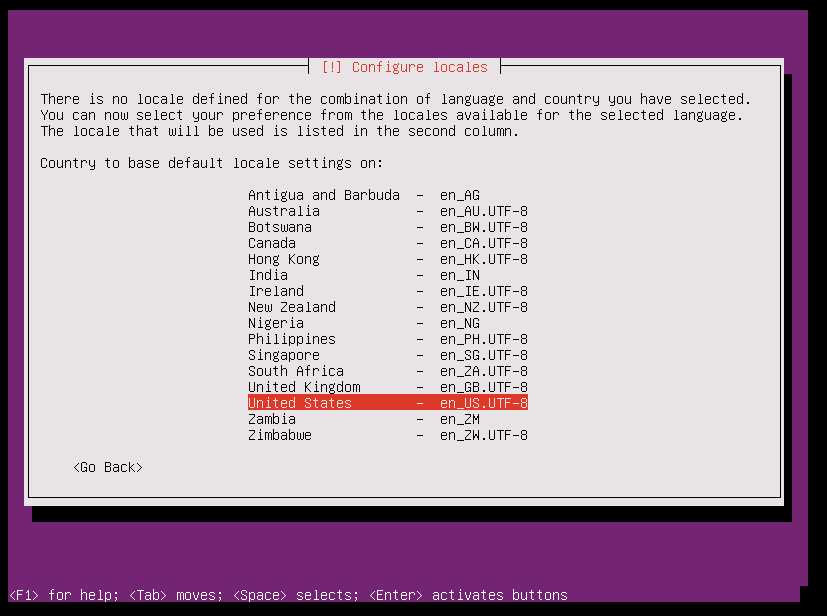
25.是否扫描和配置键盘,选择否【No】
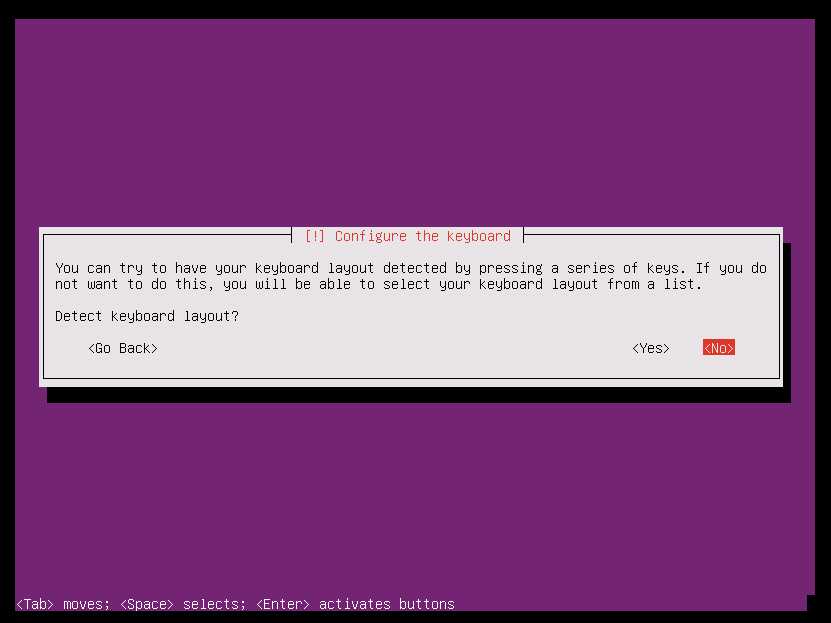
26.选择键盘类型【English (US)】
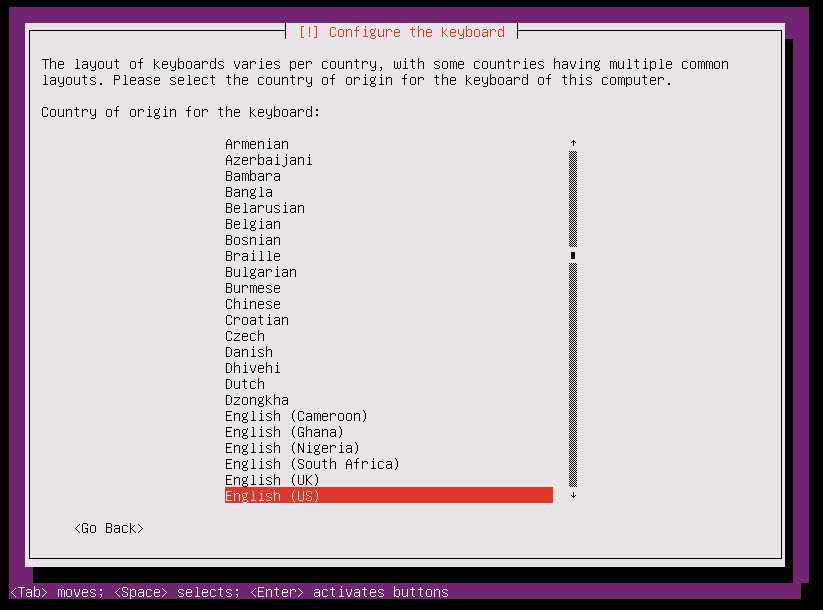
27.选择键盘布局【English (US)】
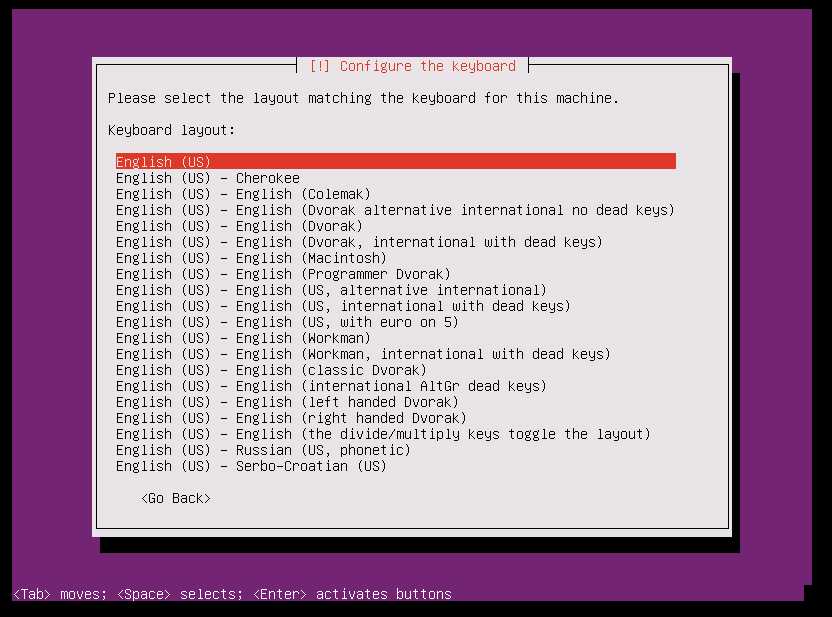
28.设置主机名称
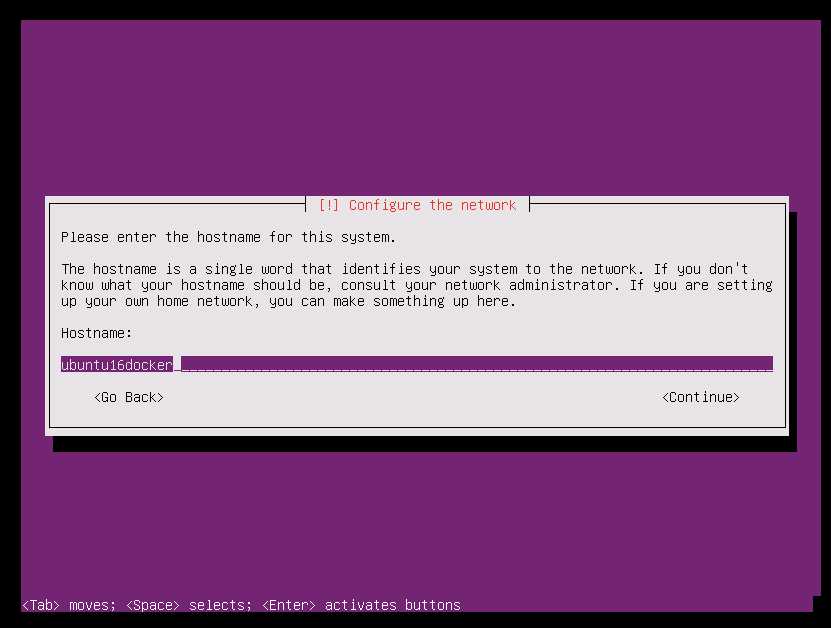
29.设置用户全名
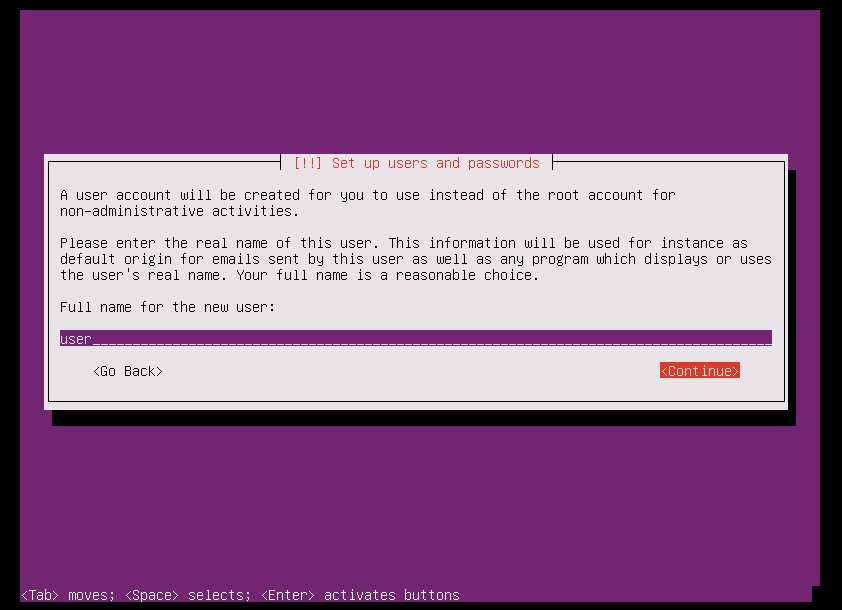
30.设置登录账号
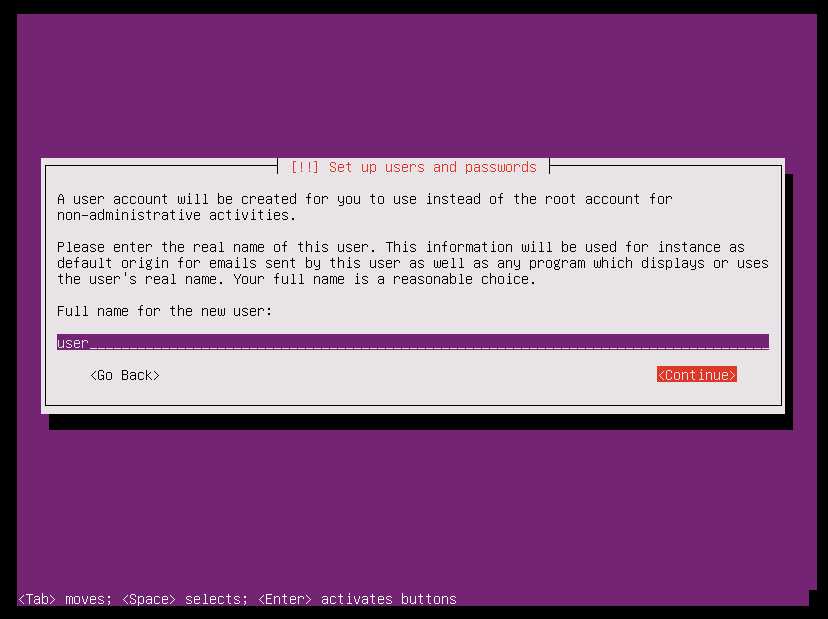
31.设置登录密码(空格选择“Show Password in Clear”可以显示密码)
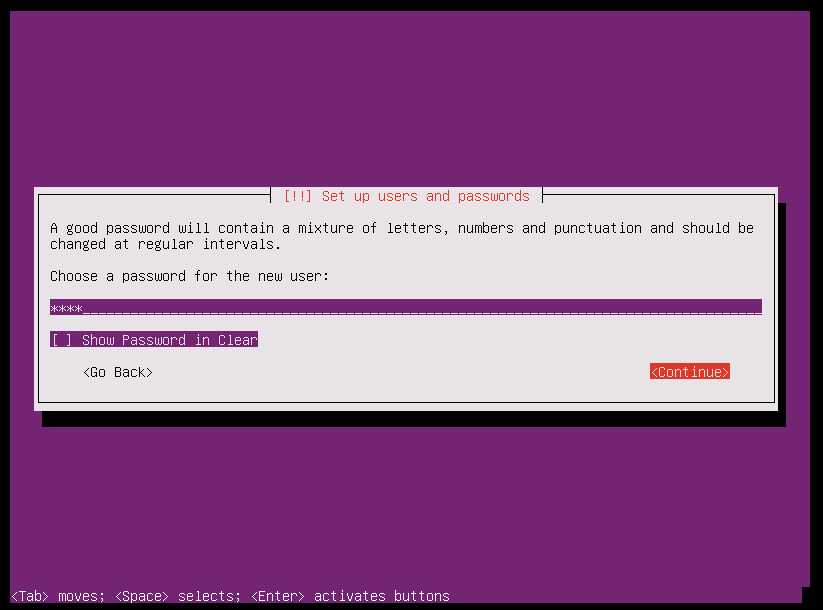
32.重复上一步设置的登录密码
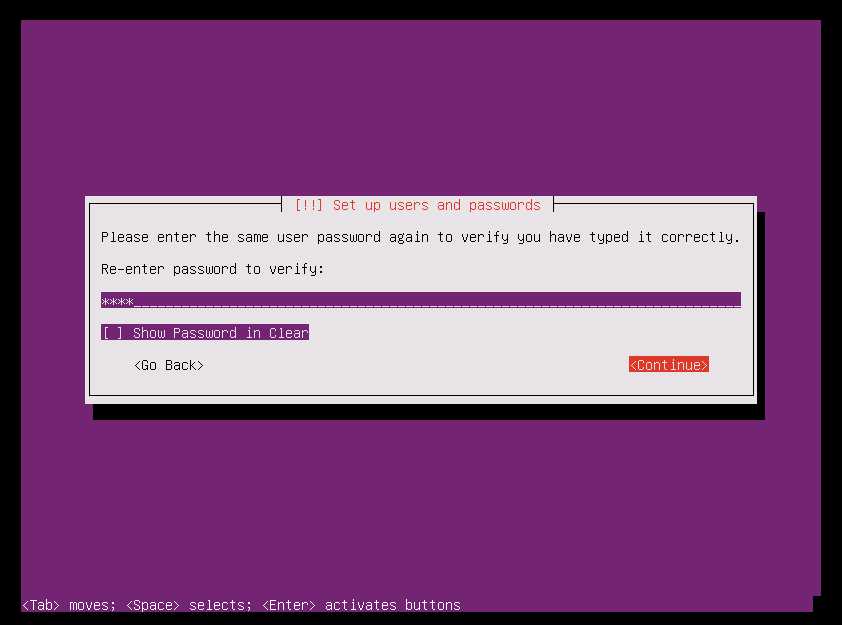
33.密码过于简单(如果密码设置比较严格此界面略过)
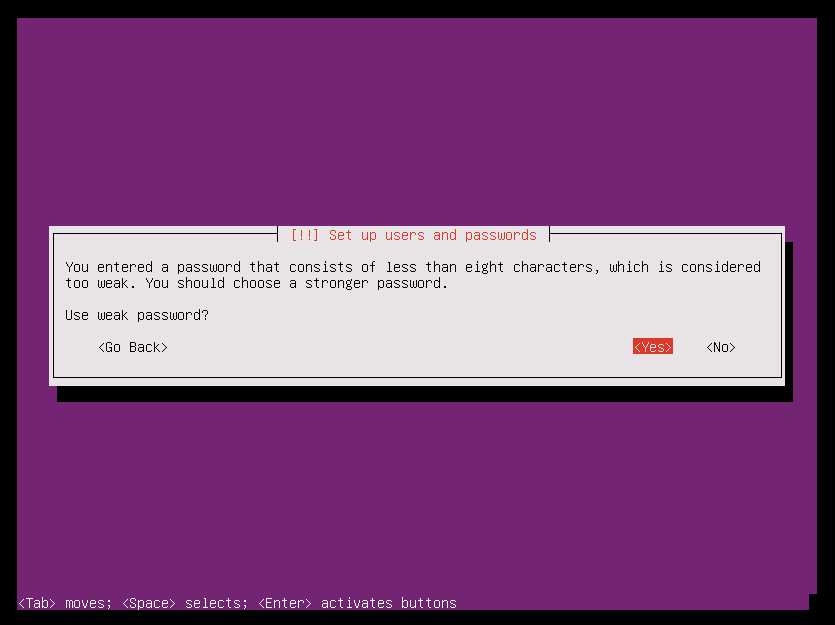
34.是否加密home文件夹,选择否-No
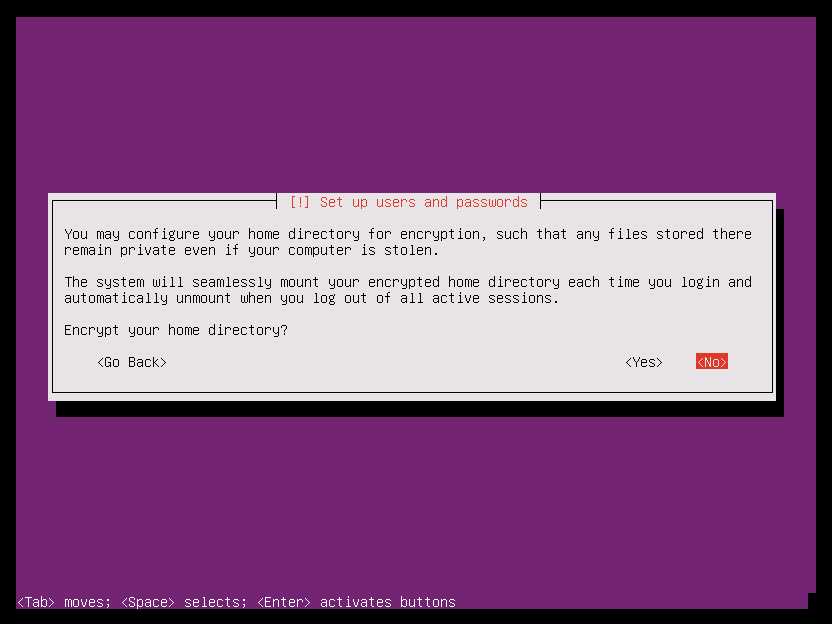
35.确认时区是否正确(这里是“Asia/Shanghai”正确)
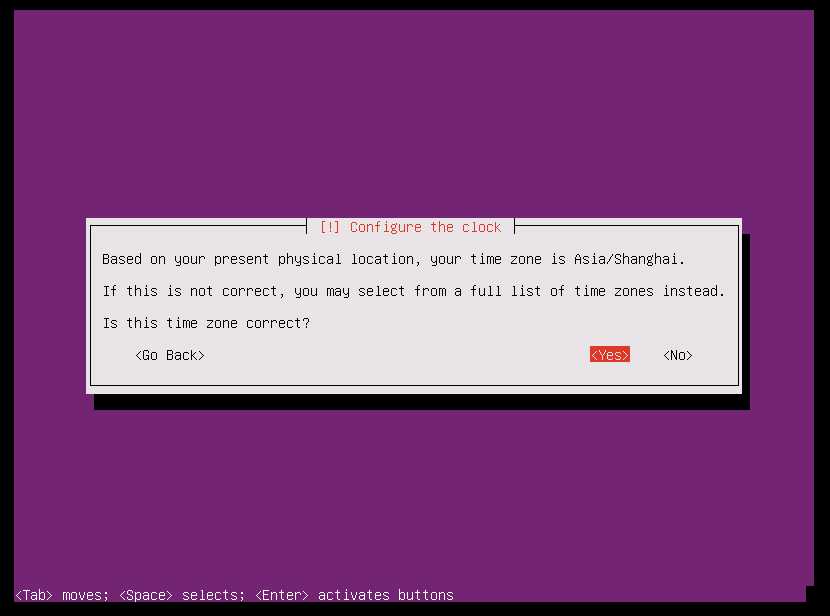
36.
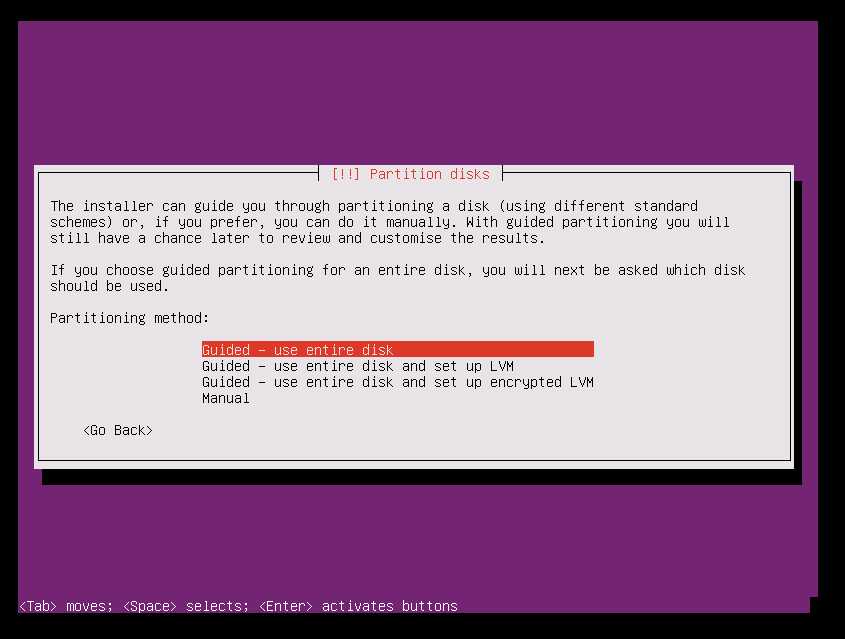
37.
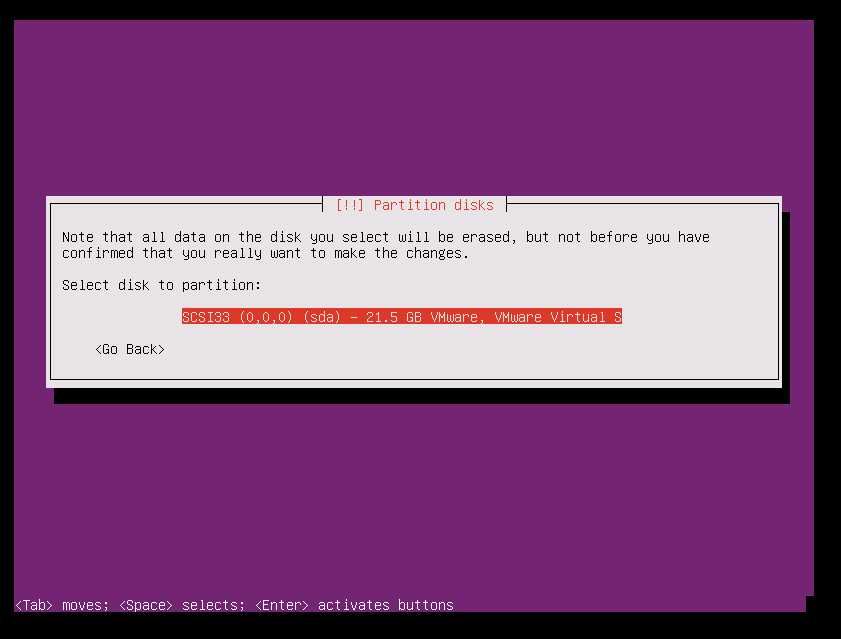
38.
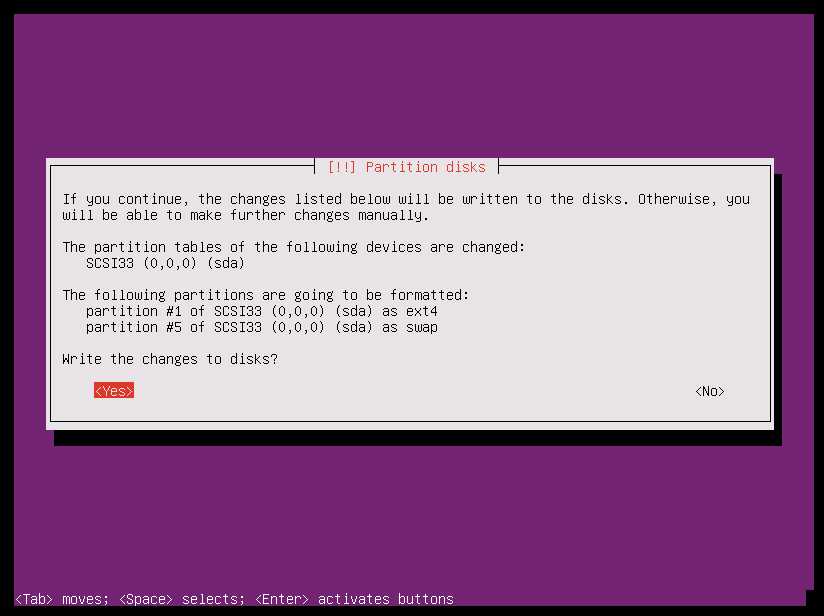
39.“如果您需要用HTTP代理来链接外部网咯,请在这里输入代理的信息。否则,请置空。”这里我置空,然后继续。
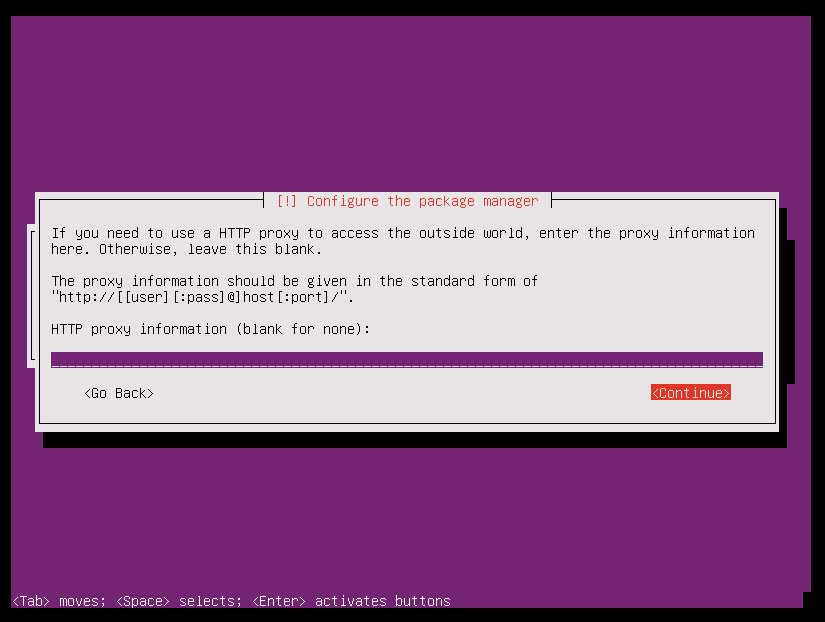
40.稍等片刻之后,出现下面界面,选择更新方式,我们选择不自动更新
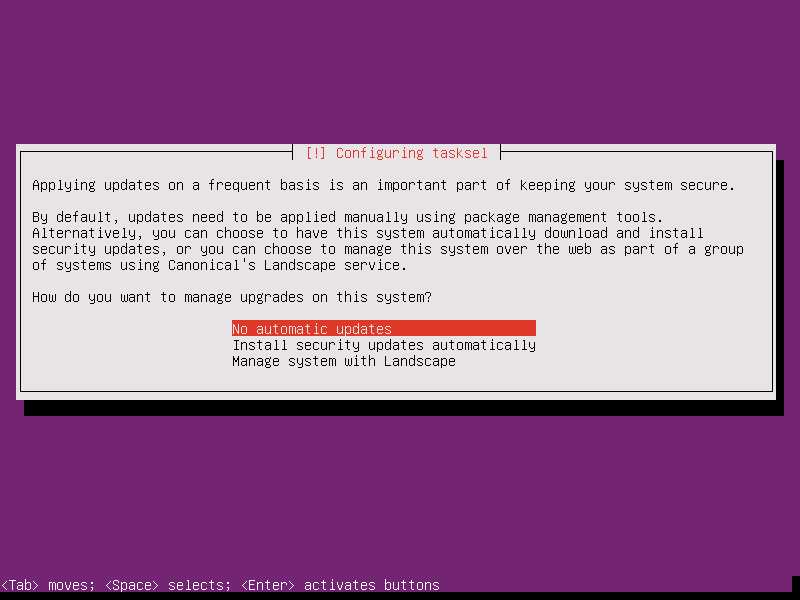
41.我选择把OpenSSH server安装上,按空格选中,然后按“Enter”键确认继续
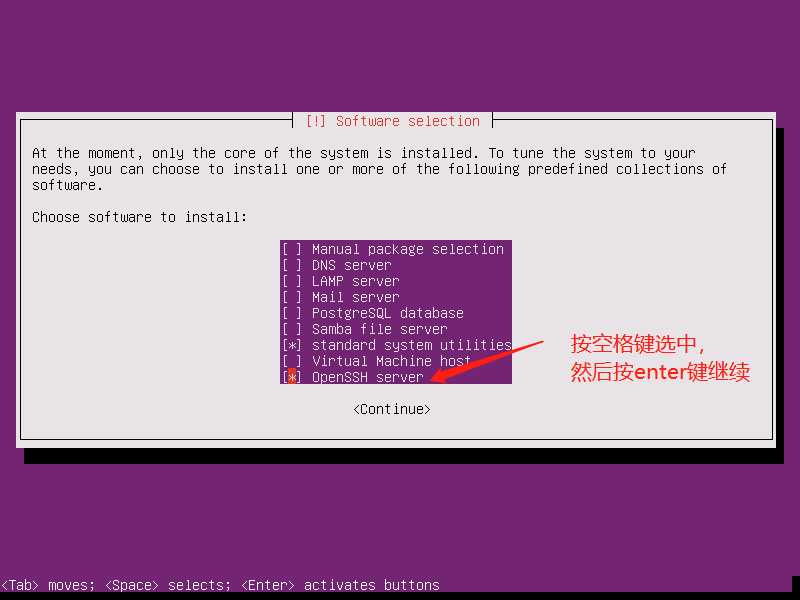
42.将GRUB安装至硬盘?我们默认选择“Yes”
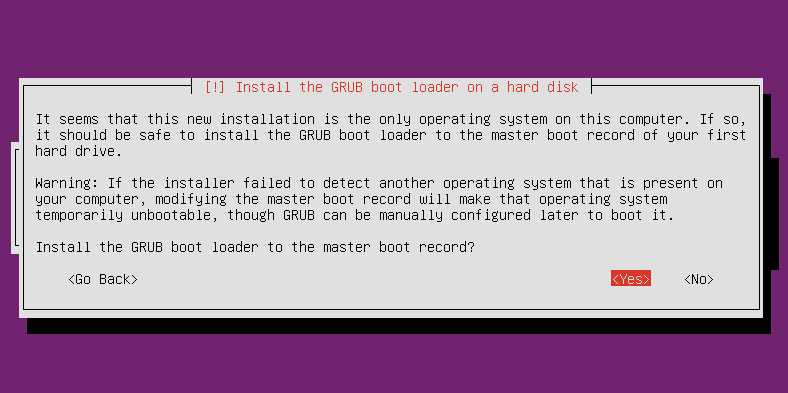
43.默认继续,系统会自动重启,然后进入登录界面。
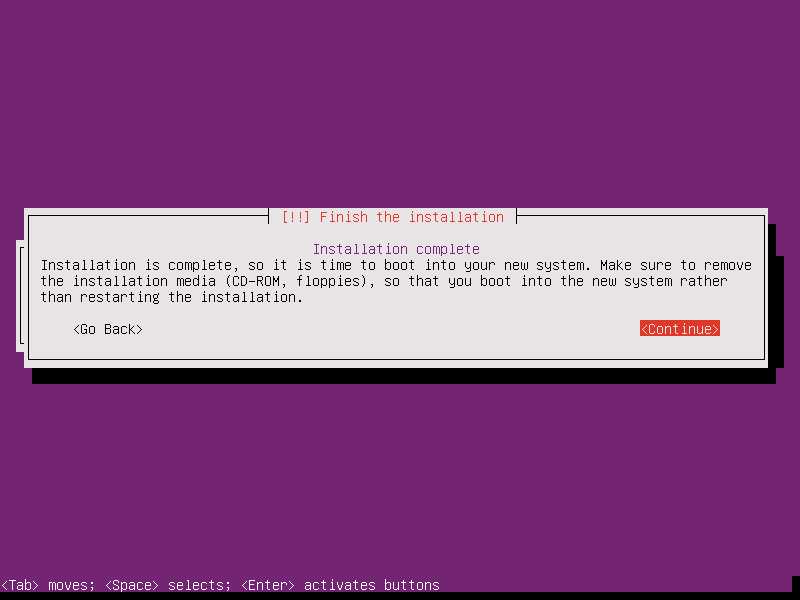
44.登录界面,至此,Ubuntu服务器版基本安装完成。
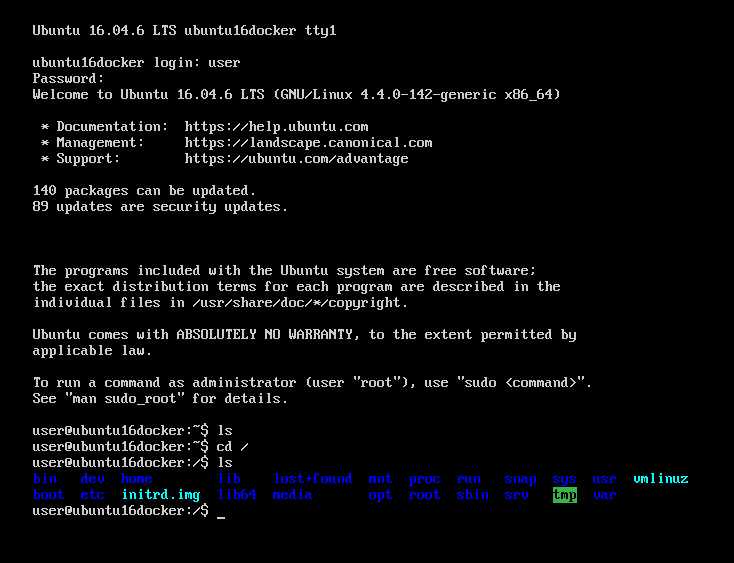
附:
1.启用root账号(如果是第一次获得Root权限那么首先要设置root密码)
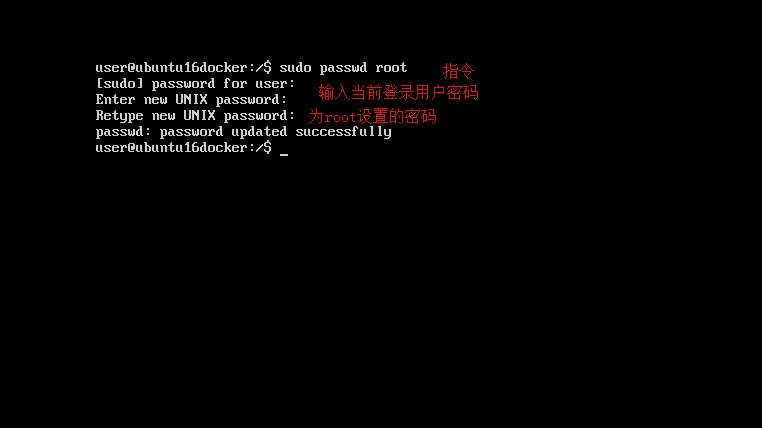
2.切换root账号
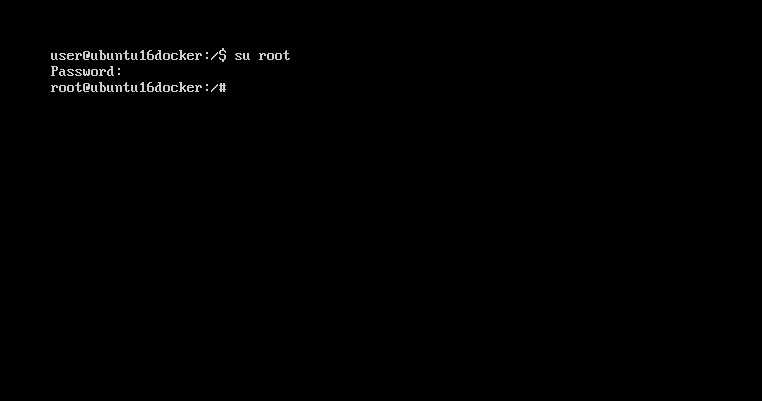
标签:password 自动更新 定义 服务器 准备 自定义 vmware 加密 地址
原文地址:https://www.cnblogs.com/ff111/p/11858814.html