标签:set root 软件 并且 硬件 磁盘 shel 查看ip ip地址
VMware是一个虚拟PC的软件,可以在现有的操 作系统上虚拟出一个新的硬件环境,相当于模拟 出一台新的PC。以此来实现在一台机器上真正 同时运行两个独立的操作系统
可以设定并且随时修改虚拟机操作系统的硬件环境
硬盘:建议分区空闲空间8GB以上(内存小一点也是可以的,把每台虚拟机的内存相应调小一点就好了)
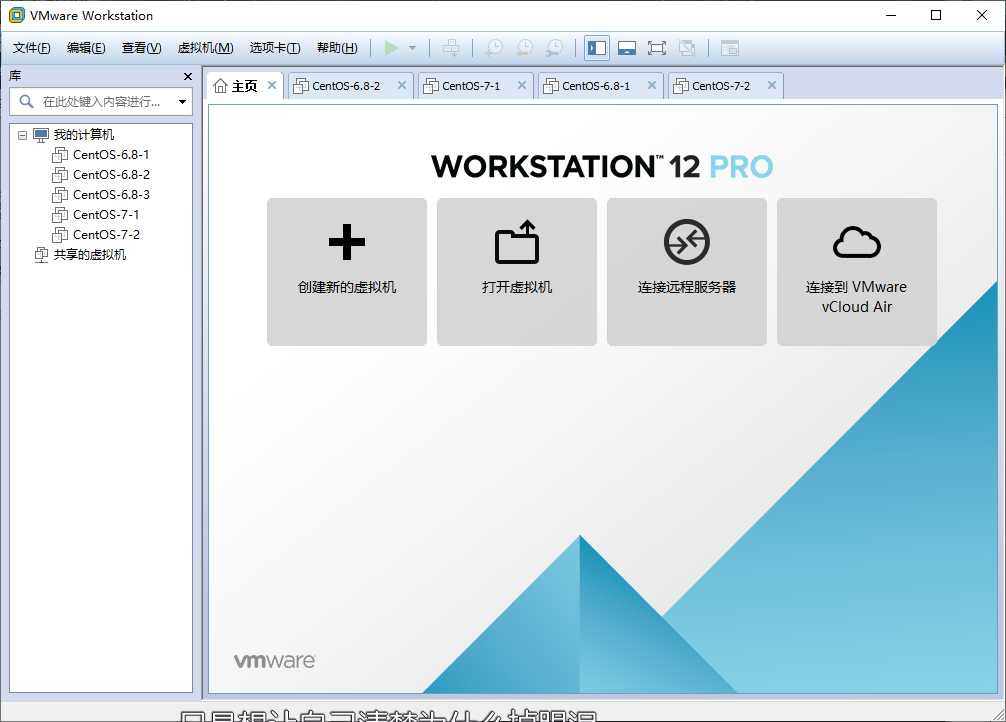
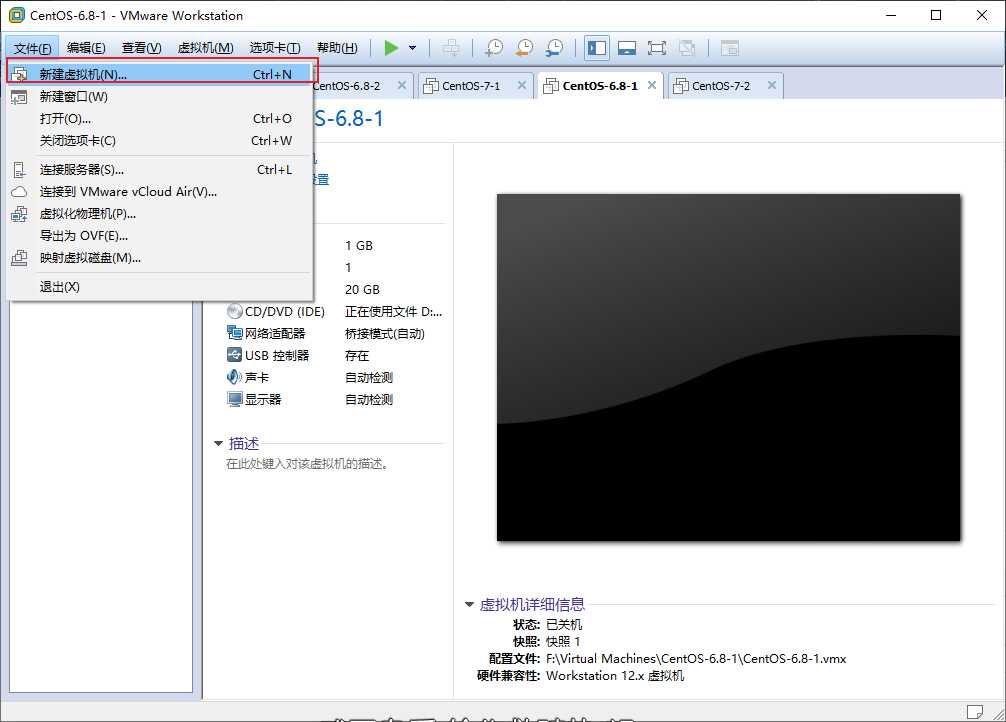
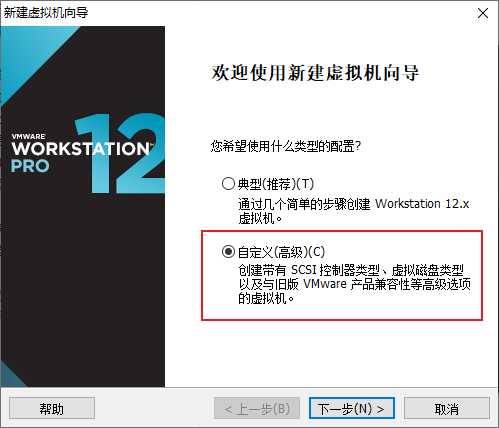
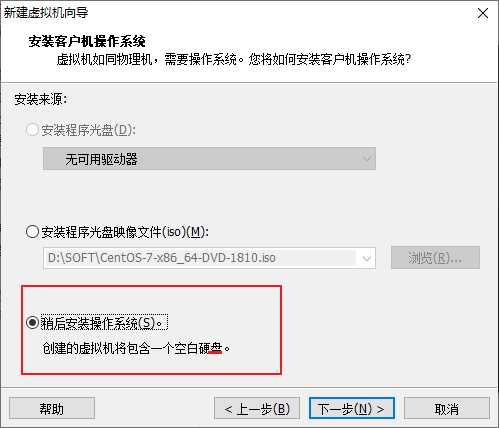
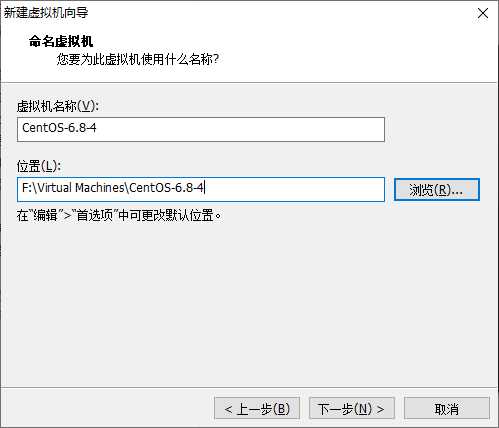
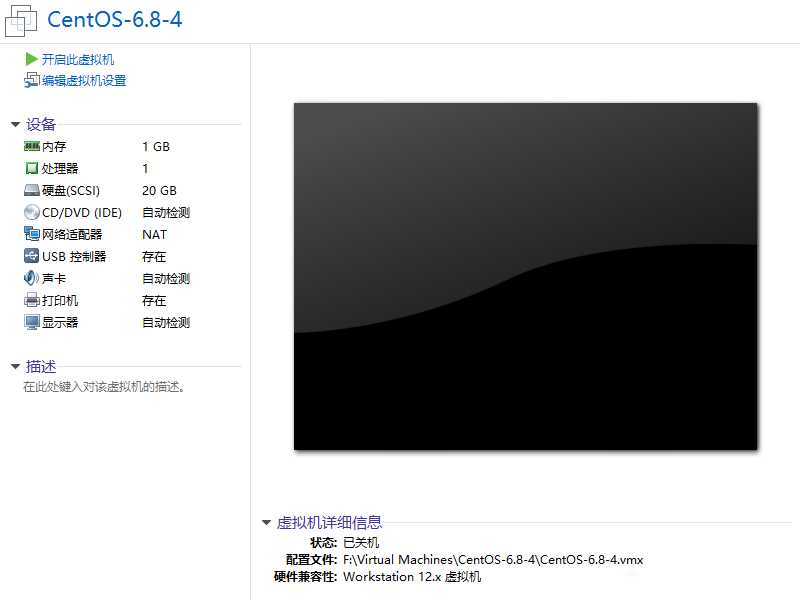
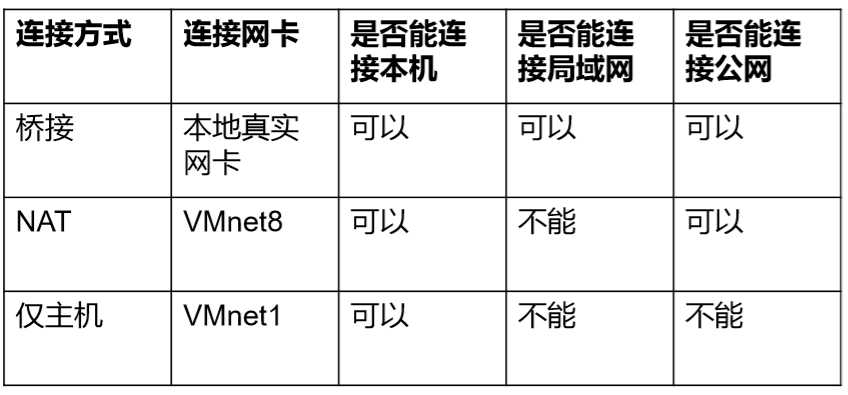
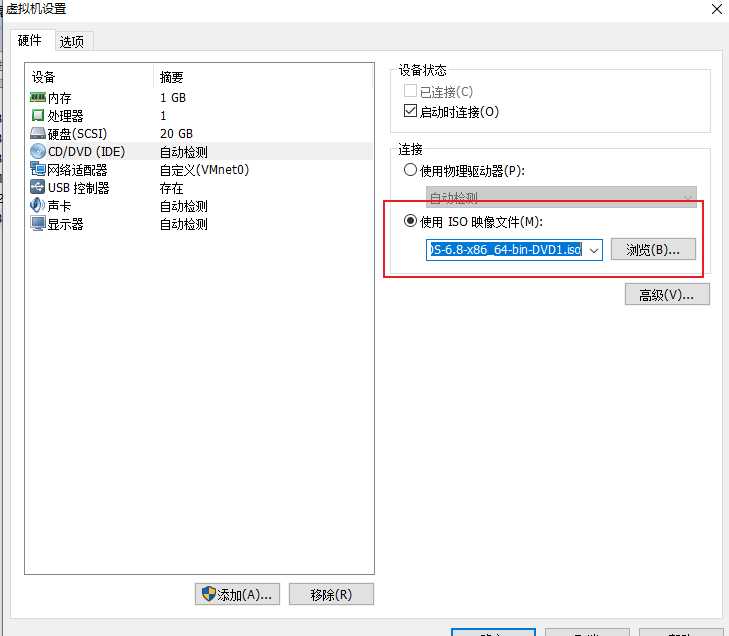

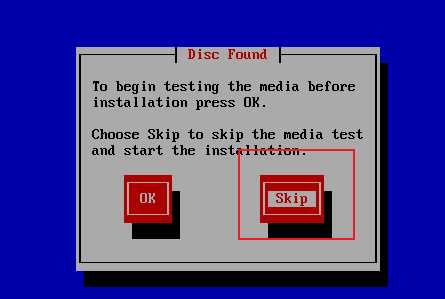
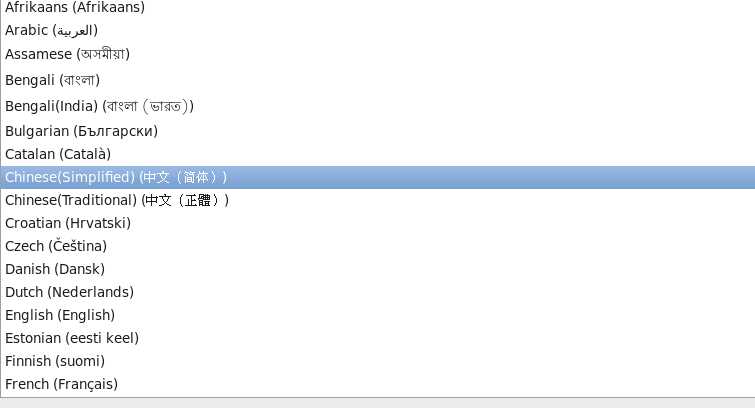
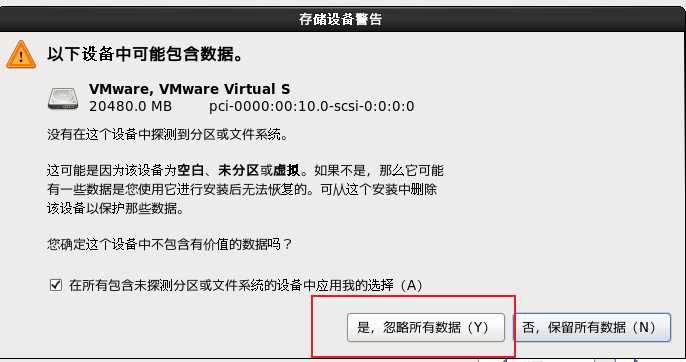
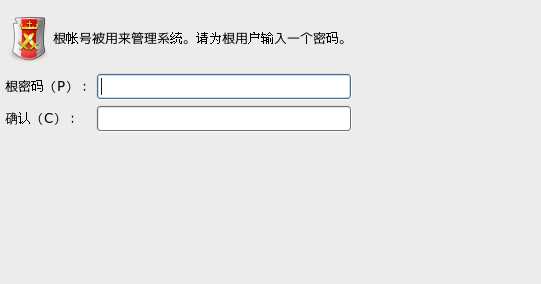
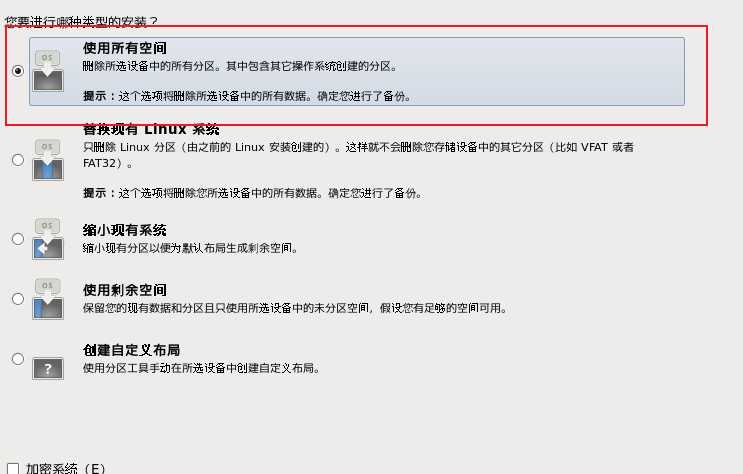
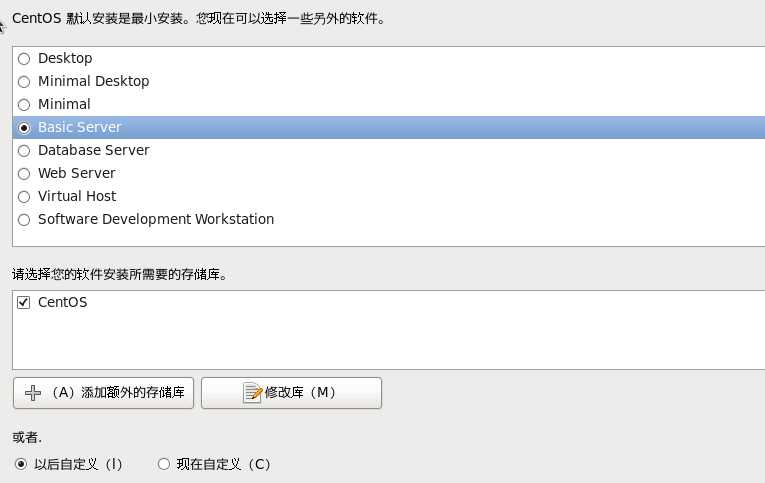
1.15、确定后开始安装。安装完成后重启虚拟就就行。
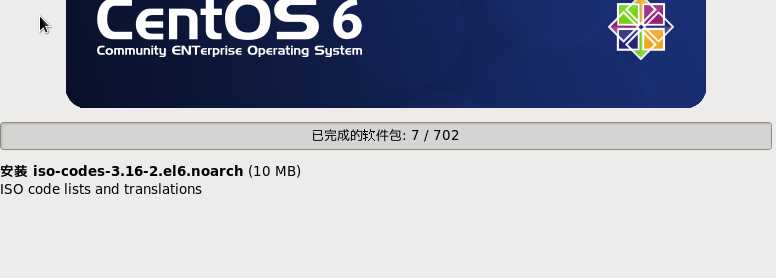
磁盘分区是使用分区编辑器(partition editor)在磁盘上 划分几个逻辑部分。碟片一旦划分成数个分区 (Partition),不同类的目录与文件可以存储进不同的分区。
?MBR分区表:最大支持2.1TB硬盘,最多支持4个分区(现在使用较多)
?GPT分区表(全局唯一标示分区表):GPT支持9.4ZB 硬盘(1ZB=1024PB,1PB=1024EB,1EB=1024TB)。 理论上支持的分区数没有限制,但windows限制128个主分区。
逻辑分区:
格式化(高级格式化)又称逻辑格式化,它是指根据用户 选定的文件系统(如FAT16、FAT32、NTFS、EXT2、 EXT3、EXT4等),在磁盘的特定区域写入特定数据,在分区中划出一片用于存放文件分配表、目录表等用于文件管理的磁盘空间。
硬盘或者光驱等等设备,连接到计算计显示的名字。
windows显示如下。
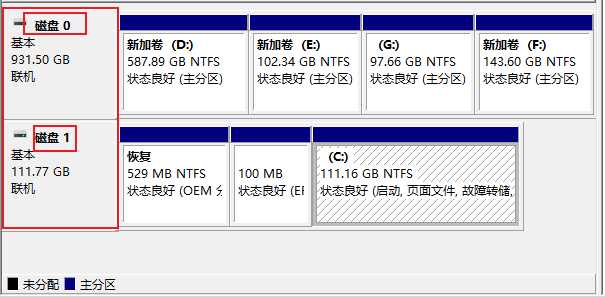
给每个分区定义设备文件名。
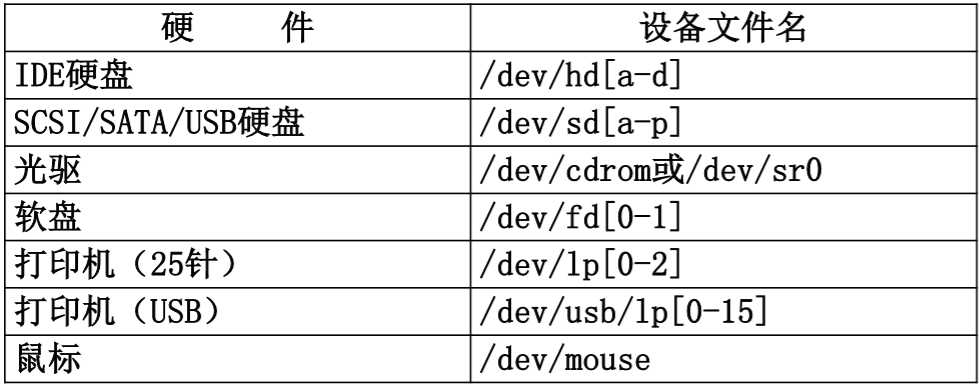
给每个分区分配挂载点。
在linux上简单来说,就是将我们将硬盘分的区,与某些文件夹联系起来,当我们在访问某个文件夹时,就可以访问到该分区内的内容。类似与windows的 (C盘,D盘。。)
必须分区(安装系统时的自动分区,已经很好。)
/ (根分区)
swap(交换分区)
? 如果真实内存小于4GB,swap位内存的两倍
? 如果真实内存大于4GB,swap和内存一致
? 实验环境,不大于2GB
推荐分区
/boot (启动分区,1GB)
2、打开xshell链接,需要写自己虚拟机的ip地址。
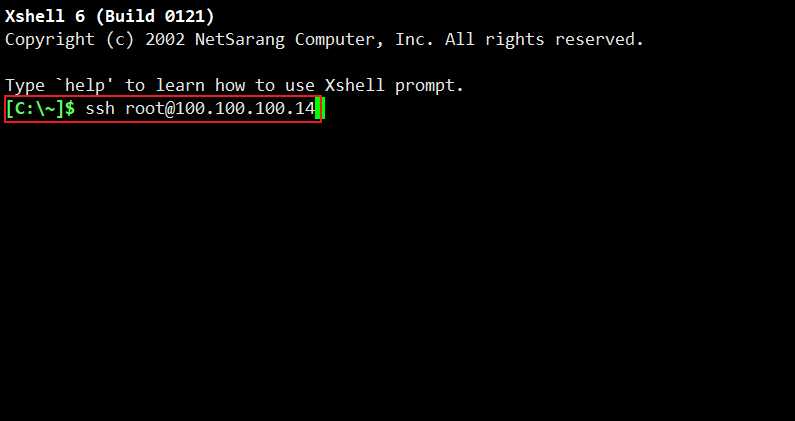
标签:set root 软件 并且 硬件 磁盘 shel 查看ip ip地址
原文地址:https://www.cnblogs.com/hjnzs/p/11904416.html