标签:这一 end alt 其他 tip 磁盘 release 超过 配置系统
VMware15官网地址:https://my.vmware.com/cn/web/vmware/info/slug/desktop_end_user_computing/vmware_workstation_pro/15_0
(这个官网下载还得注册,然后注册输入密码要求还特别多,最后好不容易注册完,下载还被限速大概只有十几KB/s,找了代理也只有300+KB/s,最后找了一个网盘链接。)

VMware15网盘地址:链接: https://pan.baidu.com/s/1wzhqDY1AG07qSrDsZEVdRw 提取码: 37iy
使用 VMware Workstation Pro:https://docs.vmware.com/cn/VMware-Workstation-Pro/15.0/com.vmware.ws.using.doc/GUID-0EE752F8-C159-487A-9159-FE1F646EE4CA.html
Ubuntu 16.04.6 LTS官网:http://releases.ubuntu.com/xenial/(根据位数选择)
Ubuntu 其他版本下载:https://ubuntu.com/download/desktop
Ubuntu16.04网盘地址:链接: https://pan.baidu.com/s/1VhCMWupQ2bmimSTiPNthcg 提取码: 37gp
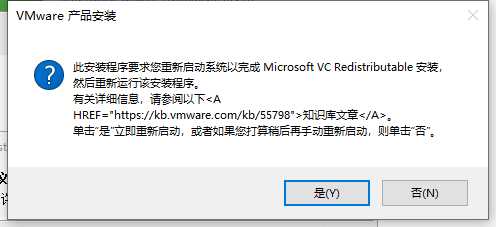
(我的电脑好像缺少这个驱动,重启之后重修点击安装包就安装完成了)
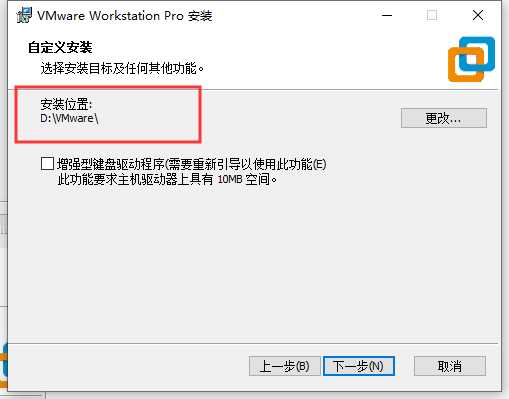
(那个键盘可安装)
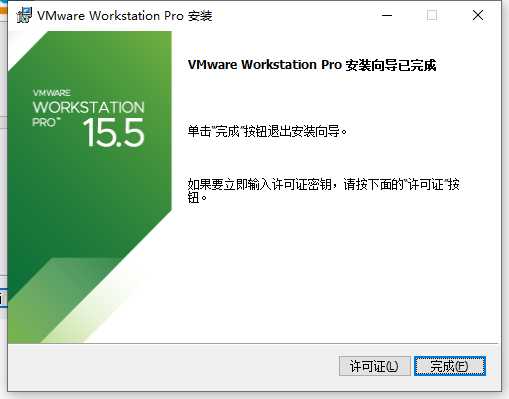
(网盘那个文件包内就有许可证)
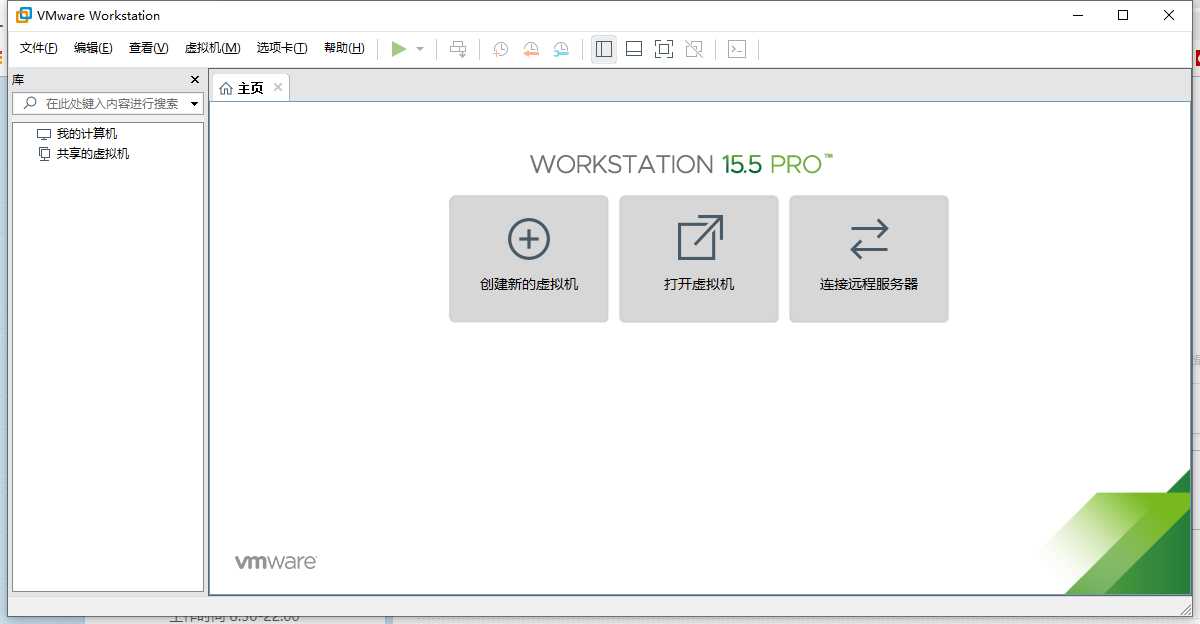
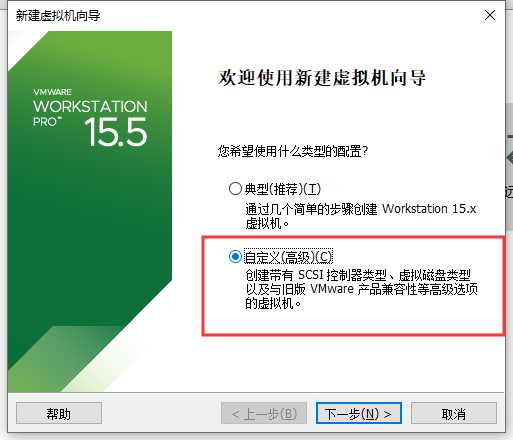
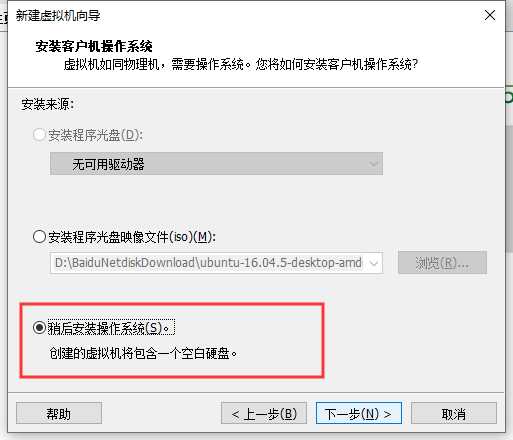
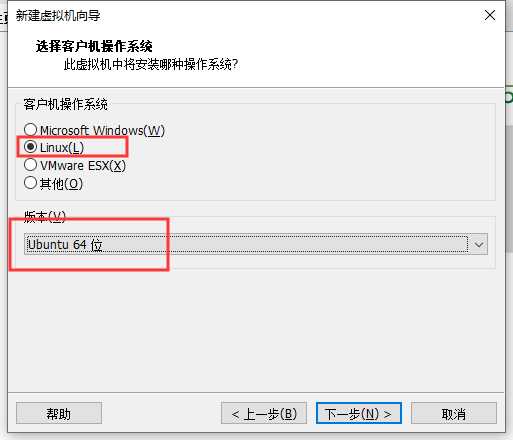
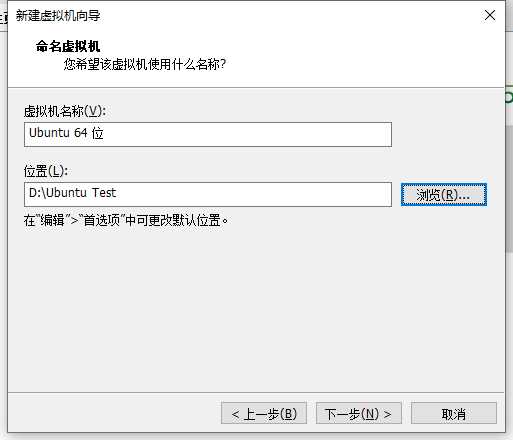
虚拟机的核心数建议不要超过实际线程数目的2/3。
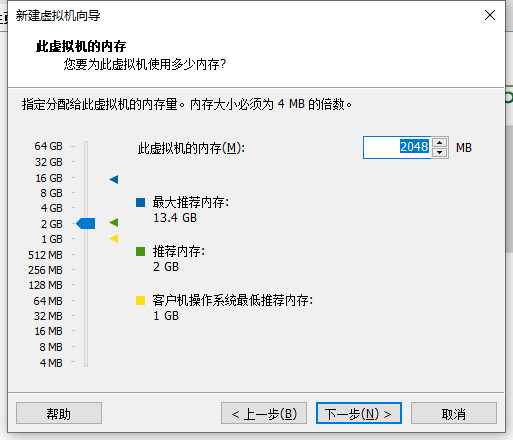
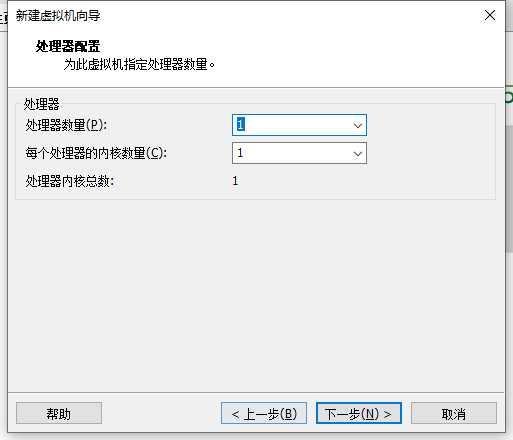
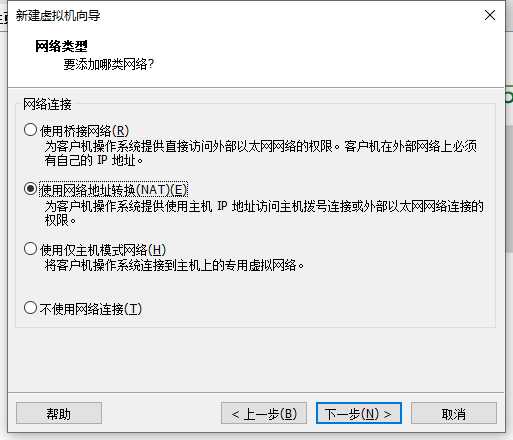
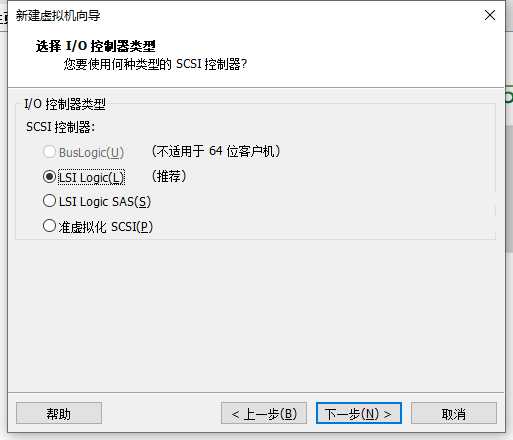
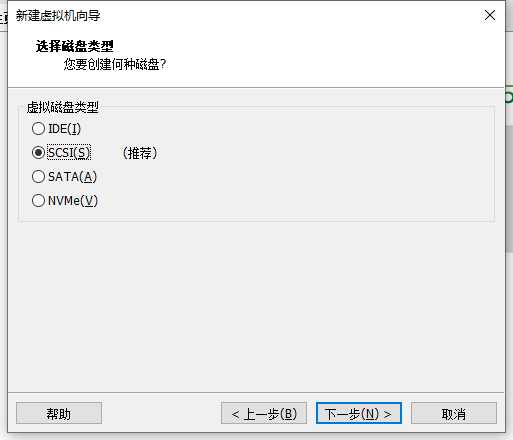
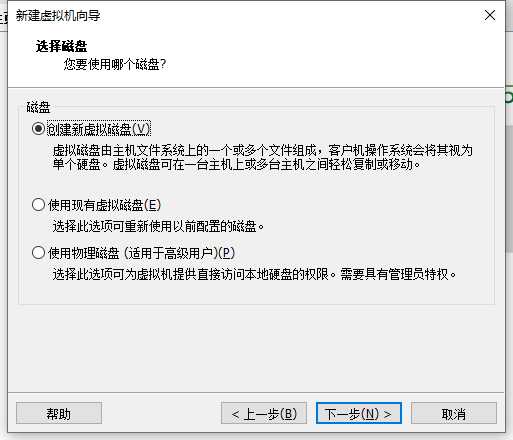
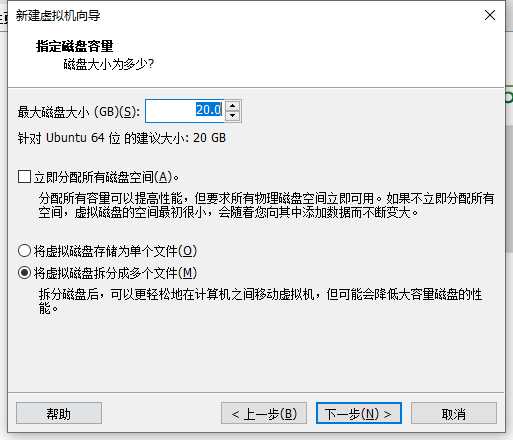
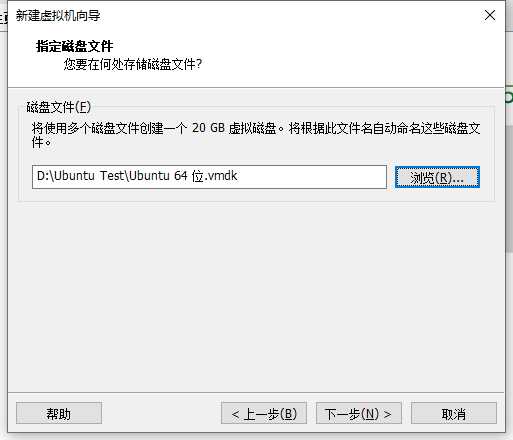
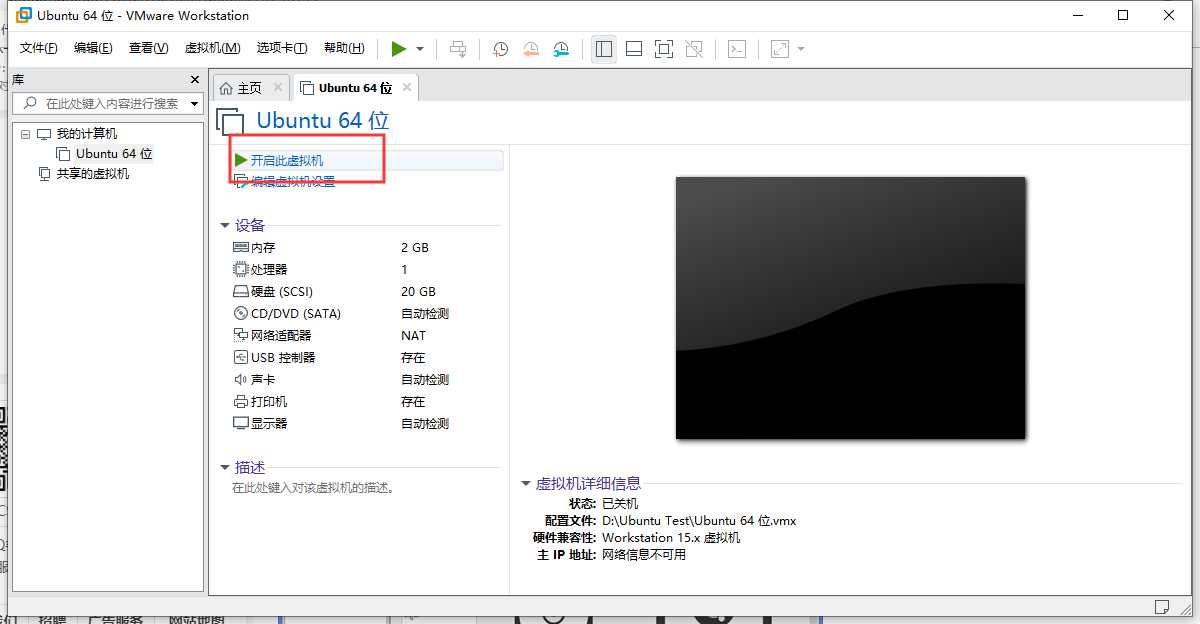
启动的时候出现这个对话框,这个不影响虚拟机启动,但是有强迫症的同学可以百度搜索一下解决方法
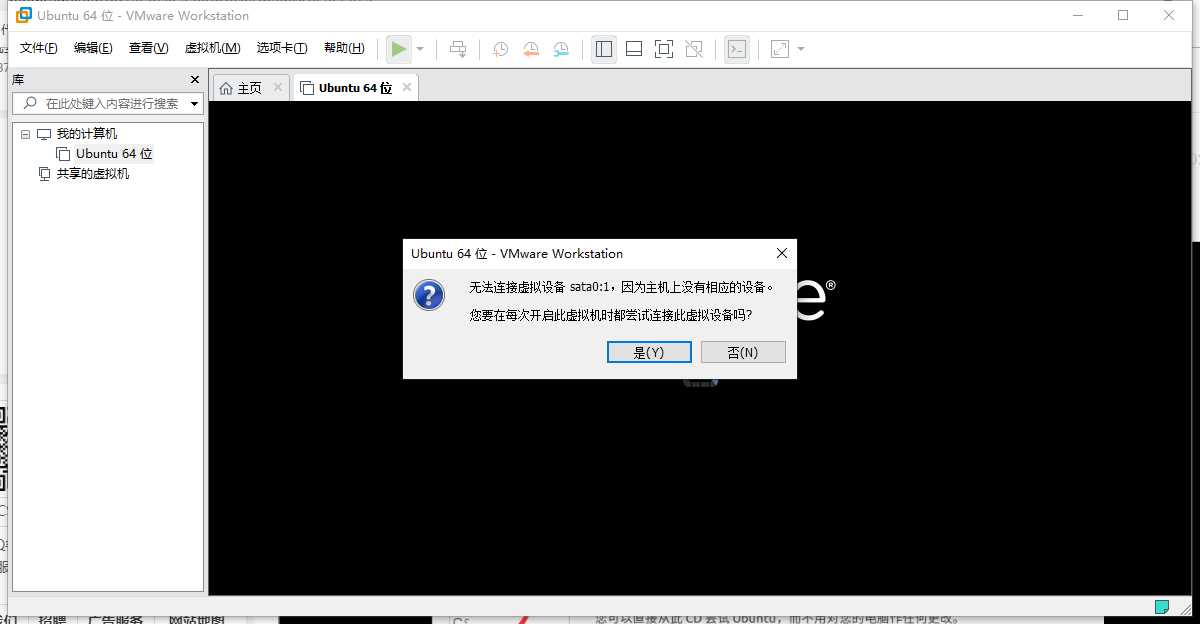
安装开头还是一样的,但是在这里选择,iso安装
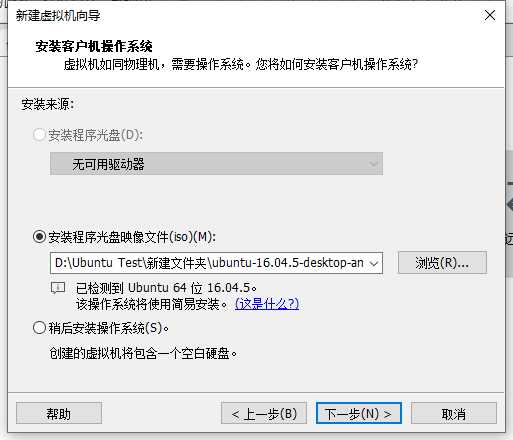
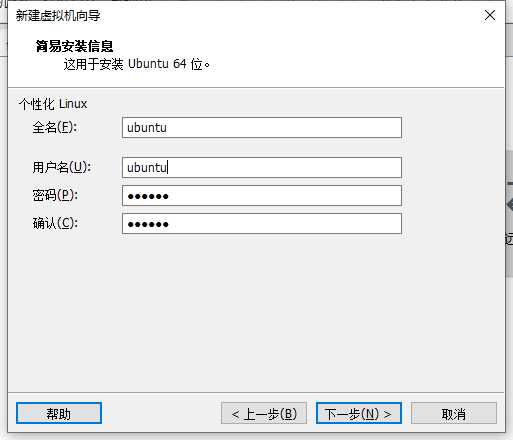
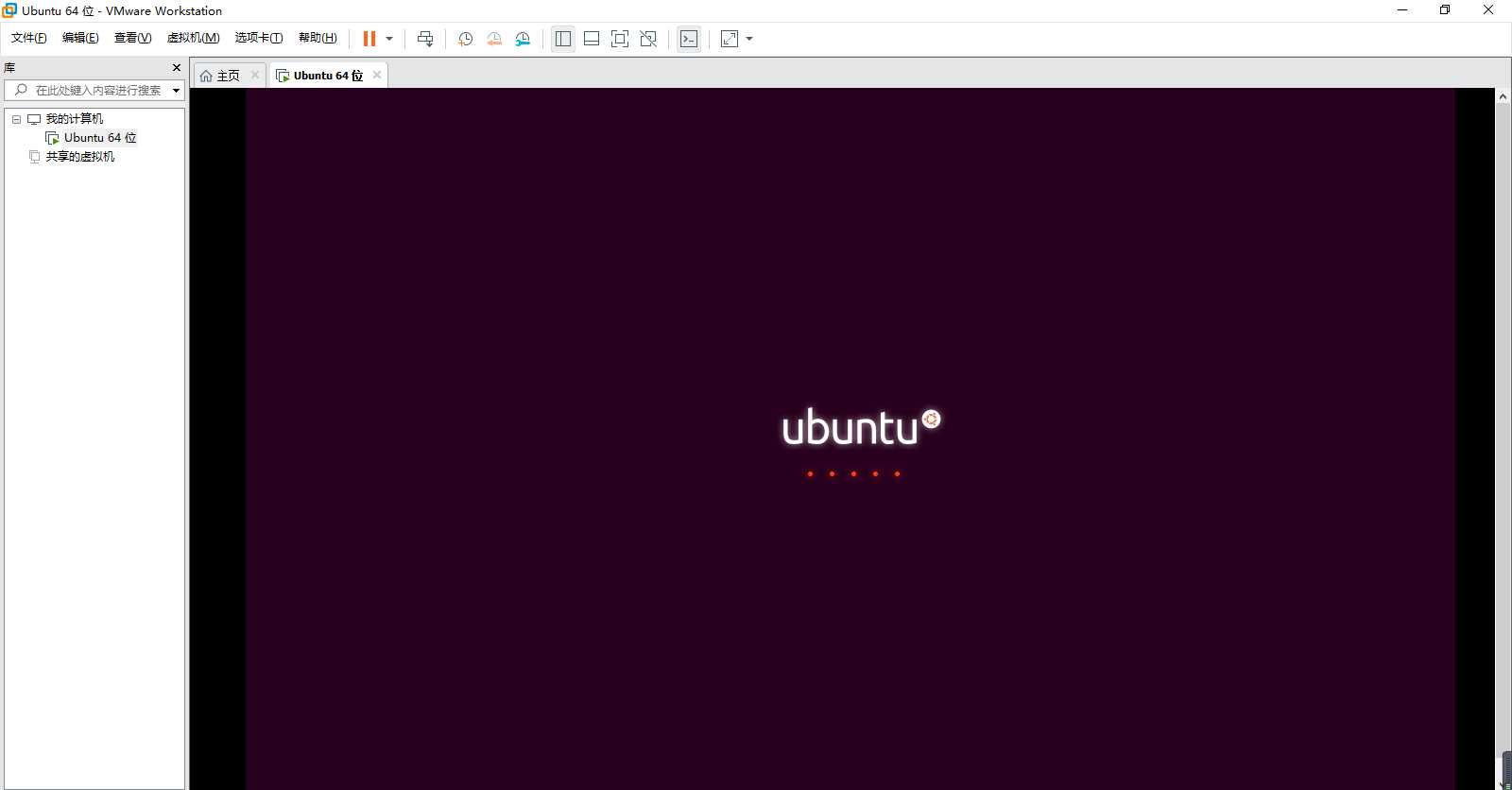

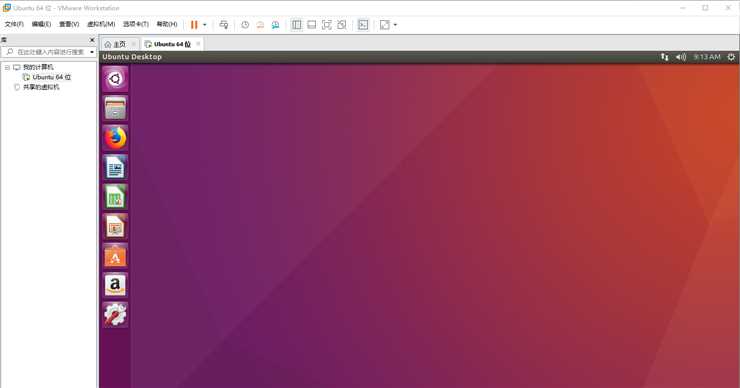
我在输入用户密码的时候遇到了困难,因为的密码是全数字,但是无法键入密码。
因此寻求了百度。
发现 可能是没有增强版键盘的缘故
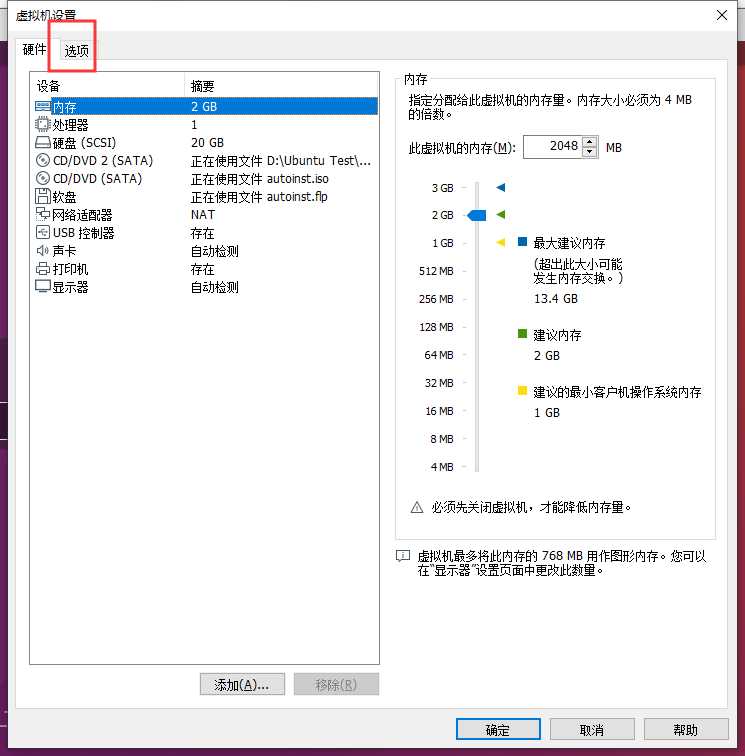
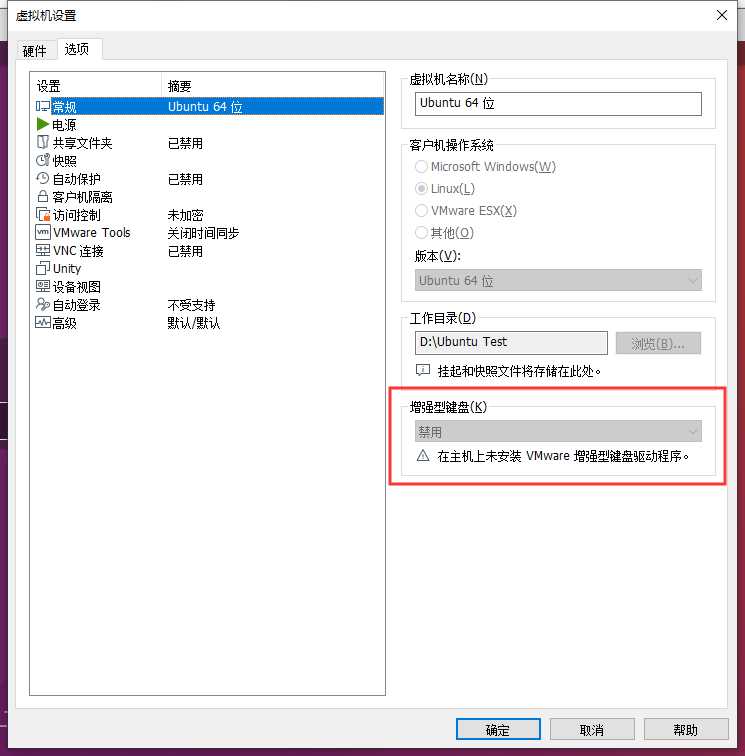
显示禁用,并未安装。
安装教程:
双击安装包
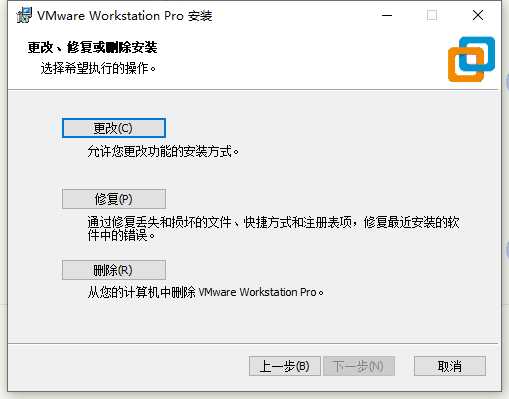
更改
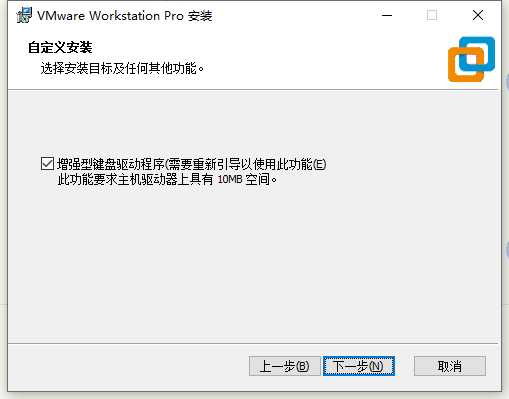
完成重启后即可安装完成
然后我发现不能选择开启键盘
后来才发现需要把虚拟机关机,重新在设置内配置
最后还是不行
我依照官网问题的操作在首选项内更改键盘和鼠标
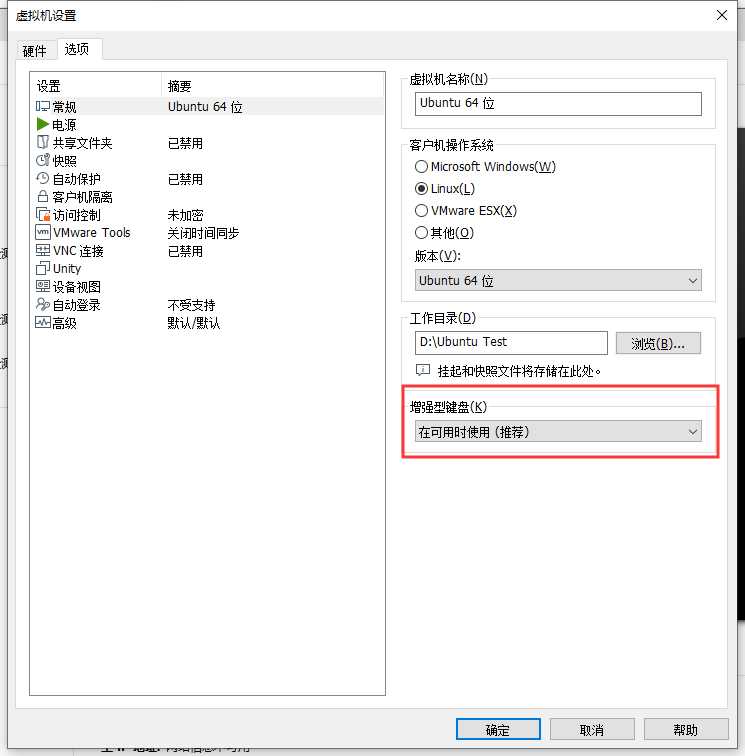
依旧不行,最后发现NUM键没开。。。。
标签:这一 end alt 其他 tip 磁盘 release 超过 配置系统
原文地址:https://www.cnblogs.com/Lin1031/p/11921177.html