标签:ax1 block 点击 png ip地址 地址 要求 登陆 客户
>ESXi专为运行虚拟机、最大限度降低配置要求和简化部署而设计。只需几分钟时间,客户便可完成从安装到运行虚拟机的全过程,特别是在下载并安装预配置虚拟设备的时候。进入系统后,会在黄色区域显示一个ip地址(前提是你插好了网线)如图1-1。
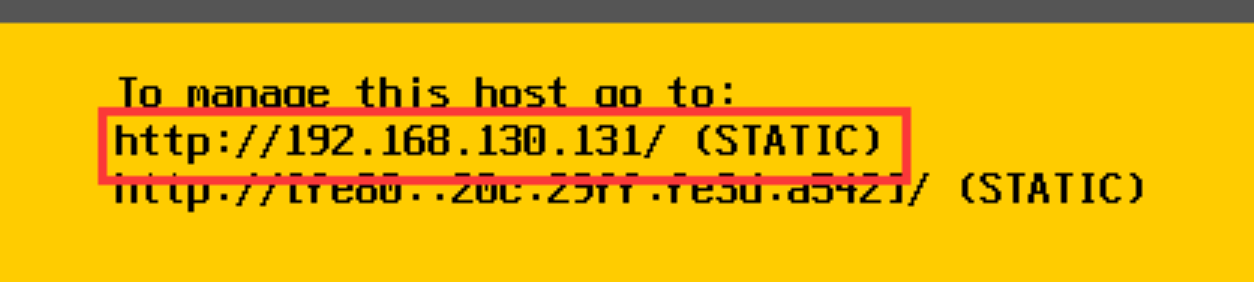
↑图1-1
然后打开这个网页,会出现图1-2的界面。
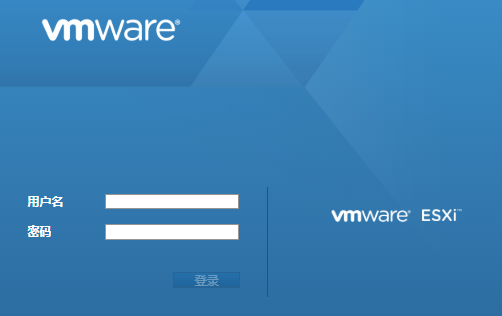
↑图1-2
输入安装时填写的用户名密码,登陆成功,会显示图1-3的界面。
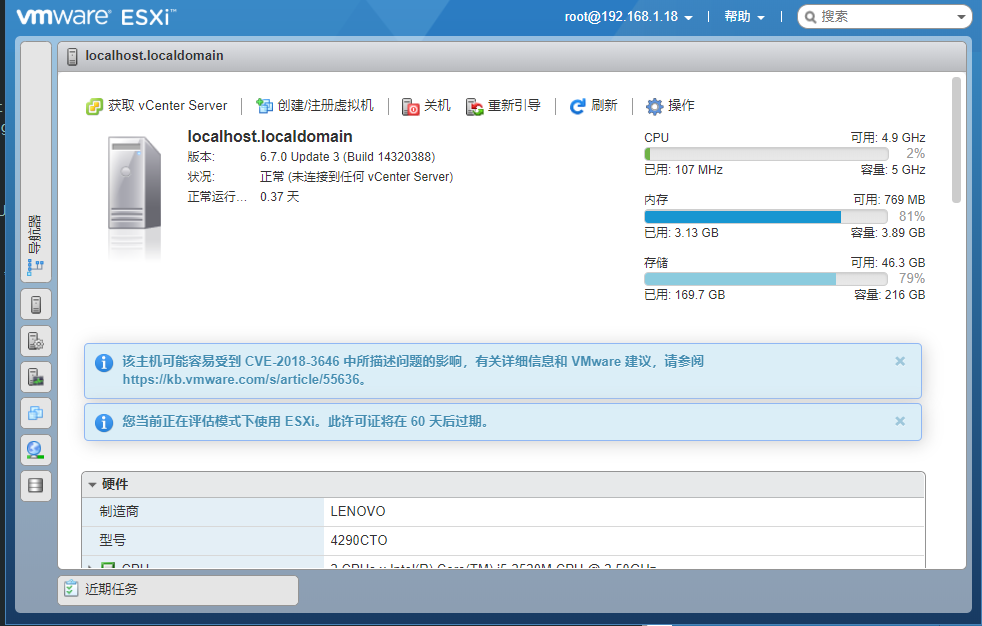
↑图1-3
首先点击“创建/注册虚拟机”,如图2-1
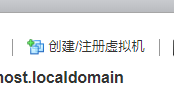
↑图2-1
点击“下一页”,输入虚拟机的名称、操作系统、版本。
再点击“下一页”,存储空间默认就行,不用动它。然后“下一页。”
这里配置到服务器的一半,例如我的服务器4G内存,4核心CPU,就可以按照图2-2配置。
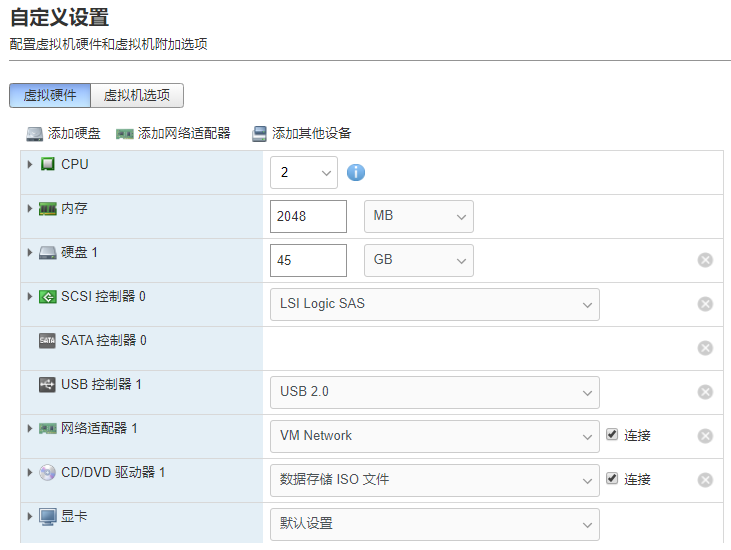
↑图2-2
然后点击“完成”,一个虚拟机就创建好了。
使用虚拟机其实很简单。就和平常使用VMware虚拟机差不多。
在主界面,点击“虚拟机”再点击你刚刚创建的虚拟机,就会显示图3-1的界面。
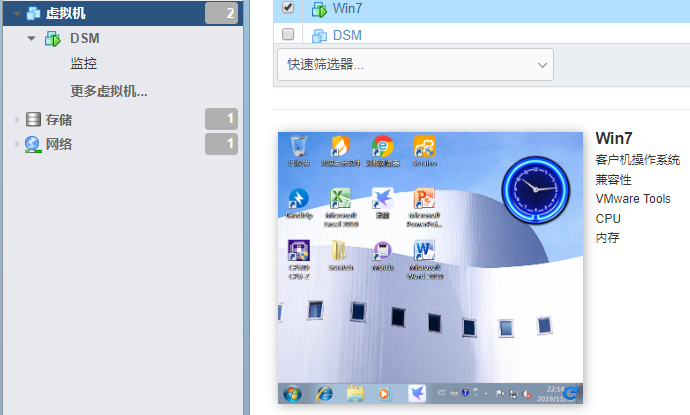
↑图3-1
点击“打开电源”,看!虚拟机启动了。

↑图3-2
然后就可以享用Windows啦~
标签:ax1 block 点击 png ip地址 地址 要求 登陆 客户
原文地址:https://www.cnblogs.com/blockany/p/11964291.html