标签:下一步 另一个 用户 centos 6 开启 lin 出现 自己 关系
准备:CentOS 7.7.1908镜像文件、虚拟机
步骤:打开虚拟机——>直接点击的右侧创建新的虚拟机(或在左上角文件里选择新建虚拟机,都一样的)——>进入新建虚拟机向导,选择“典型”,下一步——>点击“安装程序光盘映像文件”,点击浏览找到镜像文件并选择,然后点击“稍后安装操作系统”(必先找到镜像文件并选择,若前面没找到镜像文件路径,后面的安装会出现问题,虚拟机的自动检测并不靠谱。另一个原因是我们需要对即将安装的系统进行一些配置),下一步——>选择客户机操作系统选“Linux”,版本选择CentOS 64(根据自己下载的系统自己选择32还是64),下一步——>命名虚拟机(自己随意起),位置建议不选择默认的C盘(C盘有一天会满的),下一步——>选择将虚拟磁盘存为单个文件(我也不知道为什么这样选),下一步——>完成
完成后先别开启虚拟机,再优化一下(1、点击内存,这里改为2G;2、处理器也改为2个;3、硬盘默认就可以(20G,我需要的大一些,都 没关系);4、点击CD/DVD(IDE)右侧选择 “使用ISO映像文件”(记得跟上面一样找到镜像文件的路径);5、网络适配器默认“NAT”就好;6、其他都可以默认)。左侧设备这一项跟下图一直即可
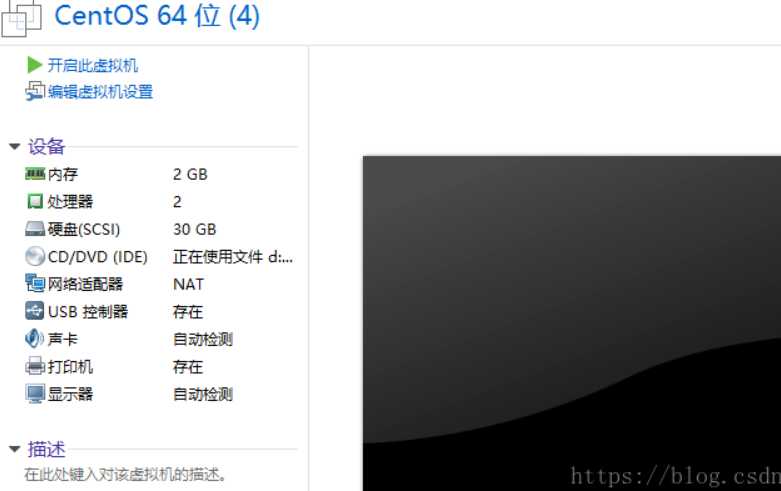
这时配置就结束了,可以打开虚拟机了
点击打开虚拟机,点击“开启此虚拟机”,画面跟下图差不多就行了,这是在安装Linux系统
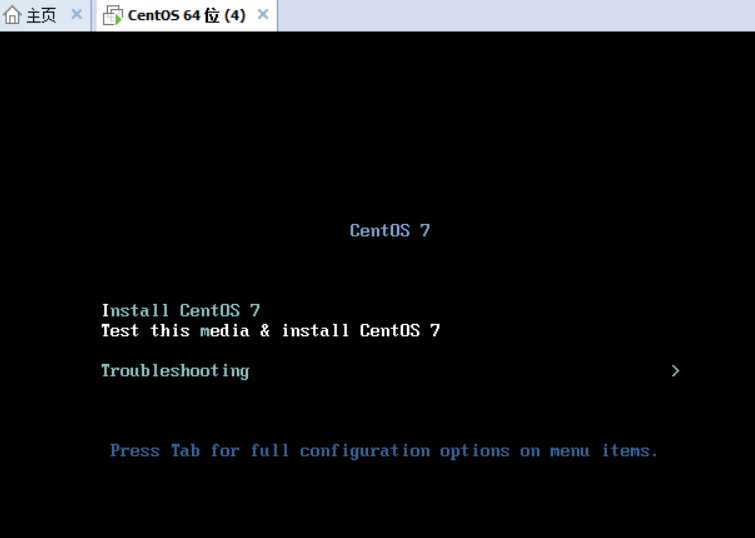
可以不等倒计时,直接“Enter”开始安装(会自动安装,先不管他),约1分钟有个画面可以选择语言的,这个肯定选中文了,基本保持默认,其中“软件选择”选择最小安装,点击“安装位置”(我怕麻烦直接默认自动配置分区),完成后“开始安装”,此时需要时间(选择设置root密码,这是最高权限的账户,若需要还可以右侧创建普通用户,看自己的需要),完成,等待安装完成,看到下面的画面就代表你成功了
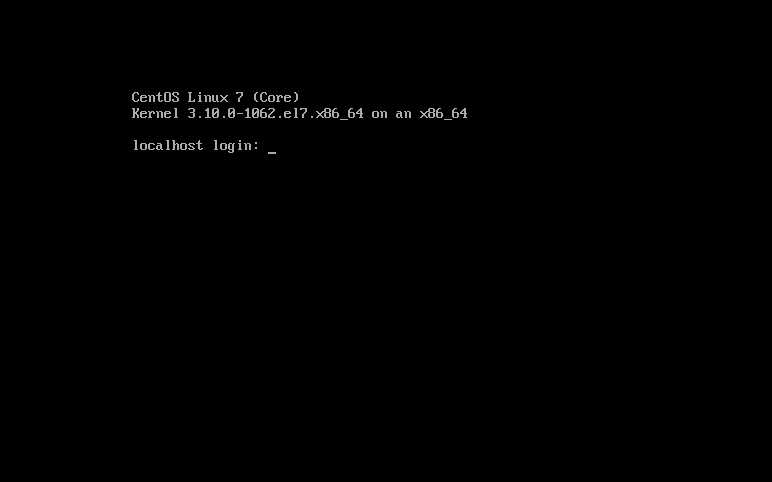
此时输入你创建账户时的账户密码就可以登录 了,root是最高权限的用户(输入的账号可见,但是密码是不可见的,密码没显示,但是实际已经输入了,我记得有个网友说在这一步去换了个键盘)
Linux在虚拟机的安装步骤(CentOS 7.7.1908)
标签:下一步 另一个 用户 centos 6 开启 lin 出现 自己 关系
原文地址:https://www.cnblogs.com/will-wu/p/11972490.html