标签:ade 很多 lis winform 控制 checkbox 容器 观察 规划
控件的本质是“数据+算法”——用户输入原始数据,算法处理原始数据并得到结果数据。问题就在于程序如何将结果数据展示给用户。同样一组数据,你可以使用LED阵列显示出来,或者是以命令行模式借助各种控制字符(如Tab)对其并输出,但这些都不如图形化用户界面(Graphics User Interface ,GUI)来的友好和方便。GUI是程序界的优胜者,但在Windows上实现图形化界面有很多中方法。每种方法又拥有自己的一套开发理念和工具。每种GUI开发与它的里理念和工具共同组成一种方法论。常见的有:
我们可以对以上方法论分为四代:
WPF之所以能够称上最新的一代在于两点:第一,之前几代GUI方法论只能使用编程语言进行UI设计,而WPF具有专门的UI设计的XAML;第二,前几代在UI与数据交互方面是由Windows消息到控件事件一脉相承,始终是把UI控件放在主导地位而把数据放在被动地位,用UI来驱动数据的改变,WPF在事件驱动的基础上引入了数据驱动界面的理念,让数据重回核心地位而让UI回归数据表达者的位置
在从Winform转到WPF的学习过程中,心中一定要树立起这样一个概念——WPF中是数据驱动UI,数据是核心、是主动的。UI从属于数据并表达数据、是被动的。也可以这么理解,当我们想改变控件上的显示内容时,只需要改变该控件绑定的数据源内容即可。
UI的功能始让用户观察和操作数据,为了让用户观察数据,我们需要用UI元素来显示数据;为了让用户操作数据,我们需要用UI元素响应用户的操作。WPF把那些能够展示数据、响应用户操作的UI元素称为控件(Control)。控件所展示的数据,我们称之为控件的“数据内容”,控件在响应用户的操作后会执行自己的一些方法以事件(Event)的形式通知应用程序(开发人员就可以决定如何处理这些事件),我们称之为控件的“行为”或“算法”内容。可见,WPF中的控件扮演者双重角色、是个非常抽象的概念——Control是数据和行为的载体,而无需具有固定的形象。换句话说,Button之所以是Button不是因为它长得方方正正、显示一串文字并且能够响应用户单击,而是应该倒过来想——凡是符合“能显示一些提示文字(可以是文字、也可以是图片、动画甚至是视频)并能响应用户单击”这一抽象概念的UI元素都可以是Button,至于Button具体长成什么样子(是方是圆、是显示文字还是显示动画)完全由它的风格(Style)和模板(Template)来决定。
在日常的开发工作中我们打交道的控件大致分为6类,即:
WPF可以分为如下几类
| 名称 | 注释 |
| ContentControl | 单一内容控件 |
| HeaderedContentControl | 带标题的单一内容控件 |
| ItemsControl | 以条目集合为内容的控件 |
| HeaderedItemsControl | 带标题的以条目集合为内容的控件 |
| Decorator | 控件装饰的元素 |
| Panel | 面板类元素 |
| Adorner | 文字点缀元素 |
| Flow Text | 流式文本元素 |
| TextBox | 文本输入框 |
| TextBlock | 静态文字 |
| Shape | 图形元素 |
下面我们逐一剖析这些元素的内部结构,了解内容与内容属性。
我们可以把控件想象成一个容器,容器里面装的东西就是它的内容,控件的内容可以直接是数据,也可以是控件。当控件的内容还是控件的时候就形成了控件的嵌套,所以WPF的UI会形成一个树形结构。如果不考虑控件内部的组成结构,只观察由控件组成的“树”,那么这棵树称为“逻辑树(Logicol Tree)”;WPF控件往往是由更基本的控件构成的。即控件本身就是一棵树,如果连控件本身的树也考虑在内,则这颗比逻辑树更“繁茂”的树称为可视元素树(Visual Tree)。
控件时内存中的对象,控件的内容也是内存中的对象。控件通过自己的某个属性引用着作为其控件的对象,这个属性称为内容属性(Content Property)。“内容属性”是个统称,具体到每种控件上,内容属性都有自己确切的名字——有的直接叫Content,有的叫Child;有些控件的内容可以是集合,其内容属性叫Items或Children的。
我们把符合某类内容模型的UI元素称为一个族,每个族用它们共同的基类来命名
本类元素的特点如下:
怎么理解“只能由单一元素充当其内容”这句话呢?看下例子。
Button控件属于ContentControl族,所以下面两个Button代码都是正确的——第一个Button的内容是一个静态文字,第二个Button的内容是一张图片。
<StackPanel> <Button> <TextBlock>Hello World</TextBlock> </Button> <Button> <Image Source=".\1.jpg" Height="30" Width="30"></Image> </Button> </StackPanel>
但如果你想让Button的内容即包含文字又包含图片是不行的:
<StackPanel> <Button> <TextBlock>Hello World</TextBlock> <Image Source=".\1.jpg" Height="30" Width="30"></Image> </Button> </StackPanel>
编译器会报错“对象“Button”已经具有子级且无法添加“Image”。“Button”只能接受一个子级。”可是如果我们真的需要一个带图标的Button那怎么办呢?我们只需要先用一个可以包含多个元素的布局控件把图片和文字包装起来,再把这个布局控件作为Button的内容就好了
ContentControl族包含的控件如下
| Button | ButtonBase | CheckBox | ComboboxItem |
| ContentControl | Frame | GridViewColumnHeader | GroupItem |
| Label | ListBoxItem | ListViewItem | NavigationWindow |
| RadioButton | RepeatButton | ScrollViewer | StatusBarItem |
| ToggleButton | ToolTip | UserControl | Window |
本族元素的特点如下:
HeaderedContentControl族包含的控件如下
| Expander | GroupBox | HeaderedContentControl | TabItem |
下面这个例子是一个以图标为Header、以文字为内容主体的GroupBox
<StackPanel> <GroupBox Margin="10"> <GroupBox.Header> <Image Source=".\1.jpg" Height="30"></Image> </GroupBox.Header> <TextBlock TextWrapping="WrapWithOverflow" Margin="10"> 愿你慢慢长大,愿你有好运,如果没有,希望你在不幸中学会慈悲;愿你被很多人爱,如果没有,希望你在寂寞中学会宽容。 </TextBlock> </GroupBox> </StackPanel>
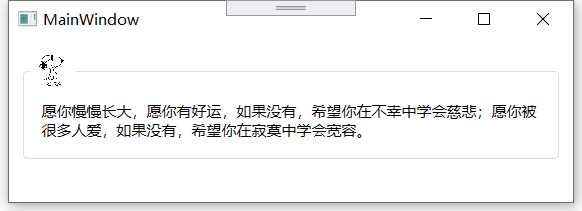
本族元素特点如下:
本族的包含控件如下所示
| Menu | MenuBase | ContextMenu | Combobox |
| ItemsControl | ListBox | ListView | TabControl |
| TreeView | Selector | StatusBar |
本族控件具有特色的一点就是会自动使用条目容器对提交给它的内容进行包装。合法的ItemsControl内容一定是个集合,当我们把这个集合作为内容提交给ItemsControl时,ItemsControl不会把这个集合直接拿来用,而是使用自己对应的条目容器把集合中的条目逐个包装,然后再把包装好的条目序列当作自己的内容。这种自动包装的好处就是允许程序员向ItemsControl提交各种数据类型的集合,程序员在思考问题时会自然而然的感觉到ItemsControl控件直接装载着数据,如果需要进行增加、删除、更新或者排序,那么直接去操作数据集合就可以,UI会自动将改变展现出来,这正体现了在WPF开发时数据直接驱动UI再进行显示。
ListBox是典型的ItemsControl,下面将以它为例,研究一下ItemsControl。
首先,我们看看ListBox的自动包装。WPF的ListBox在显示功能上比Windows Form或者ASP.NET的ListBox要强大的多。传统的ListBox只能将条目以字符串的形式显示,而WPF的ListBox除了可以显示中规中矩的字符串条目还能显示更多的元素,如CheckBox、RadioButton、TextBox等,这样一来,我们就能制作出更加丰富的UI,代码如下
<ListBox> <CheckBox x:Name="ckBoxTim" Content="Tim"/> <CheckBox x:Name="ckBoxTom" Content="Tom"/> <CheckBox x:Name="ckBoxSimple" Content="Simple"/> <Button x:Name="Mess" Content="Mess"/> <Button x:Name="Ownen" Content="Ownen"/> <Button x:Name="Victor" Content="Victor"/> </ListBox>
运行效果如下
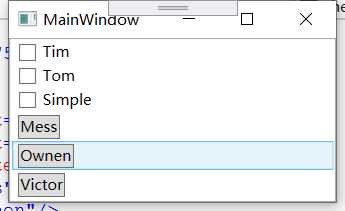
表面看上去是ListBox直接包含了一些CheckBox和Button,实际并非这样。我们为Ownen这个按钮添加一个Click事件,看看它的父容器是什么。
private void Ownen_Click(object sender, RoutedEventArgs e) { var invoker = sender as Button; var parent = VisualTreeHelper.GetParent( VisualTreeHelper.GetParent(VisualTreeHelper.GetParent(invoker))); MessageBox.Show(parent.GetType().ToString()); }
VisualTreeHelper类是帮助我们在这颗由可视化元素构成的树上进行导航的辅助类。我们沿着被单击的Button一层一层向上找,找到第三层发现它是一个ListBoxItem。ListBoxItem就是ListBox对应的Container,也就是说,无论你把什么样的数据集合交给ListBox,他都会以这种方式进行自动包装。
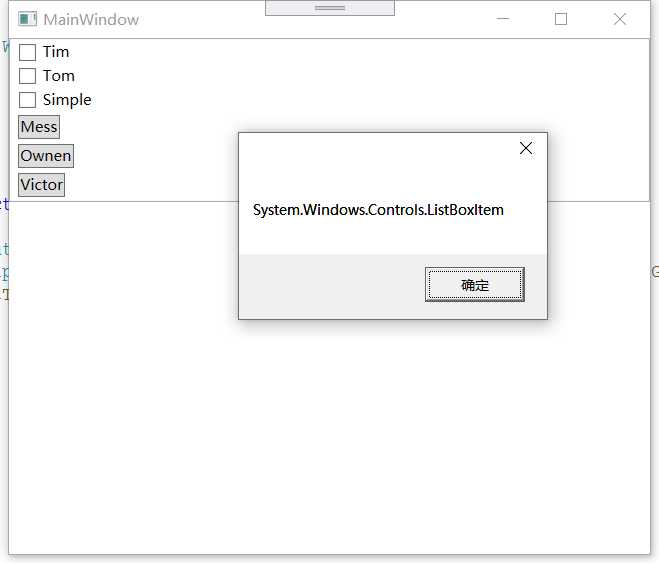
上面这个例子就是单纯的为了说明ItemsControl能够使用对应的Item Container自动包装数据。实际工作中,除非列表里的元素自始至终都是固定的我们才使用这种直接把UI元素作为ItemControl内容的方法,比如一年由十二个月、一周有七天等。大多数情况下,UI上的列表会用于显示动态的后台数据,这时候我们交给ItemsControl的就是程序逻辑中的数据而非控件了。
假设程序中定义有Person类:
public class Person { public int ID { get; set; } public string Name { get; set; } public int Age { get; set; } // ... }
并且有一个Person类型的集合:
var lstPerson = new List<Person>() { new Person() { Age = 20, Name = "Simple", ID = 1 }, new Person() { Age = 22, Name = "Tim", ID = 2 }, new Person() { Age = 22, Name = "Tom", ID = 3 }, new Person() { Age = 22, Name = "jrrey", ID = 3 } };
在主程序中有一个名为lsbPerson的ListBox,我们只需要这样写:
var lstPerson = new List<Person>() { new Person() { Age = 20, Name = "Simple", ID = 1 }, new Person() { Age = 22, Name = "Tim", ID = 2 }, new Person() { Age = 22, Name = "Tom", ID = 3 }, new Person() { Age = 22, Name = "jrrey", ID = 3 } }; lsbPerson.DisplayMemberPath = "Name"; lsbPerson.SelectedValuePath = "ID"; lsbPerson.ItemsSource = lstPerson;
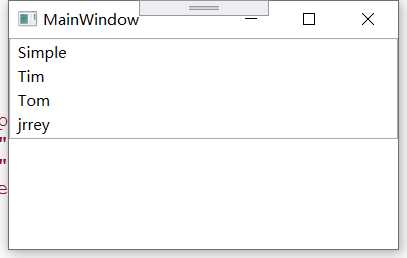
DisplayMemberPath这个属性告诉ListBox显示每条数据的哪个属性,换句话说,ListBox会去调用这个属性的ToString()方法,把得到的字符串放入一个TextBlock(最简单的文本控件),然后再按前面说的办法把TextBlock包装进一个ListBoxItem里。
ListBox的SelectedValuePath属性将与其SelectedValue属性配合使用。当你调用SelectedValue属性是,ListBox先找到选中的Item所对应的数据对象,然后把SelectedValuePath的值当作数据对象的属性名称并把这个属性的值取出来。
DisplayMemberPath和SelectedValuePath是两个相当简化的属性。DisplayMemberPath只能显示简单的字符串,想用更加复杂的形式显示数据需要使用DataTemplate。SelectedValuePath也只能返回单一的值,如果想进行一些复杂的操作,不妨直接使用ListBox的SelectedItem和SelectedItems属性,这两个属性返回的就是数据集中的对象,得到原始的数据对象后就任由程序员操作了。
理解了ListBox的自动包装机制,我把全部ItemsControl对应的Item Container列在下面
| Items名称 | 对应的Item Container |
| ComboBox | ComboBoxItem |
| ContextMenu | MenuItem |
| ListBox | ListBoxItem |
| ListView | ListViewItem |
| Menu | MenuItem |
| StatusBar | StatusBarItem |
| TabControl | TabItem |
| TreeView | TreeViewItem |
顾名思义,本族控件除了具有ItemsControl的特性外,还具显示标题的能力。
本族元素的特点如下
在本族中的元素,在UI上是其装饰作用的。如可以使用Border元素为一些组织在一起的内容加个边框。如果需要组织在一起的内容能够自由缩放,则可以使用ViewBox元素。
本元素的特点如下:
本族元素如下
| ButtonChrome | ClassicBorderDecorator | ListBoxChrome | SystemDropShadowChrome |
| Border | InkPresenter | BulletDecorator | ViewBox |
| AdornerDectorator |
这两个控件最主要的功能就是显示文本。TextBlock只能显示文本,不能编辑,所以又称静态文本。TextBox则允许用户编辑其中的内容。TextBlock虽然不能编辑内容,但可以使用丰富的印刷级的格式控制标记显示专业的排版效果。
TextBox不需要太多的显示格式,所以它的内容是简单的字符串,内容属性为Text。
TextBlock由于需要操纵格式,所以内容属性是InLines(印刷中的“行”),同时TextBlock也保留一个名为Text的属性,当简单的显示一个字符串时,可以使用这个属性。
友好的界面离不开各种图形的搭配,Shape族元素(它们只是简单的视觉元素,不是控件)就是专门用来在UI上绘制图形的一类元素。这类元素没有自己的内容,我们可以使用Fill属性为它们设置填充效果,还可以使用Stroke属性为它们设置边线效果。
本族的元素特点如下:
之所以把Panel元素放在最后是因为这一族控件实在是太重要了——所有用于UI布局的元素都属于这一族。
本族元素的特点如下:
对比ItemsControl和Panel元素,虽然内容都可以是多个元素,但ItemsControl强调以列表的形式来展现数据而Panel则强调对包含元素进行布局。所以ItemsControl的内容属性是Items和ItemsSource而Panel的内容属性名为Children。
本族元素如下所示
| Canvas | DockPanel | Grid | TabPanel |
| ToolBarOverflowPanel | StackPanel | ToolBarPanel | UniformGrid |
| VirtualizingPanel | VirtualizingStackPanel | WrapPanel |
标签:ade 很多 lis winform 控制 checkbox 容器 观察 规划
原文地址:https://www.cnblogs.com/insipid/p/12007271.html