标签:tle 文件夹 class oracl 程序 电脑 添加 work 双击
Oracle JDK下载 官网 https://www.oracle.com/technetwork/java/javase/downloads/jdk8-downloads-2133151.html
下载jdk1.8.0_231. 需要注册账号登陆才能下载。
打开下载好的exe文件 -> 点击下一步
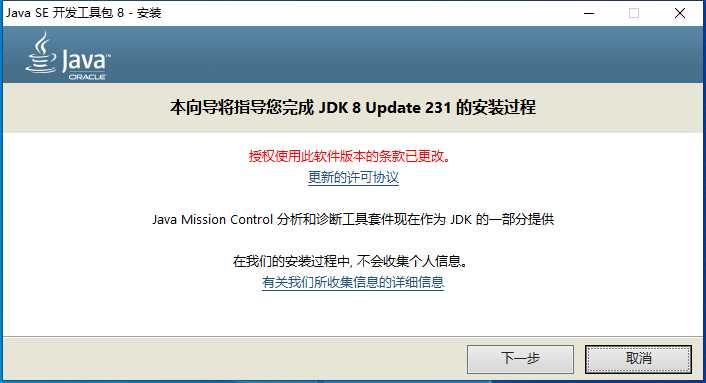
可以选择默认路径也可以按照到你指定的路径,小编就按照到自定义路径下了,没什么特殊设置下一步就好了
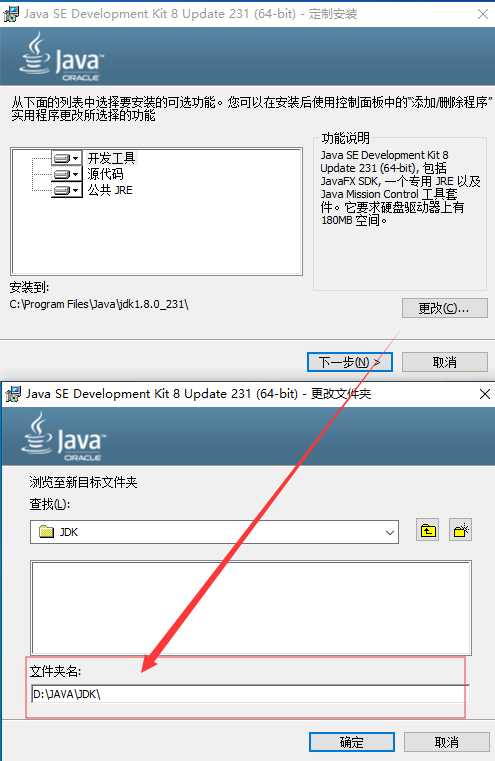
安装完后,出现的这一步是安装jre,同样我把它安装在D盘。但是不要安装在JDK文件夹,可以安装在JDK上层文件夹的JAVA文件夹里面
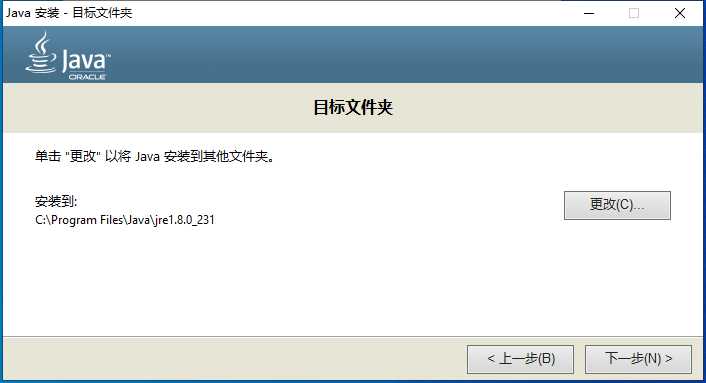
完成。
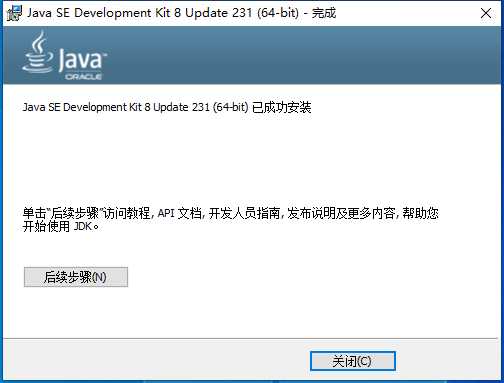
完后就是非常重要的环境变量设置,这里的设置非常重要,决定你以后的程序是否能正常运行。右键-我的电脑(这台电脑)-属性-高级系统设置。
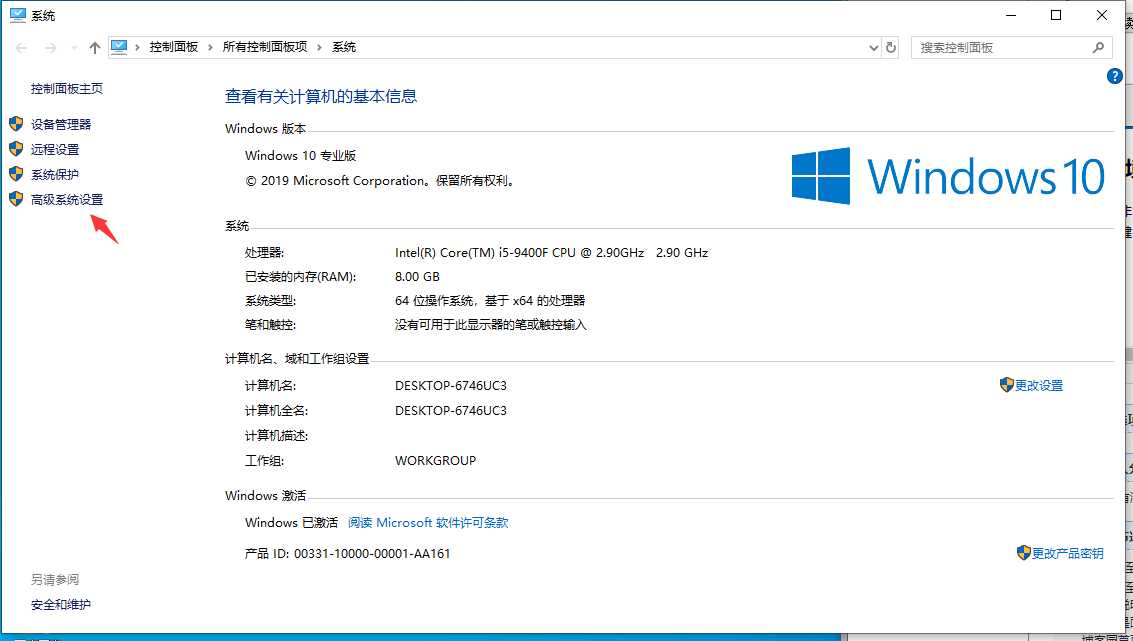
高级 -> 环境变量
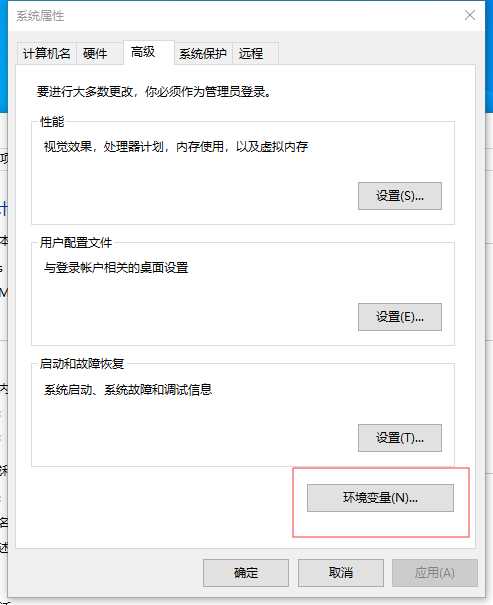
新建
变量名:JAVA_HOME
变量值:(就是你的JDK安装路径,例如我的:D:\JAVA\JDK)
点击确定。
重点,不要填成Jre的文件路径。
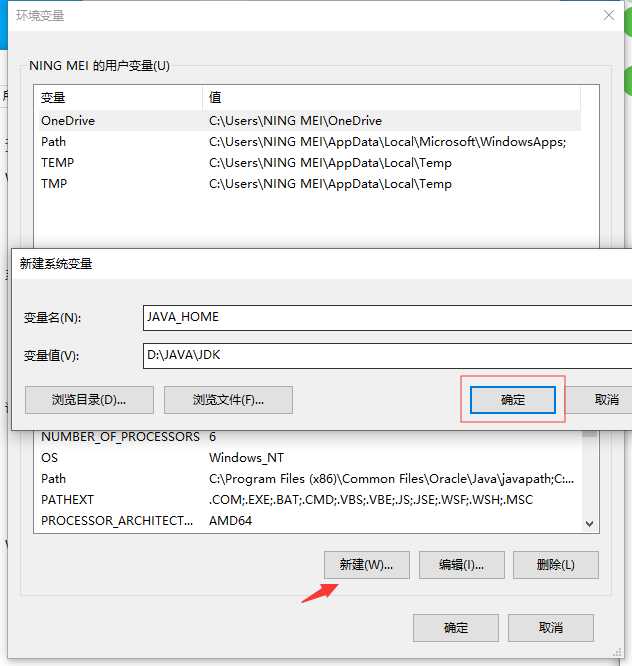
新建
变量名:CLASSPATH
变量值:.;%JAVA_HOME%\lib\dt.jar;%JAVA_HOME%\lib\tools.jar;
重点注意最前面有".;"这个点和最后的分号千万不能少,最后面也有个分号,很多同学“javac不是内部或外部命令,也不是可运行的程序”,“Java 错误:找不到或无法加载主类”往往都是错在了这里。
如果怕打错,最好直接复制上面的内容粘贴进去即可。
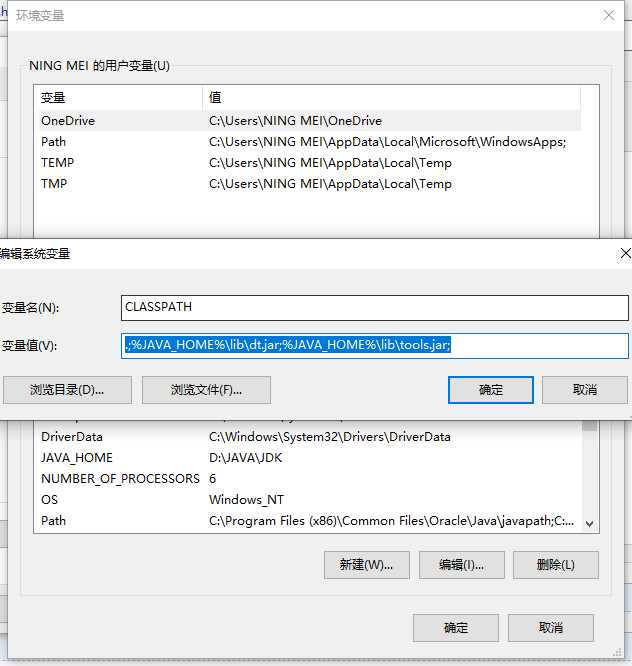
找到Path,因为这个本来就有,所以不用新建,直接双击进去修改就行了。
变量值:;%JAVA_HOME%\bin;%JAVA_HOME%\jre\bin
如果里面本来就有类容,可以在最后添加进去也可以,但是注意中间用;号隔开。不行的话可以删掉里面的。
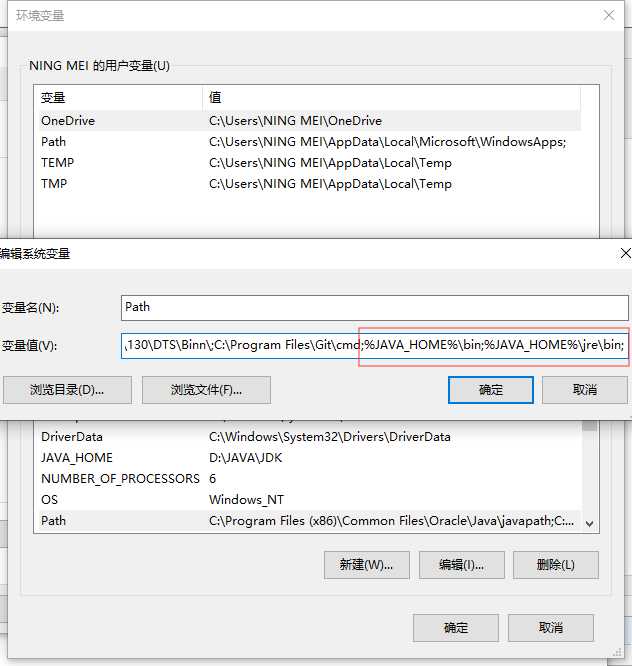
打开CMD输入javac回车出现下面就说明配置成功了。
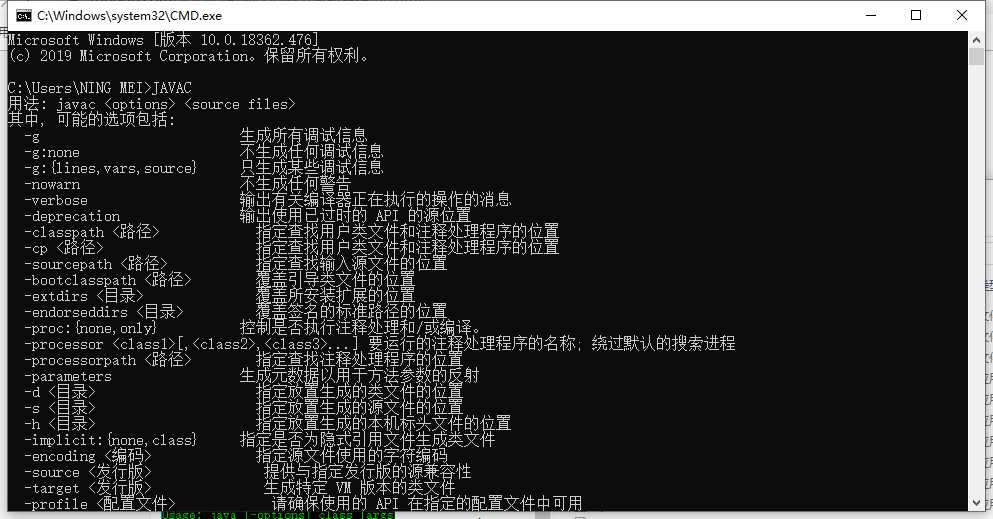
标签:tle 文件夹 class oracl 程序 电脑 添加 work 双击
原文地址:https://www.cnblogs.com/IT-Ramon/p/12017387.html