标签:情况 选择 mkfs 虚拟机 没有 扫描 信息 取消 在线
1、右击虚拟机,点击“编辑设置”,如下图所示: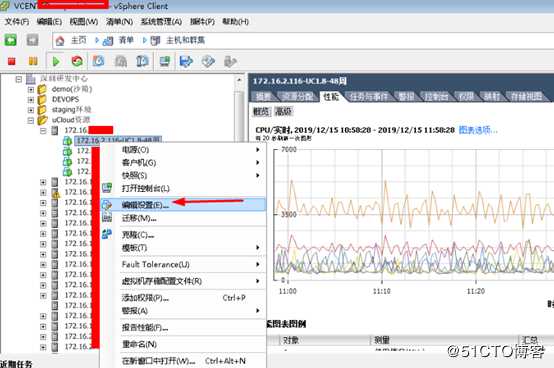
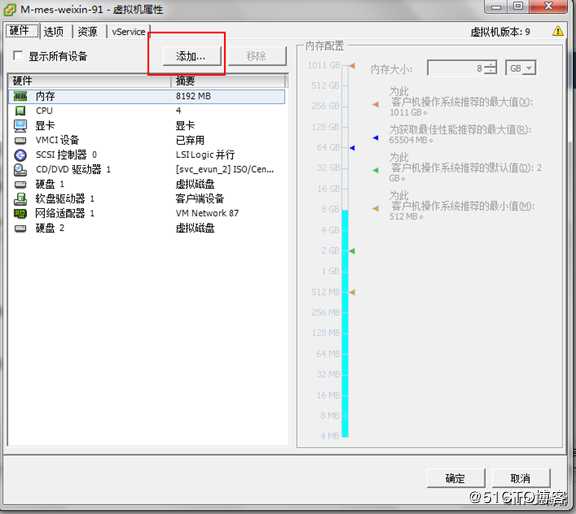
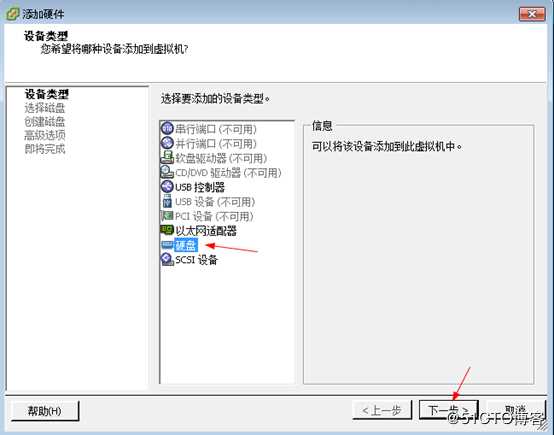
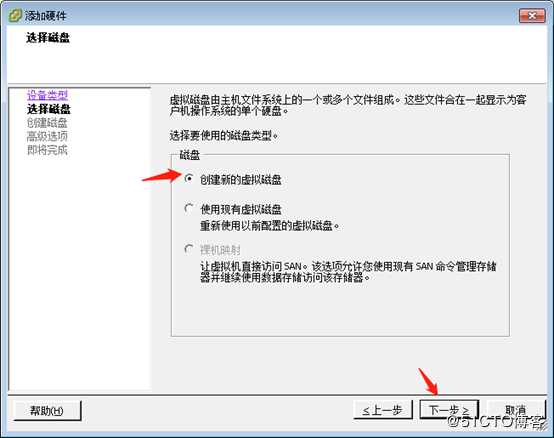
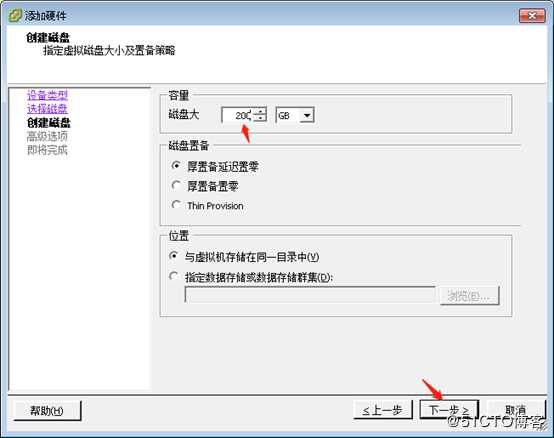
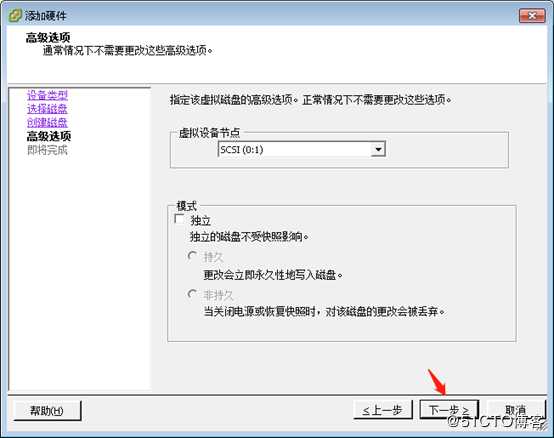
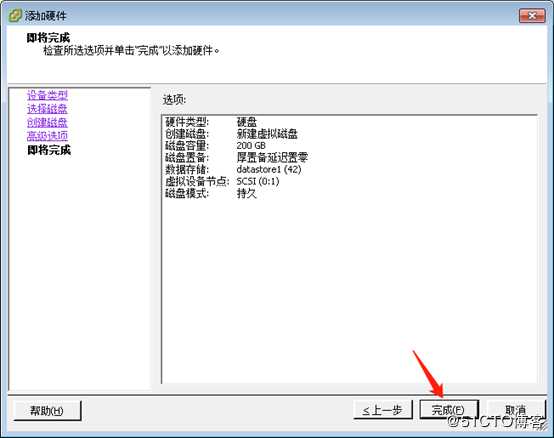
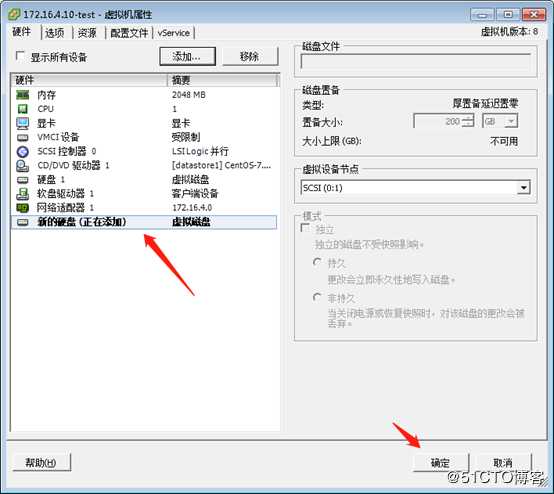
9、然后ssh 到虚拟机
查看/sys/class/scsi_host/ 有几个hostx按下列方法在线认磁盘
[root@localhost ~]# echo "- - -" > /sys/class/scsi_host/host2/scan #CentOS新增硬盘,重新扫描总线
10、创建新的分区
[root@localhost ~]# fdisk -l #查看分区
[root@localhost ~]# fdisk /dev/sdc #创建分区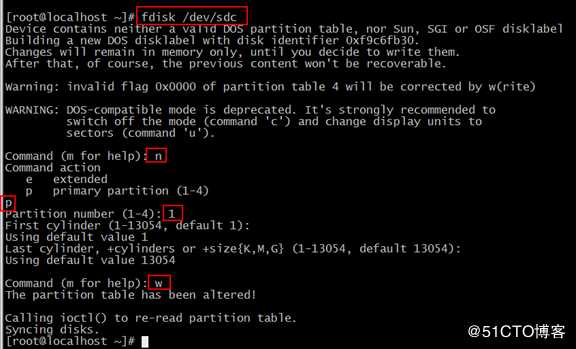
[root@localhost ~]# cat /proc/partitions #查看到分区情况
[root@localhost ~]# mkfs.ext4 /dev/sdc1 #格式化
[root@localhost /]# mkdir data1 #创建目录
[root@localhost /]# mount /dev/sdc1 /data1/ #挂载
[root@localhost /]# df -ah #查看
11、添加开机自动挂载
[root@localhost ~]# blkid /dev/sda1 #查看设备号或该设备的卷标,即需要挂载的文件系统或存储设备
[root@localhost ~]# vim /etc/fstab
UUID=67ac3c6e-c0ea-43c5-8ce9-537598e2db6e /data1 xfs defaults 0 0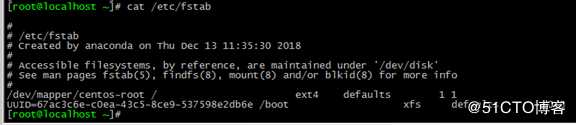
完成了,希望帮到你。
标签:情况 选择 mkfs 虚拟机 没有 扫描 信息 取消 在线
原文地址:https://blog.51cto.com/chentongsan/2458690