标签:com 空格 art 风格 安装教程 环境变量 tps mysqld 并保存
1.1 登录MySQL下载页面,如图1所示,点击下载。
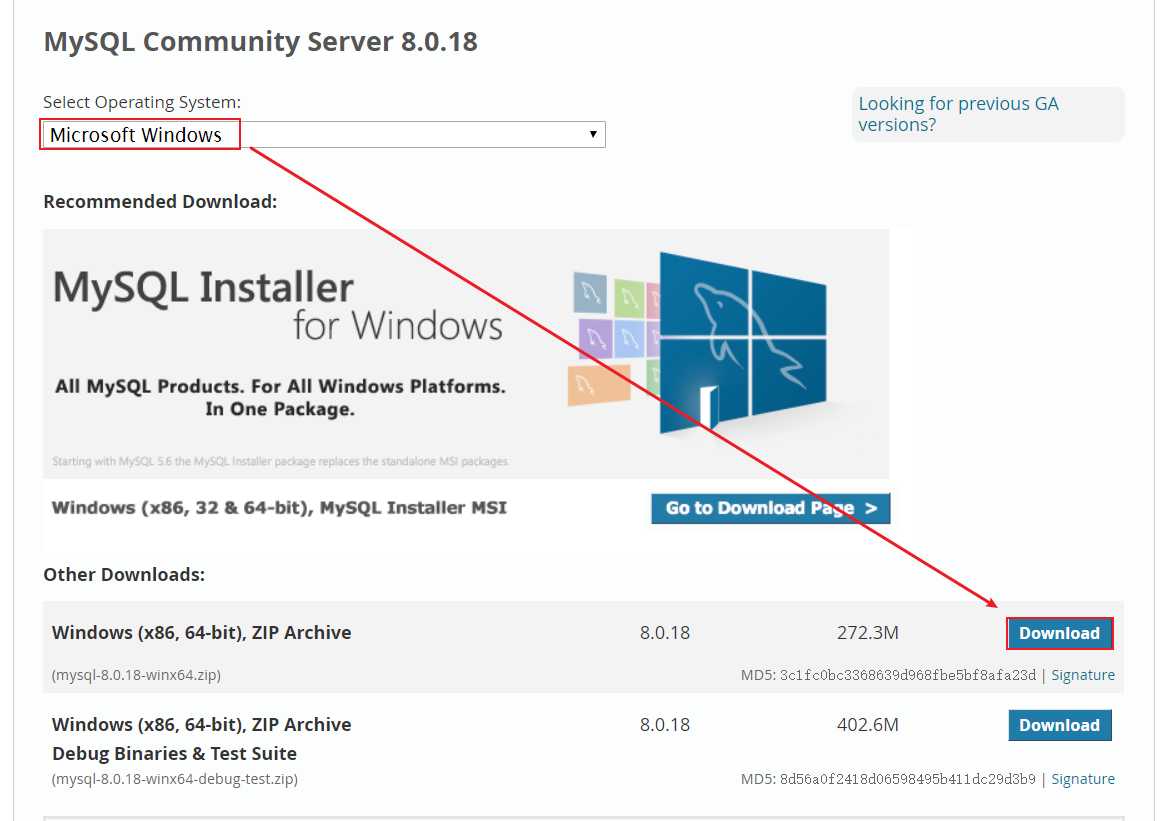
1.2 将下载好的压缩文件放在C盘根目录下,图2为下载好的压缩文件,并执行“解压到当前文件夹”,更名为“mysql_8_0_18_winx64”(建议使用良好的命名风格),如图3所示。

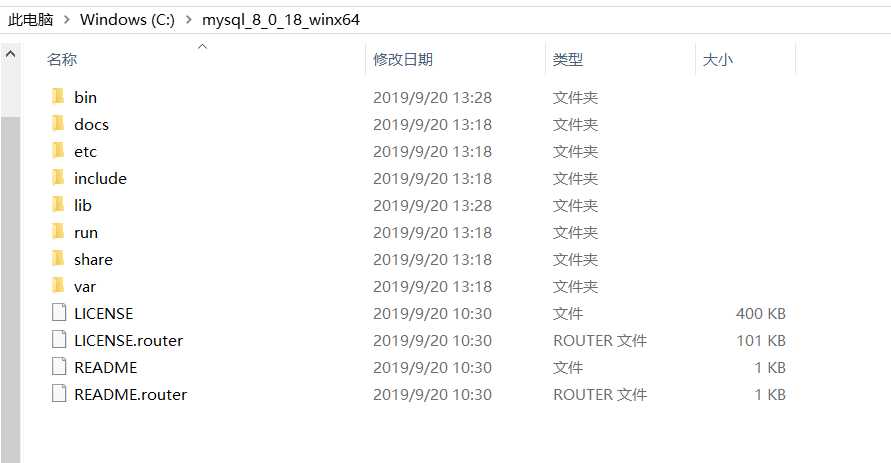
1.3 解压后的MySQL文件目录中原本并没有“my.ini”文件,需要我们手动添加,建议使用“Notepad++”创建(编码格式为UTF-8),并保存在图3所示的目录下,文件添加后如图4所示。
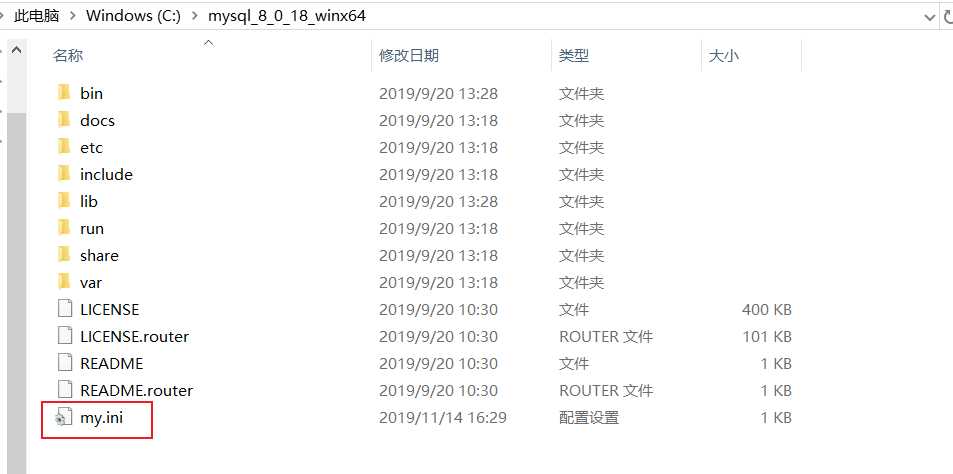
[mysqld] # 设置3306端口 port=3306 # 设置mysql的安装目录 basedir=C:\mysql_8_0_18_winx64 # 设置mysql数据库的数据存放目录 datadir=C:\mysql_8_0_18_winx64\Data # 允许最大连接数 max_connections=200 # 允许连接失败的次数 max_connect_errors=10 # 服务端使用的字符集默认为utf8mb4 character-set-server=utf8mb4 # 创建新表时将使用的默认存储引擎 default-storage-engine=INNODB # 默认使用“mysql_native_password”插件认证 #mysql_native_password default_authentication_plugin=mysql_native_password [mysql] # 设置mysql客户端默认字符集 default-character-set=utf8mb4 [client] # 设置mysql客户端连接服务端时默认使用的端口 port=3306 default-character-set=utf8mb4
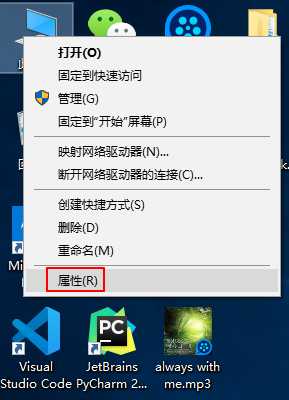
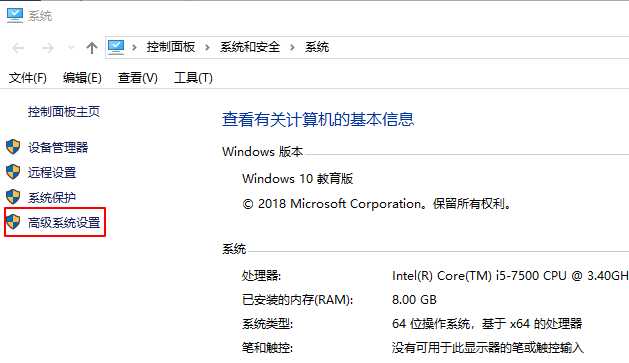
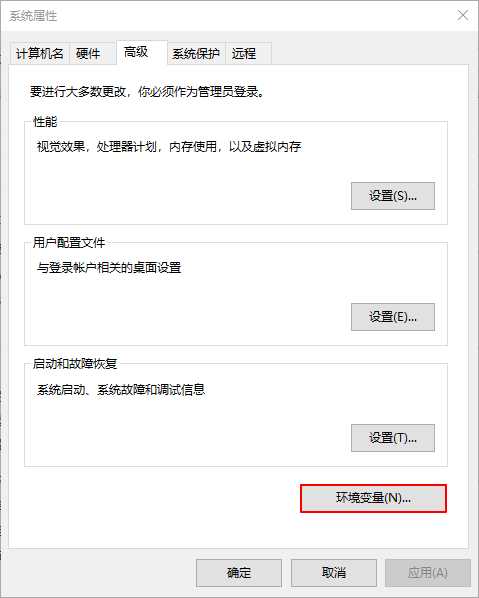
图7
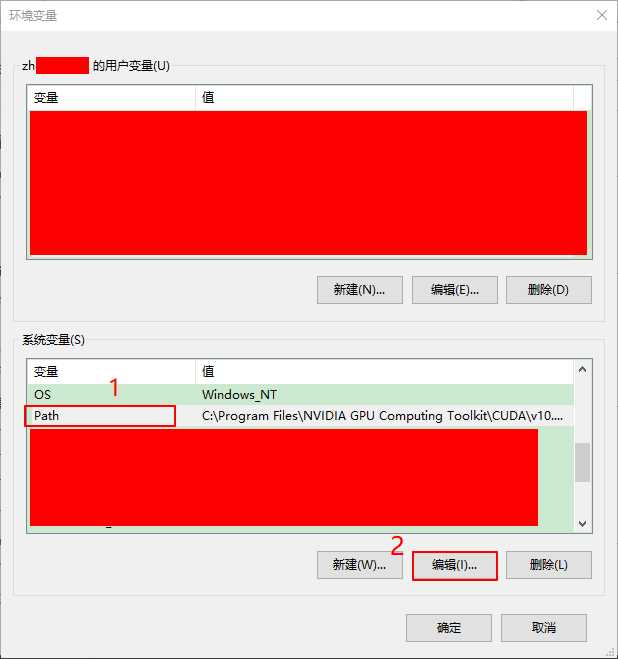
图8
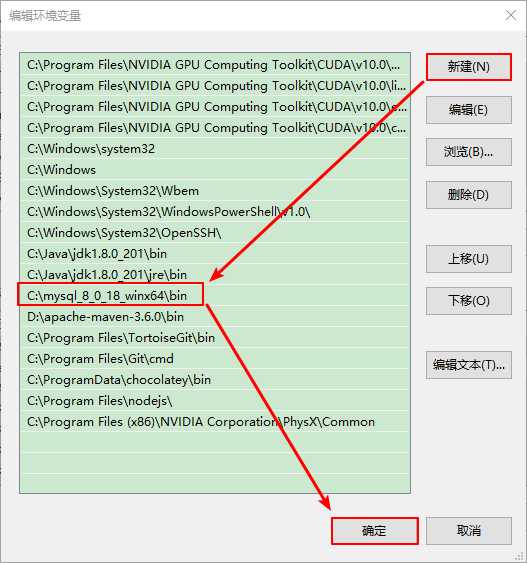
3.1. 以`管理员身份运行`cmd,并使用`cd C:\mysql_8_0_18_winx64\bin`,改变当前目录至MySQL的bin目录,如图10所示。
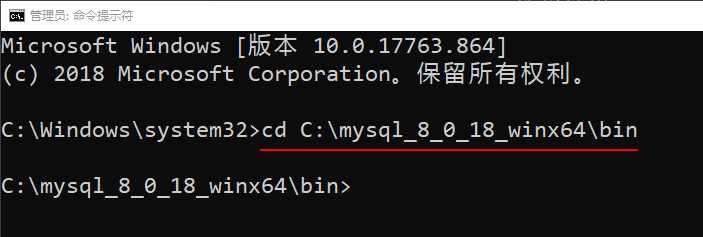
3.2 在命令行窗口输入`mysqld --initialize --console`,执行初始化命令,如图11所示。
将“
2019-12-30T12:50:44.852056Z 0 [System] [MY-013169] [Server] C:\mysql_8_0_18_winx64\bin\mysqld.exe (mysqld 8.0.18) initializing of server in progress as process 13240
2019-12-30T12:50:47.383338Z 5 [Note] [MY-010454] [Server] A temporary password is generated for root@localhost: HwHt1k22l3-w
”复制到Notepad++暂时存起来,后续登录或修改密码需要用到。
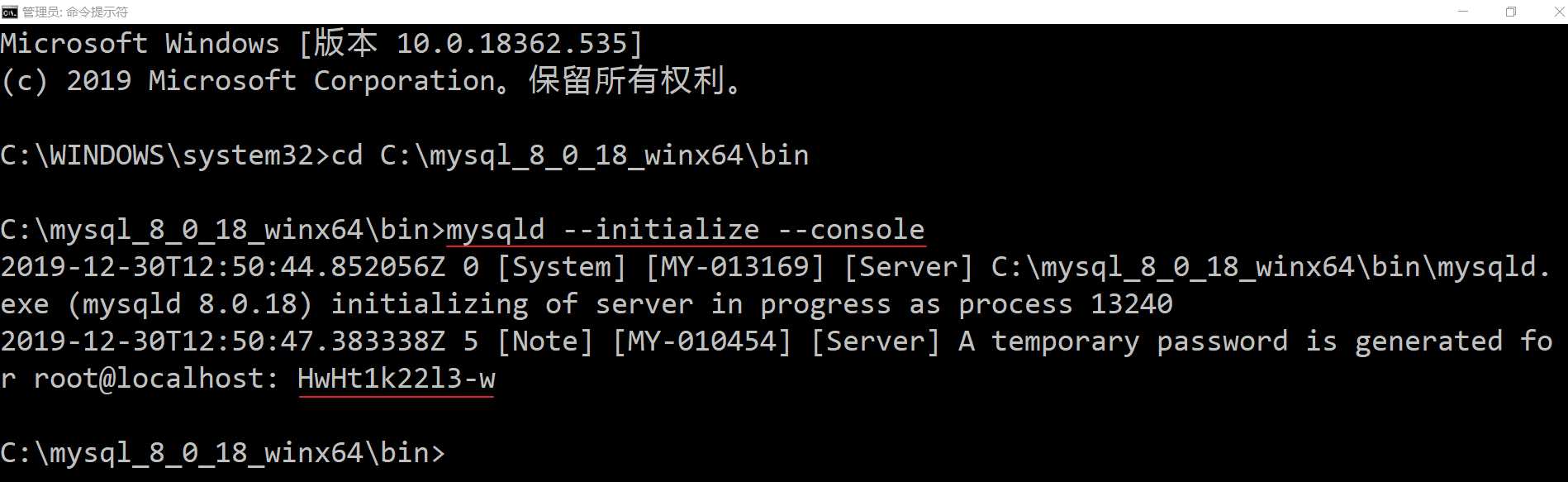
图11
4.1 在命令行窗口输入`mysqld --install [服务名]`(服务名可以不加默认为mysql)。

若出现`The service already exists! The current server installed: ‘‘C:\Program Files\MySQL\mysqld‘‘ MySQL`。则用sc命令删除MySQL服务,执行命令`sc delete mysql`。
5.1 以`管理员身份运行`cmd,执行命令`net start mysql`,如图13所示。

6.1 初次连接MySQL服务,执行命令`mysql -u root -p`,按提示输入密码,即`root@localhost: `后的密码(不含空格),按下Enter键,进入MySQL的交互式窗口,如图14所示。
以此教程为例,密码为:HwHt1k22l3-w
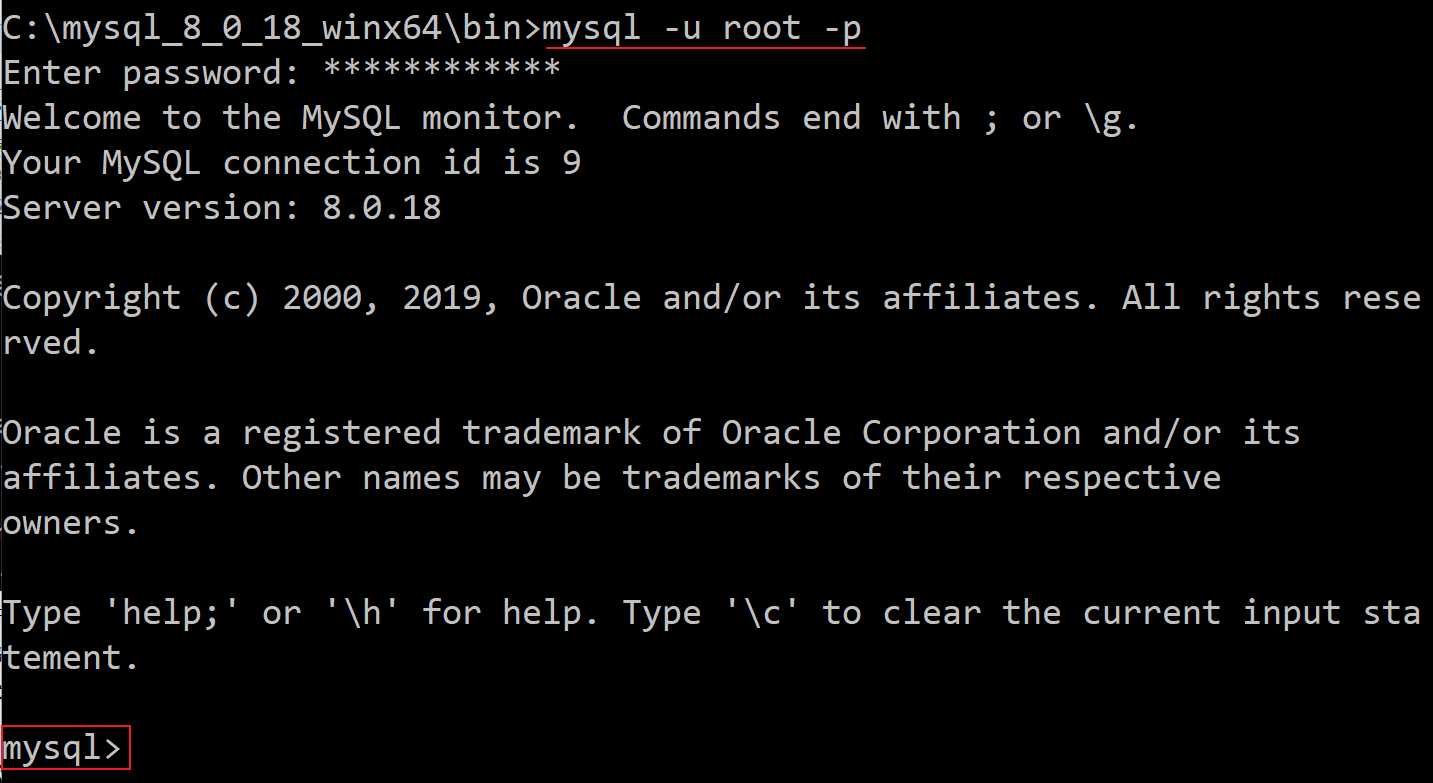
图14
6.2. 修改密码:


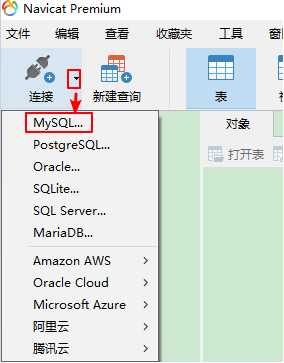
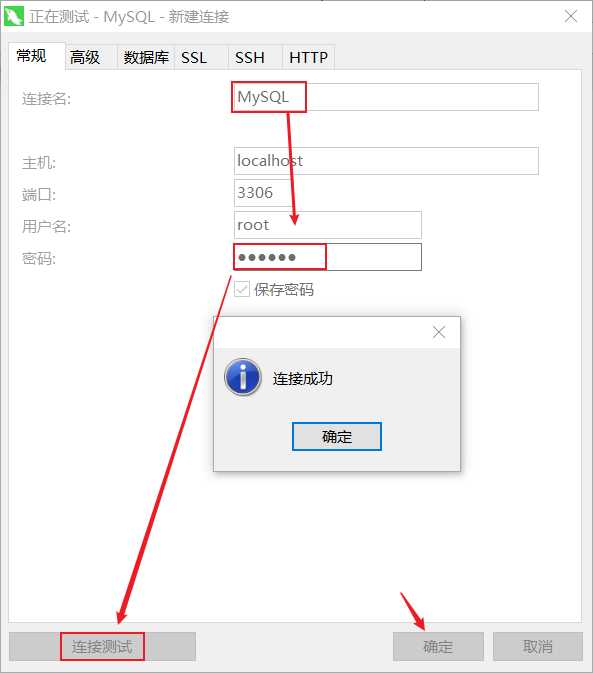
quit;
停止MySQL服务:
net stop mysql
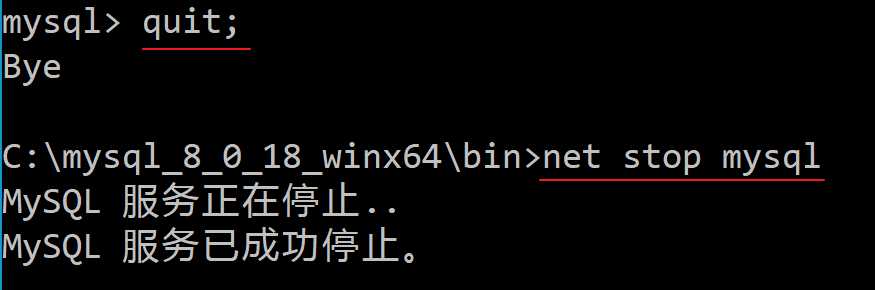
标签:com 空格 art 风格 安装教程 环境变量 tps mysqld 并保存
原文地址:https://www.cnblogs.com/qiuhuachuan/p/12121859.html