标签:code pad nbsp 模式 相同 boot 地址 ice 连接

解决办法:
1,在VMware工具栏选择“编辑”选项,选择“虚拟网络编辑器”,
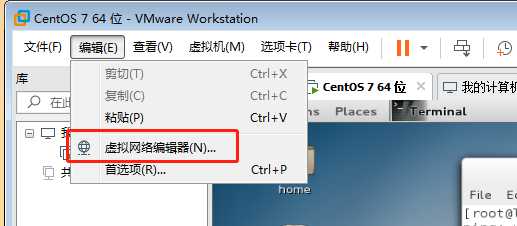
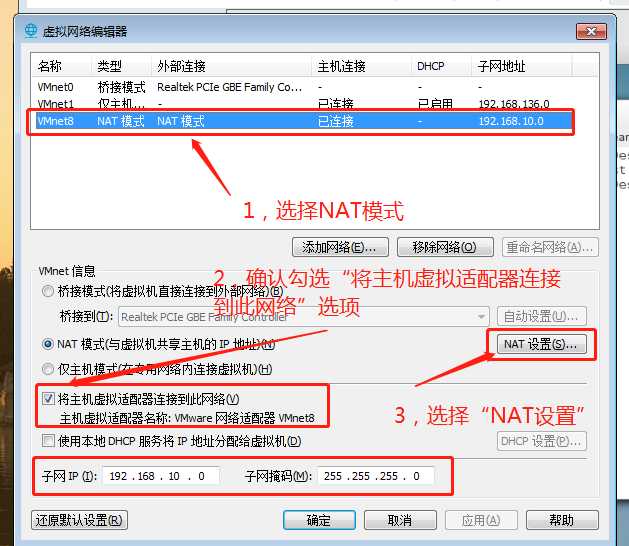
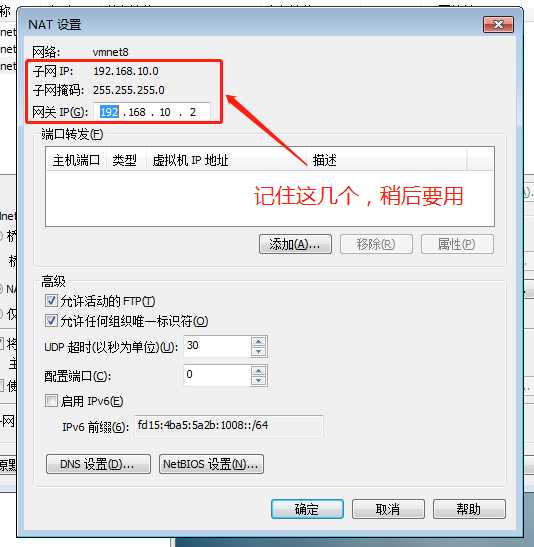
2,以root权限编辑/etc/sysconfig/network-scripts/ifcfg-eno16777736这个文件
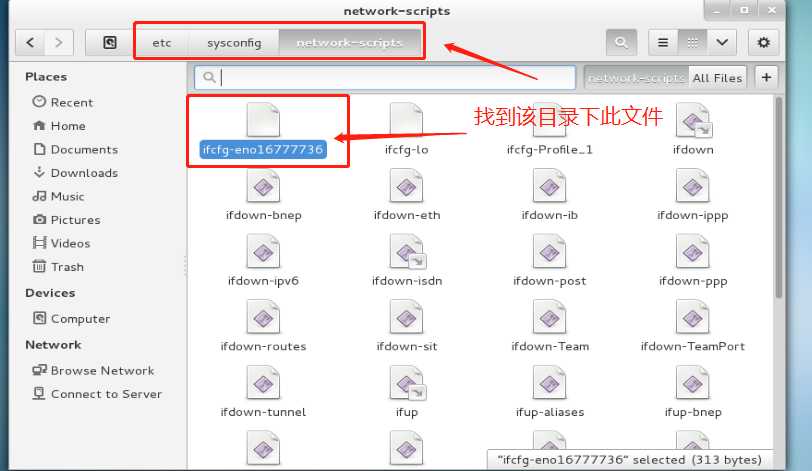
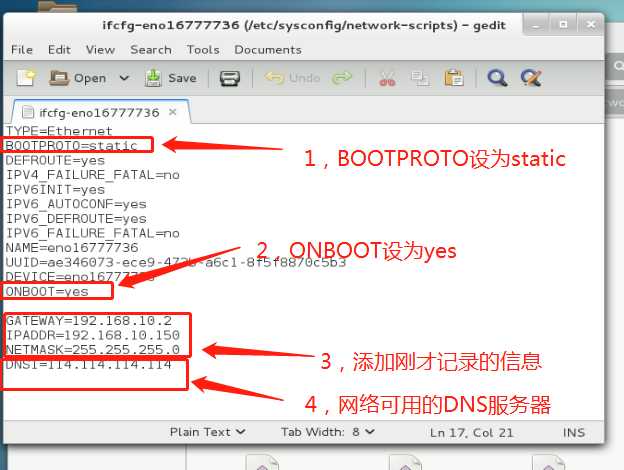
参数说明:
BOOTPROTO=static #设置静态Ip
ONBOOT=yes #这里如果为no的话就改为yes,表示网卡设备自动启动
GATEWAY=192.168.10.2 # 这里的网关地址就是第二步获取到的那个网关地址
IPADDR=192.168.10.150 # 配置ip,在第1步已经设置ip处于192.168.10.xxx这个范围,这里随便设为150,只要不和网关相同均可
NETMASK=255.255.255.0 # 子网掩码
DNS1=114.114.114.114 # dns服务器1,填写你所在的网络可用的dns服务器地址即可
另附,DNS查看方法:
(1)打开网络和共享中心
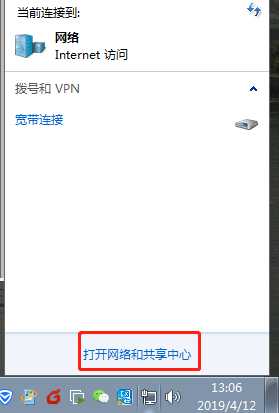
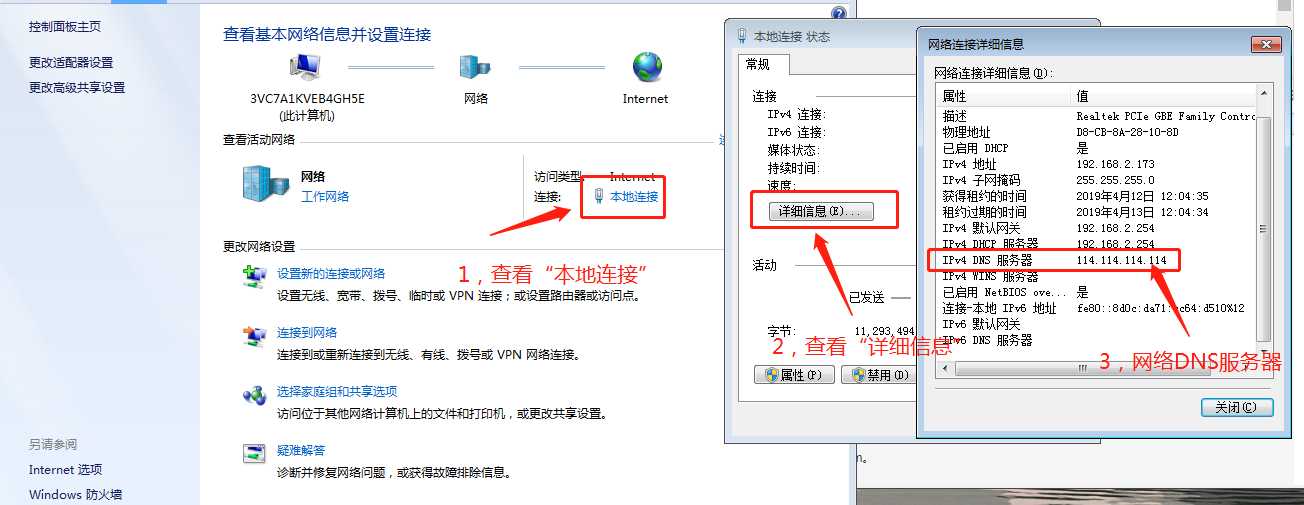
3,重启网卡服务,执行service network restart

4,重新ping www.baidu.com,出现如下信息,恭喜你,成功了!
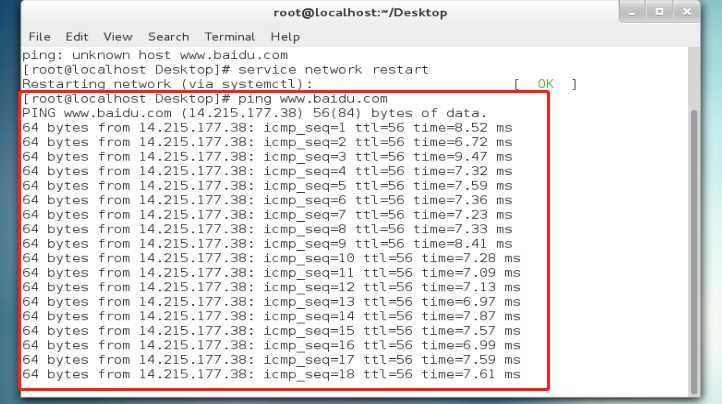
5,打开浏览器,输入www.baidu.com查看效果
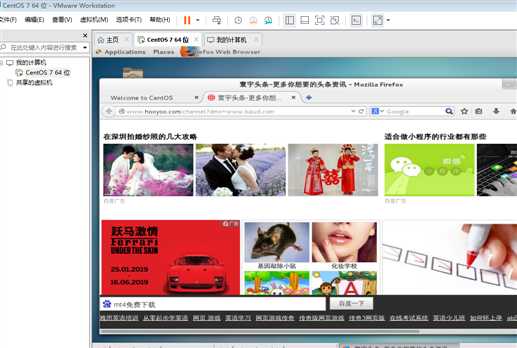
注意事项:
第一步时,要确保勾选了“将主机虚拟适配器连接到此网络”选项,刚开始在网上试了各种方法就是不能成功,最后发现这个选项未勾选,
要确保网络连接出现NAT模式的“VMnet8”,
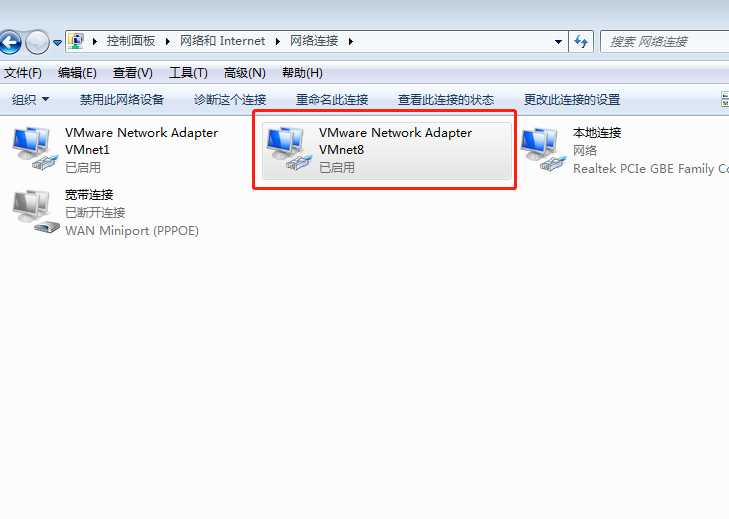
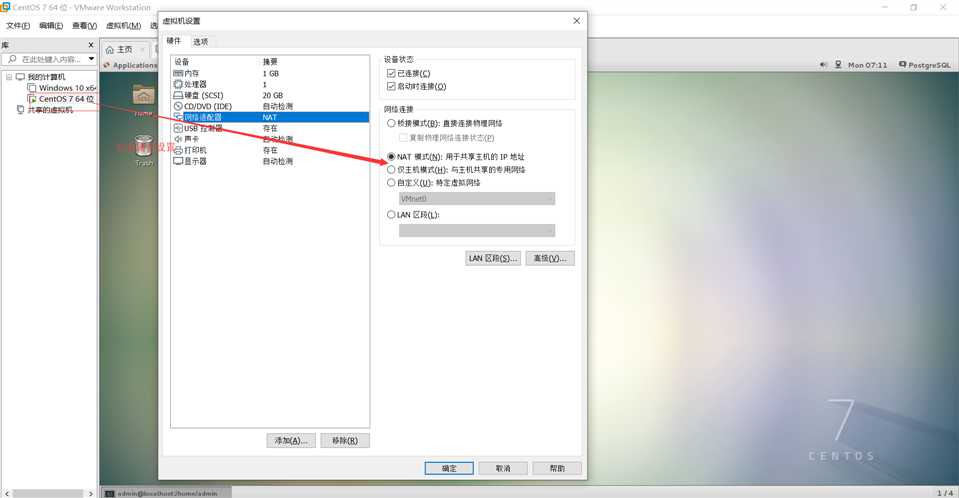
原文转至:https://www.cnblogs.com/shangec/p/10695459.html
标签:code pad nbsp 模式 相同 boot 地址 ice 连接
原文地址:https://www.cnblogs.com/whitebai/p/12122174.html