标签:http sso sdn 服务 ip地址 默认 ext 安装完成 csdn
Win7操作系统默认情况下是不安装SNMP服务的,今天讲解一下在Win7操作系统下安装SNMP,具体安装步骤如下:
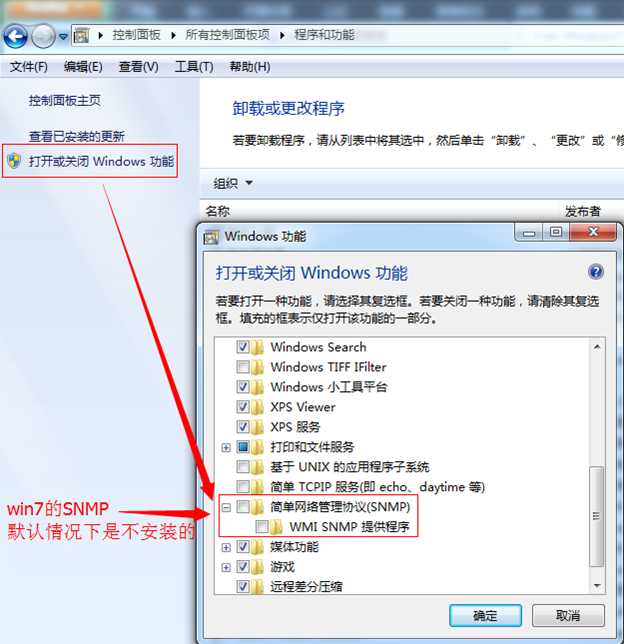
WIN7操作系统下安装SNMP的步骤如下:
开始安装SNMP
正在安装SNMP
SNMP安装完成
Win7安装好SNMP后,还需要进行一些简单的配置
配置步骤如下:
1、找到找到SNMP对应的SNMP Service,如下图所示:
选中SNMP Service→右键→属性,如下图所示:
切换到【安全】选项卡
点击【添加】按钮添加新的社区,如下图所示:
经过以上步骤,我们新添加了一个public社区,权限是只读。
到此,WIN7系统下的SNMP的安装和相关配置就全部完成了。
WIN7系统下SNMP的完整配置信息如下:
转自:https://blog.csdn.net/qq_20332637/article/details/82691496
标签:http sso sdn 服务 ip地址 默认 ext 安装完成 csdn
原文地址:https://www.cnblogs.com/daofaziran/p/12208493.html