标签:code 单击 unicode 记录 根据 网上 决定 data ora
来分享我的第一篇博客,关于oracle数据库安装。
文章也是借鉴其他博主发表的文章内容,只是自己用来做下记录,以便日后之需。
下面进入正题......
方法/步骤
1、大家可以根据自己的操作系统是多少位(32位或64位)的,到官网下载相应的安装程序,如下图所示。有一点需要注意,Oracle的安装程序分成2个文件,下载后将2个文件解压到同一目录即可。 (这里下载的安装程序需要到oracle官网上下载:https://www.oracle.com/database/technologies/oracle-database-software-downloads.html,需要到oracle官网注册账号,可能是收费的,我是去某宝直接买的安装包)。
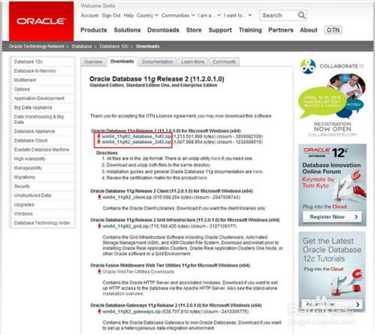
2、下载完成后,将2个压缩文件一起选中,鼠标右键—>解压文件,如下图所示。两个压缩文件解压到同一目录下。
需要注意的是,路径名称中最好不要出现中文、空格等不规则字符。
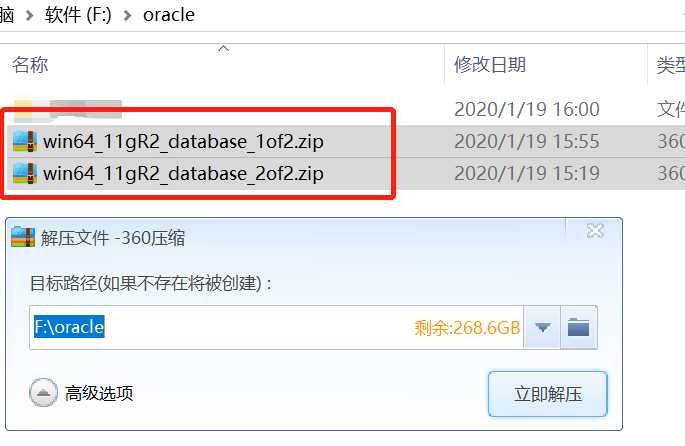
3、打开相应的解压路径,找到安装文件“setup.exe”,双击进行安装,如下图所示:
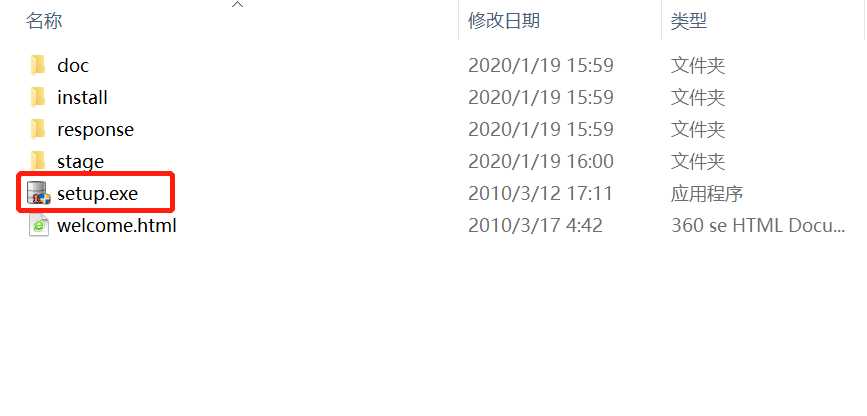
4、我这步点击“setup.exe”后出现如下图问题,如果没出现问题就直接看下面:

只需在oracle安装包找到stage文件夹,然后找到cvu文件夹,然后在cvu里面找到cvu_prereq,用记事本打开,增加以下内容:
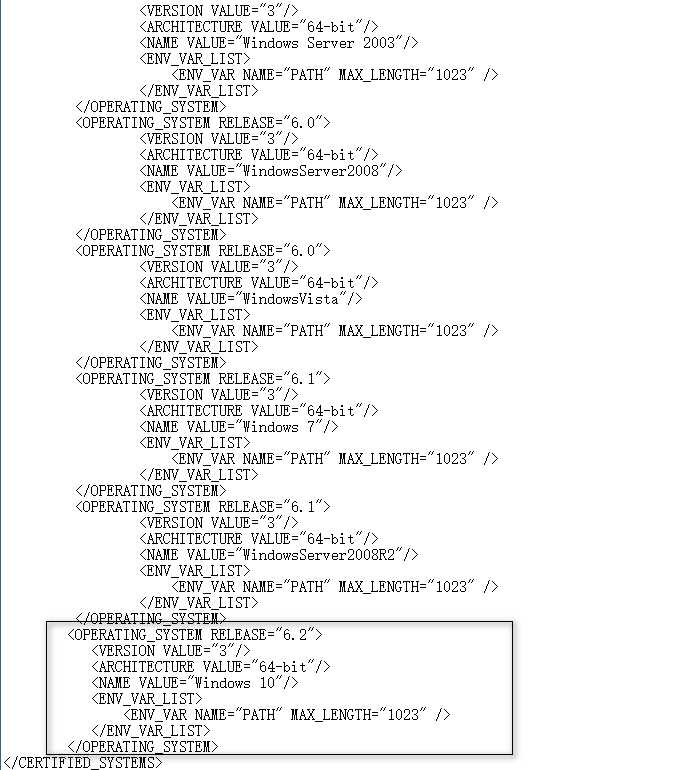
这一段和上面的最主要的不同就是6.2和window10
如何你安装的是32位的,则将64-bit改成32bit就可以了,改动后保存。重新点击setup.exe就不会出项这个错误提示了。
5、配置安全更新。电子邮件可写可不写,取消下面的“我希望通过My Oracle Support接受安全更新(W)”,如下图所示,单击下一步。
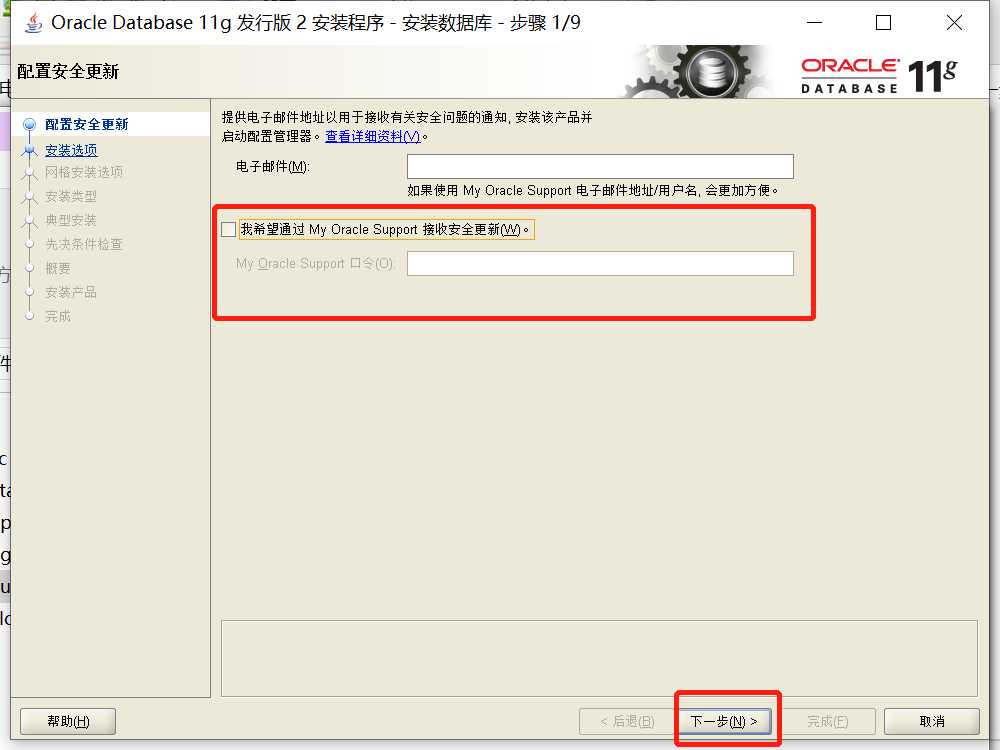
6、安装选项。直接选择默认的“创建和配置数据库”,如下图所示,单击下一步。
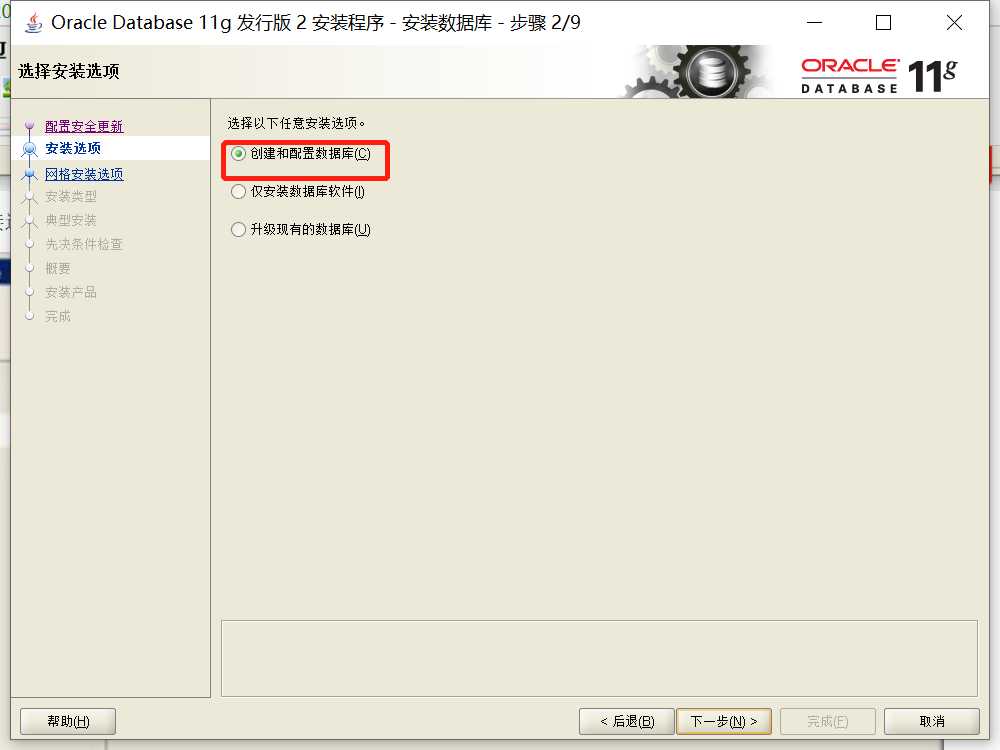
7、系统类。由于咱们安装的是服务器,所以选择“服务器类”,如下图所示,单击下一步。

8、网格安装选项。选择“单实例数据库安装”,如下图所示,单击下一步。
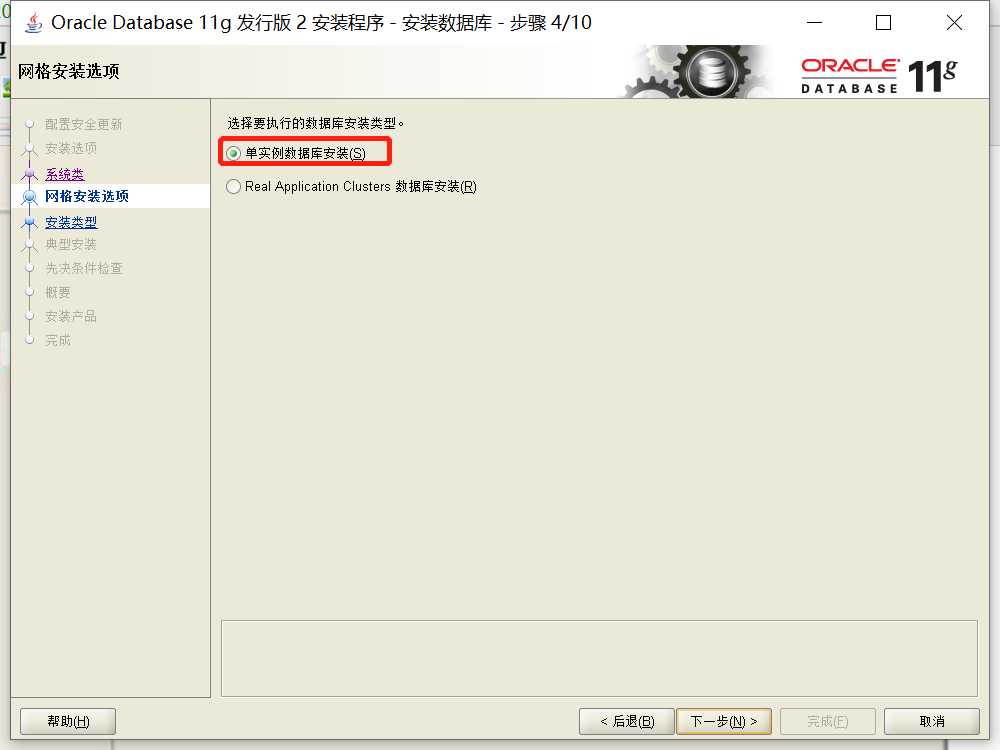
9、安装类型。选择“高级安装”,如下图所示,单击下一步。
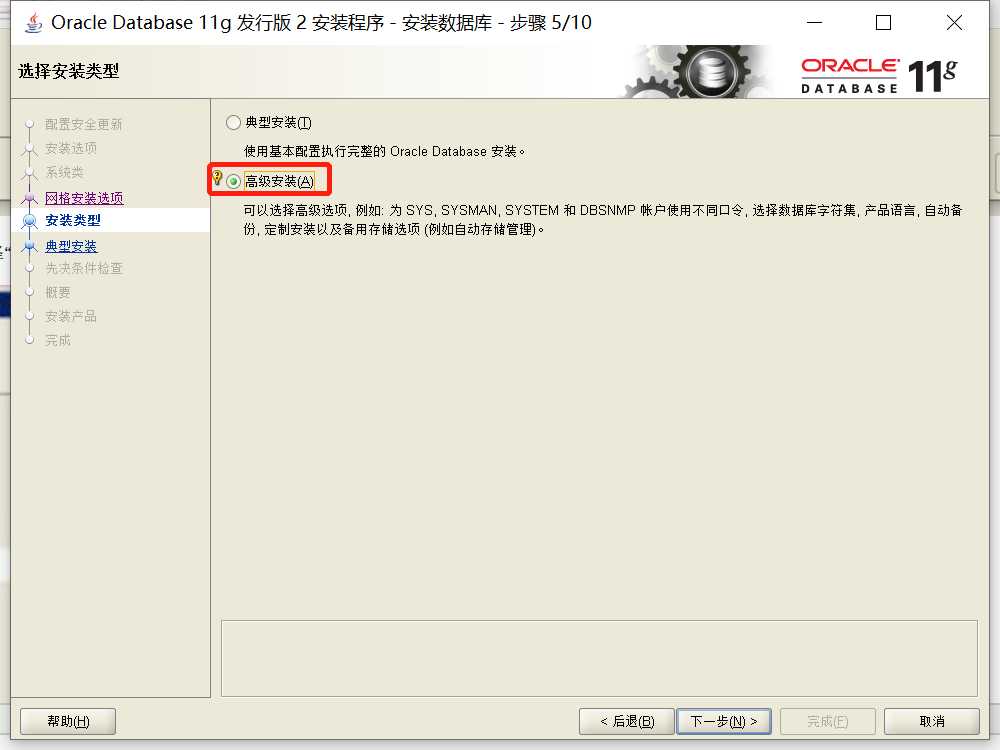
10、产品语言。直接默认即可(简体中文、英语),如下图所示,单击下一步。
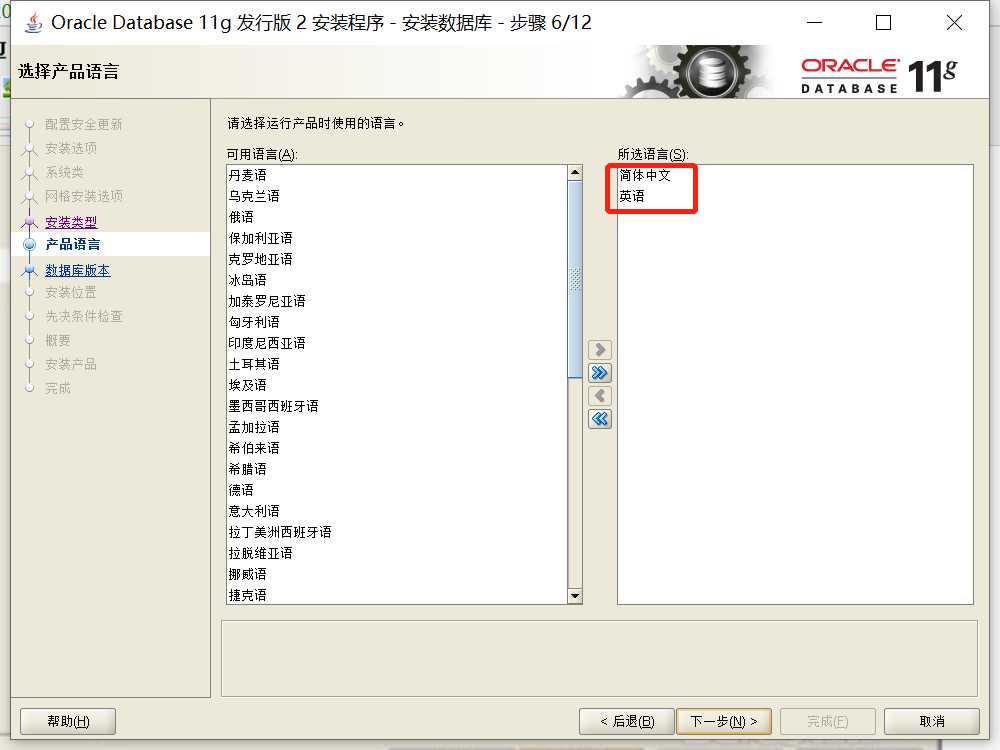
11、数据库版本。选择“企业版”,如下图所示,单击下一步。
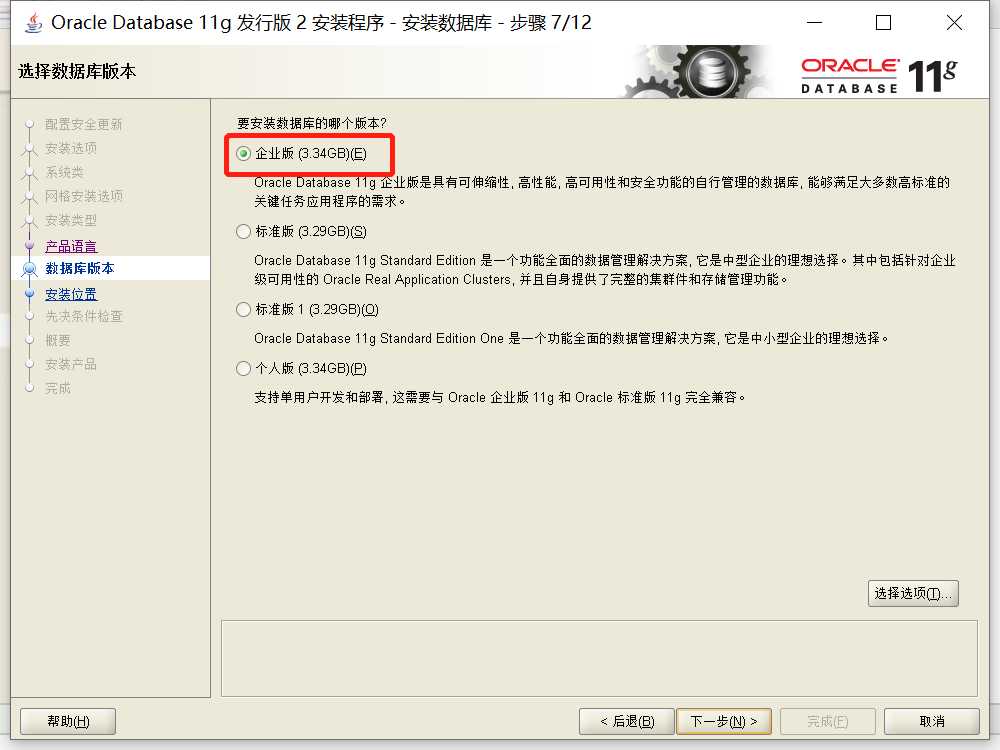
12、安装位置。填入安装路径(只需要填“Oracle基目录”即可,“软件位置”会自动生成),如下图所示,单击下一步。
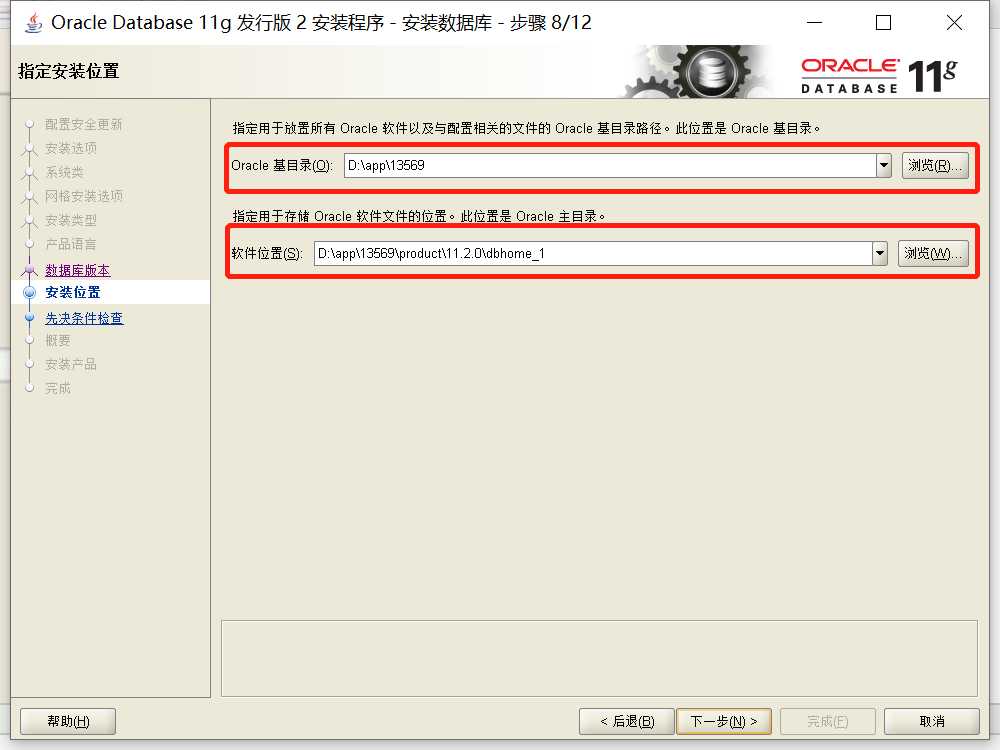
13、配置类型。选择“一般用途/事务处理”,如下图所示,单击下一步。
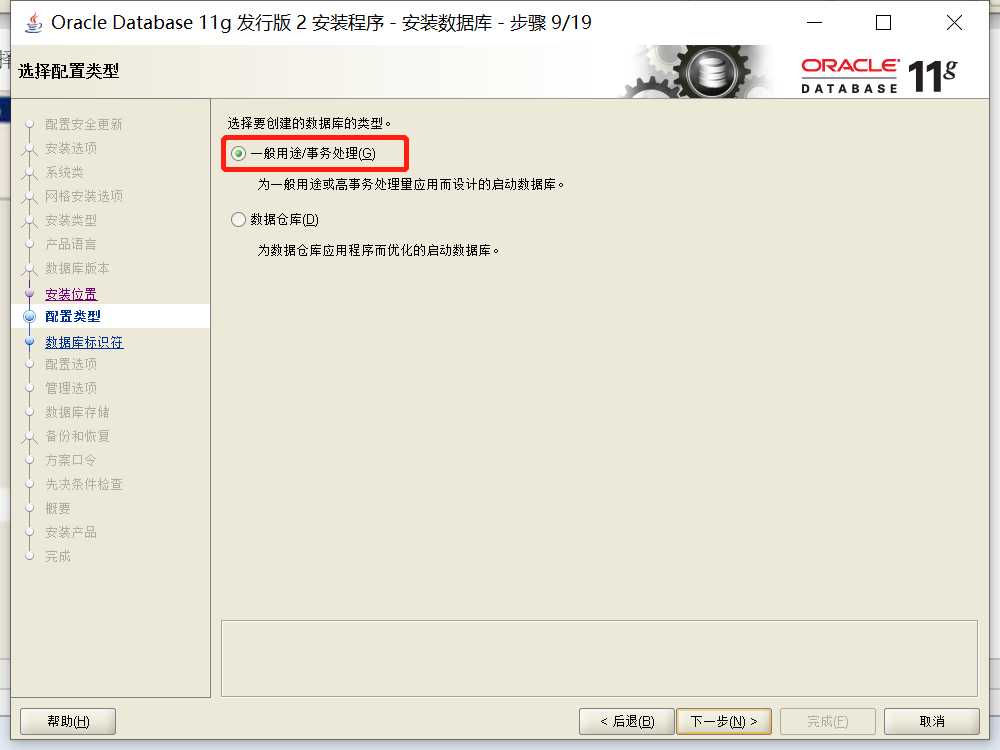
14、数据库标识符。填入全局数据库名和SID(都填orcl即可),如下图所示,单击下一步。
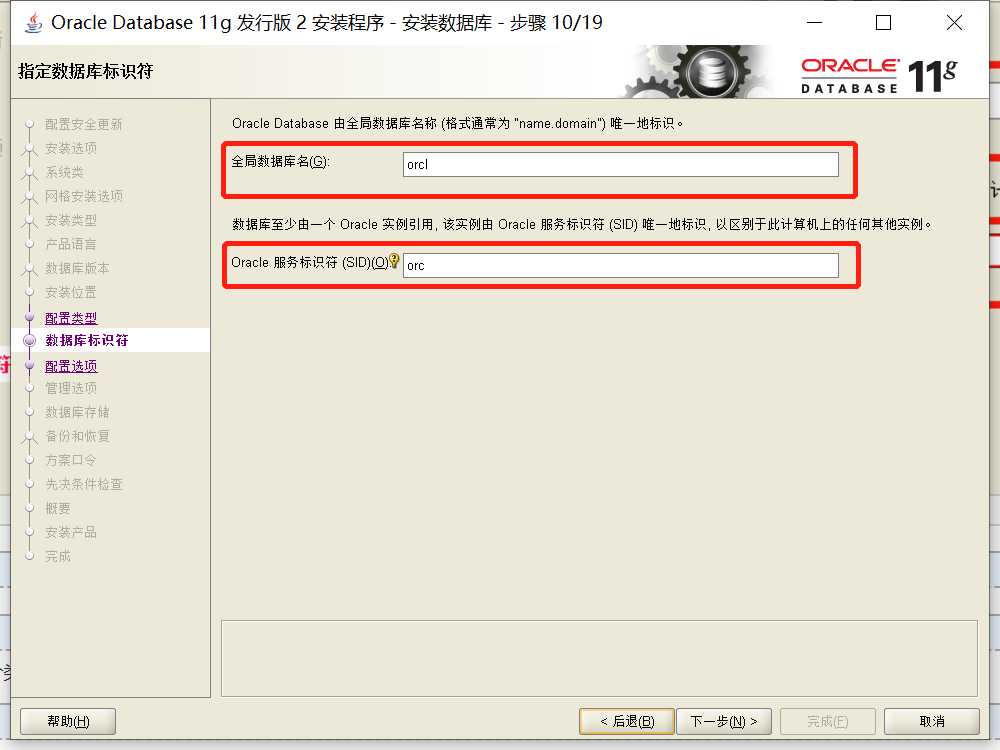
15、配置选项。切换到“字符集”选项卡,选择“使用Unicode(AL32UTF8)”,如下图所示,单击下一步。
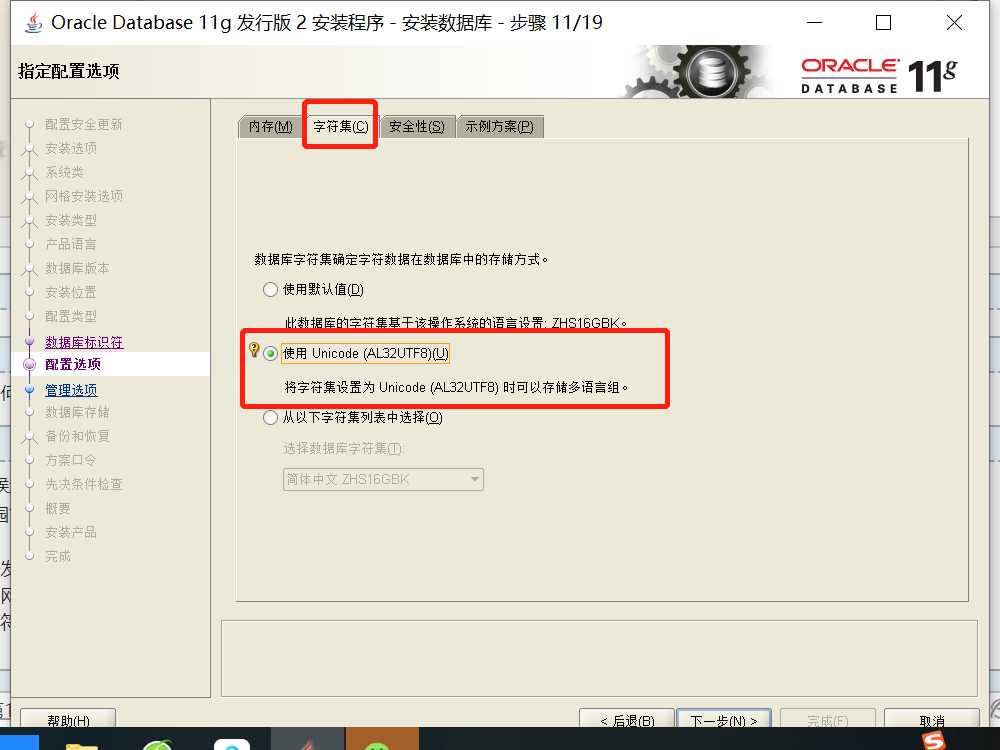
16、管理选项。直接单击下一步,如下图所示。
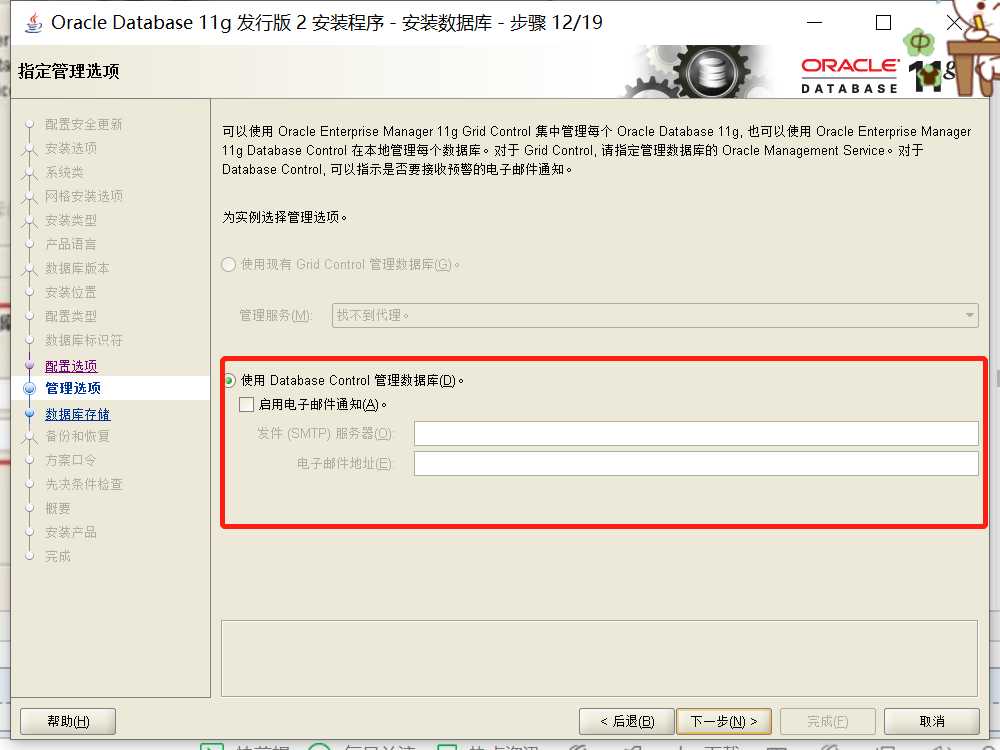
17、数据库存储。直接单击下一步,如下图所示。
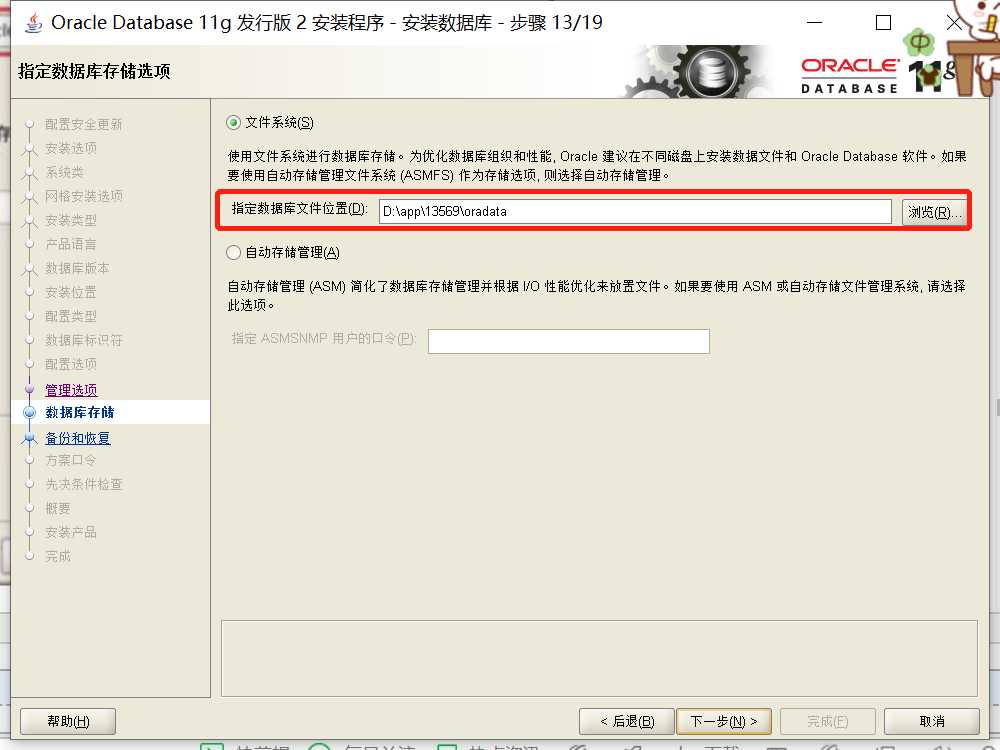
18、备份和恢复。如果需要对数据进行备份,就启用自动备份,小编这里选择“不启用自动备份”,如下图所示,单击下一步。
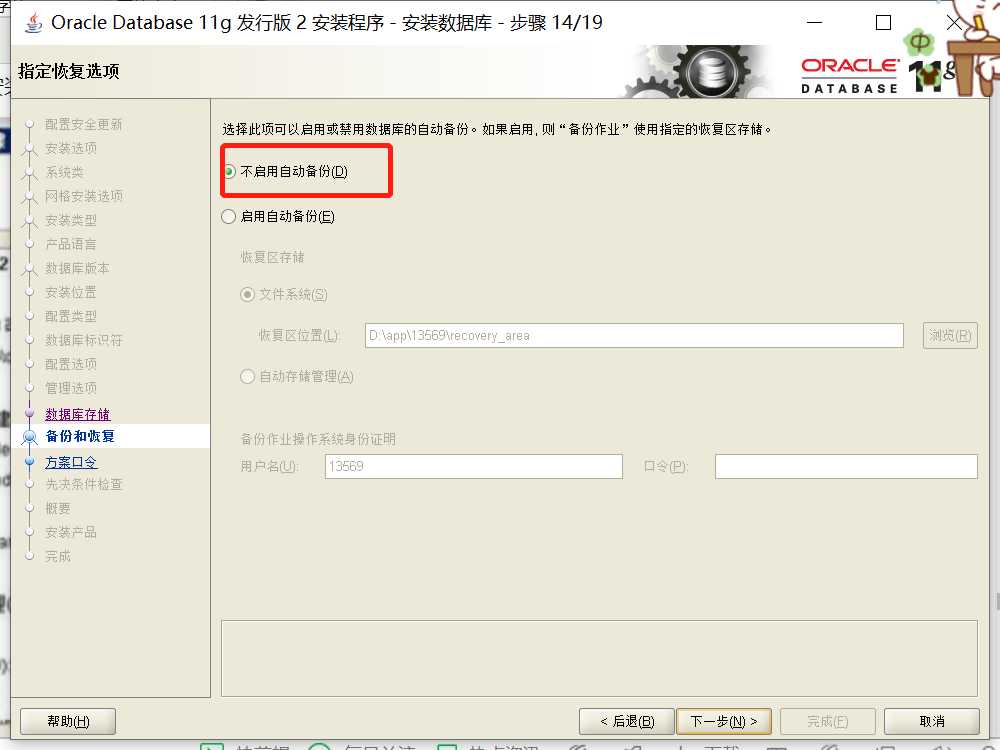
19、方案口令。为了便于测试,这里使用了相同的密码,实际部署时可根据实际情况自行决定。
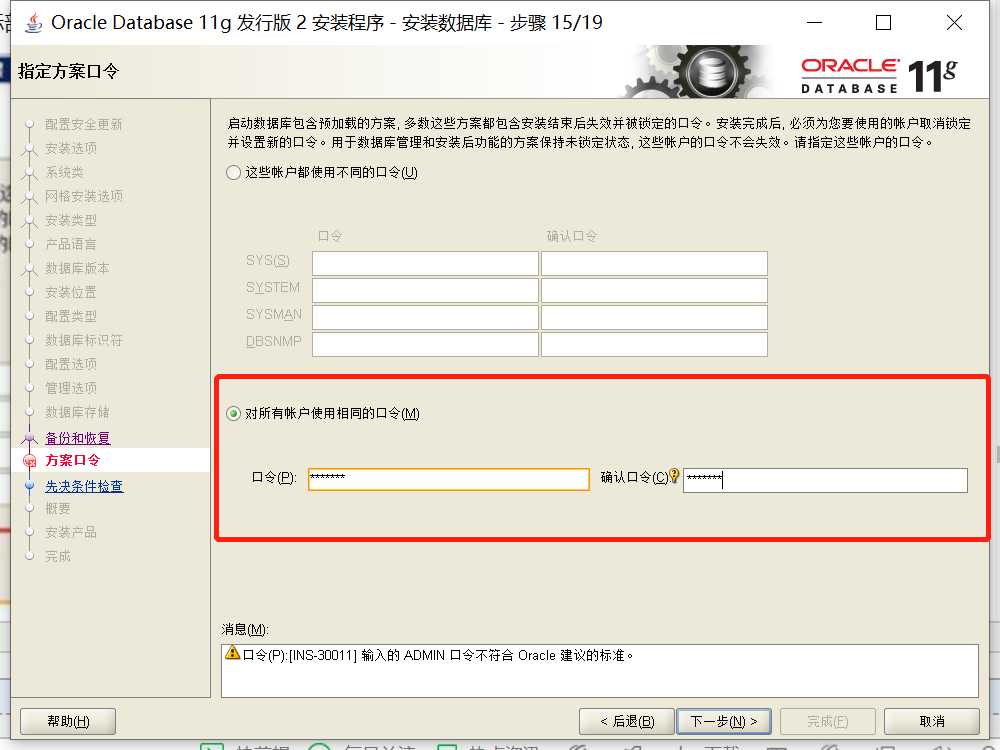
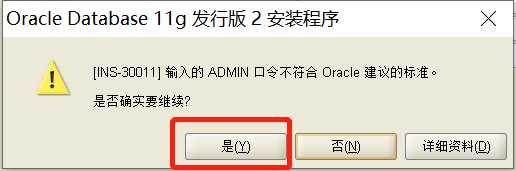
20、概要。完成先决条件检查后,单击完成就可以正式开始安装了,如下图所示,单击下一步。
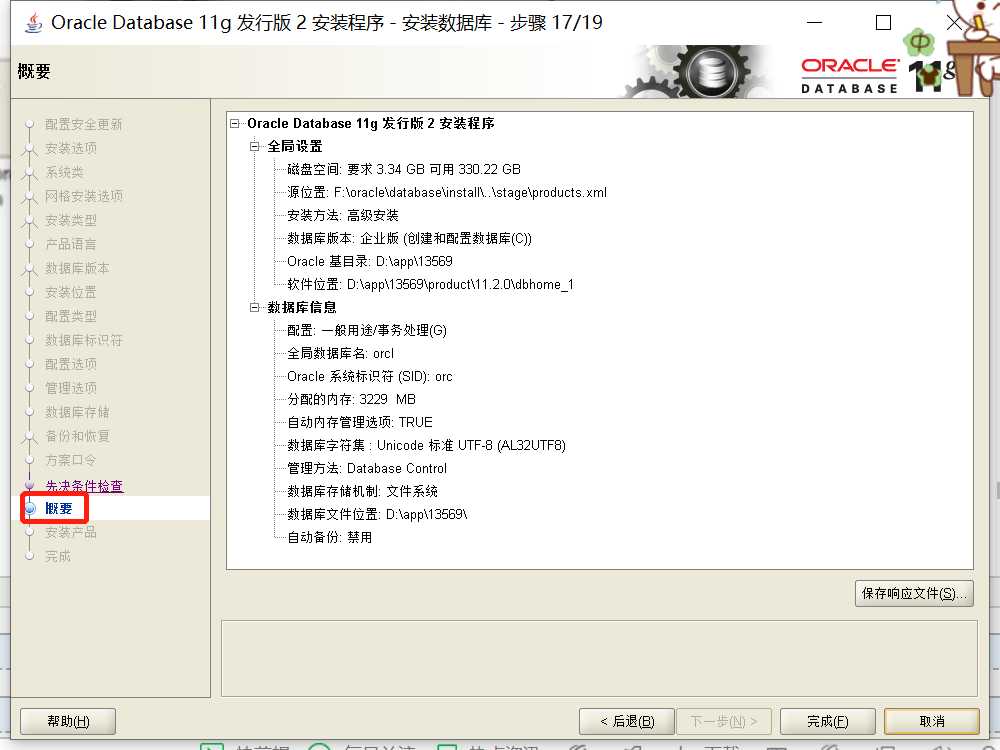
21、安装产品。安装完成后,会列出相关数据库配置清单,这个最好截图保存,如下图所示,单击确定。
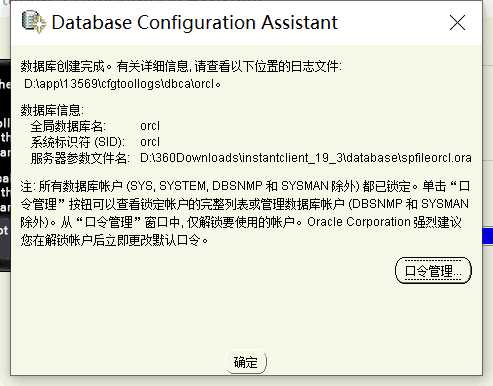
22、完成。这时安装已完成,单击关闭即可。
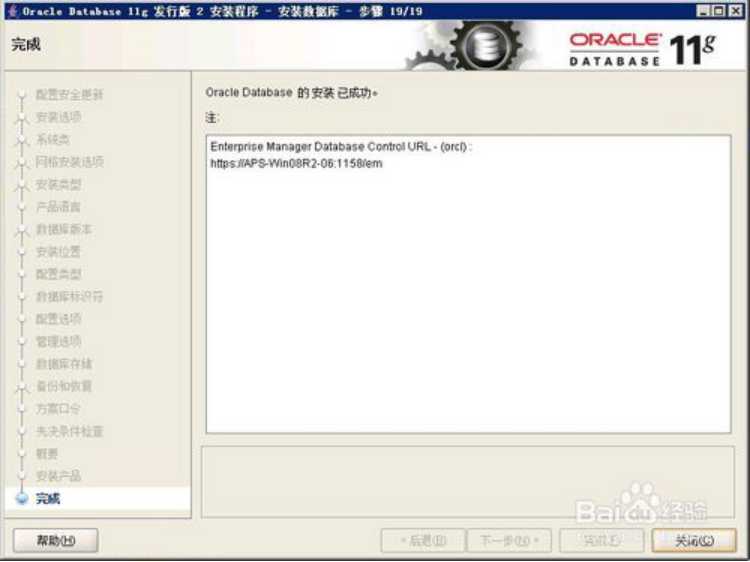
23、测试一下。打开Oracle自带的SQL PLUS,如下图所示。
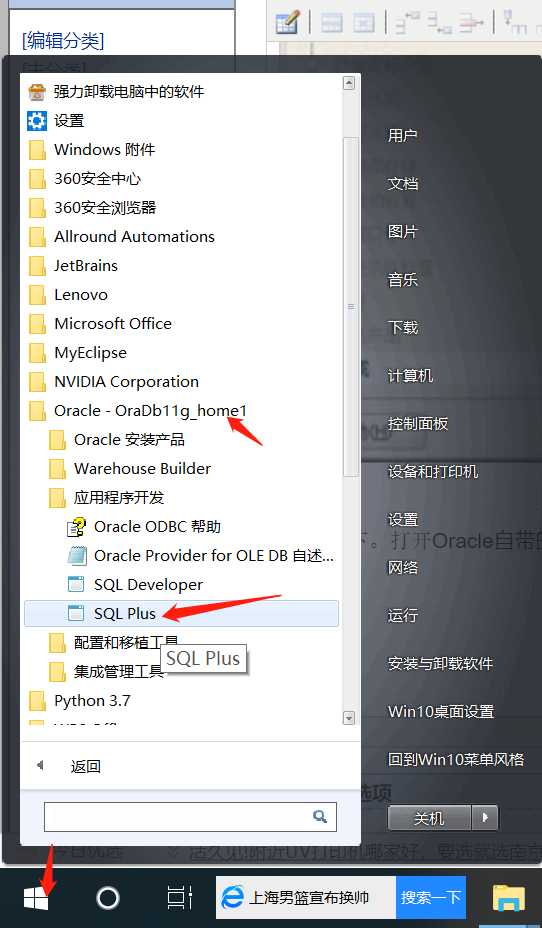
24、输入用户名、密码(就是第18步设置的密码),测试成功!可以直接输入SQL语句了!需要注意的是,这里Oracle输入的口令是不显示的。
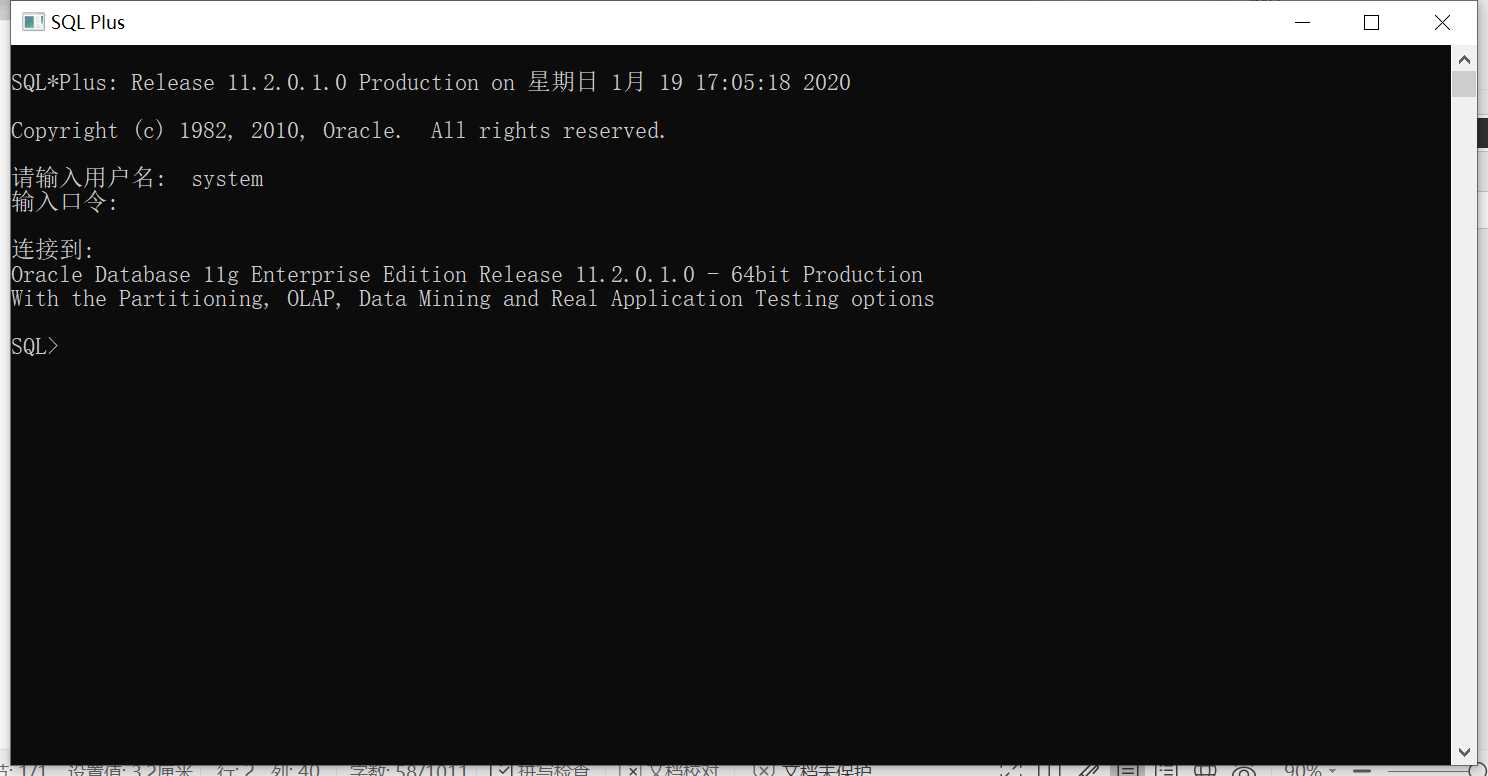
标签:code 单击 unicode 记录 根据 网上 决定 data ora
原文地址:https://www.cnblogs.com/lyj-lazy/p/12214709.html