标签:完成 msdn inf 准备 大于 系统安装 code 工具安装 分区
1、准备工作2、制作启动盘
(1)pe工具下载后直接安装在电脑上即可(略)
(2)安装完u深度工具,双击打开即可。选择设备为U盘,此处默认即可,点击‘开始制作’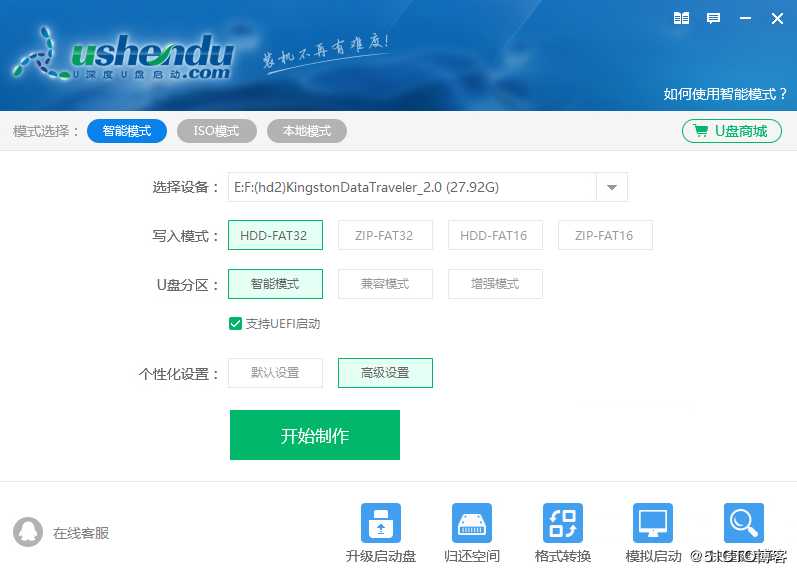
此处会格式化所选择的U盘,确定即可。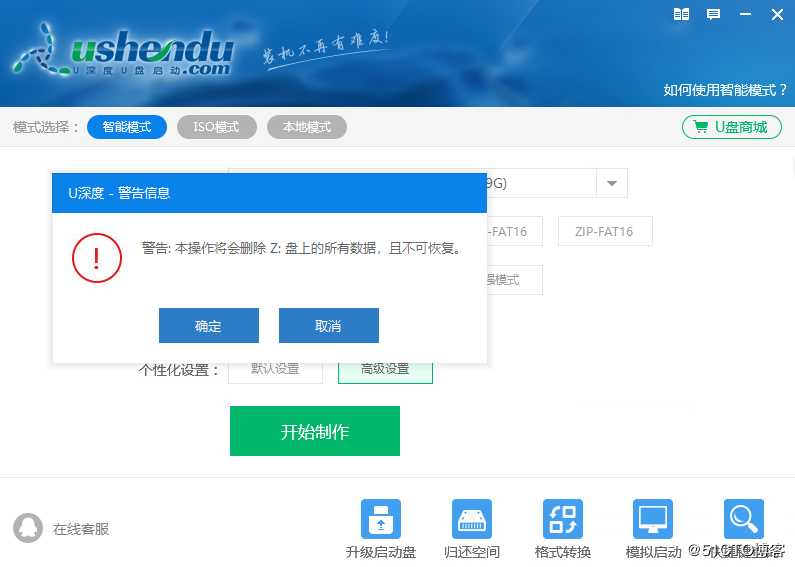
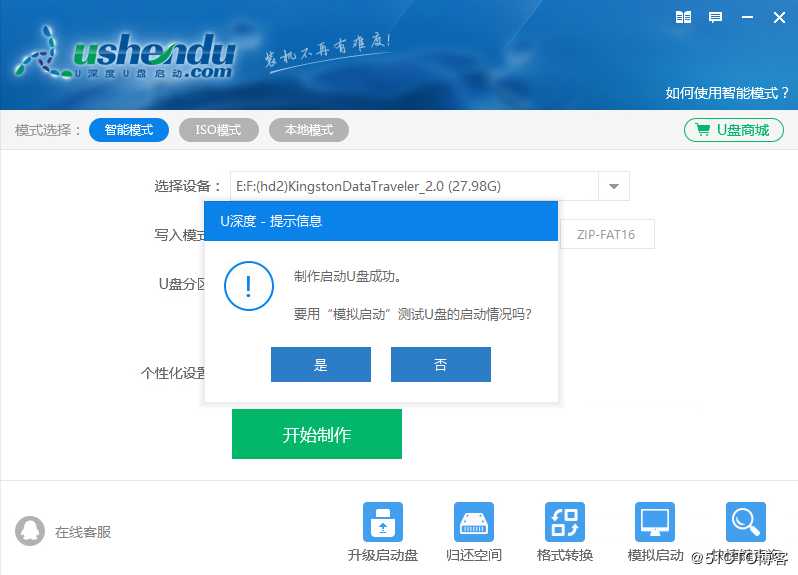
此处u盘启动已经制作好,点击“是”即可模拟启动情况,如下图
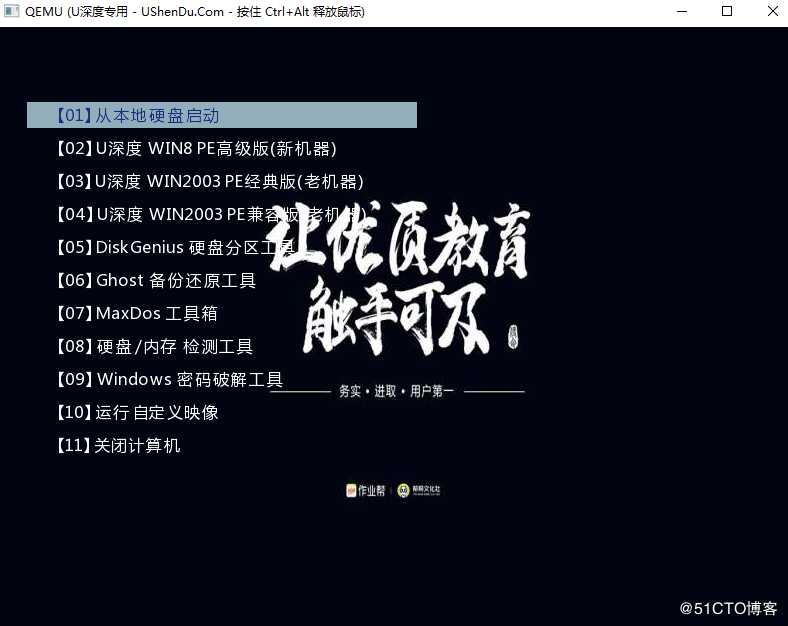
3、把下载好的win10 系统放入到u盘里即可。
4、下面开始安装系统,此处以hp笔记本为例。把u盘启动插到电脑上,开机按F10进入bios(每个型号电脑进bios的快捷键不同,自行百度),设置开机u盘启动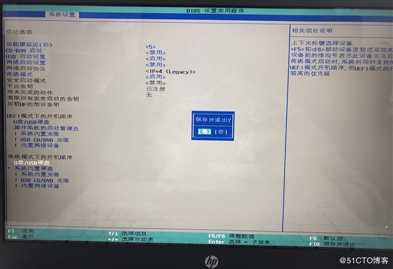
5、此时开机会进入的pe系统,选择【02】U深度WIN8 PE高级版(新机器)即可。(旧机器可以选择兼容性)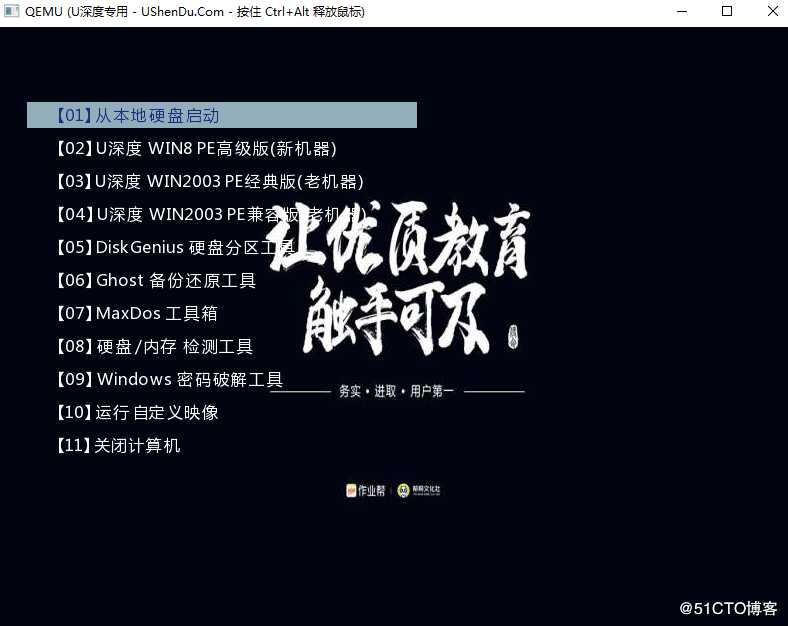
6、此时进入pe系统
7、对磁盘进行分区(选择桌面上的disk genius分区工具,对要安装系统的硬盘进行分区。)
8、选择桌面上的‘U深度pe装机工具’进行安装系统。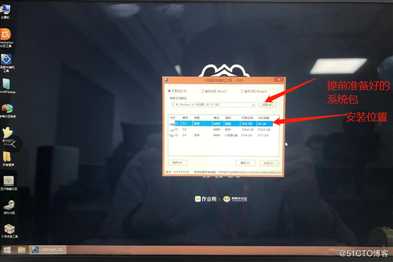

点击确定即可。
9、此时会进入安装系统过程,接受条款,并设置相关区域及账号即可。
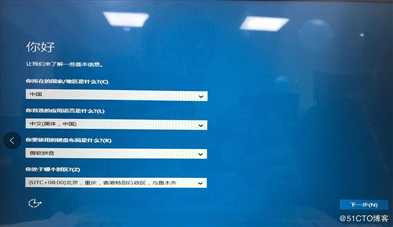


10、稍作等候,系统安装完成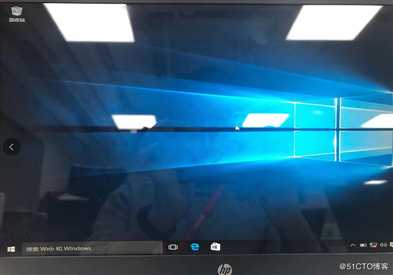
标签:完成 msdn inf 准备 大于 系统安装 code 工具安装 分区
原文地址:https://blog.51cto.com/14015577/2468071