标签:成功 十六 系统 进入 虚拟 进度条 重启 下载 idt
第十一步:
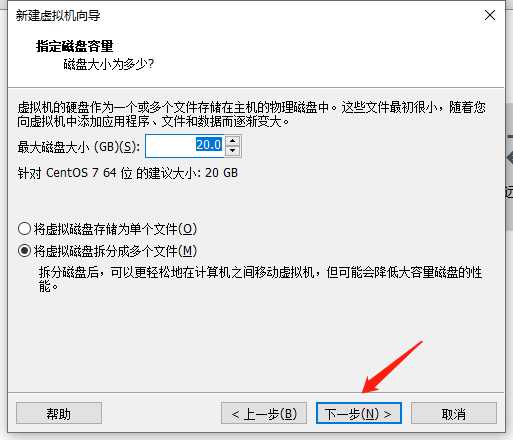
第十二步:
点击完成即可。
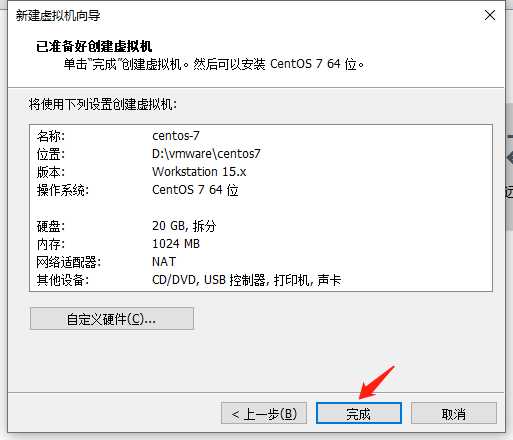
第十三步:
完成后得到如图所示。
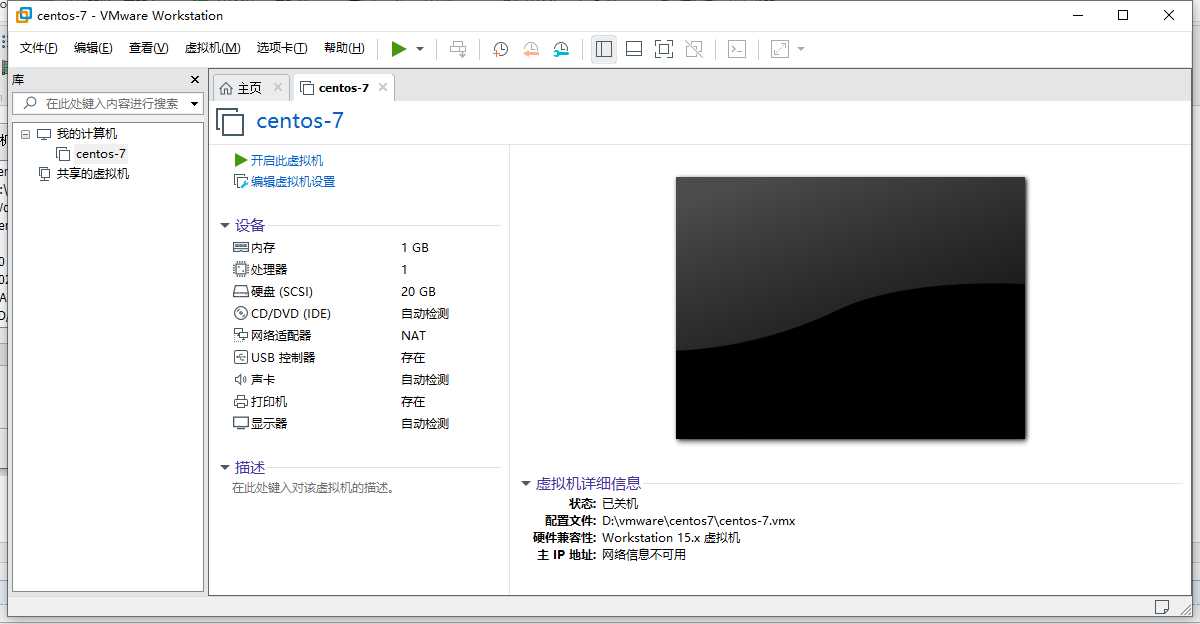
第十四步:
点击这里。
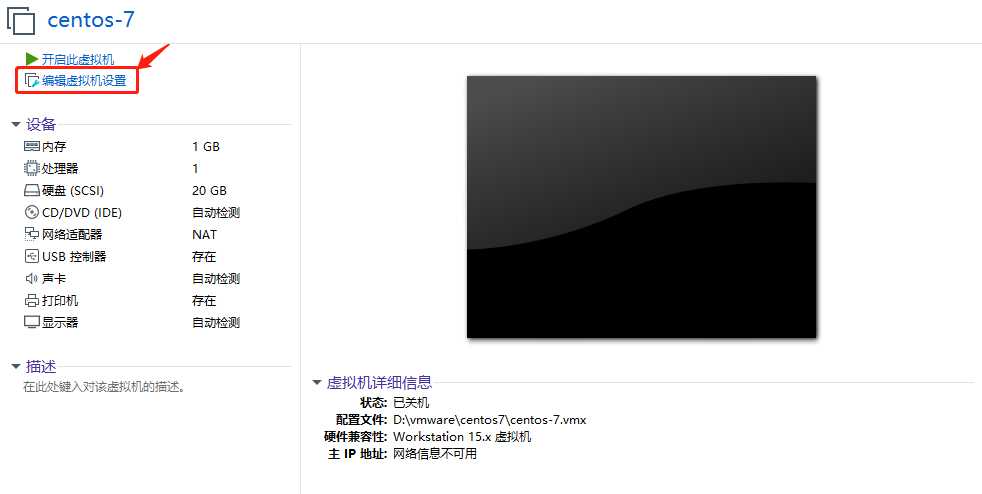
第十五步:
如图所示依次进行操作设置。IOS映像文件,选择刚刚下载的系统文件,然后点击确定。
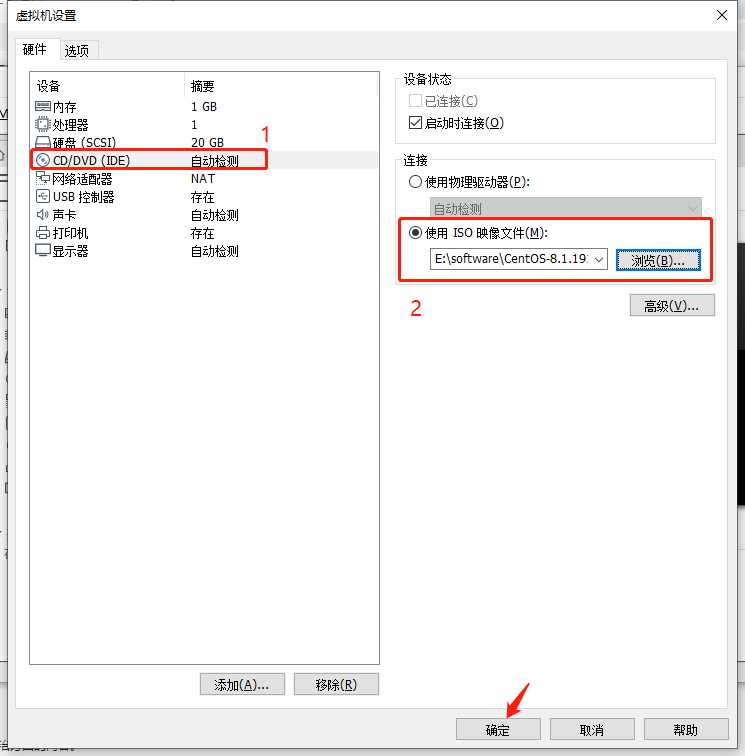
第十六步:
确定后会回到当前界面,点击【开启此虚拟机】。
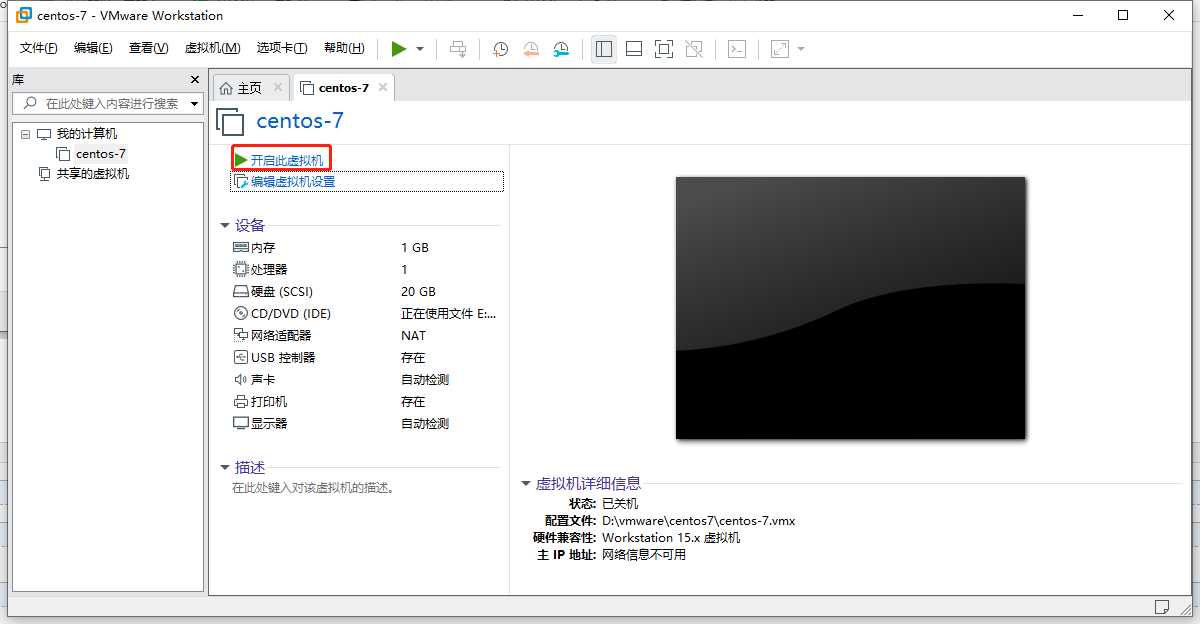
第十七步:
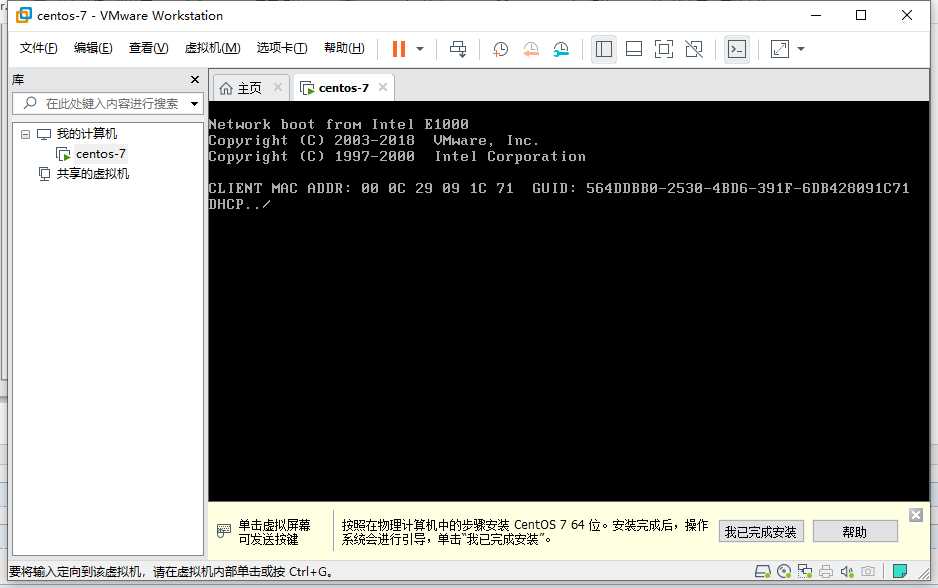
第十八步:
如果如下图所示,提示“未找到系统文件”,可将系统镜像更改为Centos7再次尝试。
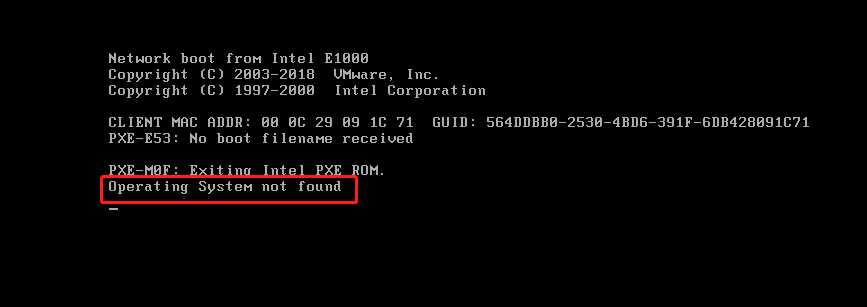
再次尝试后成功,得到下图界面:
回车进行安装。
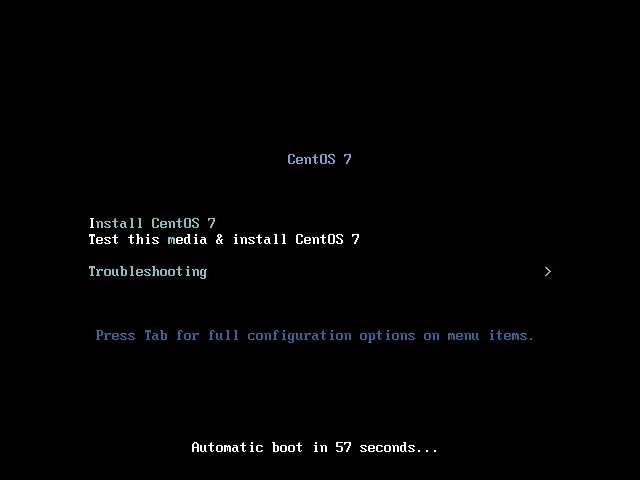
第十九步:
成功进入安装界面。
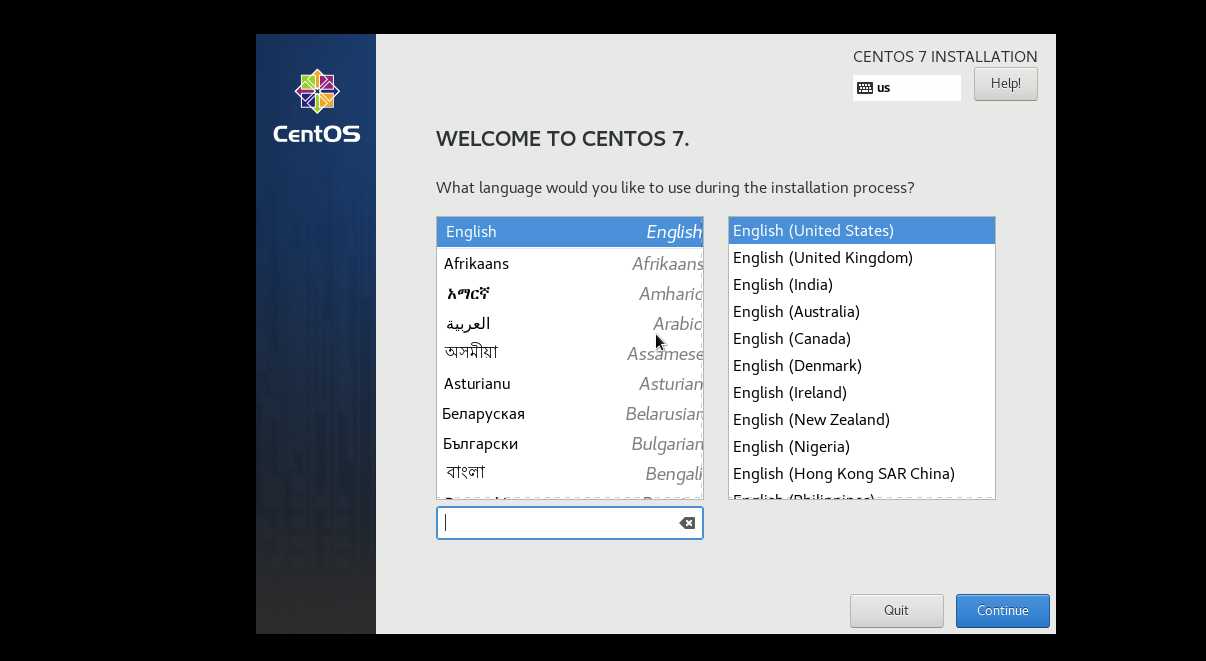
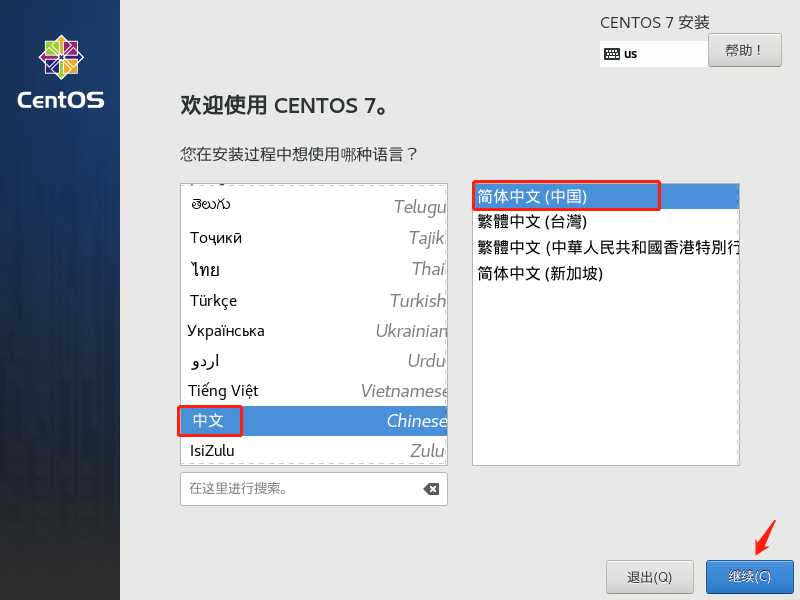
第二十步:
根据提示信息,按个人所需完成设置,然后点击【开始安装】。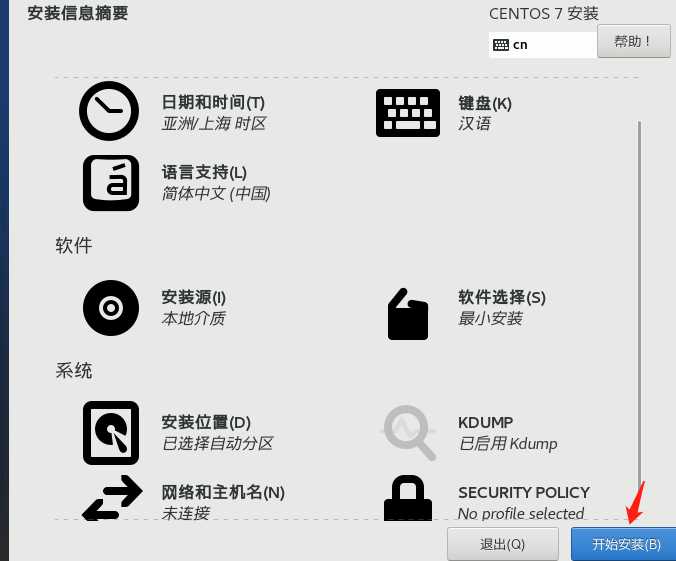
第二十一步:
对需要设置项进行设置,设置完成后,耐心等待进度条至完成。
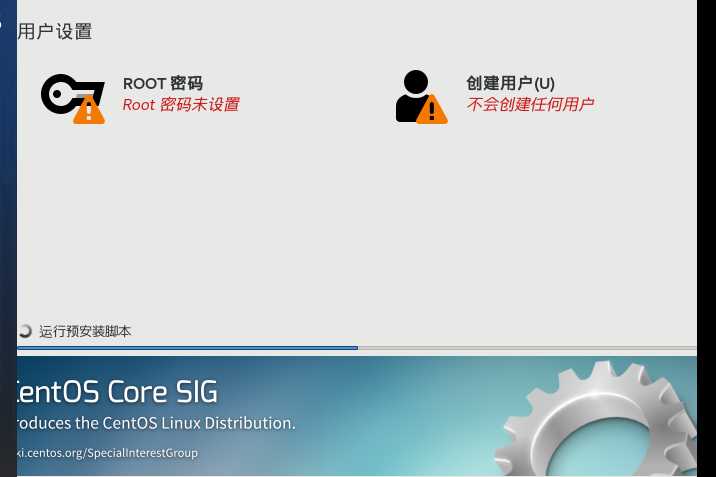
加载完成后,点击重启即可。
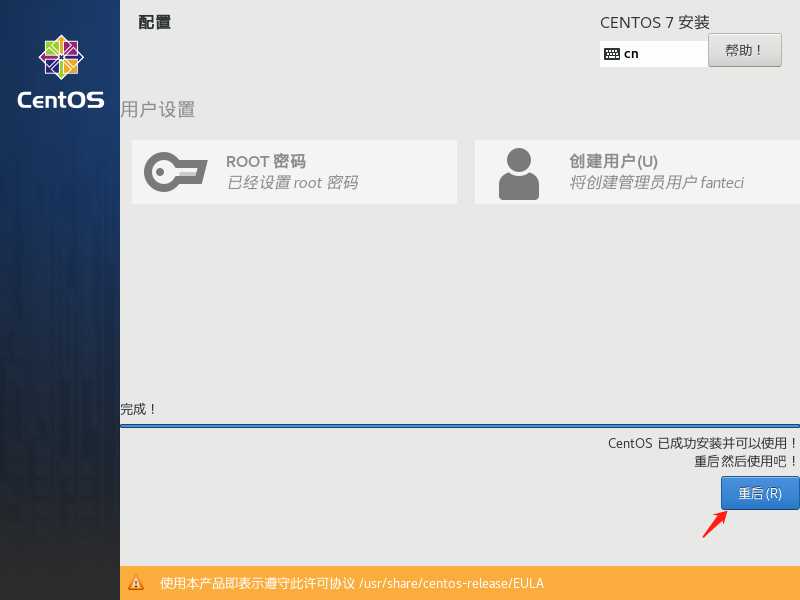
重启完成后登录即可。
安装成功并显示:

标签:成功 十六 系统 进入 虚拟 进度条 重启 下载 idt
原文地址:https://www.cnblogs.com/wwdahaoren/p/12274276.html