标签:主机名 初始设置 简体中文 安装位置 安装完成 roo 安装 图片 stat
CentOS 7 下载地址:http://isoredirect.centos.org/centos/7/isos/x86_64/ ,选择 CentOS-7-x86_64-DVD-1908.iso ;
1. 打开VMware Workstation 14 Pro,点击创建新的虚拟机;
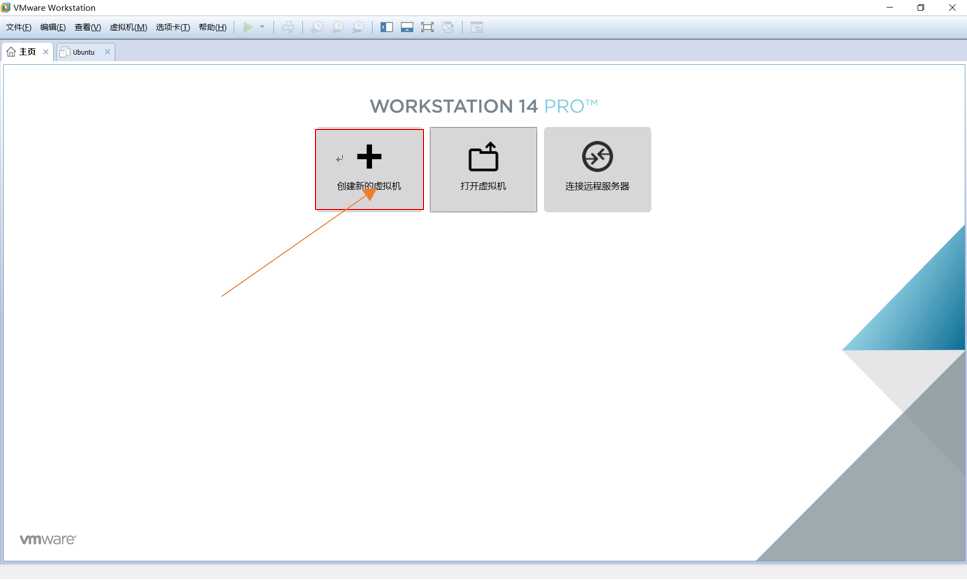
2. 选择“典型(推荐)”配置;
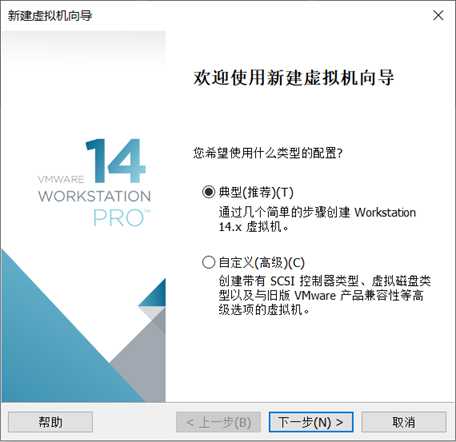
3. 选择已下载好的安装程序光盘映像文件,点击下一步;
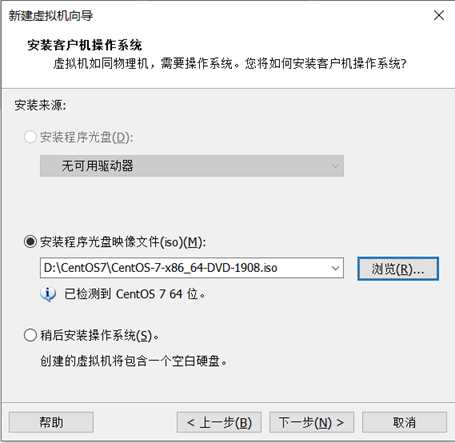
4. 自定义虚拟机名称和安装位置(不建议直接安装在C盘默认路径下);
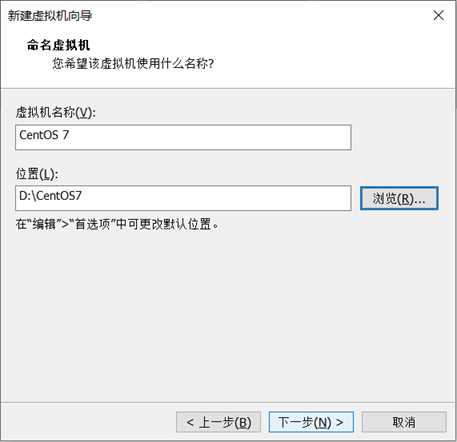
5. 自定义磁盘大小,选择“将虚拟磁盘拆分成多个文件”;
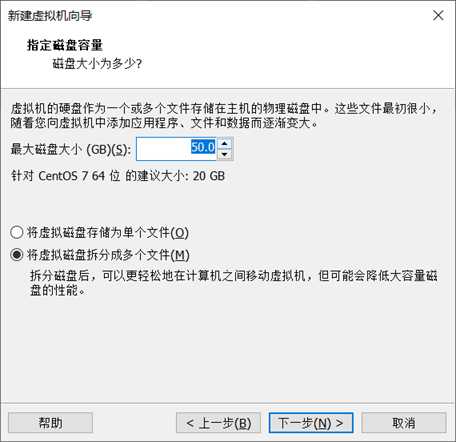
6. 点击“自定义硬件”,自定义硬件配置;
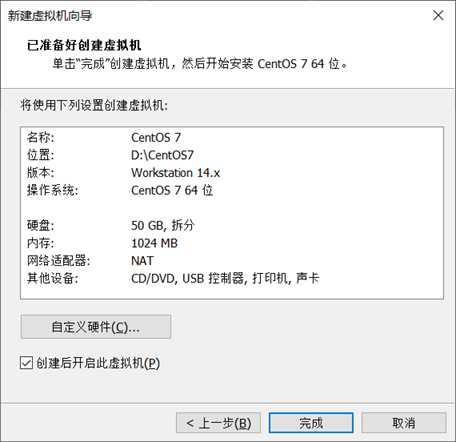
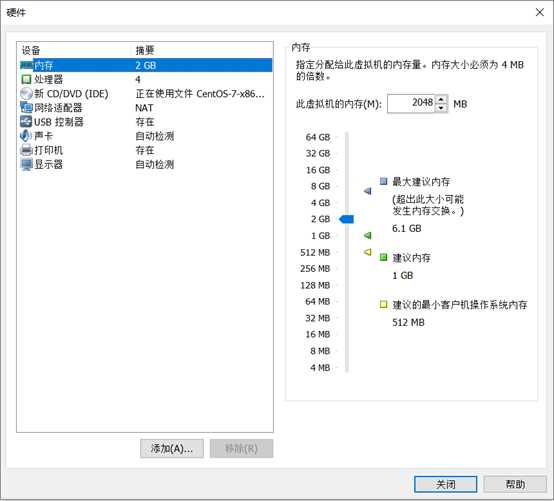
7. 配置完成,选择“Install CentOS 7”开始安装;
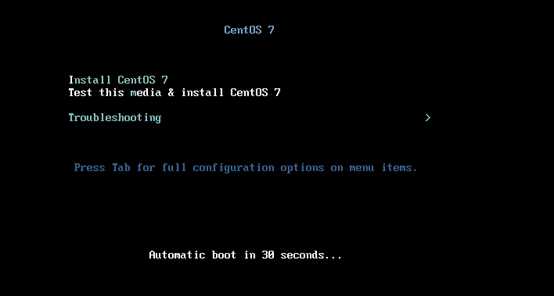
8. 选择语言,例如“简体中文”;
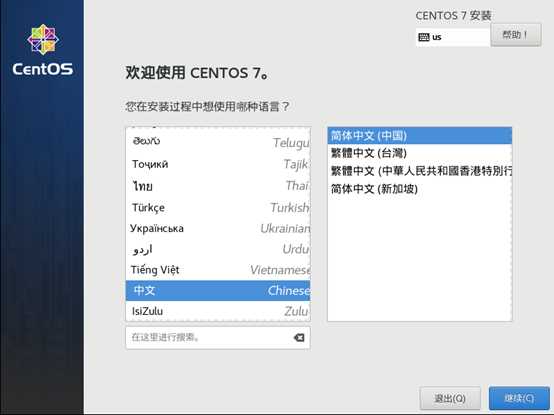
9. 配置软件,安装源选择“本地介质”,软件选择(GNOME 桌面:图形化界面;最小安装:字符界面),建议选择“GNOME 桌面”;
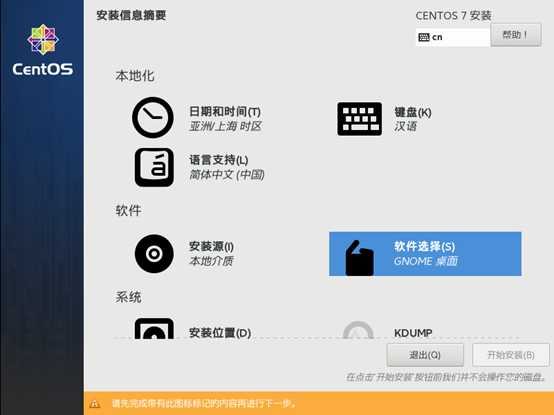
10. 选择“安装位置”,点击“本地标准图标”,其他存储选项选择“我要配置分区”,点击完成;
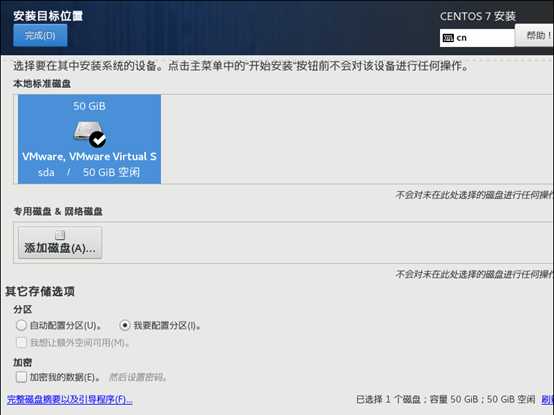
11. 在弹出的“手动分区”窗口中,挂载点分区方案选择“标准分区”;
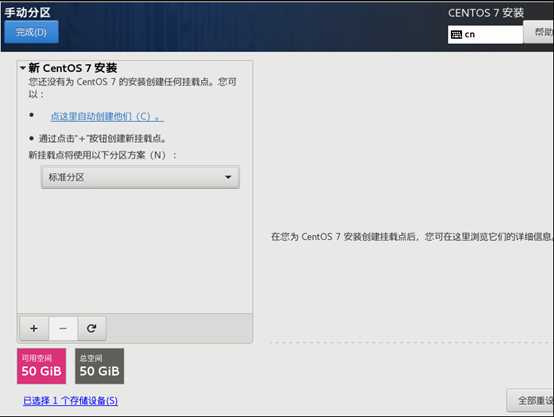
12. 点击左下角“+”,自定义挂载点大小(如/boot 1G, swap 4G,/ 45G),点击完成;
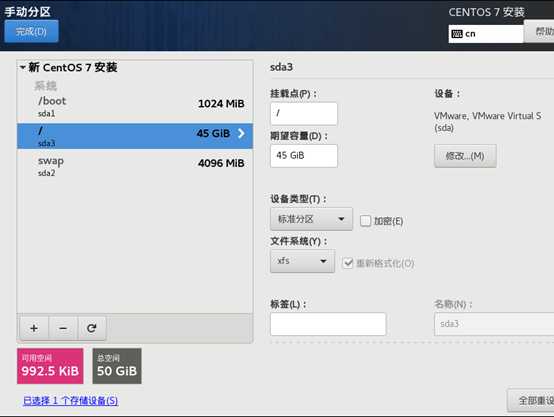
13. 点击“接受更改”;
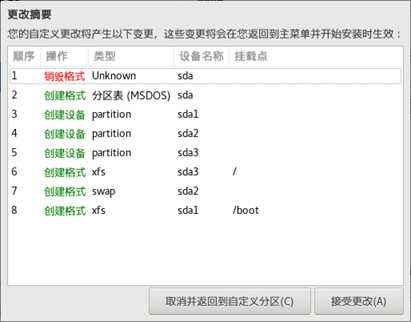
14. 自定义主机名,点击完成;
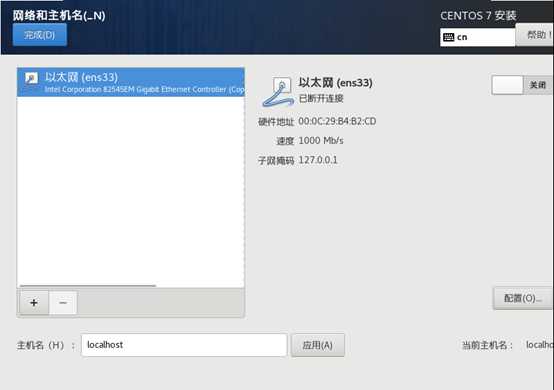
15. 点击“开始安装”,创建用户,设置ROOT密码;
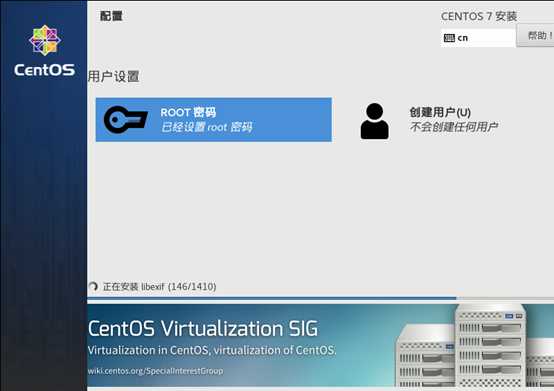
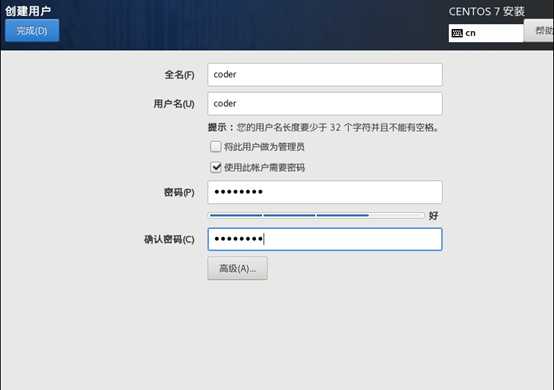
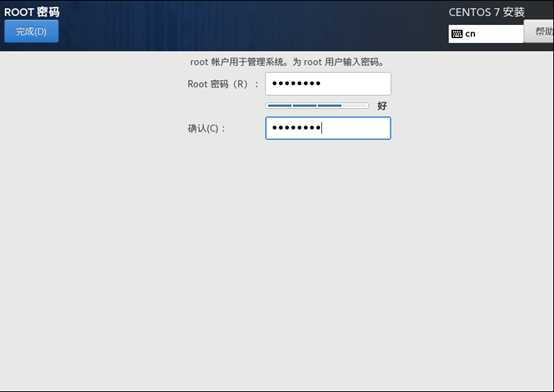
16. 安装完成,开启虚拟机;初始设置,接受许可证,设置网络和主机名,完成配置;
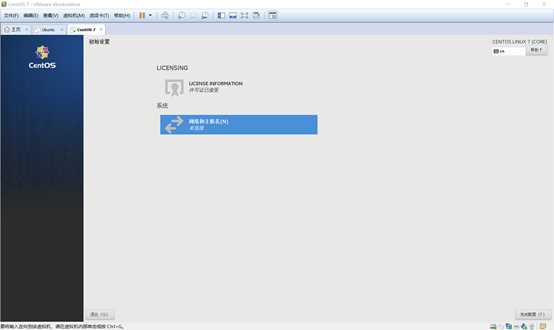
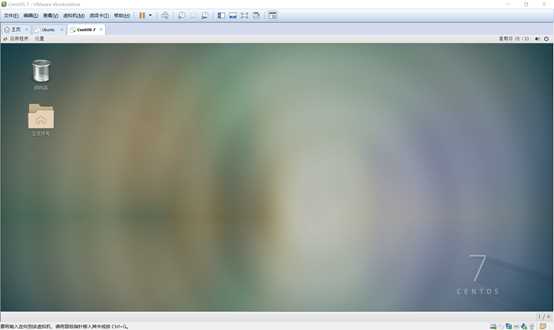
VMware Workstation 14 Pro 安装 CentOS 7 Linux 虚拟机
标签:主机名 初始设置 简体中文 安装位置 安装完成 roo 安装 图片 stat
原文地址:https://www.cnblogs.com/maxge/p/12313845.html