标签:怎么办 执行文件 支持 javac oracle erp 技术 function stand
目录
JDK简介
下载
安装
配置JAVA_HOME和Path
测试
禁止Java自动更新(可选操作)
JDK是Java语言的软件开发工具包,主要用于移动设备、嵌入式设备上的java应用程序。JDK是整个java开发的核心,它包含了JAVA的运行环境,JAVA工具和JAVA基础的类库。
JRE(Java Runtime Environment,Java运行环境),运行JAVA程序所必须的环境的集合,包含JVM标准实现及Java核心类库.它包括Java虚拟机(jvm)、Java核心类库和支持文件。它不包含开发工具(JDK)--编译器、调试器和其它工具。如果只需要运行Java程序或Applet,下载并安装它即可。如果要自行开发 Java软件,要下载JDK(JRE和JDK的区别,没有JDK的话,无法编译Java程序,如果想只运行Java程序,要确保已安装相应的JRE)。在JDK中附带有JRE。SE(J2SE),standard edition,标准版,是我们通常用的一个版本。EE(J2EE),enterprise edition,企业版,使用这种JDK开发J2EE应用程序。ME(J2ME),micro edition,主要用于移动设备、嵌入式设备上的java应用程序。
JDK DOWNLOAD。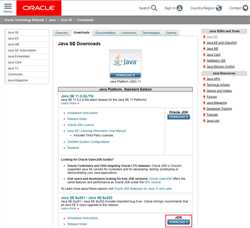
Accept License Agreeemet许可协议,然后选择对应的系统平台,如我这里选择是Windows 64系统下载。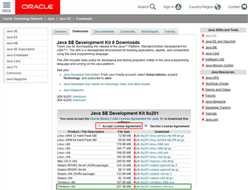
ps:今天(2019.4.24)发现点击下载后,需要登录.........之前直接就下载了,那么,如果提示登录,怎么办,登录呗,没有账号就注册,然后还是按照老套路下载。
exe可执行文件。
是(Y)。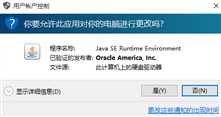
下一步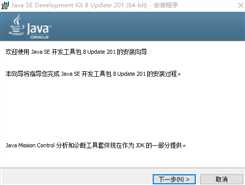
下一步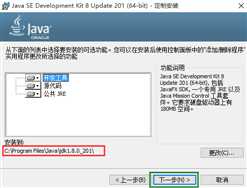
确定。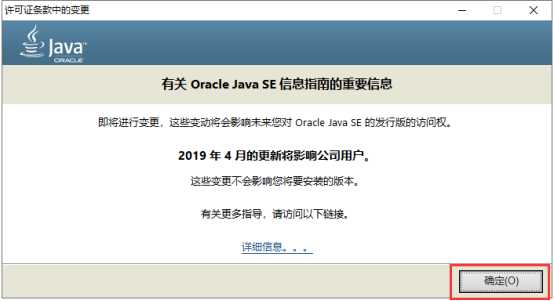
下一步。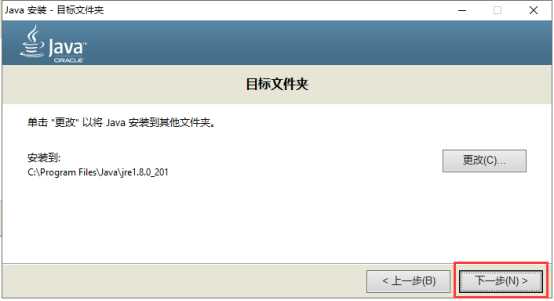
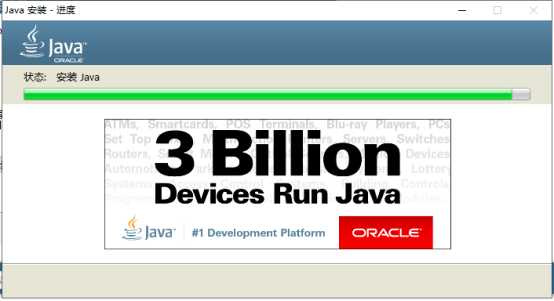
关闭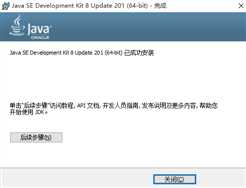
JAVA_HOME和Path由于elasticsearch的运行需要调用java相关包,所以,我们首先要配置JAVA_HOME。
Java JDK的安装目录C:\Program Files\Java\jdk1.8.0_201。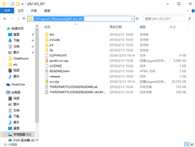
控制面板?系统与安全?系统?高级系统设置?环境变量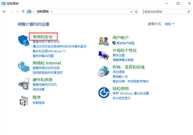
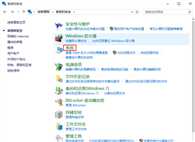
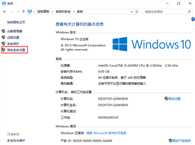
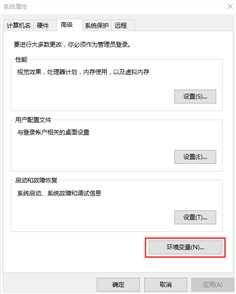
系统变量,选择新建。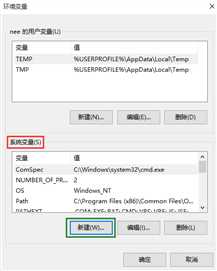
JAVA_HOME变量名这里填写JAVA_HOME;变量值填写Java JDK的安装目录C:\Program Files\Java\jdk1.8.0_201,最后点击确定。
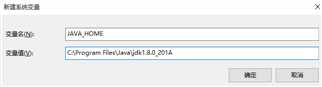
现在,JAVA_HOME添加完毕。我们来添加Path。
首先配置好要添加的路径%JAVA_HOME%\bin,该路径其实就相当于C:\Program Files\Java\jdk1.8.0_201\bin。
Path,然后单击编辑。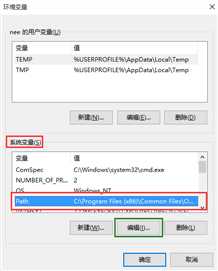
%JAVA_HOME%\bin添加到变量值的末尾。注意路径前后需要英文状态的分号作为开始和结束,Windows的路径分隔符是以;作为分割的。
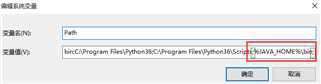
然后一路确定即可。
在桌面键盘Shift加单击鼠标右键打开cmd,
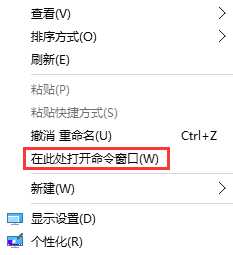
cmd中输入:java -version
javac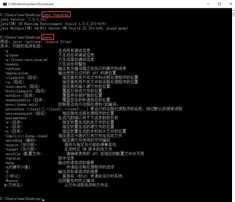
出现如上图提示即表示安装成功。我们来写段程序来验证一下。
java为扩展名的测试文件。我这里起名为hello_java.java,文件内容为:public class hello_java{
public static void main(String args[]){
System.out.println("Hello Java!");
}
}cmd中使用javac命令进行编译。javac hello_java.java
此时,在桌面会出现一个编一个后的文件hello_java.class文件。
java命令执行文件。java hello_java
如上图所示,我们成功的打印出了Hello Java!。
至此,java JDK安装成功。但是,由于elasticsearch受Java版本影响,我们还必须控制Java的自动更新(因为我们不想它的版本升级的太高),并且,我这种强迫症也不习惯更新程序一直运行。所以,让我们做最后一步操作(当然,这一步是可选的)。
控制面板?程序?Java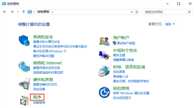
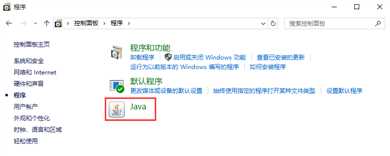
Java图标,进入Java控制面板。在更新选项中,取消勾选自动检查更新,在弹出的提示中选择不检查。
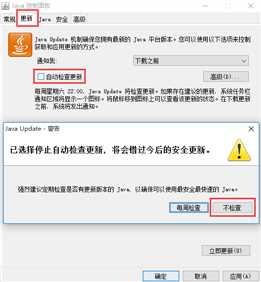
还没完,切换到高级选项,在应用程序安装选择从不安装,最后点击确定。
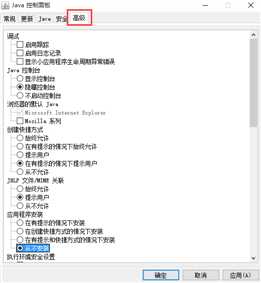
此时,Java JDK的配置才算完成。
标签:怎么办 执行文件 支持 javac oracle erp 技术 function stand
原文地址:https://www.cnblogs.com/a438842265/p/12327414.html