标签:time 服务器 mamicode 效果 eclips clip 蓝色 first 端口
1、确保已安装 Eclipse、Tomcat 服务器安装包
2、jdk、环境变量都已配置成功。
3、注意在安装 Eclipse 时一定要选择第二个有 Web 项目的进行安装,
不然安装成功后还需要下载很多的插件,增加了不必要的麻烦。首先打开 Window -- preference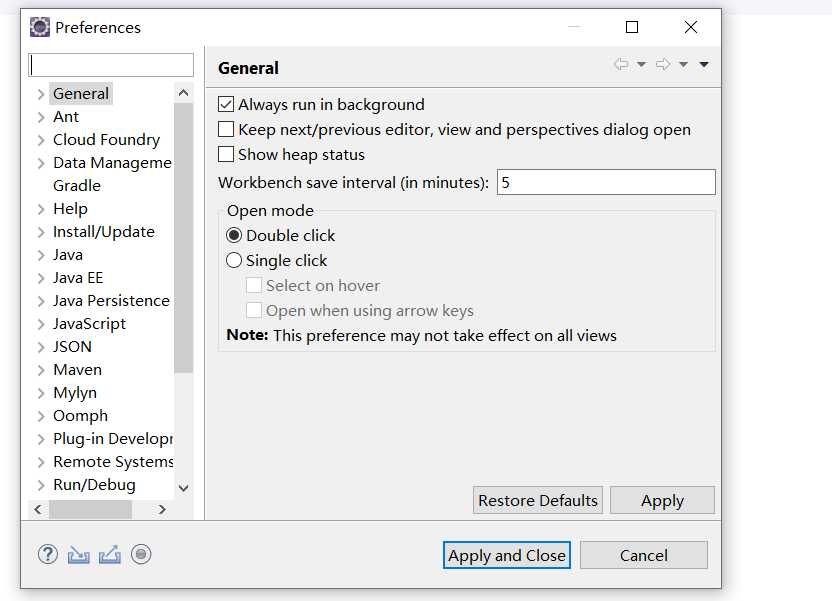
搜索 server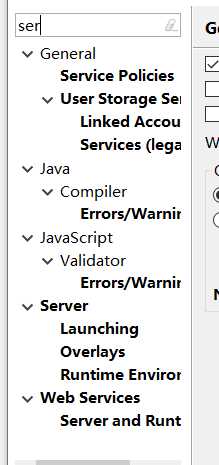
双击 Runtime Environments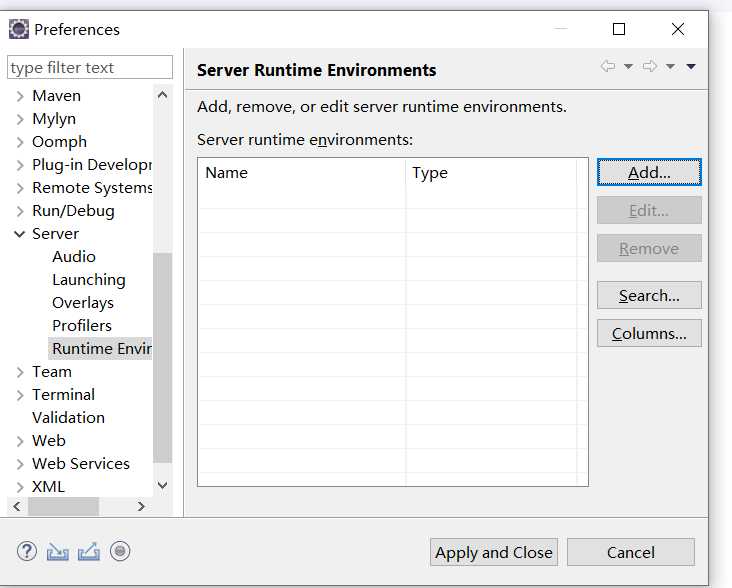
点击 Add,找到对应的你下载的 TomCat 服务器,进行添加,我的 是 8.5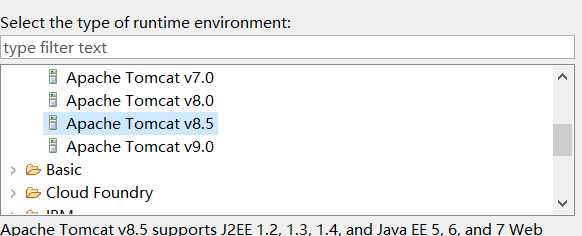
最后 Apply 即可。与创建 java 项目类似,在 File -- New -- Other 中 搜索 Web
选择第一个进行创建 Web 项目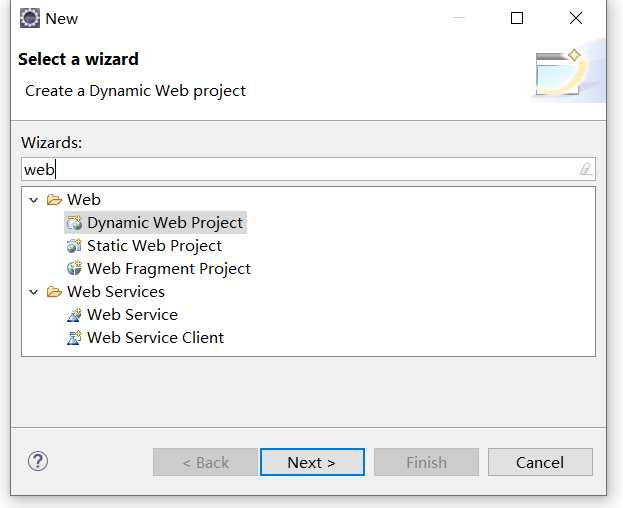
然后会出现与 JAVA 项目类似的界面,注意下面这里选择 和 你的 Tomcat 服务器匹配的 :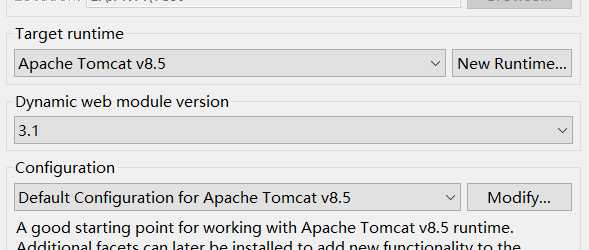
接着在控制台选择 servers 就会出现下面的情况 :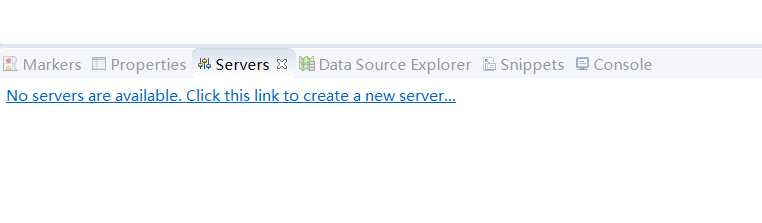
双击 蓝色的一行字符 :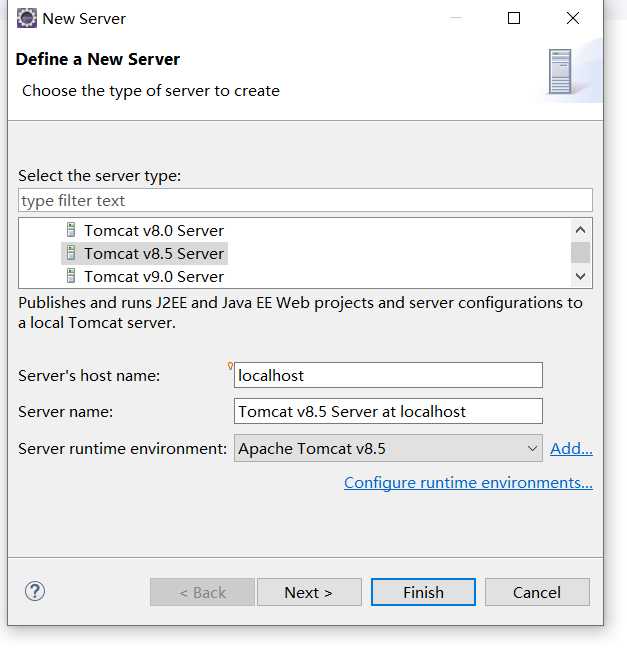
如果和本地的相匹配,点击 Finish ,不相匹配的话需要修改成和本地相匹配的
此时在项目栏左侧会多出来一个 :
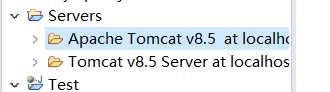
在控制台那一块会出现这种情况 :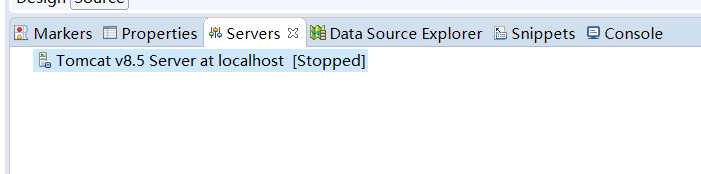
我们双击这个,进行和本地服务器相同步的设置 :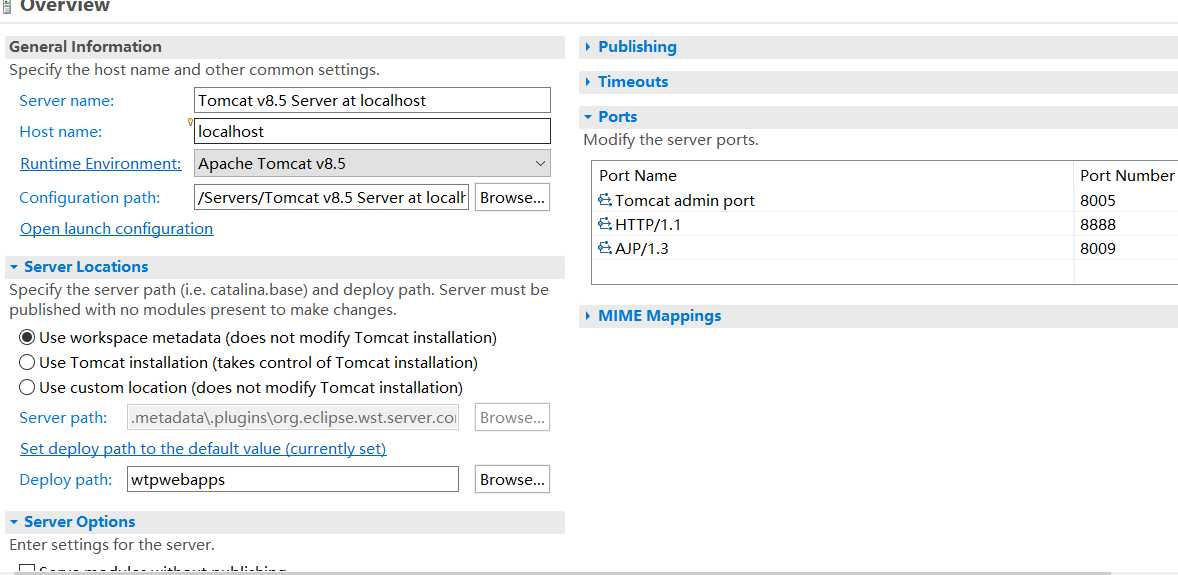
选择第二个,和本地信息同步,然后保存,一定要记得保存 :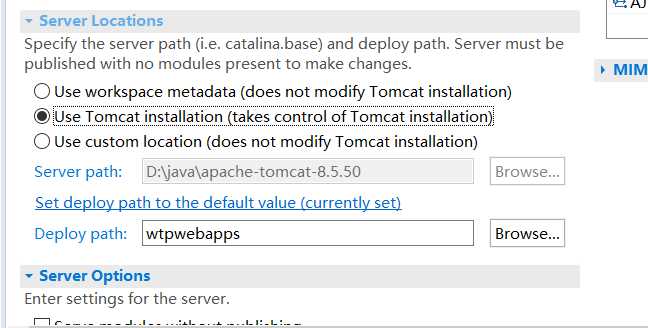
如果你之前没有修改端口号,则此时需要修改一下端口号 :
左侧 -- servers -- 双击服务器 -- server.xml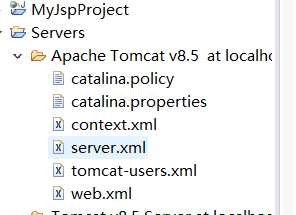
然后点击左下角的 source 找到端口号进行修改即可,记得保存 :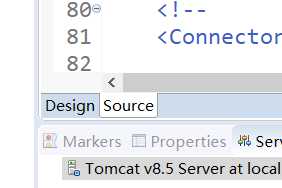
在 Web 项目下创建一个 jsp 文件进行测试 :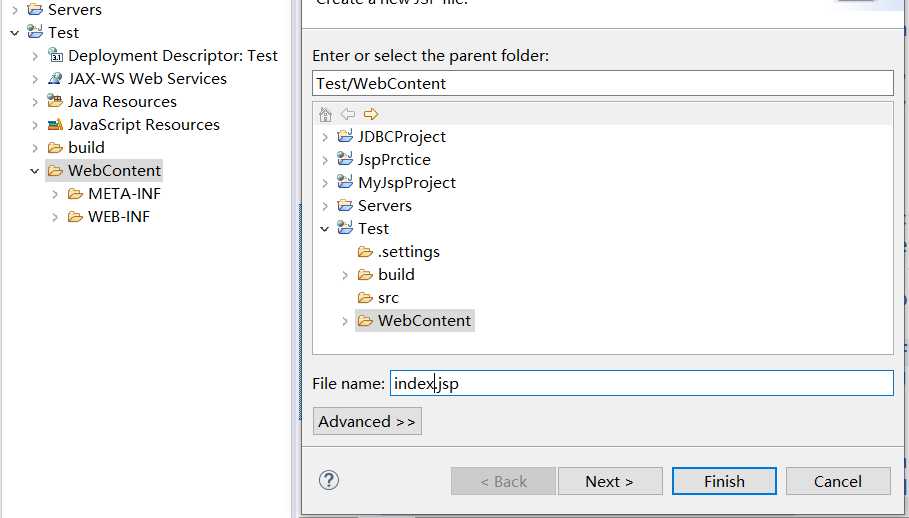
在该项目下写上一段代码 <h1>My first JspProject</h1>,记得保存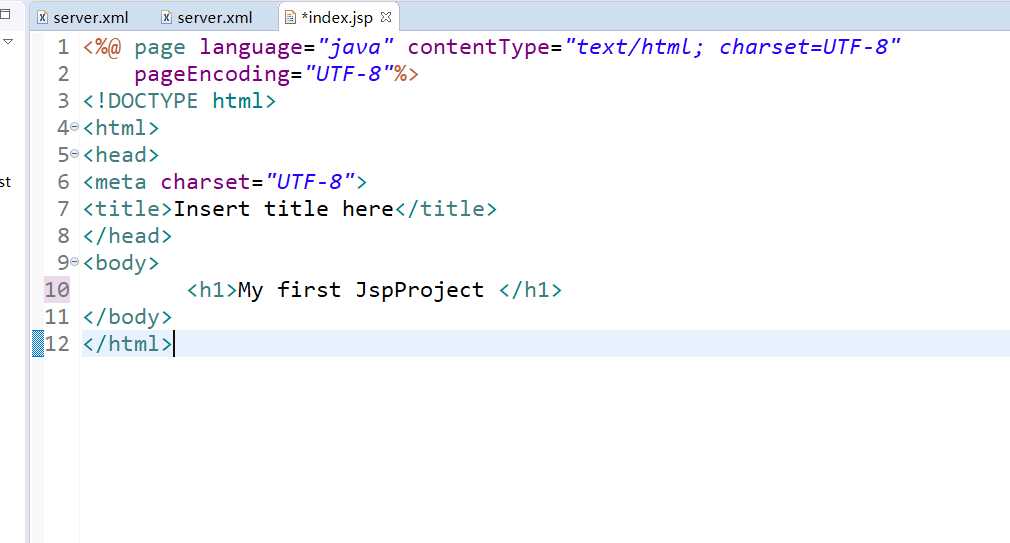
右击控制台下方的服务器进行添加我们的项目 :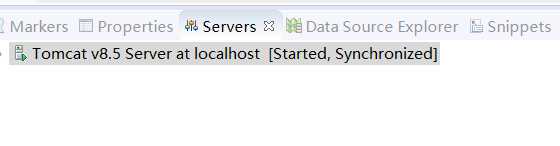
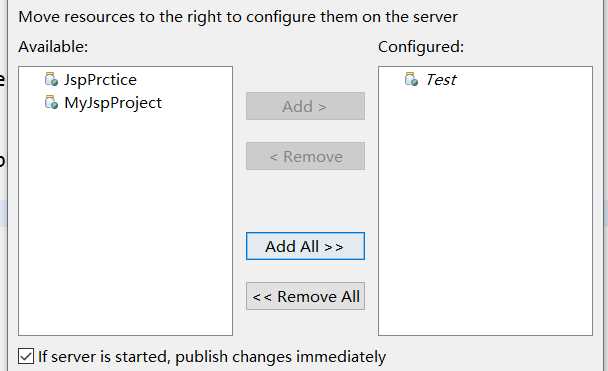
最后右击服务器进行启动: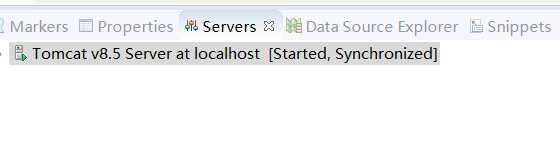
在浏览器中输入 http://localhost:8888/Test (注意路径一定要正确,否则容易出现 404 ) 进行测试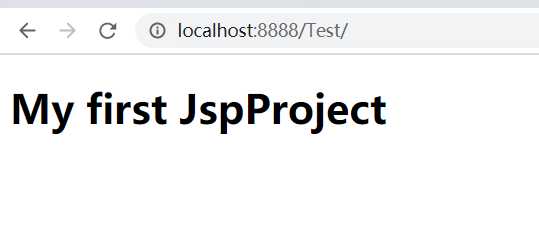
测试完之后一定要记得关闭服务器(关闭也是十分重要的哦):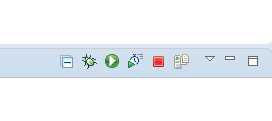
本人也是刚学,如有写的有误的地方,欢迎各位看官留言。
各位看官有任何问题,都可留言,本人看到尽力解决。JavaWeb学习(三) : 如何在 Eclipse 中创建一个Web 项目并成功运行?
标签:time 服务器 mamicode 效果 eclips clip 蓝色 first 端口
原文地址:https://www.cnblogs.com/prjruckyone/p/12346527.html