标签:缓冲区 image 模式 启动 缩进 操作 ace 文件中 char
1、vim基本使用在终端键入vim命令和要编辑的文件的名字就可以启动vim编辑器(如在启动vim时未指定文件名,或是这个文件不存在,vim会开辟一段新的缓冲区域来编辑)。
vim编辑器有两种操作模式:
刚启动vim编辑器,默认进入普通模式,在这个模式下,vim编辑器会将按键解释成命令(这也是vim特殊的地方,很多没有使用过vim的人刚开始打开vim时会被这个模式吓倒,毕竟在键盘上按键但一点反应都没有的编辑器实在是少见)。
在普通模式下键入i可进入插入模式(insert。事实上,键入a或者i也可进入插入模式),在插入模式下,vim会将你在光标位置输入的每个键都插入到缓冲区(也就是直接输入到文本中,并在屏幕上打印出来)。要退出插入模式返回普通模式话,就要键入退出键(ESC键,也就是Escape键)。
在普通模式下,若是vim能正确识别你的终端类型(正常情况下应该都可以的),就可以直接使用方向键在文本区域移动光标。
vim也有独有的用来移动光标的命令。
h:左移一个字符
j :下移一个字符
k:上移一个字符
l :右移一个字符
Ctrl+F(PageDown):下翻一屏
Ctrl+B(PageUp):上翻一屏
G:移到缓冲区最后一行
num G:移到缓冲区第num行
vim编辑器在普通模式下可按冒号键:进入命令行模式,可以输入额外的命令来控制vim的行为。
q:如果未修改缓冲区数据,退出
q!:取消所有对缓冲区数据的修改并退出
w filename:将文件保存到另一个文件中
x:删除当前光标所在位置的字符
dd:删除当前光标所在行
dw:删除当前光标所在位置的单词
d$:删除当前光标所在位置至行尾的内容
J:删除当前光标所在行行尾的换行符(拼接行)
u:撤销前一编辑命令
a:在当前光标后追加数据
A:在当前光标所在行行尾追加数据
r char:用char替换当前光标所在位置的单个字符
有些编辑命令允许使用数字修饰符来指定重复该命令多少次,如:命令2x会删除从光标当前位置开始的两个字符,命令5dd会删除从光标当前所在行开始的5行。
另外,vim编辑器在普通模式下通常会把删除键(Delete键)识别成x命令的功能,通常不识别退格键(Backspace键)。
首先要按Esc退出插入模式,然后按Ctrl+v选中要缩进的行,上下键选中多行,输入“I”(大写)紧接着按一次Tab键,会发现只有一行缩进了,紧接着按两次Esc键就会将选中的所有行缩进。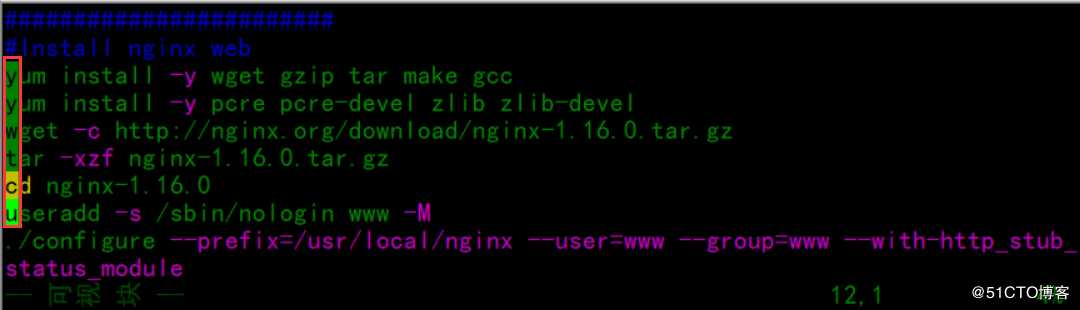
结果如下: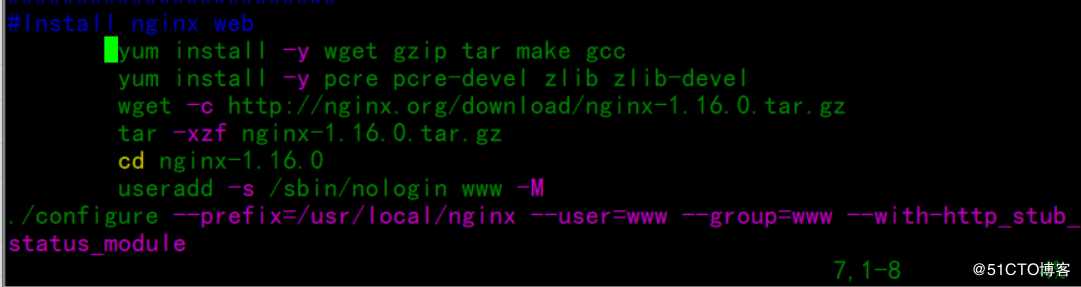
2)多行缩进方法二
可使用ctrl+v进入visual模式,然后用光标移动或者上下键方法选中要缩进的多行代码,shift+‘>’ 向左缩进,‘<’向右缩进
结果如下:
———————— 本文至此结束,感谢阅读 ————————
标签:缓冲区 image 模式 启动 缩进 操作 ace 文件中 char
原文地址:https://blog.51cto.com/14156658/2473716