标签:continue 状态 mic ima 单元测试 管理 帮助 tip 接下来
PyCharm是一种Python IDE,带有一整套可以帮助用户在使用Python语言开发时提高其效率的工具,比如调试、语法高亮、Project管理、代码跳转、智能提示、自动完成、单元测试、版本控制。
此外,该IDE提供了一些高级功能,以用于支持Django框架下的专业Web开发。
Pycharm分为2个版本:专业版(Professional)和 社区版(Community)。
专业版功能齐全,但是要收费、要激活;社区版只有基本功能,免费。
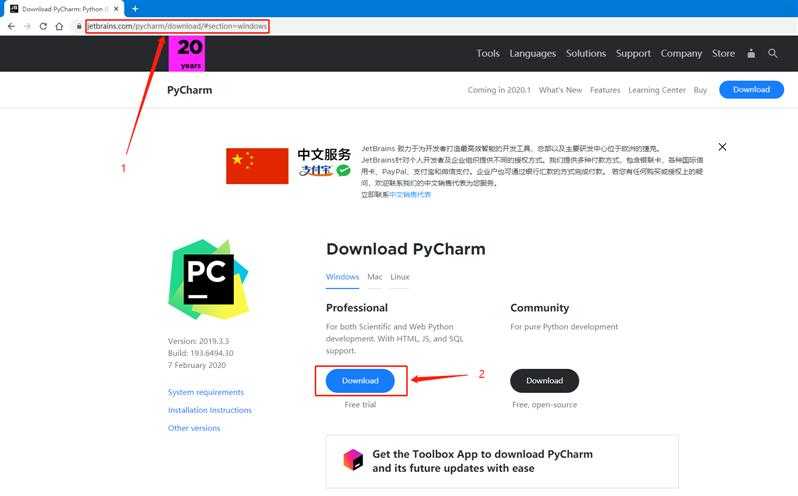
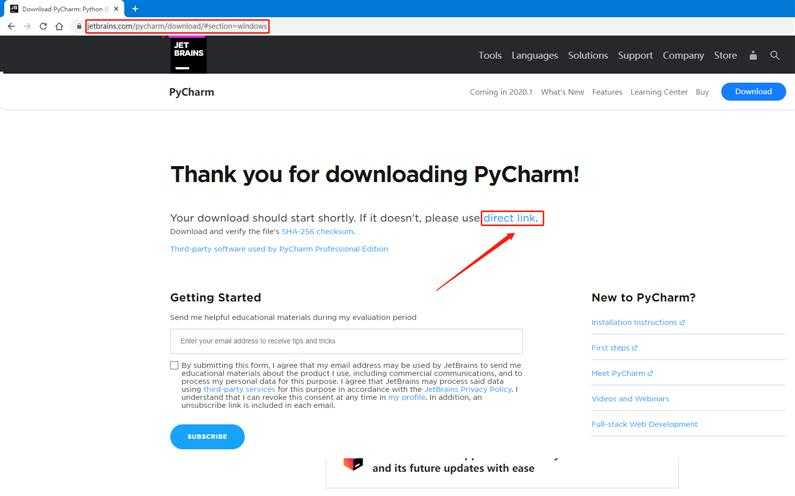
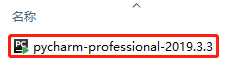
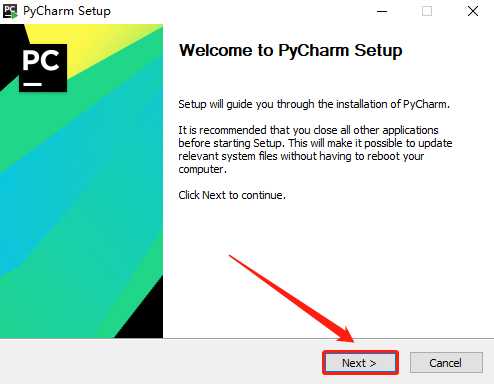
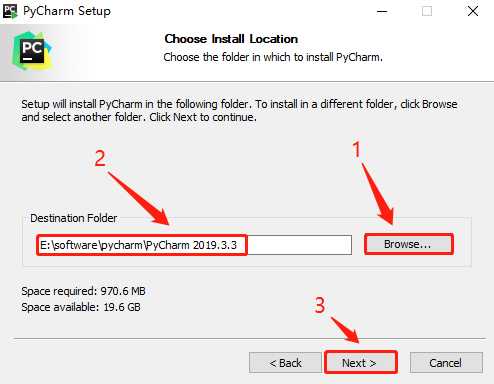
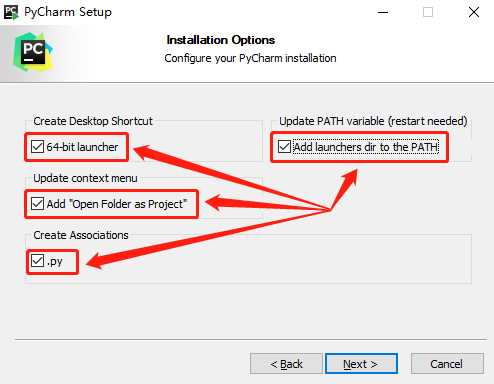
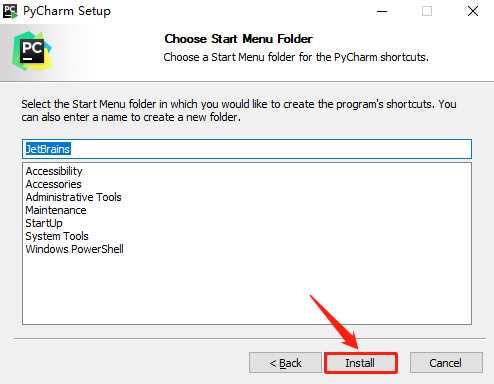
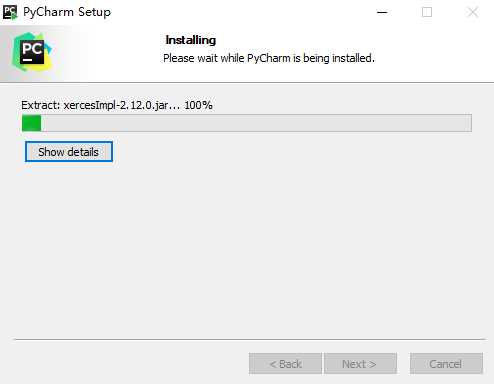
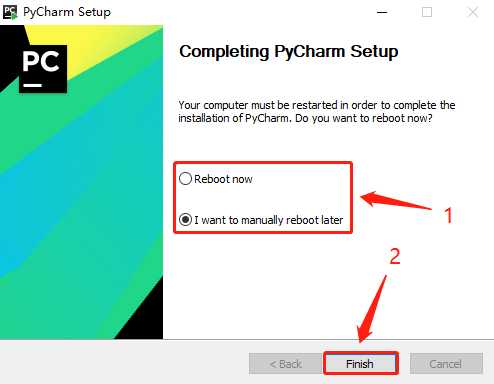


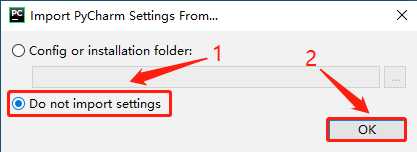
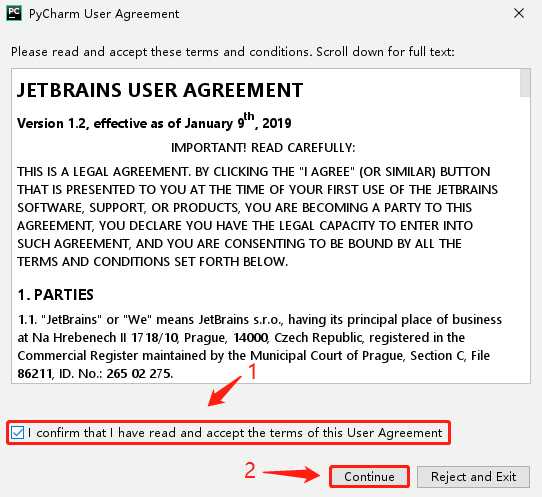
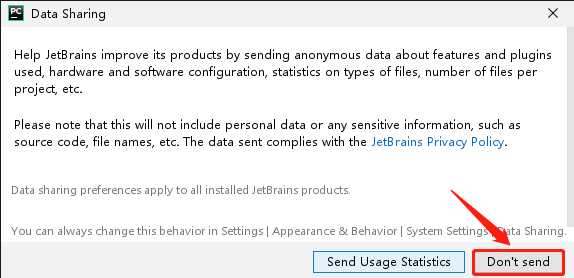
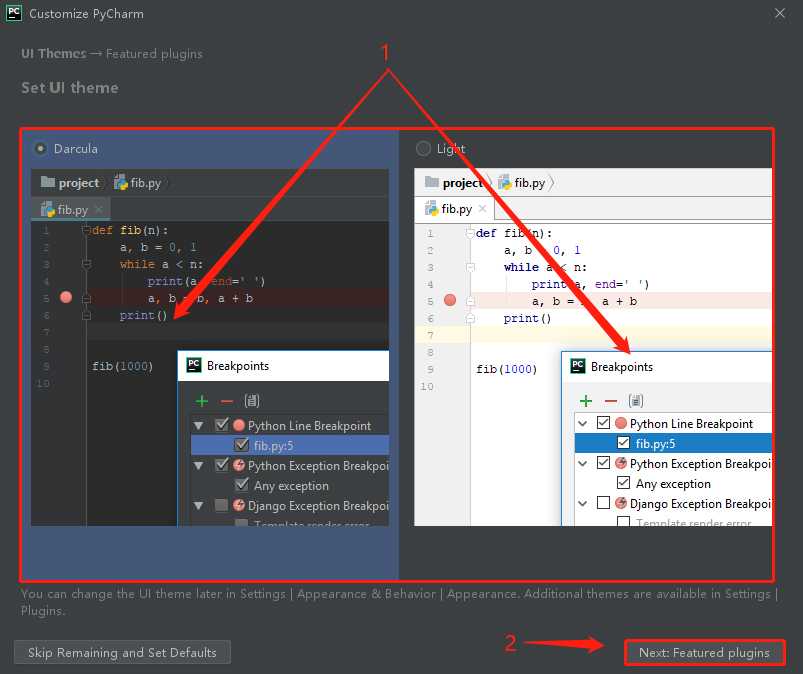
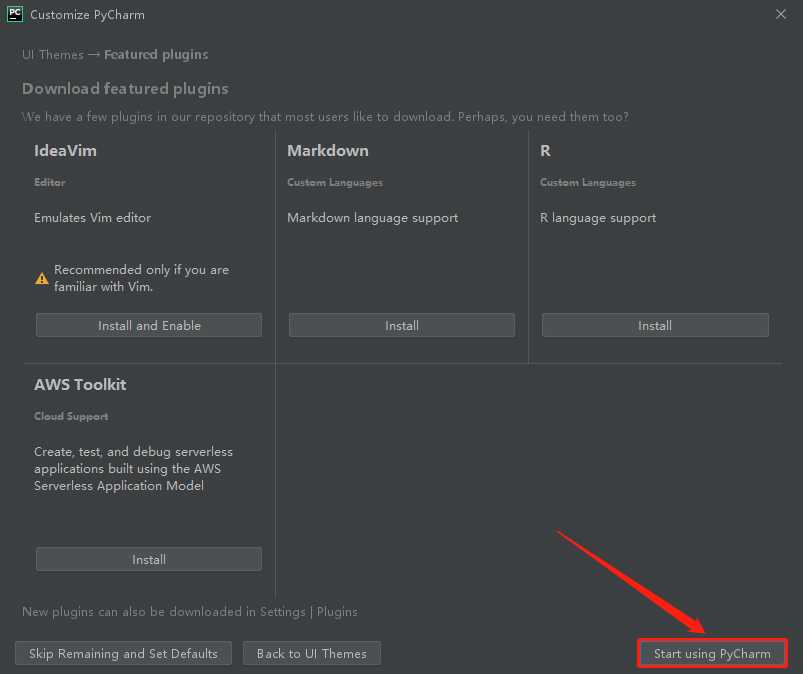
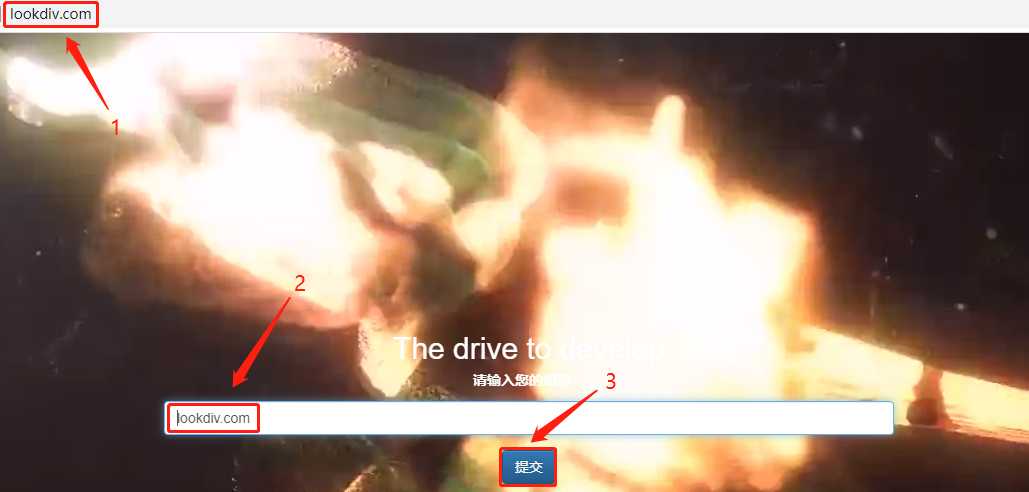
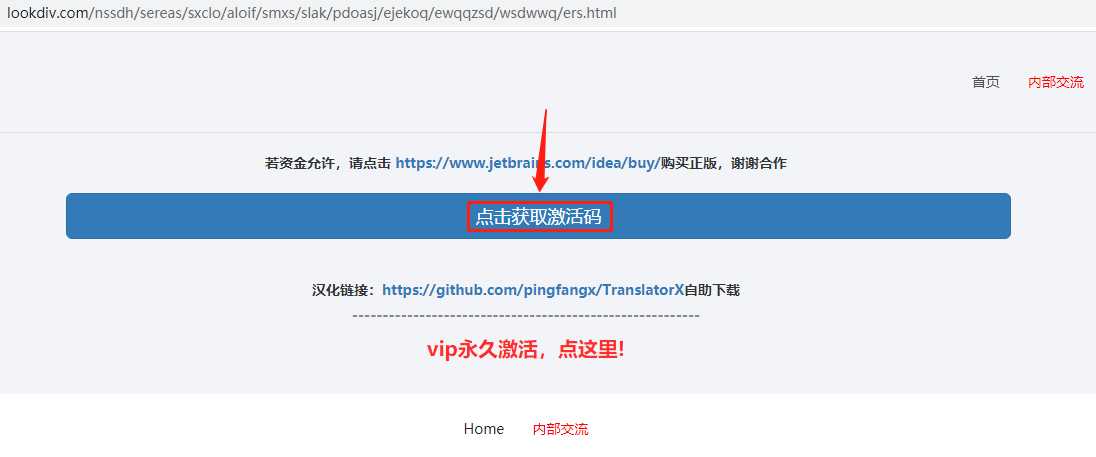
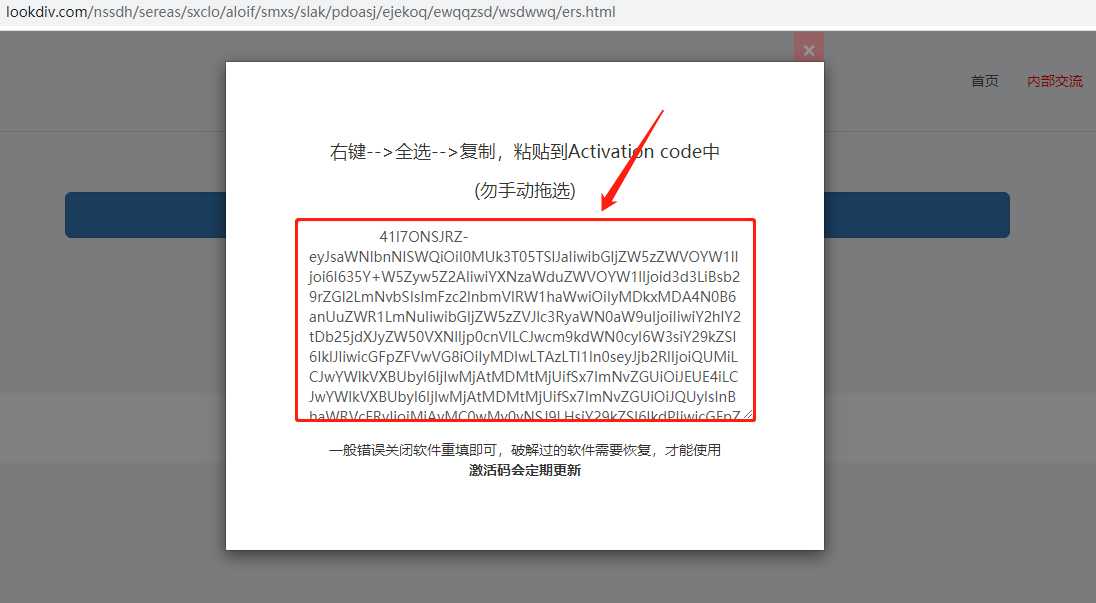
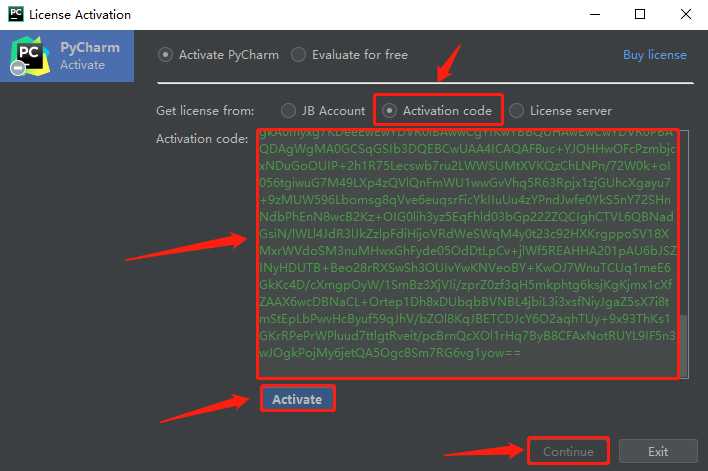
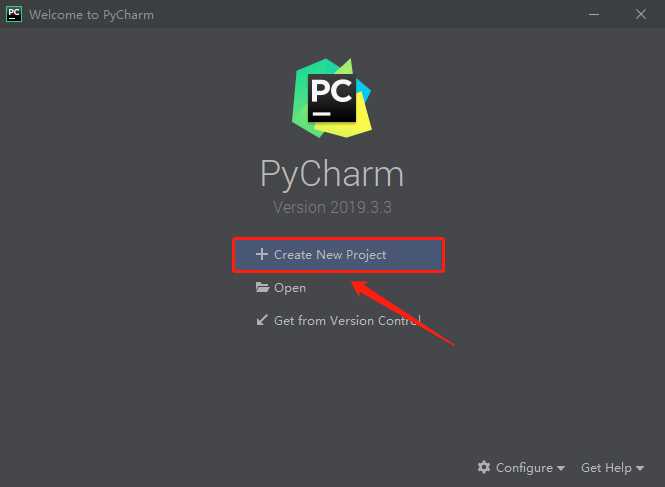
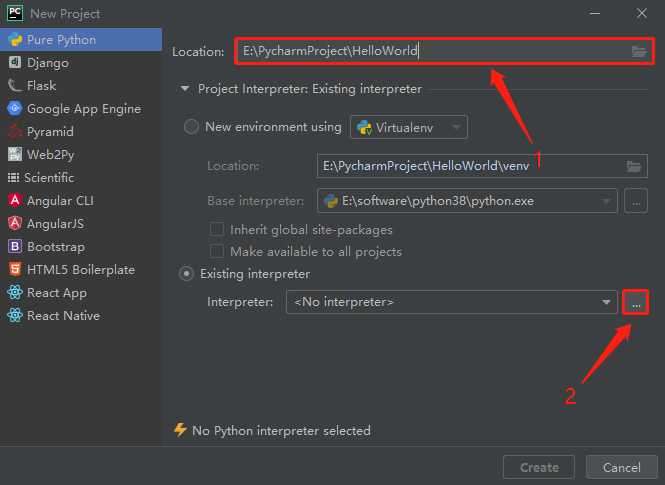
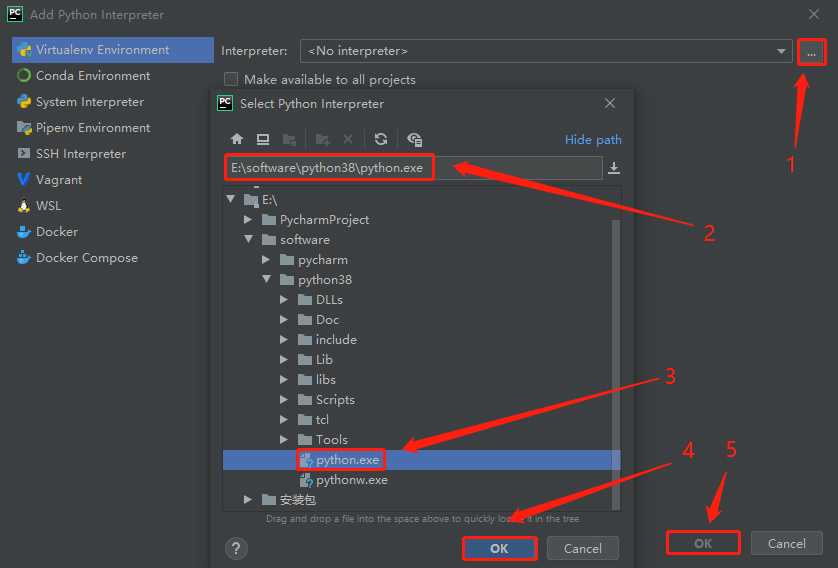
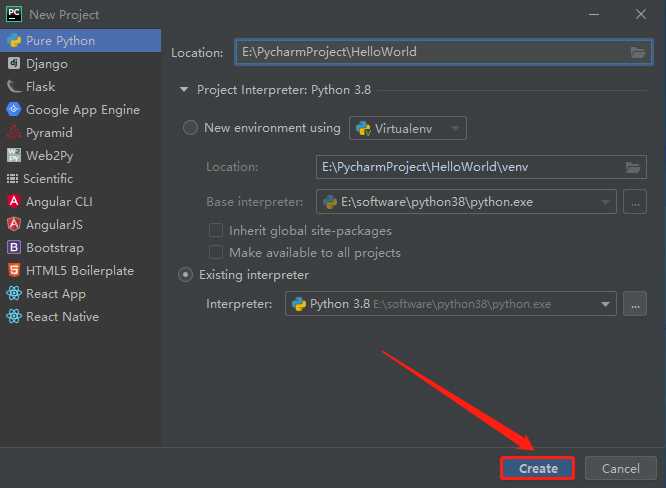
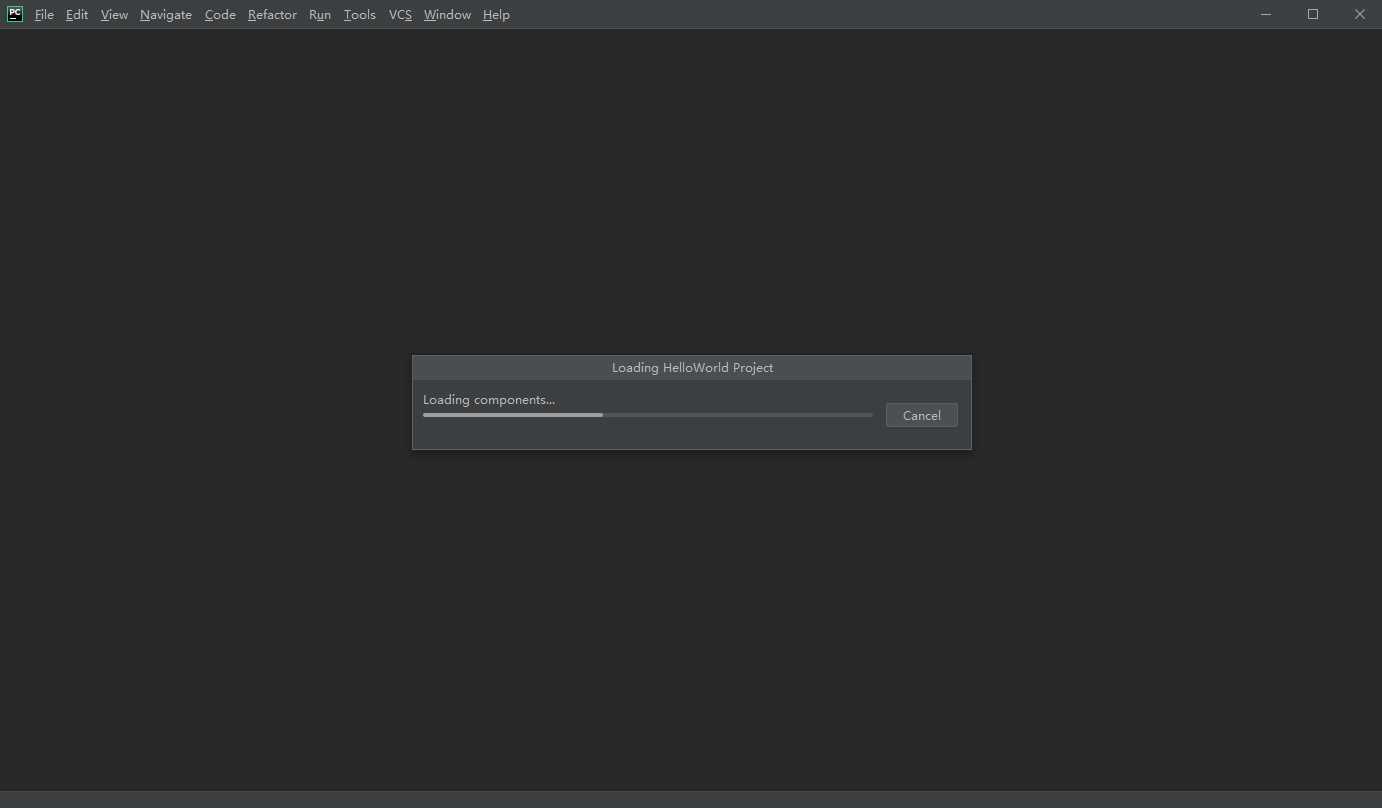
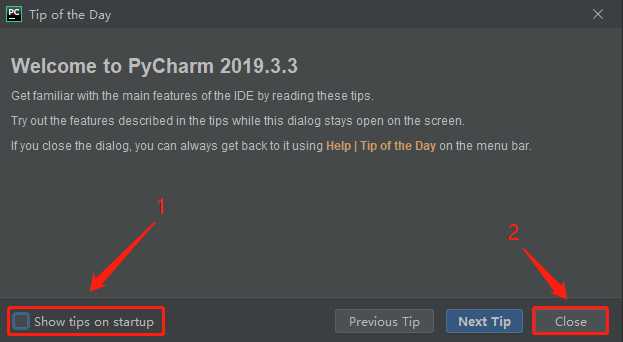
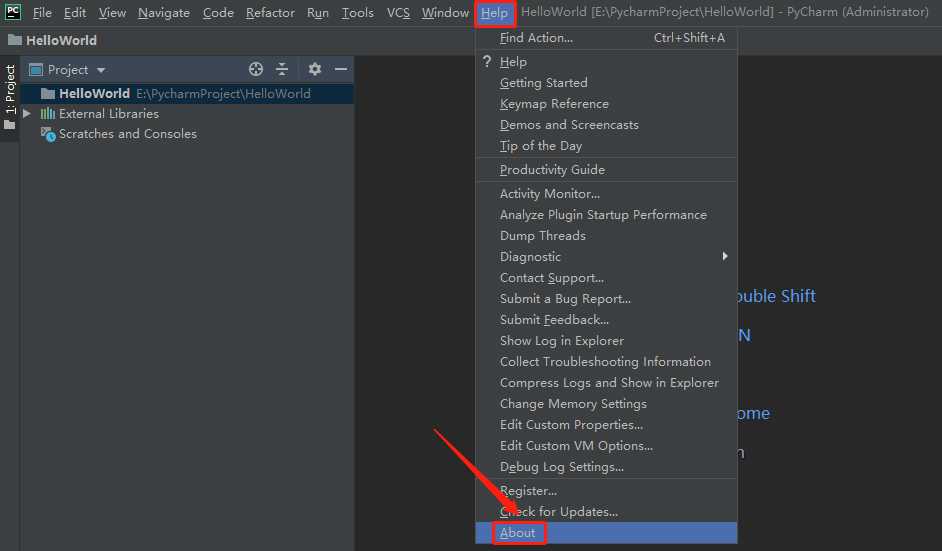
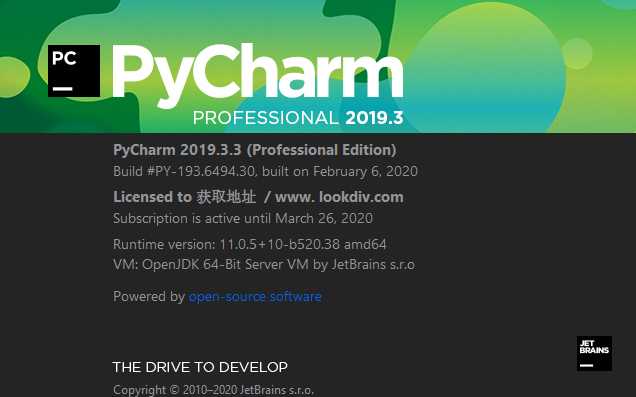
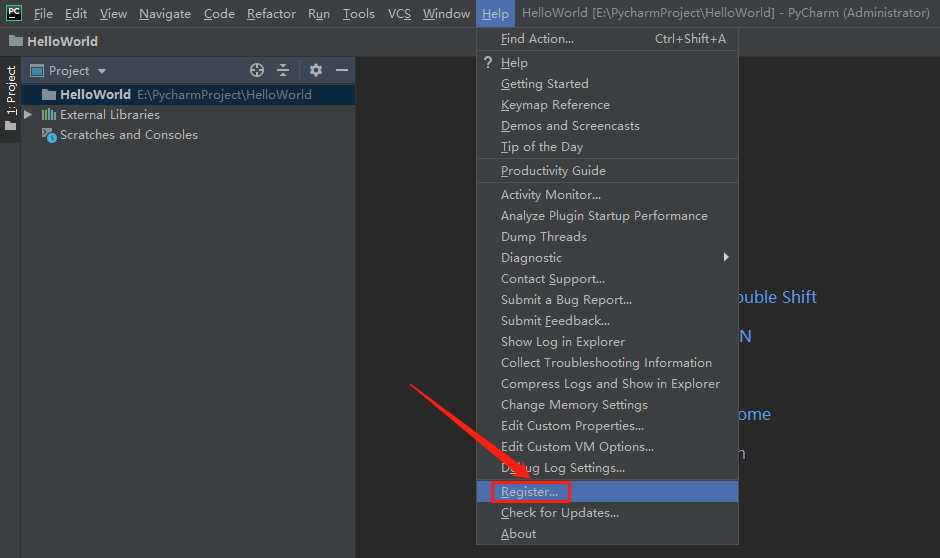
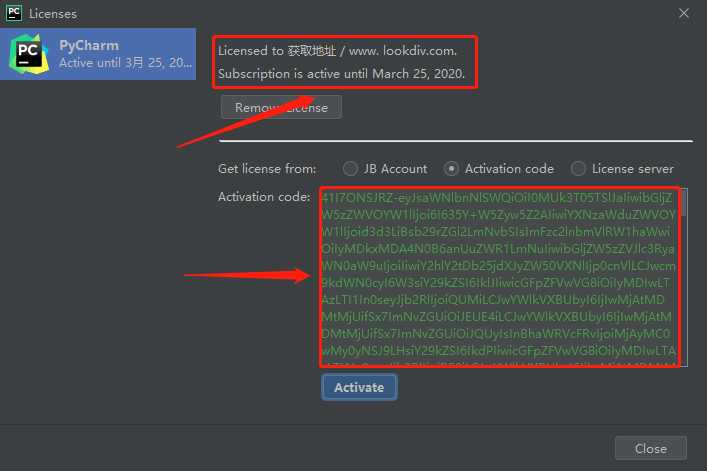
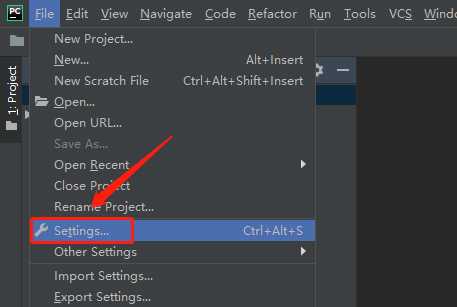
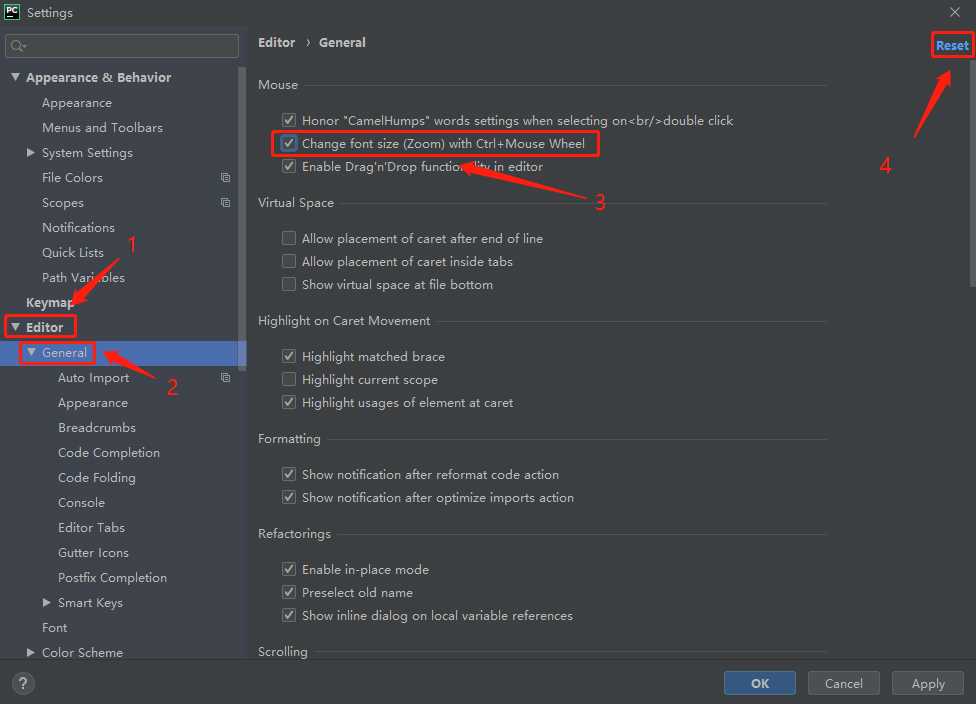
Python安装2 —— Pycharm2019.3.3的安装
标签:continue 状态 mic ima 单元测试 管理 帮助 tip 接下来
原文地址:https://www.cnblogs.com/xuexianqi/p/12378617.html